В отличие от полной переустановки Windows и последующей за ней повторной установке программного обеспечения, восстановление личных настроек пользователя является куда более утомительным занятием. Нужно вернуть прежние обои, рассортировать личные папки в библиотеке, а самое главное - восстановить множество разных настроек, связанных с учётной записью пользователя. Словом, одна морока и только.
В такой ситуации может здорово выручить маленькая, незамысловатая, но очень полезная утилита под названием Transwiz. Предназначается она для резервного копирование и переноса данных профиля на другой компьютер или тот же самый компьютер под управлением Windows 7, 8.1 и 10 после полной переустановки системы.
От аналогов Transwiz отличается простотой и удобством использования – процедура копирования и переноса осуществляется с помощью пошагового мастера. Русский язык в программе отсутствует, но помехой это стать не должно. После создания архива профиля его содержимое можно просматривать в архиваторе ZIP или Проводнике, а при необходимости извлекать из него нужные файлы.
Некоторые особенности использования Transwiz
Выполнять резервное копирование данных одной учетной записи можно только из другой, если же на вашем ПК есть только один основной профиль, волей-неволей придется создать второй или активировать встроенную учетную запись администратора и производить резервирование из-под нее. Особенно это касается переноса профиля локального администратора, который будет считаться Transwiz используемым, даже если вы запустите программу из-под учётной записи обычного пользователя.
Примечание
Напоминаем, что активировать скрытую учетную запись Администратора можно командой net user Администратор /active:yes , выполненной в запущенной с повышенными привилегиями консоли CMD.
Как работать с Transwiz
При запуске утилиты мастер задаст вам два вопроса: «I want to transfer data to another computer» и «I have data I want to transfer to this computer», то есть собираетесь ли вы переносить данные на другой ПК или на этот же самый. Выбираем первый и жмем «Далее».
В открывшемся окошке выделяем нужный профиль, жмем «Далее» и указываем каталог для сохранения резервной копии профиля.

На этом этапе можно включить сжатие (необязательно).

При переходе к следующему шагу утилита предложит установить на архив с копией данных пароль, здесь также все оставляем на ваше усмотрение.
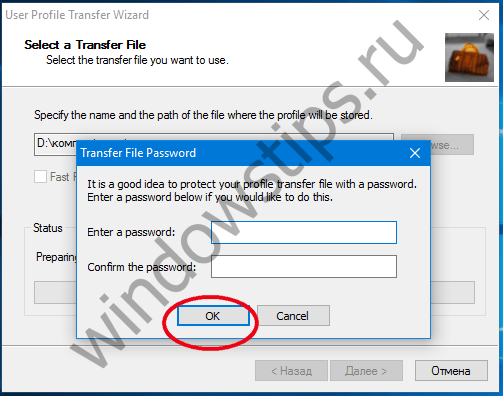
После этого будет запущена процедура резервного копирования, прогресс которой вы сможете наблюдать в нижней части окна приложения.

Созданный ZIP-архив включает в себя папки библиотек (Музыка, Документы, Избранное, Видео и т.д.), конфигурацию рабочего стола, папку OneDrive, логи, базы данных, а также скрытый каталог AppData с настройками программного обеспечения.
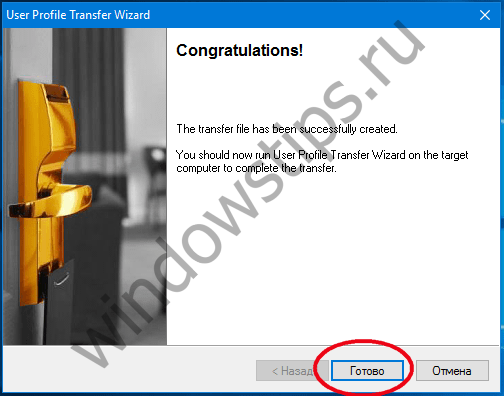
Примерно так же, но уже в обратном порядке выполняется процедура восстановления профиля на новой системе. Запустив программу, на этот раз выбираем опцию «I have data I want to transfer to this computer» и указываем путь к архиву с данными.


Имя компьютера (Enter the domian) не меняем, жмем «Далее».

Transwiz выдаст сообщение, что данного аккаунта не существует и тут же предложит его создать. Нажмите «Да» и выберите нужный вам тип учетной записи, например, Администратор.


В следующем окошке можно указать новые данные пользователя, либо оставить все по умолчанию. В последнем случае данные будут взяты из резервной копии.
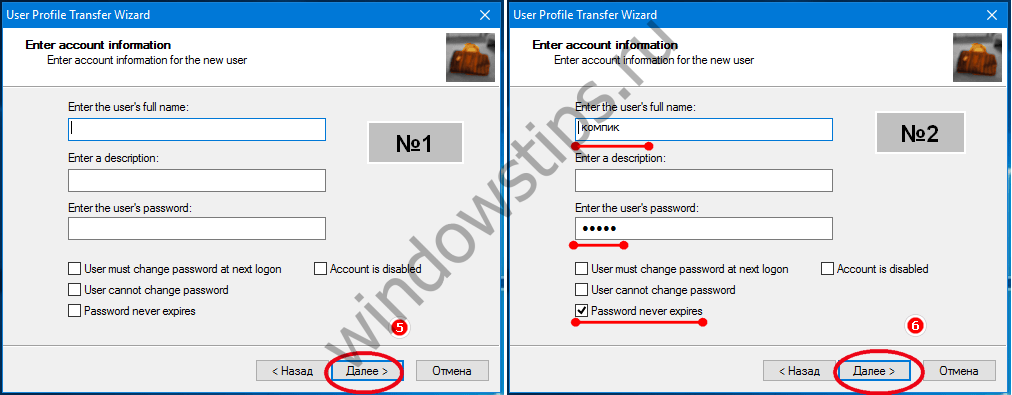
Почти все готово, осталось только нажать «Далее» и дождаться распаковки резервной копии с данными пользователя. По завершении процедуры закройте текущую сессию и войдите в систему под новой старой учетной записью.


Если в окошке Transwiz вы не указали логин и пароль, при входе в восстановленную учетную запись система может предложить поменять пароль. Вводить его нужно только в два нижних поля, первое верхнее оставляем пустым.

В любом случае, сброс или смену пароля вы можете произвести из рабочей учетной записи, открыв командную строку с правами администратора и выполнив команду net user user password, где user – имя локального пользователя, а password – новый пароль. А еще лучше вначале в окне программы ввести свои старые локальный логин и пароль и отметить галочкой чекбокс «Password never expires».
Примечание
Переносить данные в Transwiz можно не только между Windows одной и той же версии, импортировать профиль вы можете с Windows 10 на Windows 8.1 и даже 7, и наоборот, только в этом случае полная совместимость компонентов и настроек не гарантируется. Что же касается универсальных приложений, то они должны будут обновиться при входе в перенесенный аккаунт.
Отличного Вам дня!
- В процессе установки, на этапе выбора параметров (шаг #10) вместо выбора использования стандартных параметров или их настройки нажмите сочетание клавиш CTRL + SHIFT + F3
Компьютер будет перезагружен в так называемый Режим аудита и будет выполнен вход во встроенную учетную запись Администратор. После загрузки рабочего стола будет запущено Средство подготовки системы . Вам нужно его закрыть, нажав кнопку Отмена .Метод 2: Перемещение папки пользователей в установленной системе
- Создание файла ответов
Создайте файл ответов используя инструкцию Метода 1 на шаге 2 - Запуск Sysprep
Запустите средство подготовки системы используя инструкцию Метода 1 на шаге 3 - Загрузка Windows в режиме аудита
Несмотря на то, что система уже установлена, при использовании этого метода будет выполнена загрузка в режиме аудита и первичной настройки системы (шаг #10 установки Windows 10)
Вам не нужно вводить ключ продукта если такой запрос появится, просто пропустите этот шаг.
Вы не сможете выполнить вход в ранее используемую учетную запись, поэтому на этапе входа пользователя вам будет предложено создание локальной учетной записи. Новая учетная запись будет использована для осуществления первичной настройки после переноса папки профилей и в последующем ее можно будет удалить.
Обновление версии или сборки Windows после переноса папки профилей
После переноса папки профилей установка новой версии Windows в режиме обновления существующей будет невозможна. Для того, чтобы выполнить обновление Windows необходимо переместить папку профиля на диск C: и внести некоторые изменения в параметры реестра.
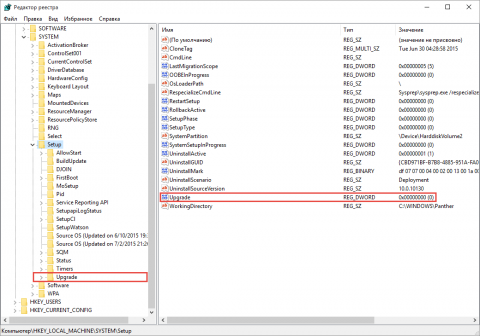
После того как обновление будет завершено вы можете повторно переместить папку профилей, воспользовавшись Методом 2 этой инструкции.
В этой статье мы расскажем Вам метод, с помощью которого вы с можете переместить папку профилей пользователей (папка "Users") на другой раздел или же диск.Стоит отметить, что такой перенос будет осуществляться как для действующих, существующих пользовательских профилей, так и для тех, которые со временем будут созданы.
Сколько папок существует и для чего они нужны?
Когда устанавливается Windows 10, то на системном диске создается порядка 5-ти – 6-ти системных папок. Их количество зависит от разрядности системы. Эти папки имеют следующие названия:
- PerfLogs . В данной папке Windows хранит все журналы производительности.
- Program Files . Эта папка является стандартной, в неё, по умолчанию, устанавливаются все приложения. Отмечаем, что в 32-разрядной ОС в ней расположены все установленные программы, а вот в 64-разрядной ОС устанавливаются приложения с 64-разрядной версией.
- Program Files (x 86) . Эта папка существует исключительно в Windows х64, в неё по умолчанию устанавливаются приложения 32-разрядные.
- Windows . В этой папке расположены все основные драйверы и файлы системы.
- ProgramData . Папка, в которой расположены различные конфигурации, настройки и сохранения некоторых приложений.
- Users (Пользователи). В папке находятся все профиля учетных записей пользователей.Можно ли переместить папки Program Files и ProgramData на другой диск?
Перенос папки Program Files официально не предусмотрен в Windows, так как это очень серьезная и сложная операция.
А вот перенос папки ProgramData на другой раздел в Microsoft предусмотрели, но, предусмотреть предусмотрели, а вот осуществлять данное действие компания не рекомендует, ссылаясь на некоторые ограничения. А именно:1. Раздел, на который будет осуществляться перенос папки должен быть отформатирован в NTFS.
2. Другой установленной версии Windows, в разделе на который осуществляется перенос, не должно быть.Перемещение папки пользователей. Метод 1: во время установки
И так, в процессе установки Windows, в тот момент, когда Вам будет предложено выбрать параметры (скриншот), вместо кнопки «Использовать стандартные параметры » нужно нажать сочетание клавиш CTRL + SHIFT + F3 .

В этот момент Ваш компьютер перезагрузится. Это так называй режим «аудита», после чего произойдет вход учетную запись «Администратор ».Затем загрузится рабочий стол, а после запуститься меню «средство подготовки системы ». Закрываем его, нажав кнопку «Отмена ».
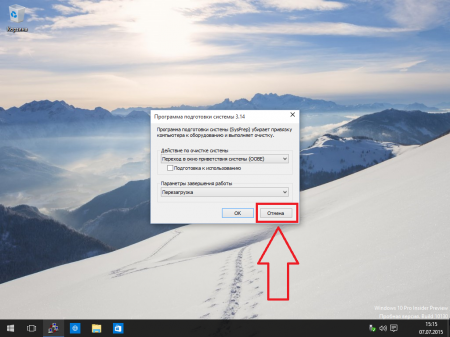
Следующим этапом будет создание файла ответов.Смена расположения папки, а точнее перенос папки будет осуществляться с помощью средства подготовки системы (Sysprep) и файла ответов, для установки Windows в автоматическом режиме.
В действительности, в варианте, который Вы видите, файл ответов достаточно прост и содержит всего две переменные. Они и являются важными.
Разрядность системы, которая устанавливается;
- новый путь расположения папки профилей.И так, открываем блокнот и вставляем в него вот такой вот код:
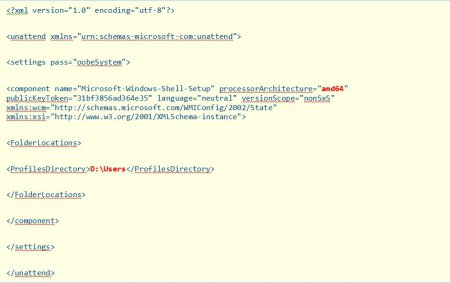
Можете скачать файлик:
В зависимости от того, какой дистрибутив вы используете, а также от предпочтений расположения папки, Вы можете изменить некоторые строчки в файле ответов. (Строки выделены красным).
Там, где значение переменной ProcessorArchitecture значение должно быть amd64 , если вы используете 64-разрядную ОС, в случае, если вы используете 32-разрядную ОС, то значение будет x86 .
Там, где переменная ProfilesDirectory , должен быть указан полный путь к новому месту, где будет расположена папка профилей. Например, D:\Users .
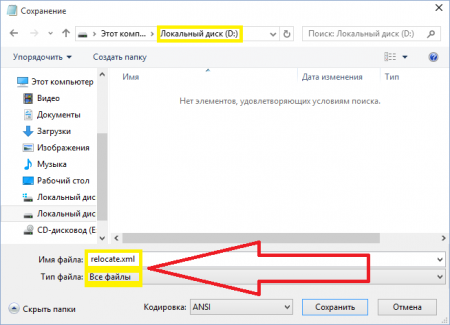
Текстовый документ, который вы скачали, сохраните, дав ему имя relocate.xml .
Как запустить средство подготовки системы (Sysprep)?
Для того, чтобы запустить средство подготовки системы, необходимо нажать сочетание клавиш WIN + X и выбрать пункт Командная строка (администратор) .
Тут, внимание! Необходимо убедиться в том, что такая служба, как «Служба общих сетевых ресурсов проигрывателя Windows Media (WMPNetworkSvc) » не запущена. Обычно она сама по себе остановлена, но вдруг она по каким-либо причинам запуститься, то запуск средства подготовки системы завершится так и не начавшись. Выдаст ошибку.
Для этого необходимо выполнить такую команду:
net stop wmpnetworksvcПосле этого вводим следующее:
%windir%\system32\sysprep\sysprep.exe /oobe /reboot /unattend:d:\relocate.xmlДанная команда дает команду системе запустить Sysprep из папки Windows\System32\Sysprep , а также применить файл ответов авто установки D:\relocate.XML (это тот текстовый файлик который Вы сохранили ранее, помните?).
Так же, эта команда указание на OOBE загрузку компьютера ( – первая загрузка Windows после установки), а также его перезагрузки после подготовки.

После всего вышеуказанного компьютер будет перезагружен, а на экране появится все то же меню установки, на котором Вы все начали.
После чего вы убедитесь, что папка «Users » перемещена на другой диск.Перемещение папки пользователей. Метод 2: в установленной системе
Внимание. Перед тем, как использовать данный метод на рабочей системе, рекомендуем Вам создать образ системного раздела.
И так. Создаём файл ответа. Как его создать писалось выше, в первом методе.
Запускаем Sysprep. Как запустить так же написано в первом методе.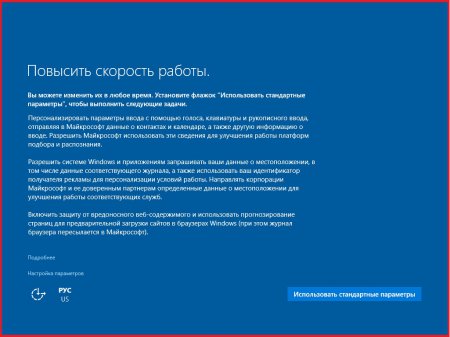
Если запросит ключ, то можете этот шаг пропускать. Система ведь установлена.В учетную запись, которую вы создали ранее, Вы зайти не сможете, поэтому Вам будет предложено создать новую, локальную учетную запись. Она же будет использоваться для первой настройки после переноса папки профилей. В будущем её можно будет удалить.
- Создание файла ответов


























