SSD is een apparaat voor het opnemen van digitale informatie op basis van flashgeheugen - chips, wat de afwezigheid van mechanische elementen impliceert. Hoge prestaties, een vrij hoge prijs en een beperkt aantal herschrijfcycli zijn de belangrijkste verschillen tussen SSD- en magnetische platterschijven. De laatste functie prikkelt vooral de geest van bezitters van solid-state schijven of degenen die een dergelijk apparaat gaan kopen om er Windows 7 of 10 x64 op te installeren om de prestaties van de computer te verbeteren. Een vergelijkbare procedure in beide systemen is praktisch hetzelfde. Daarom kan evenzeer worden aangenomen dat de SSD-configuratie in Windows 7 absoluut identiek is aan Windows 10.
In het voorgestelde artikel zullen we uitzoeken hoe de SSD is geconfigureerd, het besturingssysteem erop is geïnstalleerd en sommige Windows 7- of 10-instellingen zijn geconfigureerd om de levensduur van zo'n schijf te verlengen. Het feit is dat de "zeven" of "tien" tijdens het werk herhaaldelijk toegang krijgen tot de systeempartitie, niet alleen om bestanden te lezen, maar ook om tijdelijke bestanden naar de schijf, het wisselbestand te schrijven en indexering uit te voeren. Deze en andere soortgelijke acties zullen de levensduur van de SSD aanzienlijk opgebruiken en de schijf zal sneller verslijten dan zou moeten.
Tijdelijke bestanden overzetten
De map Temp is een map voor het opslaan van bestanden met tussentijdse berekeningen tijdens de werking van Windows 7 of 10. Deze servicemap moet worden overgebracht naar de harde schijf nadat de installatie van Windows 7 of 10 is voltooid. Een dergelijke actie zal de computer, die voor de gebruiker vrijwel onzichtbaar is, maar de levensduur van de SSD verlengt.
Dit gaat als volgt:
- We gaan naar het contextmenu "Deze computer" en noemen het "Eigenschappen". Of klik met de rechtermuisknop op de knop "Start" en selecteer "Systeem" in het vervolgkeuzemenu.
- Klik in het linkerframe op het tabblad "Geavanceerde opties".
- Ga naar het tabblad "Geavanceerd" en klik op de knop "Omgevingsvariabelen ...", zoals in de schermafbeelding.
- Vervolgens worden de nieuwe waarden van de omgevingsvariabelen ingesteld.
- Markeer de map Temp en klik op Bewerken.
![]()
- Stel in de regel "Standaard" het volledige pad in naar de map waar tijdelijke bestanden worden opgeslagen. Het wordt aanbevolen om ze over te zetten naar de schijf die als eerste in de lijst met HDD-partities staat.
- We doen hetzelfde voor de Tmp-directory.
Vanaf nu slaat de magnetische schijf de servicebestanden van Windows 7 of 10 x64 op, waardoor de SSD wordt beschermd tegen onnodige slijtage.
Slaapstand uitschakelen
Slaapstand of slaapstand - de computer afsluiten terwijl de inhoud van RAM naar de systeemschijf in het bestand hiberfil.sys wordt geschreven. Deze modus geeft je de mogelijkheid om snel een pc aan te zetten met Windows 7 of 10. Voor computers met een grote hoeveelheid geheugen (8 GB of meer) wordt deze SSD-slijtagefactor nog relevanter. Om onnodig overschrijven van onbelangrijke informatie op een SSD-schijf te voorkomen, moet het besturingssysteem correct zijn geconfigureerd. Om de levensduur van de schijf te verlengen, is het de moeite waard om de slaapstand op te geven, vooral omdat 7 of 10 al onmiddellijk begint.
- De slaapstand wordt uitgeschakeld door de opdracht "powercfg -H off" die is ingevoerd in de opdrachtregel die is gestart met beheerdersrechten.
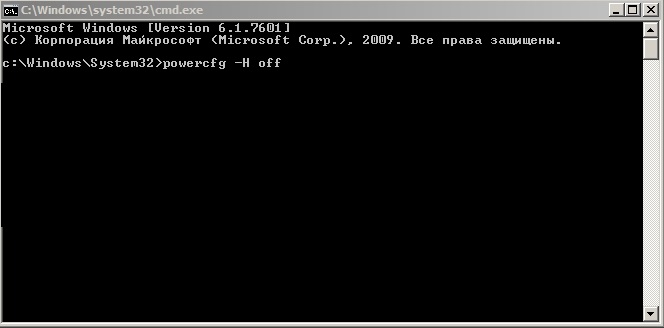
- Het wordt gestart via de opdracht "cmd" in de zoekbalk Start of via het contextmenu op het bureaublad.
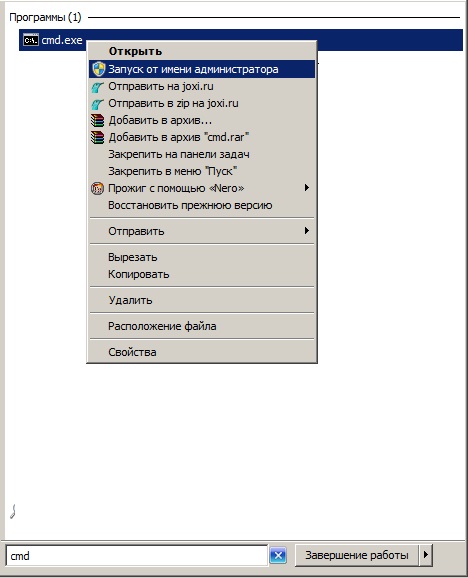
Het wisselbestand uitschakelen
Het wisselbestand wordt door Windows 7 of 10 gebruikt om bij gebrek aan RAM weinig gebruikte gegevens weg te schrijven totdat het op zijn beurt wacht. De snelheid van informatie-uitwisseling tussen HDD en RAM hangt van veel factoren af, maar is aanzienlijk lager dan de bedrijfstijd van RAM. Het wisselbestand vertraagt niet alleen een pc met een kleine hoeveelheid RAM, maar vereist ook meerdere bewerkingen om informatie naar de solid-state drive te schrijven .
Als je de levensduur van een SSD op Windows 7 of 10 wilt verlengen, schakel dan het wisselbestand uit (je kunt beter een balk RAM kopen, het is nooit overbodig). Om de meeste snelheid uit uw computer te halen, moet u de werkbron van de schijf opofferen.
Het uitschakelen van het wisselbestand gaat als volgt.
- We gaan naar de "Geavanceerde opties", zoals bij de vorige methode.
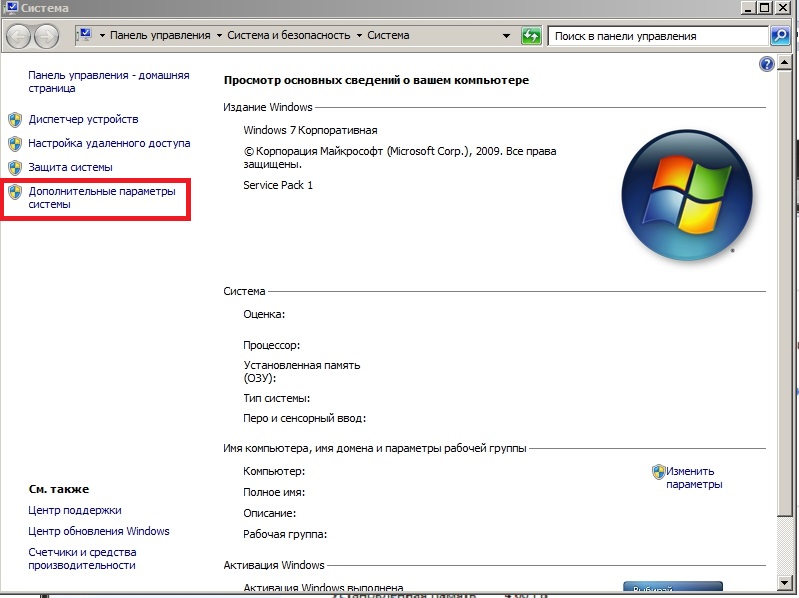
- Klik op het tabblad "Prestaties" op de knop "Instellingen".
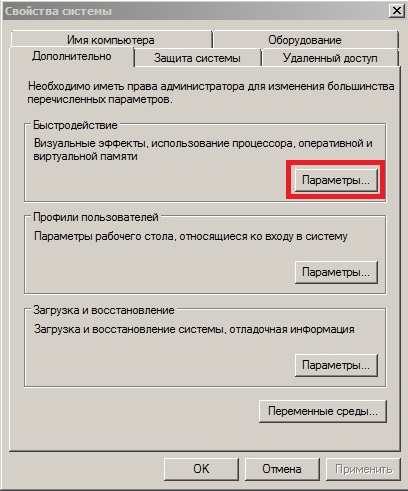
- Klik op het tabblad, zoals in de schermafbeelding, op "Bewerken".
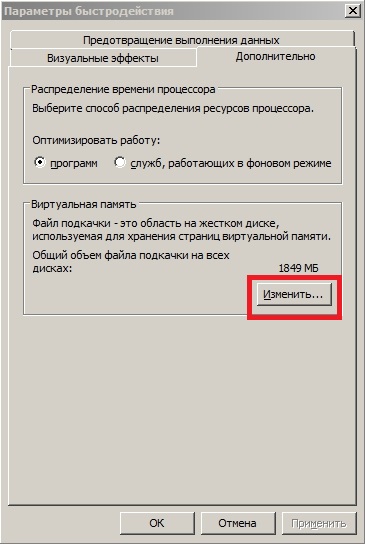
- Schakel de optie "Automatisch selecteren..." uit.
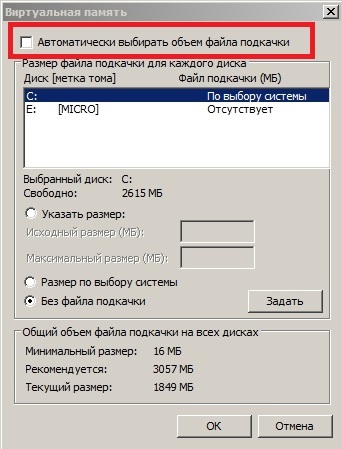
- Zet de trekkerschakelaar in de stand "Geen wisselbestand",
- Als u een wisselbestand wilt gebruiken, wijst u een HDD-partitie toe, bij voorkeur de eerste, en stelt u het wisselbestand in dat gelijk is aan de hoeveelheid geïnstalleerd RAM.
Schijfoptimalisatie uitschakelen
Defragmentatie is het proces van het verzamelen van fragmenten van een bestand verspreid over het oppervlak van de media tot één stuk. Fragmentatie wordt uitgevoerd tijdens het schrijven van informatie naar de schijf vanwege de imperfectie van het NTFS-bestandssysteem. Een hoge mate van fragmentatie heeft een negatieve invloed op de prestaties van de schijf omdat de leesmagneetkop aanzienlijk meer bewegingen moet maken dan wanneer de bestandsfragmenten zich in naburige clusters zouden bevinden. Maar op een SSD heeft documentfragmentatie praktisch geen effect op de prestaties, daarom wordt het niet aanbevolen om het te defragmenteren en is het noodzakelijk om geplande defragmentatie uit te schakelen (het configureren en uitschakelen van SDD-defragmentatie in Windows 10 gebeurt automatisch).
- Ga naar de eigenschappen van de SSD schijf en ga naar het tabblad "Service".
- Klik op "Defragmentatie uitvoeren".
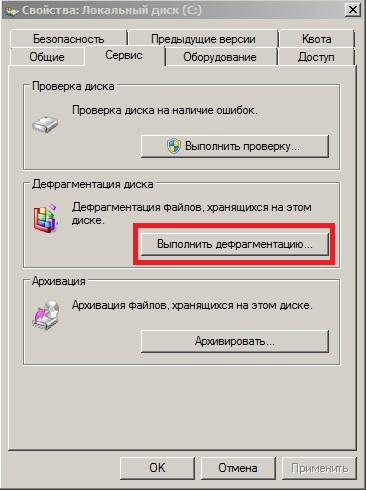
- Klik op "Schema instellen" en verwijder het vinkje uit het vakje naast "Uitvoeren volgens schema".
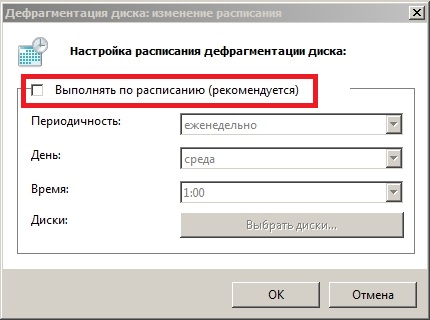
Indexeren
Indexeren is de procedure voor het invoeren van gegevens over bestanden die op een schijf zijn opgeslagen in een speciale lijst die een index wordt genoemd. Deze gegevens zijn nodig om informatie te zoeken op een pc met Windows 7 of 10. Als honderden of duizenden persoonlijke bestanden niet op uw SSD zijn opgeslagen en de noodzaak om naar iets op de schijf te zoeken zelden voorkomt (u kunt de functionaliteit van Total Commander of andere applicaties hiervoor), is het redelijk om indexering uit te schakelen. Dit zal het aantal toegangen tot de drive in schrijfmodus verder verminderen. De instelling is als volgt.
- Selecteer de schijf en selecteer "Eigenschappen" in het contextmenu.
- Verwijder het selectievakje naast het item "Indexering toestaan ...", zoals in de schermafbeelding.
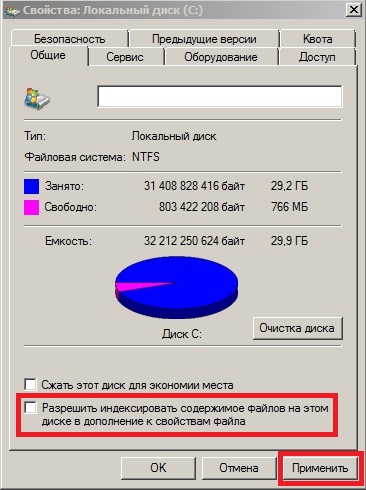
Programma cache
Veel applicaties, zoals webbrowsers, gebruiken caching om de volgende keer snel toegang te krijgen tot gegevens. De situatie is hier hetzelfde als bij het wisselbestand en tijdelijke mappen: als je maximale snelheid wilt, doneer dan de SSD-bron, de schijf is duur, draag de cache over of installeer de browser zelf op de harde schijf .
Gebruik als optie de vrije hoeveelheid RAM om er een RAM-schijf in te maken, waarin de cache van de browser en andere programma's worden opgeslagen. Het instellen en maken van zo'n schijf is een eenvoudig proces, maar het ziet er voor elke toepassing anders uit, wat buiten het bestek van ons artikel valt.
Herstel punten
We schakelen het maken van Windows 7 of 10 rollback-punten uit, wat ook een positief effect zal hebben op de SSD-servicetijd.
- Ga hiervoor naar de "Eigenschappen" van de map "Deze computer".
- Selecteer op het tabblad "Systeembeveiliging" de systeemschijf en klik op configureren.
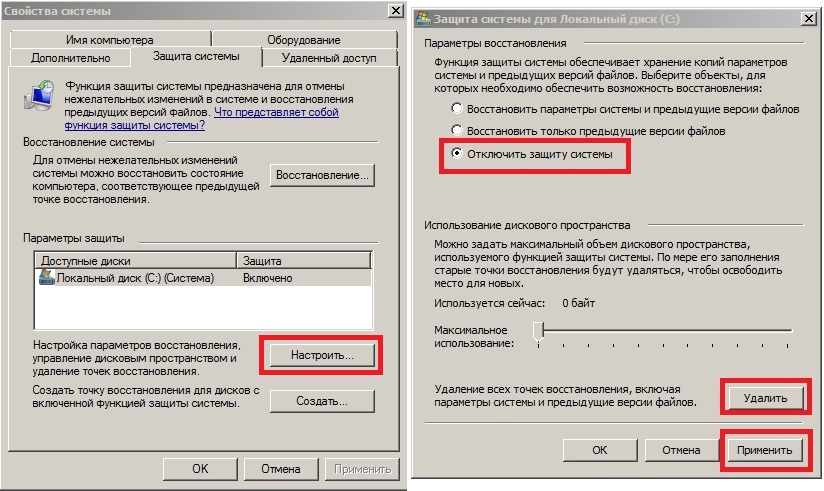
- Verplaats de schakelaar naar de stand "Systeembeveiliging uitschakelen", klik op "Verwijderen" en sla de wijzigingen op.
Vereenvoudig het instellingsproces
Bij gebruik van de SSD Mini Tweaker is het instellen van Windows 7 of 10 voor het gebruik van een SSD-schijf een paar stappen.
- Download, installeer en voer de applicatie uit.
- Het aanvinken van de vakjes naast onnodige opties doe je met behulp van de hierboven opgedane kennis.
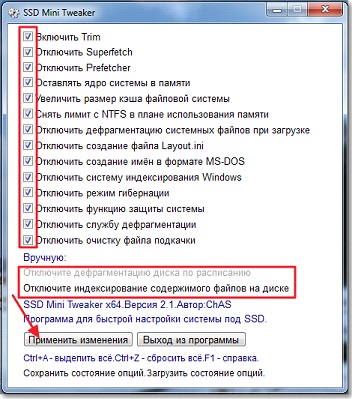
- Klik op "Wijzigingen toepassen".
- De installatie van nieuwe parameters wordt van kracht na het herstarten van de pc, dus we herstarten het systeem.
Het instellen van de meeste parameters in SSD Mini Tweaker wordt ook handmatig uitgevoerd, maar via het programma openen de instellingenvensters met één klik.
(11 681 keer bezocht, 1 bezoek vandaag)



































