Klachten dat er geen geluid is op Windows 7 zijn te horen bij veel gebruikers van dit besturingssysteem. Mensen klagen dat er misschien helemaal geen geluid is of dat het periodiek verdwijnt, verschijnen na het opnieuw opstarten van de computer of zelfs zonder. Daarom is het noodzakelijk om de belangrijkste redenen te overwegen waardoor dit fenomeen mogelijk is.
Mechanische problemen
Deze problemen omvatten:
- Onjuiste aansluiting van de luidsprekers of een storing in hun werk. Zo kan de gebruiker de speakers op de verkeerde connector aansluiten of helemaal vergeten om ze aan te sluiten. Als ze goed zijn aangesloten, is het de moeite waard om het geluid te controleren met andere luidsprekers of een koptelefoon. Misschien werken de luidsprekers niet.
- Geen geluidskaart. Moderne moederborden zijn uitgerust met een ingebouwde geluidskaart. Maar als het er niet is, moet u dit apparaat kopen en op het moederbord installeren. Om te controleren of er een geluidskaart is, moet u Apparaatbeheer openen door naar "Configuratiescherm" - "Hardware en geluiden" - "Apparaatbeheer" te gaan.
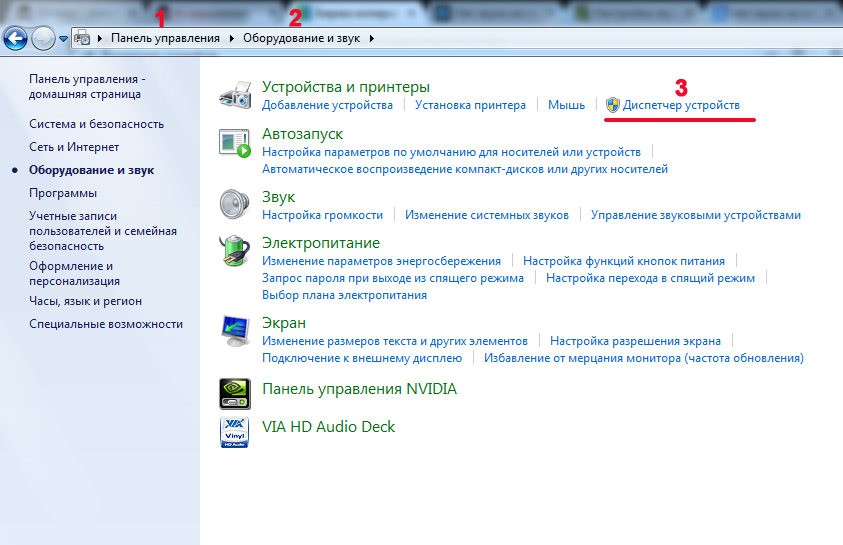
In de apparaatbeheerder onder Windows, in de lijst met alle geïnstalleerde apparaten, is er een item "Geluids-, video- en gamecontrollers". Voor de naam van het item staat links een klein driehoekje. Als u er met de muis op klikt, wordt een lijst met geïnstalleerde apparaten die tot deze categorie behoren geopend.
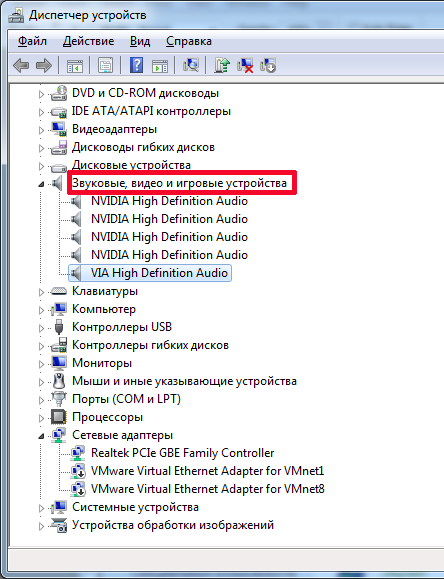
De schermafbeelding laat zien dat de geluidskaart is geïnstalleerd, anders zou deze niet in de lijst staan.
Het oplossen van een probleem met stuurprogramma ' s
Ook is de geluidsinstelling in Windows 7 mogelijk niet beschikbaar als er geen stuurprogramma's voor de geluidskaart zijn. Voor de meeste geïntegreerde geluidskaarten heeft het besturingssysteem ingebouwde stuurprogramma's. Voor sommigen van hen vindt het systeem echter geen geschikt stuurprogramma, dus installatie is vereist. Als er geen stuurprogramma in de apparaatbeheerder in de overeenkomstige categorie is, wordt de geluidskaart gedefinieerd als een onbekend apparaat en wordt er een geel vraagteken weergegeven naast de naam. Dit pictogram geeft aan dat er geen geschikt stuurprogramma voor het apparaat is.
U vindt het op de schijf die op de computer is aangesloten en die bij aankoop bij de pc wordt geleverd. Er is echter niet altijd een stuurprogrammaschijf beschikbaar. Veel laptops worden verkocht zonder schijven. Of de gebruiker kan een gebruikte computer kopen en de vorige eigenaar heeft de stuurprogramma's niet gevonden. In dit geval moet u naar de website van de fabrikant gaan, waar u het stuurprogrammapakket moet downloaden en vervolgens handmatig installeren.
Er is ook zo'n probleem in Windows wanneer het geluid verdwijnt wanneer de stuurprogramma's worden geïnstalleerd. Dit komt meestal door een verouderde driver. In dit geval moet het worden bijgewerkt. Voor deze:
- Apparaatbeheer openen.
- Selecteer een geluidskaart uit de lijst.
- Klik met de rechtermuisknop op de naam.
- Klik in het menu dat verschijnt op "Stuurprogramma's bijwerken ..."
![]()
Daarna verschijnt er een venster waarin het beter is om automatisch zoeken te selecteren, zodat Windows niet alleen op de lokale computer naar stuurprogramma's zoekt, maar ook op internet.
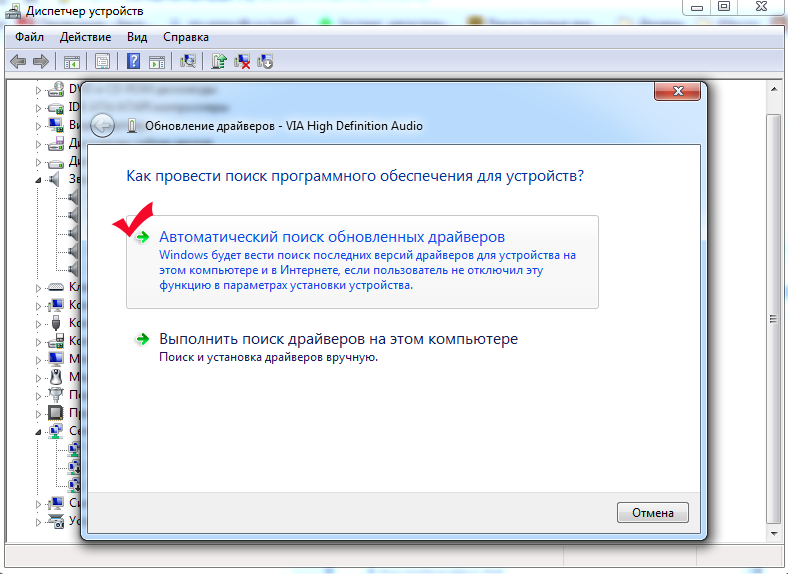
Het besturingssysteem zoekt naar nieuwe stuurprogrammaversies. Als ze worden gevonden, worden ze op de computer geïnstalleerd. Als er geen bijgewerkte versies zijn, wordt een overeenkomstig bericht weergegeven.
Hoe stel je geluid in?
Als de luidsprekers correct zijn aangesloten en de nieuwste stuurprogramma's beschikbaar zijn, kan het gebrek aan geluid duiden op een gedempt systeem van geluidsapparaten. In dit geval worden de geluidsinstellingen in Windows 7 uitgevoerd via het configuratiescherm. Ga hiervoor naar het "Configuratiescherm" - "Hardware en geluid" - "Geluid".
Geluidsapparaten zouden moeten verschijnen in het venster dat verschijnt. Als ze dat niet zijn, zijn ze gewoon uitgeschakeld.
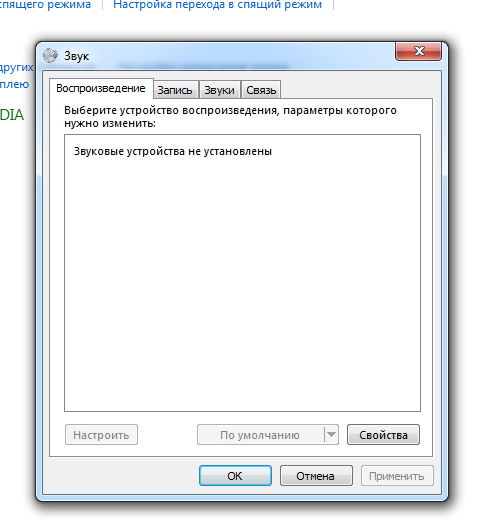
Om uitgeschakelde apparaten weer te geven, klikt u met de rechtermuisknop in het vak waar de apparaten moeten worden vermeld en selecteert u "Toon uitgeschakelde apparaten" in het menu. Daarna geeft Windows de apparaten weer die beschikbaar zijn op het systeem waarop stuurprogramma's zijn geïnstalleerd.
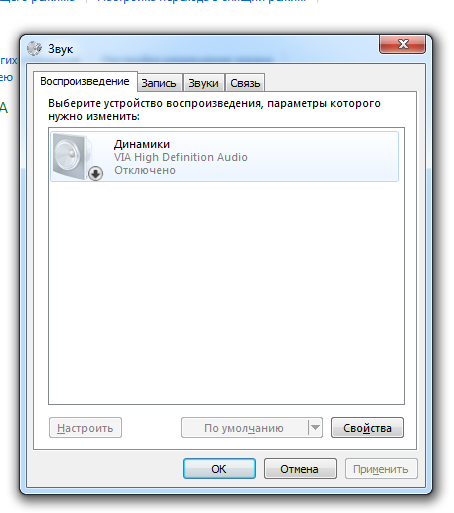
De schermafbeelding laat zien dat het apparaat grijs wordt weergegeven, dat wil zeggen dat het momenteel niet wordt gebruikt. Dit wordt ook aangegeven door het opschrift "Disabled" onder de naam. Het zou dus aangesloten moeten zijn. Hiervoor heb je nodig:
- klik met de rechtermuisknop op de naam;
- selecteer "Inschakelen".
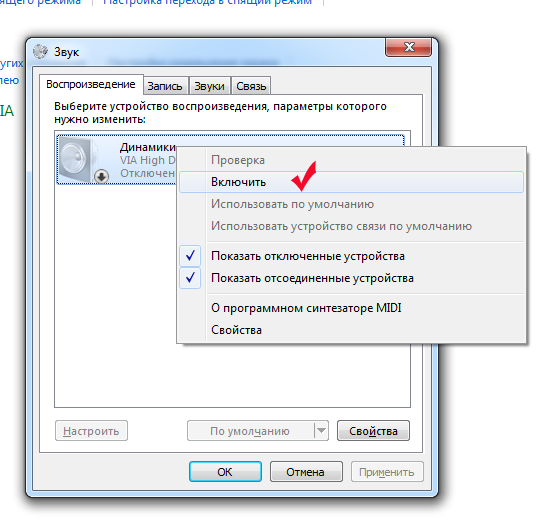
Na dergelijke manipulaties wordt het apparaat groen weergegeven en verdwijnt het opschrift "Uitgeschakeld". Om direct te controleren of het mogelijk was om het geluid aan te passen, kun je met de rechtermuisknop op het apparaat klikken en "Controleren" selecteren.
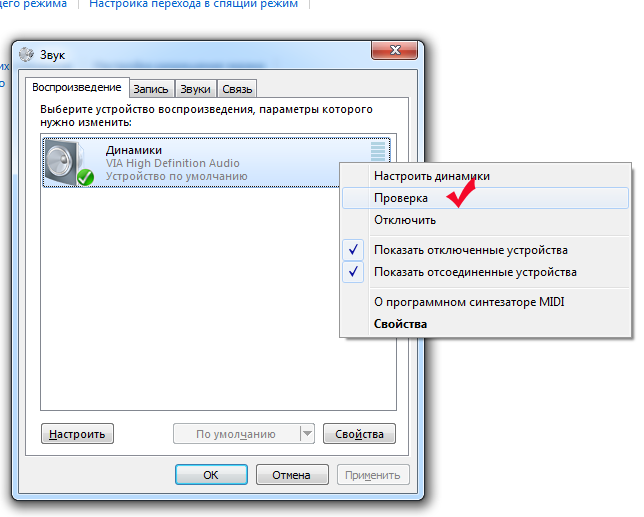
Als de luidsprekers werken, klinkt er een pieptoon, wat betekent dat de instelling is gelukt. Fijnere instellingen voor de geluidskwaliteit kunnen worden gemaakt door op de knop "Eigenschappen" te klikken in het venster met de weergegeven luidsprekers. Het configureren met behulp van standaard Windows-tools maakt het echter niet mogelijk om de gewenste audiokwaliteit te bereiken, hiervoor worden hulpprogramma's gebruikt die zijn ontworpen om te werken met een geluidskaart van een bepaald model. Een dergelijk hulpprogramma is te vinden op de schijf van het stuurprogramma of op internet, op de website van de fabrikant.
Windows Audio loopt vast
Heel vaak klagen gebruikers over mysterieuze geluidsproblemen die optreden wanneer de luidsprekers correct zijn aangesloten en de nieuwste stuurprogramma's zijn geïnstalleerd. Er is geluid wanneer u de computer aanzet, maar dit kan op elk moment worden uitgeschakeld. Er is geen regelmaat in de uitschakeling te bespeuren. Een gebruiker kan bijvoorbeeld een of meerdere dagen stilletjes achter een computer werken, en dan valt het geluid ineens weg. Dit probleem wordt verholpen door Windows opnieuw te starten. Maar opnieuw opstarten is misschien niet altijd de beste uitweg. Soms is het gewoon onwenselijk en kun je ook niet zonder geluid. Hoe dan het geluid aanpassen?
Soortgelijke problemen worden waargenomen in alle versies van Windows 7. Dit komt door de Windows Audio-service, die kan worden uitgeschakeld of vastloopt in geval van hardwareconflicten in het besturingssysteem. Hierdoor valt het geluid op de computer weg. Om te controleren of de service is aangesloten of niet, moet u achtereenvolgens "Configuratiescherm" => "Alle onderdelen van het Configuratiescherm" => "Systeembeheer" openen.
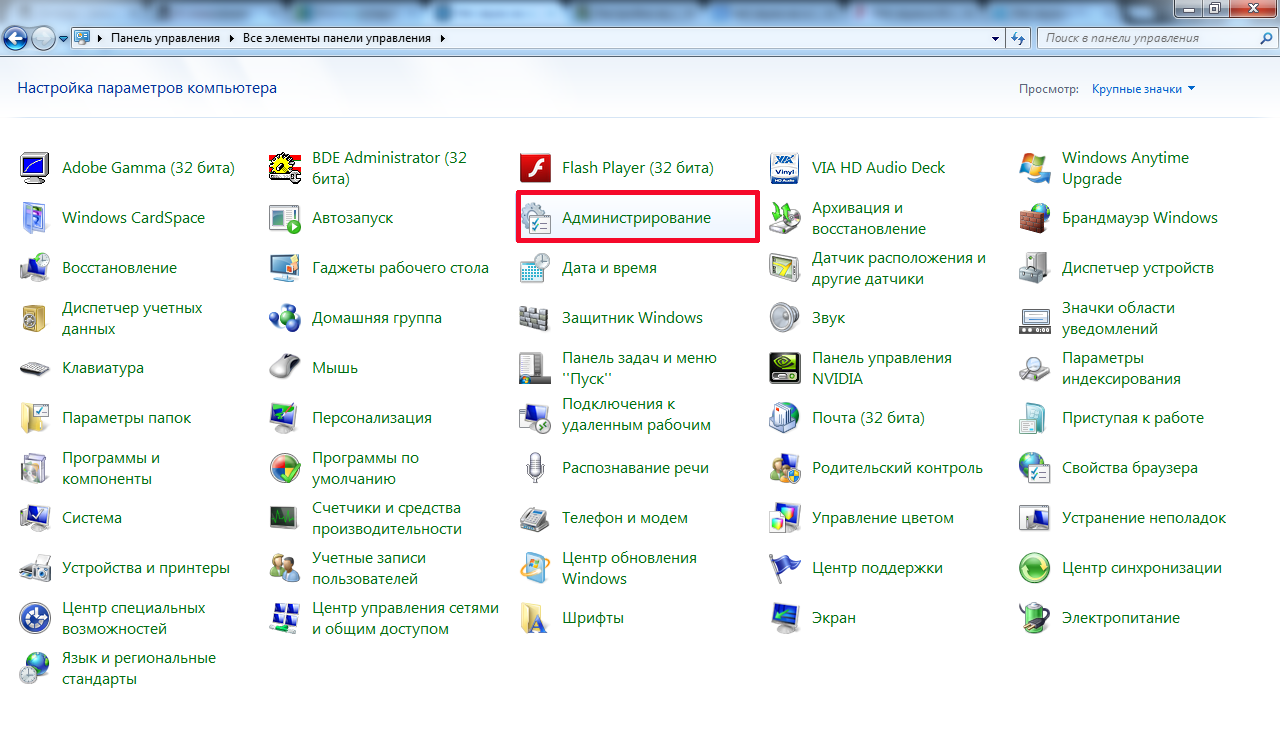
Er verschijnt een venster waarin u "Services" selecteert.
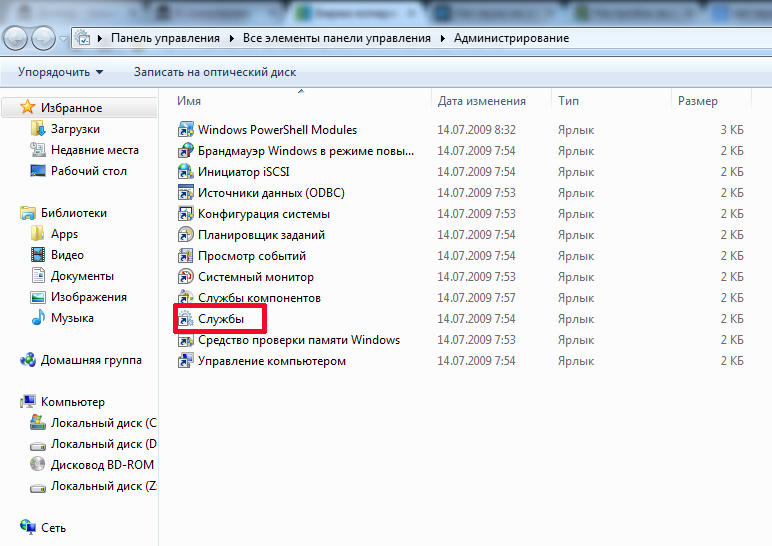
In het volgende venster moet u de Windows Audio-service vinden en de eigenschappen ervan bekijken. Dit kunnen bijvoorbeeld zijn:
![]()
De schermafbeelding laat zien dat de kolom "Status" niet aangeeft dat de service actief is. In de kolom "Opstarttype" is deze over het algemeen uitgeschakeld. Geen wonder dat er geen geluid is. Bovendien zal het niet verschijnen, zelfs niet na een herstart, omdat dergelijke instellingen niet toestaan dat de service start met het besturingssysteem. Om het geluid in te stellen, moet u twee stappen uitvoeren:
- Servicestart instellen.
- Lanceer haar.
Om de lancering te configureren, klikt u met de rechtermuisknop op de service en selecteert u "Eigenschappen".
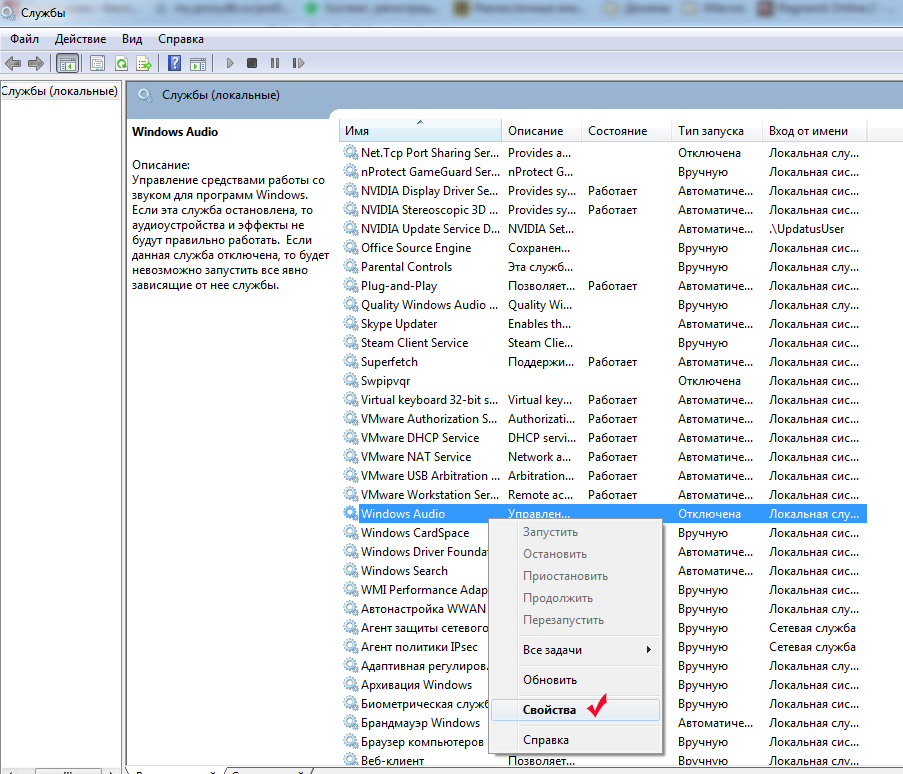
In het instellingenvenster, in het item "Opstarttype", moet u "Automatisch" selecteren in plaats van "Uitgeschakeld". In dit geval start de service automatisch met het besturingssysteem.
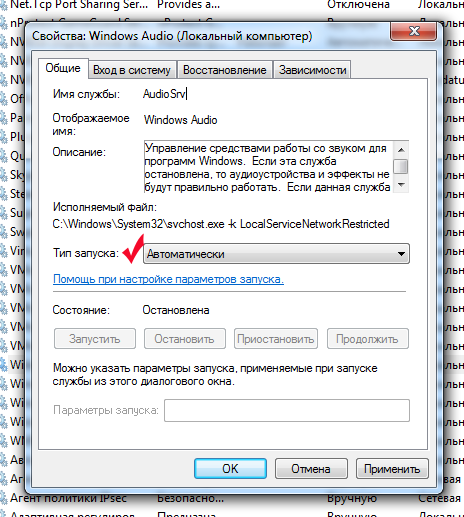
Na het selecteren van het opstarttype, worden de knoppen "Toepassen" en "OK" ingedrukt. Nu kunt u in de kolom "Opstarttype" zien dat het opschrift "Uitgeschakeld" is vervangen door het woord "Automatisch". Alleen dan kun je de audioverbinding instellen. Dit doet u door met de rechtermuisknop op de service te klikken en "Start" te selecteren.
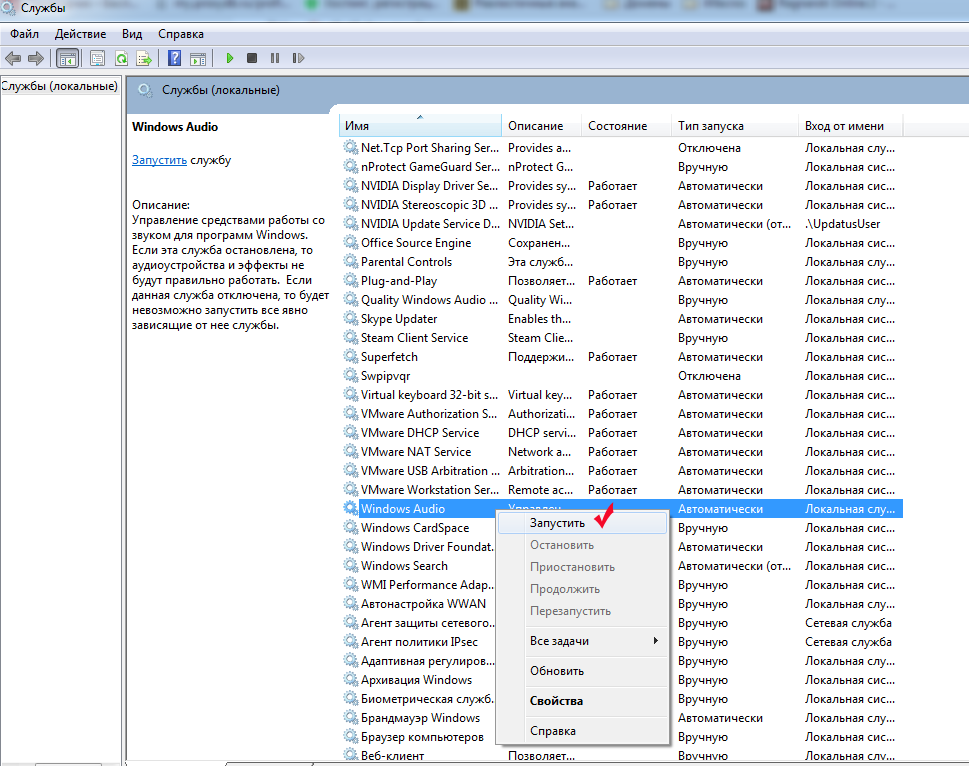
Na al deze stappen zou het probleem opgelost moeten zijn. Het kan geen kwaad om op te merken dat er soms tegenover de Windows Audio-service staat dat het werkt, maar er is nog steeds geen geluid op de computer. Dit kan te wijten zijn aan een vastgelopen service. In dit geval helpt het opnieuw opstarten. Om opnieuw op te starten heb je nodig:
- klik met de rechtermuisknop op de dienst;
- selecteer "Opnieuw opstarten".
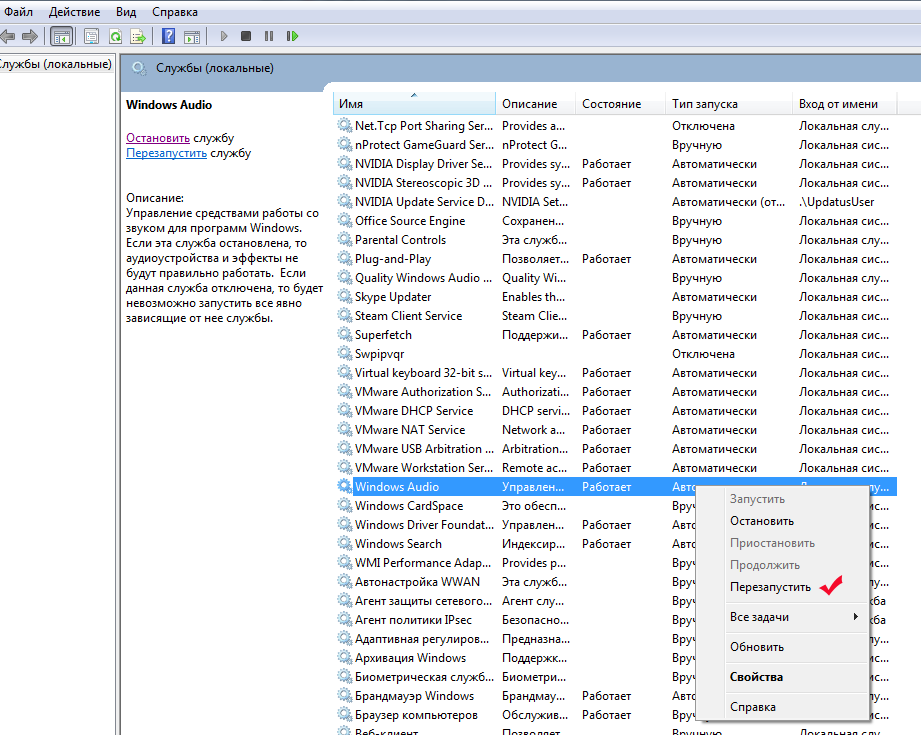
Opnieuw opstarten helpt meestal om audio te herstellen zonder de computer opnieuw op te starten.
Na het volgen van deze stappen en het controleren op mogelijke oorzaken van het probleem, kunt u eenvoudig het geluid op uw computer aanpassen.



































