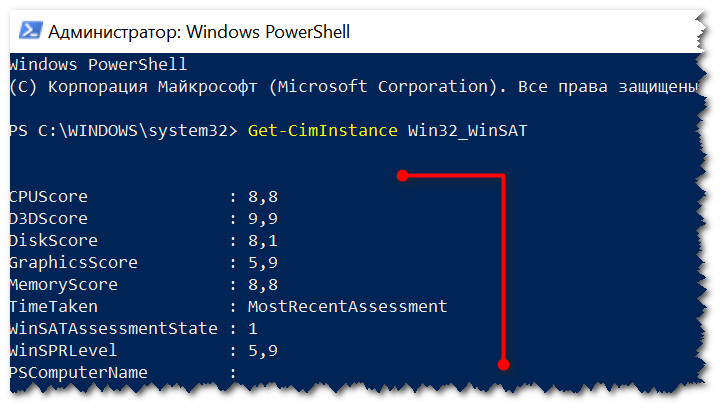Goededag!
Heel vaak is het nodig om de geschatte prestaties van een computer te achterhalen (of beter gezegd te evalueren): bijvoorbeeld om de mogelijkheden ervan in te schatten bij het kopen (niet alle gebruikers kennen immers grondig van en tot de meest populaire stukken ijzer Vandaag).
De gemakkelijkste manier om dit te doen, is door prestatie-indexen te gebruiken (die een objectieve beoordeling laten zien van de "ijzeren" vulling van uw apparaat in de realiteit van vandaag). Laat me u enkele voorbeelden geven als voorbeeld.:
Nu, eigenlijk, over hoe u deze beoordeling kunt achterhalen ...
Opmerking: ik vestig uw aandacht op het feit dat het artikel geen rekening houdt ,die de betrouwbaarheid van het systeem controleert (en in het bijzonder een "stuk ijzer"). Ons doel vandaag is om ijzer snel te diagnosticeren en te evalueren.
Methode 1
In het moderne Windows 10-besturingssysteem werd de prestatie-index uit het zicht verwijderd (wat naar mijn mening erg tevergeefs is). Daarom zal ik bij deze eerste methode een hulpprogramma van derden aanbevelen dat op bijna alle versies van Windows werkt.
ExperienceIndexOK
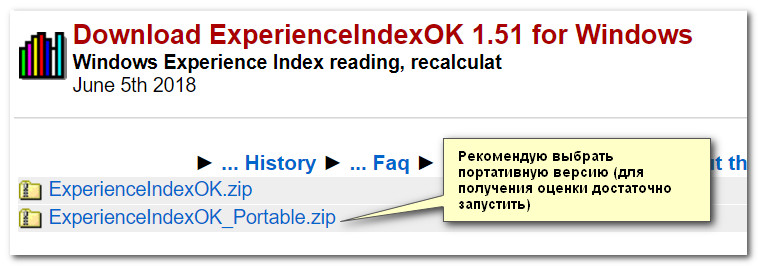
Een heel klein hulpprogramma (~63 KB) dat niet in het systeem hoeft te worden geïnstalleerd (wat erg handig is!). Na de lancering evalueert het automatisch de prestatie-index van de processor, videokaart, schijfsubsysteem, geheugen. Volgens de kleinste index - de algemene score wordt gezet.
Het hulpprogramma werkt in alle moderne besturingssystemen: Windows XP, 7, 8, 10 (32|64 bits). Ondersteunt de Russische taal, er zijn handige links naar taakbeheer, apparaatbeheer, enz.
In het onderstaande voorbeeld beoordeelde ExperienceIndexOK de videokaart op 5,9 en daarop gaven ze de algehele beoordeling. Over het algemeen is het hulpprogramma uiterst handig bij het kopen van een computer / laptop - u kunt het naar een USB-stick schrijven en meenemen voor diagnose.
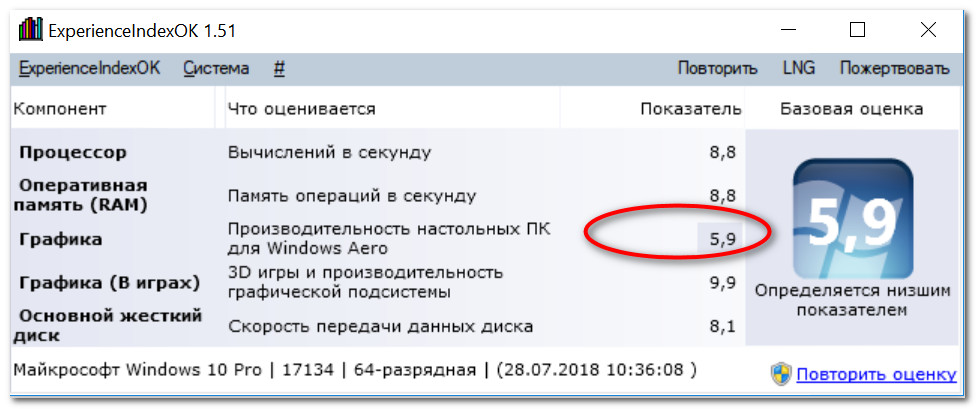
Methode 2 (zonder hulpprogramma's van derden)
Het is niet altijd mogelijk om hulpprogramma's van derden te downloaden (laat staan ze uit te voeren, vooral als de pc niet van u is...). In dit geval kunt u profiteren van de kansen die Windows ons biedt ...
Voor Windows Vista/7
Deze Windows-besturingssystemen hebben een ingebouwde score - de prestatie-index. Om het te bekijken, moet u "Deze computer" openen en de link "Systeemeigenschappen" in het hoofdmenu volgen (zie screenshot hieronder).
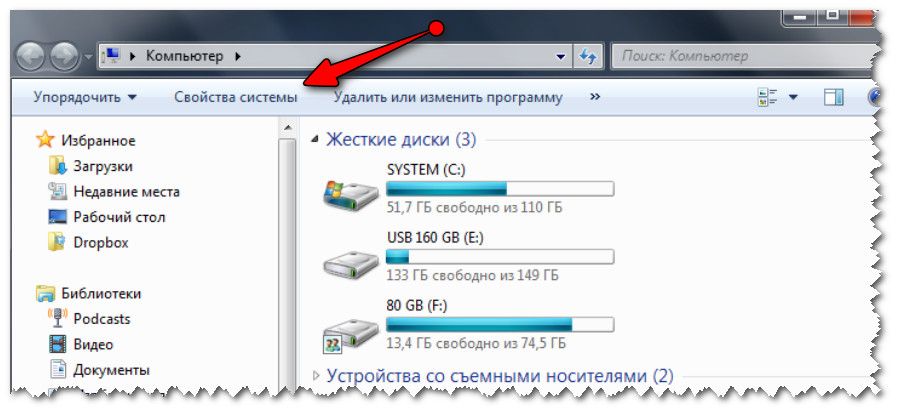
Systeemeigenschappen (Mijn computer Windows 7) | Klikbaar
Verderop in het gedeelte "Systeem" ziet u de totaalscore (in het onderstaande voorbeeld is dit 4,9 punten). Als u de prestatie-index van elk pc-onderdeel in meer detail wilt bekijken, volgt u de link naast de "Windows Experience Index"-score.
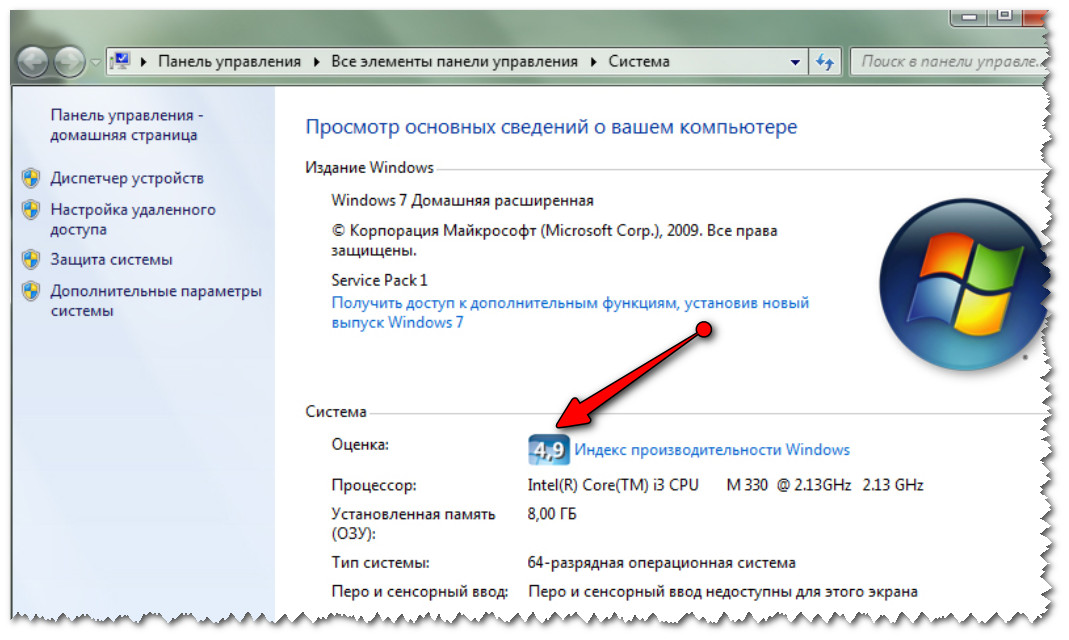
Systeem - prestatie-index (klikbaar)
In het volgende venster dat wordt geopend, ziet u verschillende beoordelingen voor elk stuk hardware afzonderlijk: CPU, geheugen, grafische kaart (videokaart), harde schijf.
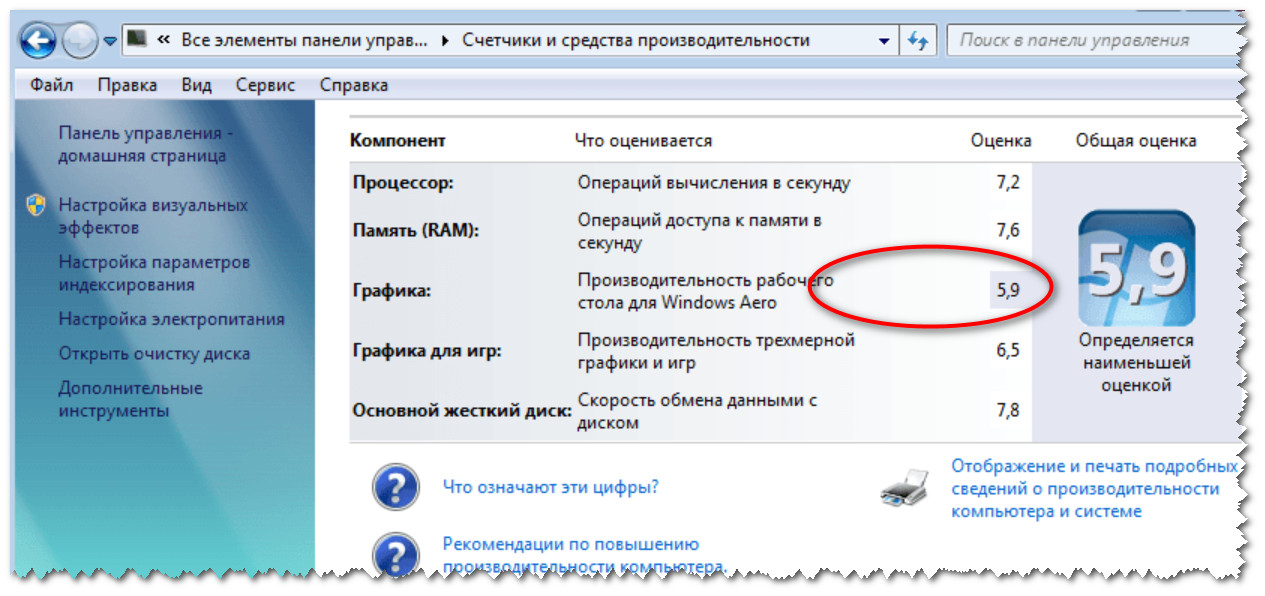
Beoordeling voor elk stuk ijzer (Windows 7) | Klikbaar
Voor Windows 8/10
In Windows 8/10 werd de prestatie-index uit de ogen "verwijderd" (wat naar mijn mening tevergeefs is). Maar met een paar commando's kun je deze gegevens krijgen...
1) Eerst moet u Windows PowerShell (of opdrachtregel) openen - in Windows 10 volstaat het om met de rechtermuisknop op START te klikken (of op Win + X te drukken).
Helpen! De opdrachtprompt openen (voor verschillende Windows-besturingssystemen) -
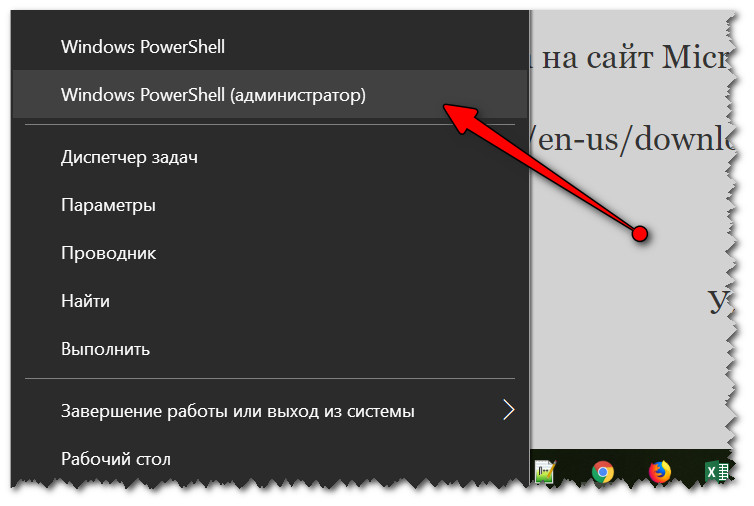
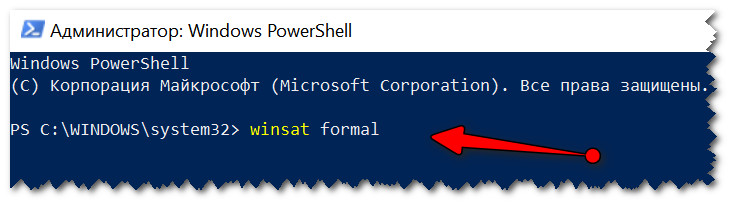

3) Als u Windows PowerShell gebruikte: voer vervolgens de opdracht in Get-CimInstance Win32_WinSAT en druk op Enter. Er zouden verschillende rijen met indexen moeten verschijnen (zie voorbeeld hieronder).
- CPU-score - score voor de processor;
- Schijfscore - voor harde schijf;
- Grafische score - voor de videokaart;
- Geheugenscore - voor RAM;
- SPR-niveau - algemene score (ingesteld op de laagste waarde van de vorige)