Gegroet, beste bezoeker van de PenserMan blog! Wie weet niet wat is Windows 7 back-up en ging naar deze pagina om erachter te komen, ik zal het uitleggen. Het concept van archiveren betekent de verwerking van gegevens voor hun latere opslag, en met betrekking tot computergegevens, dat wil zeggen de bestanden, ook hercodering en compressie.
Waar is het voor? Alles is heel eenvoudig. Om al onze gegevens te herstellen in exact dezelfde vorm als voorheen in het geval van een systeemstoring. Hoe je dit doet, wat je hiervoor nodig hebt en waar je op moet letten, gaan we in dit topic bekijken.
Wat heb je nodig en waar te beginnen
Allereerst moet u zorgen voor de plaats waar de gegevens worden gearchiveerd. Hiervoor kun je het beste een aparte externe harde schijf hebben. Omdat in het geval van het gebruik van een Windows 7-schijf de kans groot is dat na de "systeemrampen" ook de bestanden van het archief zelf worden beschadigd. Dat wil zeggen: "leg niet al je eieren in één mand"!
Nu over waar op de computer deze plaats is gearchiveerd. Klik dus op "Start" en vervolgens op "Configuratiescherm" en selecteer in het venster dat verschijnt "Computergegevens archiveren":
Of, als uw venster "Instellingen" zich niet in de modus "Categorie" bevindt, maar bijvoorbeeld in de modus "Kleine pictogrammen", dan vinden we "Back-up en herstel" en klikken daar:
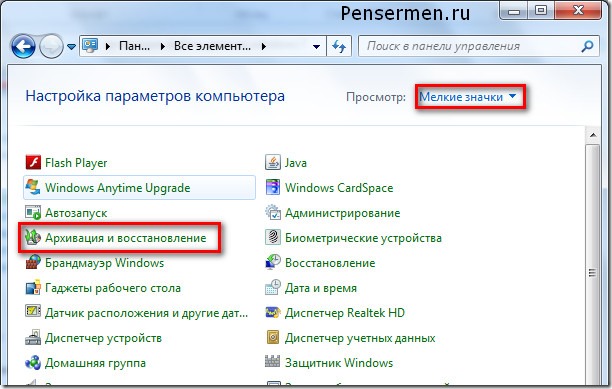
Maar ongeacht het uiterlijk van het bovenste venster, u komt nog steeds bij het venster, dat we in het volgende gedeelte van ons onderwerp zullen bespreken. Laat u zich alstublieft niet ergeren aan "gevorderde" pc-gebruikers over zo'n gedetailleerde beschrijving, maar toch is mijn blog in de eerste plaats bedoeld voor gepensioneerden en dummies.
Een locatie kiezen voor het archief
Hierboven heb ik het al gehad over op welke schijf het moet worden geplaatst. Om dit nauwkeurig te specificeren, moet u de volgende stappen uitvoeren. Klik op "Instellingen wijzigen":
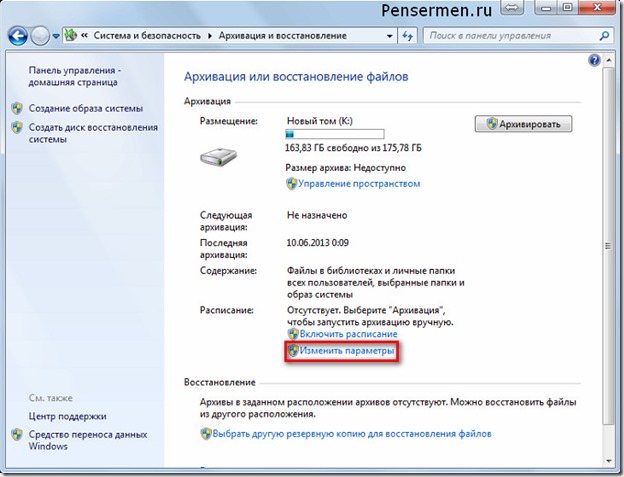
Wees niet bang voor het volgende venster. Dit is nog niet het begin van het proces, hoewel er om de een of andere reden staat "Starting data archivering", maar bovenaan staat een inscriptie "Archiving settings":
We wachtten tot het knipperen van de groene balk kalmeerde en kozen vervolgens je externe harde schijf. In mijn geval is het "ZHST-PENSERMAN (I:)". Klik vervolgens op "Volgende":
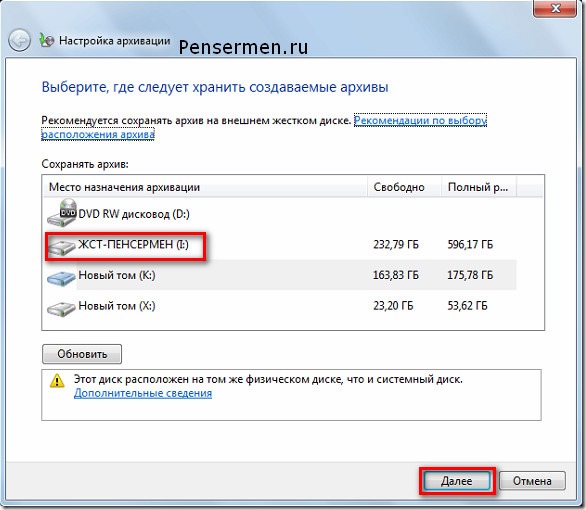
Met de keuze van de plaats van archivering voltooid. Doe Maar.
Archiefobjecten selecteren
In de volgende fase van de configuratie bepalen we "Wat te archiveren?". Ik raad je aan om een einde te maken aan “Geef me een keuze”. Het is een feit dat als u een keuze uit Windows geeft, de systeemschijf ook wordt gearchiveerd. Het heeft geen nut voor ons. Ik zal later uitleggen waarom. Hier is het venster:
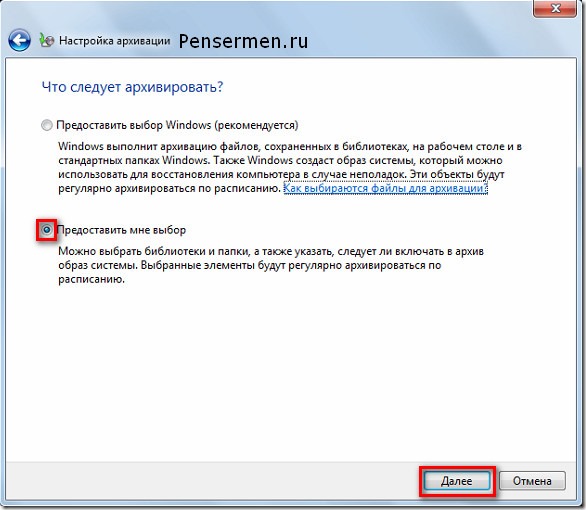
Nadat u hierboven op "Volgende" hebt geklikt, verschijnt het volgende venster, waar we waar nodig de vakjes moeten aanvinken. Natuurlijk zullen de inscripties tussen ons verschillen, maar hun betekenis zal hierdoor niet veranderen. Allereerst moet je de vakjes aanvinken op de plaatsen die zijn ingesloten in rode rechthoeken, de rest is aan jou, maar het is beter als je ze daar ook plaatst:
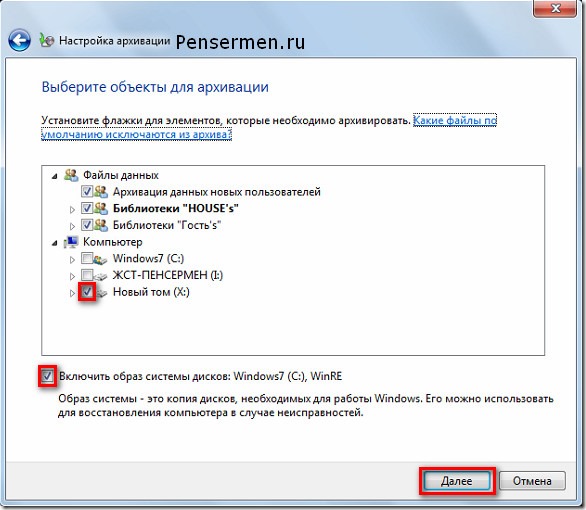
Laten we eens kijken wat alle bovenstaande inscripties betekenen.
- Het archiveren van de gegevens van nieuwe gebruikers is als er meerdere gebruikers op uw computer werken.
- De "HOUSE s"-bibliotheken zijn wat is opgeslagen in de map "Mijn documenten".
- Bibliotheken "Gasten", als die er zijn, is wanneer u vreemden met beperkte rechten op uw computer laat werken.
- Het nieuwe volume (X:) is een logische schijfeenheid zonder systeembestanden. Sommige hebben er misschien meer dan één.
- Enable Disk System Image is waar ik het hierboven over had toen ik voorstelde om een einde te maken aan "Geef me een keuze".
Wat het laatste punt betreft, hoop ik dat u nu begrijpt dat als we vanaf het begin een einde zouden maken aan "Geef Windows een keuze", er twee keer een back-up van de schijf (C:) zou worden gemaakt. En dit is al overbodig.
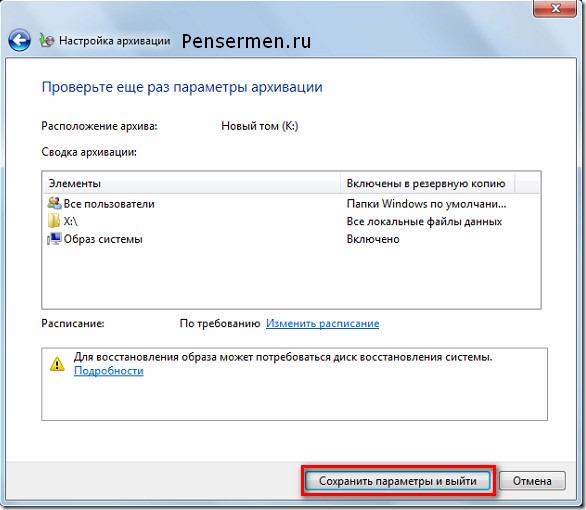
Nu moeten we beslissen hoe we handmatig of automatisch archiveren. Laten we ze allemaal eens bekijken.
Handmatige manier om een back-up te maken van Windows 7-gegevens
Er is hier absoluut niets ingewikkelds. Ga opnieuw, net als aan het begin, naar Start / Configuratiescherm / Systeem en beveiliging / Computergegevens archiveren en ga naar het venster "Back-up en gegevens". Hier klikken we om te archiveren en het proces ging:
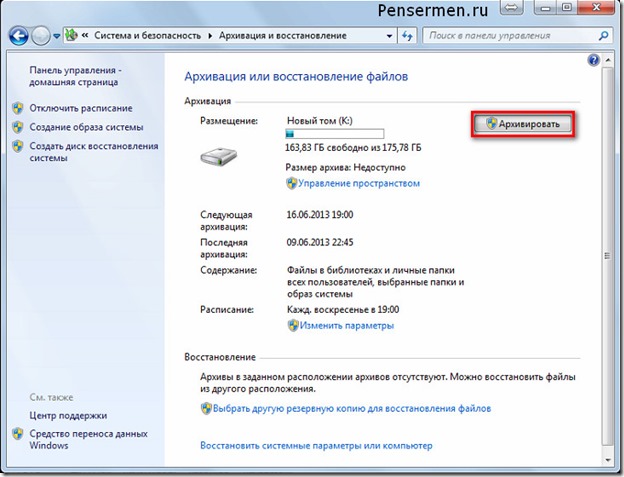
Vergeet niet om een externe harde schijf aan te sluiten. Hoewel als u het niet aansluit, u meteen zult zien dat de knop "Archief" inactief is, dat wil zeggen grijs.
Tijdens het archiveringsproces kunt u volgen hoe het proces verloopt. Om dit te doen, klikt u op de knop "Details bekijken" en er verschijnt een extra venster. Daar wordt geschreven hoeveel procent van de archivering al is voltooid en welke bestanden worden gekopieerd en naar welke schijf het gaat. U kunt het archiveringsproces ook stoppen door op "Back-up stoppen" te klikken:
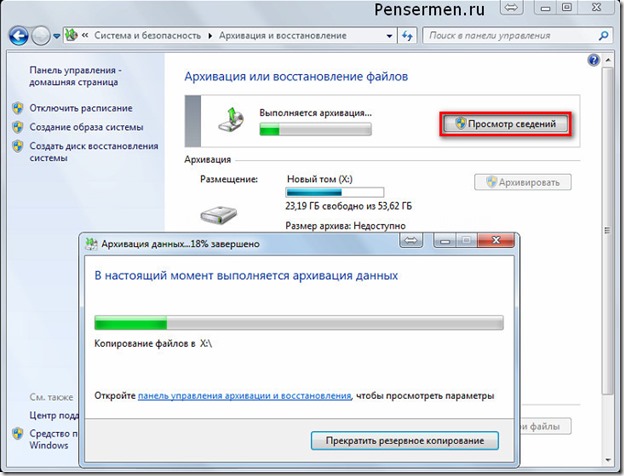
Natuurlijk kan dit allemaal automatisch worden gedaan als u het plotseling nodig heeft.
Automatische manier om een back-up te maken van Windows 7-gegevens
Om de back-up automatisch te laten uitvoeren, moet u de nodige instellingen maken, en meer specifiek, u moet de starttijd specificeren. Het is beter om dit direct na het selecteren van archiveringsobjecten te doen, in het laatste venster, waar we de archiveringsparameters opnieuw hebben gecontroleerd. Klik op "Schema wijzigen":
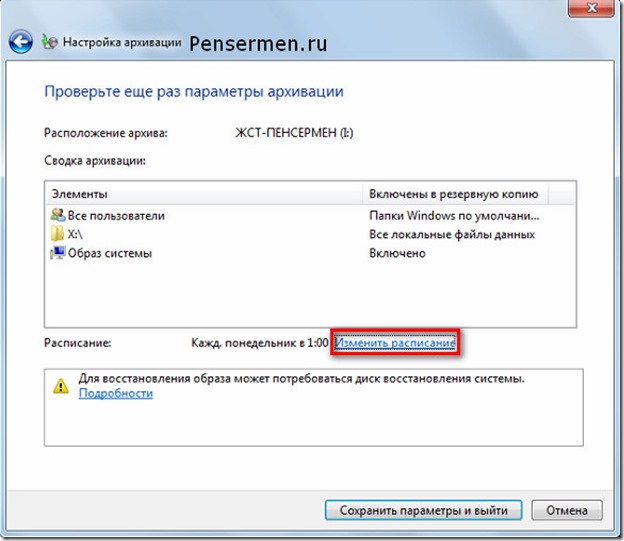
En hier geef je al aan hoeveel tijd je denkt nodig te hebben. Ik denk dat elke maandag om één uur 's ochtends de meest acceptabele optie is. U stelt natuurlijk de dag van de week naar eigen goeddunken in, afhankelijk van wanneer u gewoonlijk gegevenswijzigingen verzamelt, maar het is beter om de tijd 's nachts te kiezen. Toch is het proces lang en verantwoord, en het is beter om je er op dit moment niet mee te bemoeien:
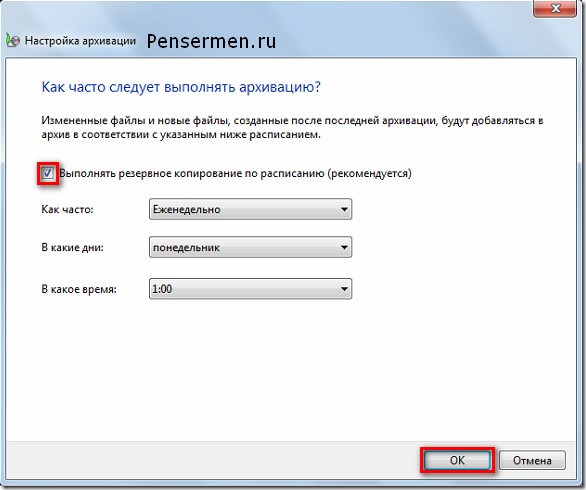
Klik vervolgens op "Instellingen opslaan en afsluiten". Alles nu, elke keer op het opgegeven tijdstip, begint automatisch met het archiveren van uw gegevens. Nou, natuurlijk, als je geen externe harde schijf op je computer aansluit. Zo ziet het archief eruit:
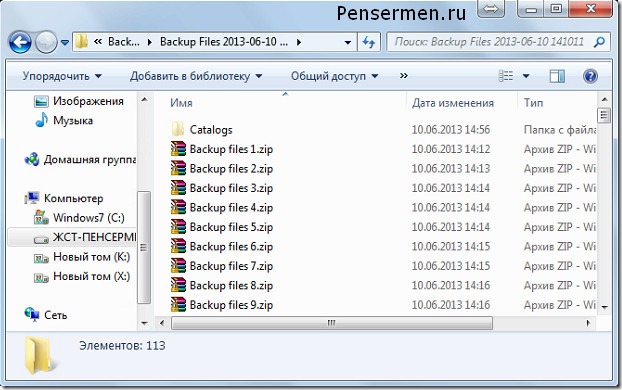
Alles over het archiveren van Windows 7-gegevens. Laten we het volgende punt nemen.
Gegevens uit een archief herstellen
U kunt gegevens uit het archief geheel of gedeeltelijk herstellen. Dit gebeurt op de volgende manier. We gaan naar het hoofdvenster van de archiver en klikken op de knop "Mijn bestanden herstellen". Dit is natuurlijk niet de enige methode om het herstelarchief binnen te gaan, maar naar mijn mening de handigste:
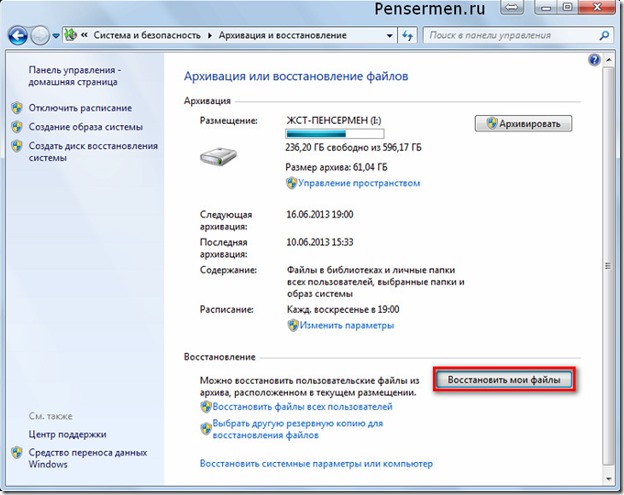
Daarna wordt het volgende venster voor ons geopend, waar we ofwel de map of het bestand moeten vinden dat we nodig hebben via de knop "Zoeken", of hetzelfde doen via bladeren:
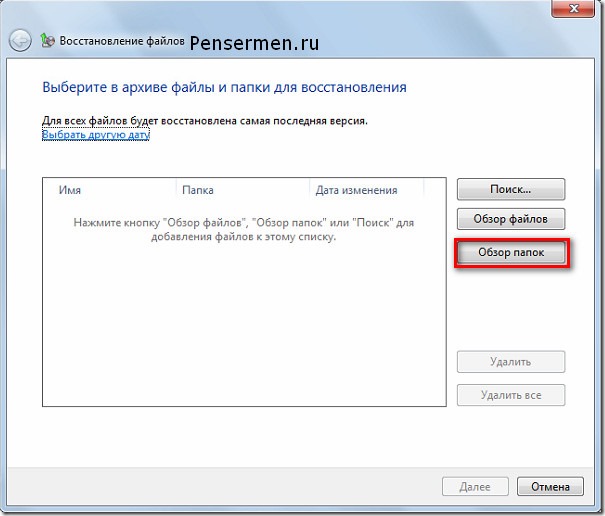
Nadat u op "Bladeren in mappen" hebt geklikt, duurt het meestal ongeveer twintig seconden of zelfs langer voordat het volgende venster verschijnt. Wees dus niet nerveus en wacht rustig af. Kies vervolgens wat je nodig hebt en klik op "Map toevoegen":
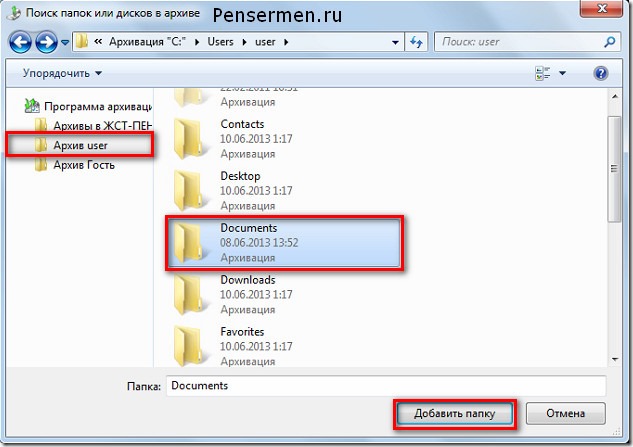
Je kunt trouwens meer dan één map toevoegen, maar zoveel als je nodig hebt. En als u bijvoorbeeld een map nodig heeft die zich in "Documenten" bevindt, zoals in ons geval, dubbelklik dan gewoon met de linkermuisknop enzovoort totdat u vindt wat u zoekt. Daarna verschijnt het volgende venster, waar de toegevoegde map zichtbaar zal zijn en we moeten op "Volgende" klikken:
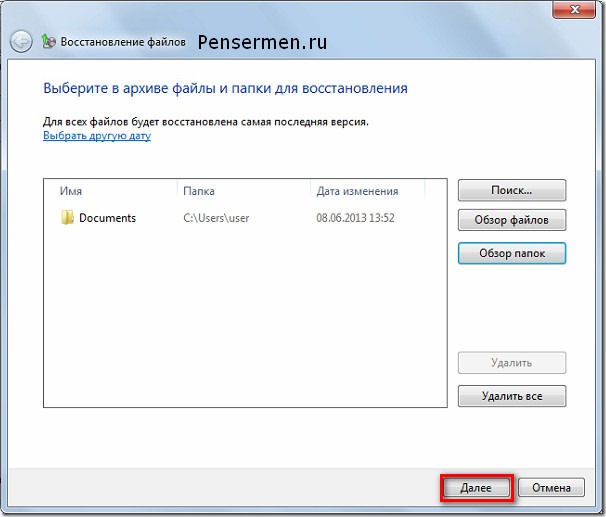
Kies in de volgende de locatie waar u deze map wilt herstellen en klik op "Herstellen":
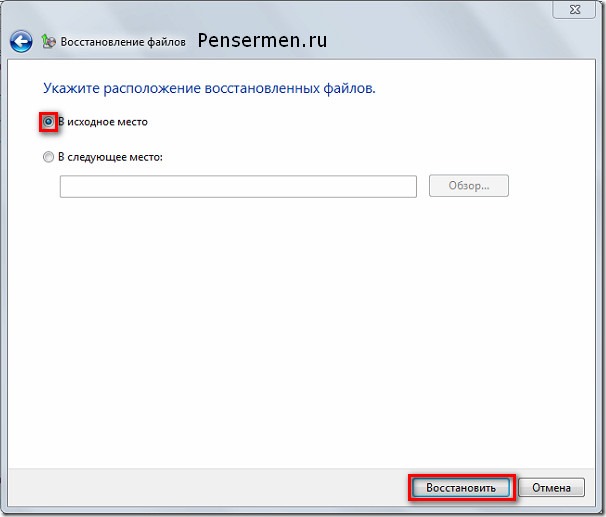
Na al deze manipulaties worden beschadigde of verloren bestanden of mappen hersteld.
En het laatste punt betreft de vrije ruimte op de harde schijf. Na verloop van tijd zullen er archieven worden toegevoegd en toegevoegd, en u moet dit in de gaten houden, vooral wanneer automatische gegevensarchivering is geconfigureerd in Windows 7. Anders merkt u misschien niet en hoopt u dat alles voor u wordt gearchiveerd, maar dat blijkt niet zo te zijn. Om dit te voorkomen, moeten oude onnodige archieven worden verwijderd. Ga hiervoor naar het hoofdvenster van de archiver en klik op "Ruimtebeheer":
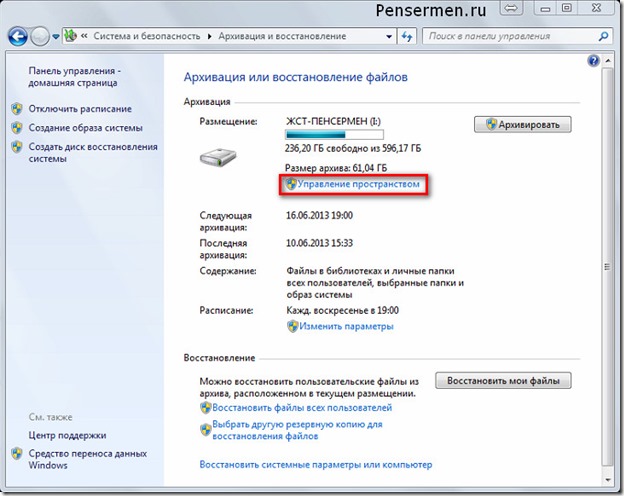
Nou, het is waarschijnlijk niet nodig om verder te laten zien en te beschrijven - alles is daar eenvoudig. Ik denk dat je er zelf wel achter komt. Maar als u vragen heeft, staan opmerkingen tot uw dienst. Ik zal antwoorden.
Dat is alles wat ik je wilde vertellen over zo'n geweldig hulpmiddel als Windows 7 back-up. Ik hoop dat je het kunt gebruiken. Maar uit de grond van mijn hart wens ik je dat je geen storingen in het systeem hebt en dat je geen gegevens hoeft te herstellen!
Veel succes! Tot ziens op de pagina's van de Penserman-blog.



































