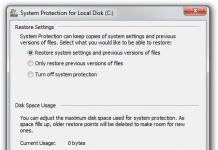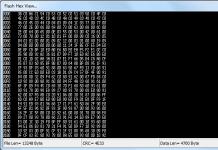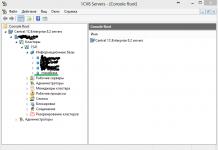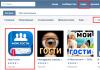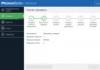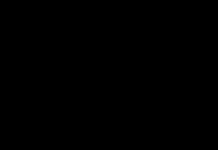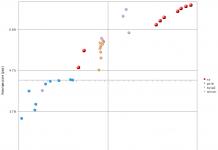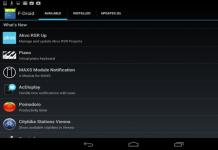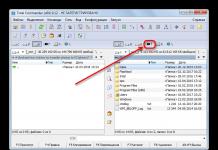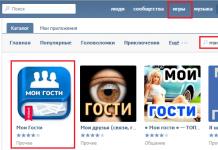Er is iets mis met de tiener.
Tekenen van interne bereidheid tot zelfmoord kunnen zijn: veranderingen in slaap en eetlust, problemen met academische prestaties, verlies van interesse in iemands uiterlijk en verhoogde agressiviteit. Tieners kunnen dingen die hen dierbaar zijn, aan vrienden gaan weggeven. Zonder ouderlijke steun geeft een tiener het vaak op.
Ongelooflijk, maar waar: 90% van de moeders en vaders begrijpt hoe ze computervirussen moeten bestrijden, maar slechts 5% weet hoe ze ouderlijk toezicht op een computer moeten installeren. En er zijn maar drie manieren: het blokkeren, monitoren en beperken van de speeltijd of het starten van bepaalde applicaties.
En alle Big Three-operators bieden verschillende methoden voor deze controle - Beeline, Megafon, MTS en de makers van antivirussoftware - Kaspersky Lab, AVAST en ESET (sinds de vijfde versie), dit systeem is ingebouwd in de Windows-instellingen . Er zijn ook speciale programma's voor ouderlijk toezicht - "Internet Censor", K9 Web Protection, NetKids, NetPolice, KidGid, Content Keeper Express, Gogul, "Cybermama". Sommige bedrijven communiceren met elkaar. Megafon heeft bijvoorbeeld zijn systeem voor ouderlijk toezicht gebaseerd op internetcensor.
Waartegen beschermen?
De meest voorkomende internetbedreigingen voor gezinnen en kinderen: spam, phishing, identiteitsdiefstal, wachtwoorddiefstal, fraude, malware, virussen, pornografie, aanstootgevende berichten en seksuele suggesties.
Wat gedaan kan worden?
Met deze systemen kunt u het downloaden en verwijderen van programma's en bestanden verbieden en de internettoegang voor kinderen op bepaalde tijden van de dag beperken.
U kunt de toegang tot online games beheren door de leeftijd en het type inhoud te kiezen dat niet mag worden toegestaan.

In veel systemen kunnen beschermingsniveaus worden geselecteerd en aangepast aan uw behoeften. Het minimumniveau beschermt uw computer of tablet dus tegen pornografie en veiligheidsrisico's, het hoge niveau beschermt tegen alle inhoud voor volwassenen, illegale activiteiten en onbekende sites. De slechtste systemen (bijna allemaal) beschermen tegen inhoud in de categorieën ‘extremisme’, ‘sekten’ en ‘zelfmoord’.
Tijdblokkering blokkeert de toegang tot alle sites. De computer wordt bijvoorbeeld elke dag geblokkeerd van 21.00 tot 08.00 uur en op maandag - voor de hele dag. U kunt voor elke dag van de week verschillende toegangsuren instellen.
Als het kind aan het einde van de toegestane tijd nog steeds op de computer zit, wordt het systeem automatisch uitgeschakeld.
Systemen voor ouderlijk toezicht hebben ook nadelen. NetPolice 1.6 heeft vaak storingen, en dan geeft het programma toegang tot sites die kinderen niet nodig hebben. K9 Web Protection 4.0 en Content Keeper Express hebben geen Russischtalige interface en veel Russische sites moeten handmatig aan de database worden toegevoegd. Wanneer een kind in KidGid 3.28 probeert een site te openen uit de catalogus met verboden sites, komt hij terecht op een pagina met een aanbevolen lijst met bronnen, wat goed is, maar als je het maximale filter op internet voor kinderen zet, wordt de toegang tot veel nuttige bronnen zullen worden geblokkeerd, simpelweg omdat ze niet in de hoofdmap van het systeem staan, wat niet langer erg prettig is. “Cybermama” controleert alleen de tijd op internet. In Windows Vista zijn veel kindersites, educatieve en informatieportals en zoekmachines verboden, wat betekent dat het moeilijk zal zijn om iets te vinden.
Een ander veel voorkomend nadeel voor vrijwel alle systemen is dat wanneer de toegang tot sites wordt geblokkeerd, het kind hierover een melding ontvangt. Als hij niet wist dat u zo'n programma hebt geïnstalleerd, kan hij boos zijn, omdat dergelijke controle indirect uw wantrouwen jegens hem aangeeft. Mee eens, dit is ook onaangenaam voor een volwassene. De oplossing kan een voorafgaande bespreking van alle voor- en nadelen van het netwerk zijn, met een uitleg waarom een dergelijk controlesysteem nuttig zal zijn.

Hoe te installeren en configureren
Alle bedrijven beschrijven de installatietechnologie gedetailleerd, meestal met afbeeldingen die alle stappen eenvoudiger maken, zodat het installeren van het systeem niet moeilijk is. Het belangrijkste is dat jij en je kind aparte accounts hebben om in te loggen op de computer, jij met beheerdersrechten en het kind met gebruikersrechten.
Voor mobiele operators wordt ouderlijk toezicht als apart tarief geactiveerd via het USSD-commando: asterisk - nummer - hekje - belknop of via sms. Bij MTS is het betaald, bij Megafon en Beeline is het gratis. Beeline biedt ook aan om samen met uw kind naar “Safe Internet Lessons” te luisteren, verteld door de computermuis “Click” en “Sergeevna Button”.
Als het kind nog klein is, maar je hem nog steeds laat spelen met de tablet van zijn moeder of vader, dan kun je met zogenaamde sandboxen of draagraketten de gadget veilig maken. Dit zijn applicaties voor het aanpassen van de desktop van een tablet of smartphone; het kind kan educatieve spelletjes spelen, boeken studeren en lezen, maar tegelijkertijd wordt de toegang tot systeeminstellingen, het gebruik van wifi en sommige applicaties geweigerd. Toddler Lock is geschikt voor hele jonge kinderen en Famigo Sandbox is geschikt voor oudere kinderen. Hier zijn alle instellingen al ingesteld, als je het zelf wilt configureren of applicaties voor oudere kinderen wilt gebruiken, kun je Sandbox Kids Corner, Kids Place (van Kiddoware), Norton Family Parental Control, Kaspersky Parental Control proberen. Sandbox Kids Corner beschikt onder andere ook over GPS-tracking, afstandsbediening en fotosynchronisatie met uw account om te controleren wat uw kinderen filmen.
Houd er rekening mee dat kinderen die uit een naïeve leeftijd zijn gekomen, alle controlesystemen met engelachtige eenvoud kunnen omzeilen: ze gaan naar een vriend of gaan online op openbare plaatsen. Dat wil zeggen dat verboden moeten worden ondersteund door preventie en uitleg over risico's op internet, zodat het kind de beslissing neemt over zijn eigen bescherming.
UW KEUZE
voor ouderlijk toezicht
Alle ouders maken zich terecht zorgen over hun kinderen en hun online activiteiten. Het netwerk biedt een verscheidenheid aan nuttig, educatief en vermakelijk materiaal, evenals inhoud die duidelijk niet bedoeld is voor de ogen van een kind: geweld, vloeken, moord, drugs en nog veel meer. Om beperkingen op te leggen aan ongewenste sites en deze te scheiden van nuttige sites, zoeken ze naar een manier om ouderlijk toezicht op internet te implementeren.
Ik gebruik je programma al heel lang, eerst was het een proefversie, daarna kocht ik het programma en heb er geen spijt van! dus bedankt voor dit informatieproduct!
Ouderlijk toezicht op internet kan zelfs worden uitgevoerd met standaard Windows-systeemtools. Vanaf Windows Vista heeft Microsoft een soortgelijke functie rechtstreeks in de taakbalk van elke nieuwe versie van zijn systeem ingebouwd. Met zijn hulp kunt u een speciaal kinderprofiel maken dat ongewenste adressen en verzoeken filtert. U kunt ook zelf met de zwarte lijst werken, sites toevoegen of uitsluiten, een schema opstellen voor het werken met uw computer en internet, en nog veel meer.
U kunt ouderlijk toezicht op internet op browserniveau op uw computer implementeren. De drie-eenheid van de bekendste sites – Opera, Google Chrome en Mozila Firefox – heeft hiervoor instellingen en verschillende plug-ins.
Zo kun je in Opera bijvoorbeeld direct in de instellingen ouderlijk toezicht inschakelen, en in Firefox kun je de populaire BlockSite add-on downloaden, waarmee je zwarte en witte lijsten kunt maken en ermee kunt werken. Google Chrome heeft beide mogelijkheden, dus de beste oplossing voor het instellen van ouderlijk toezicht op internet is om ze te combineren: schakel de juiste optie in en installeer de Web Nanny-add-on.
Het is echter belangrijk om te onthouden dat u bij uw zoektocht naar het instellen van ouderlijk toezicht op internet geen toevlucht hoeft te nemen tot volledige censuur en grove verboden. Vaak werken ze precies het tegenovergestelde en vindt het kind, gevoed door interesse en verlangen om verboden inhoud te zien, een manier om de bescherming te omzeilen. De beste strategie voor het installeren van ouderlijk toezicht op internet is spyware om de activiteit ervan te controleren.
Mipko Personal Monitor is zo'n hulpprogramma waarmee u:
Mipko Personal Monitor start en verzamelt informatie ongemerkt door het kind, zodat hij niet weet dat zijn activiteiten worden gevolgd. Hierdoor kunt u zijn interesses beter begrijpen en kunt u volgen met wie en over welke onderwerpen het kind communiceert, om problemen te voorkomen als er iets gebeurt. Het Mipko Personal Monitor-programma helpt u het educatieve proces te verzekeren door middel van een gesprek over de gevaren van internet, wat blokkering en ouderlijk toezicht zeker niet kunnen doen.
Tegenwoordig krijgen kinderen al op vrij jonge leeftijd tablets en smartphones, en meestal zijn dit Android-apparaten. Hierna maken ouders zich in de regel zorgen over hoe, hoe lang en voor welk doel het kind dit apparaat gebruikt en de wens om hem te beschermen tegen ongewenste applicaties, sites, ongecontroleerd gebruik van de telefoon en soortgelijke dingen.
Deze handleiding bevat details over de mogelijkheden van ouderlijk toezicht op Android-telefoons en -tablets, zowel via het systeem als via applicaties van derden voor deze doeleinden.
Ingebouwde Android-ouderlijk toezicht
Helaas is het Android-systeem zelf (evenals de ingebouwde applicaties van Google) op het moment van schrijven niet erg rijk aan echt populaire functies voor ouderlijk toezicht. Maar sommige dingen kunnen worden geconfigureerd zonder toevlucht te nemen tot applicaties van derden.
Opmerking: Voor ‘puur’ Android wordt de locatie van de functies aangegeven. Op sommige apparaten met hun eigen opstartprogramma's kunnen de instellingen zich op andere plaatsen en secties bevinden (bijvoorbeeld in " Aanvullend»).
Voor de kleintjes - blokkeren in de applicatie
Functie " Blokkeren in de applicatie"Hiermee kunt u één applicatie op volledig scherm uitvoeren en voorkomen dat u overschakelt naar een andere applicatie of Android-"desktop".
Ga als volgt te werk om de functie te gebruiken:
1. Ga naar Instellingen - Veiligheid - Blokkeren in de applicatie.
2. Schakel de optie in (nadat je hebt gelezen over het gebruik ervan).

3. Start de gewenste applicatie en klik op de " Beoordeling" (vierkant), trek de applicatie iets omhoog en klik op het weergegeven " Pin».

Als gevolg hiervan zal het Android-gebruik beperkt zijn tot deze applicatie totdat u de vergrendeling uitschakelt: houd hiervoor de " Rug" En " Beoordeling».
Ouderlijk toezicht in de Play Store
Met Google Play Store kunt u ouderlijk toezicht instellen om de installatie en aankoop van applicaties te beperken.
1. Klik op de knop Menu» in de Play Store en open instellingen.
2. Open het item " Ouderlijk toezicht" en verplaats deze naar de positie " Op", stel een pincode in.

3. Stel beperkingen in voor het filteren van games en applicaties, films en muziek op leeftijd.

4. Om de aankoop van betaalde applicaties te verbieden zonder het wachtwoord van uw Google-account in te voeren in de Play Store-instellingen, gebruikt u het item " Authenticatie bij aankoop».
Ouderlijk toezicht op YouTube
Met de YouTube-instellingen kunt u ongepaste video's voor uw kinderen gedeeltelijk beperken: klik in de YouTube-applicatie op de menuknop en selecteer " Instellingen» - « Komen vaak voor" en schakel het item in " Veilige modus».
Ook is er op Google Play een aparte applicatie van Google - "YouTube for Kids", waar deze optie standaard is ingeschakeld en niet kan worden teruggeschakeld.
Gebruikers
Met Android kunt u meerdere gebruikersaccounts maken in " Instellingen» - « Gebruikers».

Over het algemeen (met uitzondering van beperkte profielen, die op veel plaatsen niet beschikbaar zijn) zal het niet mogelijk zijn om aanvullende beperkingen in te stellen voor de tweede gebruiker, maar de functie kan nog steeds nuttig zijn:
- Applicatie-instellingen worden afzonderlijk opgeslagen voor verschillende gebruikers, d.w.z. Voor de gebruiker die de eigenaar is, kunt u geen parameters voor ouderlijk toezicht instellen, maar deze eenvoudigweg blokkeren met een wachtwoord (zie. Hoe een wachtwoord in te stellen op Android), en laat het kind alleen inloggen als tweede gebruiker.
- Betalingsgegevens, wachtwoorden enz. worden ook afzonderlijk opgeslagen voor verschillende gebruikers (dat wil zeggen dat u aankopen in de Play Store kunt beperken door eenvoudigweg geen betalingsgegevens toe te voegen aan een tweede profiel).
Opmerking: Bij gebruik van meerdere accounts wordt het installeren, verwijderen of uitschakelen van applicaties weergegeven in alle Android-accounts.
Beperkte gebruikersprofielen op Android
Heel lang geleden werd de functie voor het maken van een beperkt gebruikersprofiel geïntroduceerd op Android, waardoor het gebruik van ingebouwde functies voor ouderlijk toezicht mogelijk was (bijvoorbeeld het verbieden van het starten van applicaties), maar om de een of andere reden vond het zijn ontwikkeling niet en is momenteel alleen beschikbaar op sommige tablets (op telefoons - Nee).
De optie staat in " Instellingen» - « Gebruikers» - « Gebruiker/profiel toevoegen» - « Beperkt profiel"(als een dergelijke optie niet bestaat, maar het aanmaken van het profiel onmiddellijk begint, betekent dit dat de functie niet wordt ondersteund op uw apparaat).
Apps voor ouderlijk toezicht van derden op Android
Gezien de vraag naar functies voor ouderlijk toezicht en het feit dat de eigen middelen van Android nog niet voldoende zijn om deze volledig te implementeren, is het niet verrassend dat er veel applicaties voor ouderlijk toezicht in de Play Store staan. Vervolgens - ongeveer twee van dergelijke applicaties in het Russisch en met positieve gebruikersrecensies.
Kaspersky Safe Kids
De eerste van de applicaties is misschien wel het handigst voor een Russisch sprekende gebruiker - Kaspersky Safe Kids. De gratis versie ondersteunt veel noodzakelijke functies (applicaties, sites blokkeren, het gebruik van een telefoon of tablet volgen, de gebruikstijd beperken), sommige functies (locatiebepaling, VK-activiteit volgen, oproepen en sms volgen en enkele andere) zijn beschikbaar voor een vergoeding. Tegelijkertijd biedt ouderlijk toezicht van Kaspersky Safe Kids, zelfs in de gratis versie, vrij brede mogelijkheden.
Het applicatiegebruik is als volgt:
1. Installeer Kaspersky Safe Kids op het Android-apparaat van het kind met instellingen voor de leeftijd en naam van het kind, maak een ouderaccount aan (of log erop in), verleen de benodigde Android-machtigingen (laat de applicatie het apparaat besturen en verbied de verwijdering ervan) .

2. Installeer de applicatie op het apparaat van de ouder (met instellingen voor de ouder) of log in op de site mijn.kaspersky.com/MyKids om de activiteiten van kinderen te monitoren en regels op te stellen voor het gebruik van applicaties, internet en het apparaat.

Zolang het apparaat van een kind met internet is verbonden, worden wijzigingen in de instellingen voor ouderlijk toezicht die door een ouder op een website of app op zijn apparaat zijn aangebracht, onmiddellijk weerspiegeld op het apparaat van het kind, waardoor het wordt beschermd tegen ongepaste online-inhoud en meer.
Verschillende screenshots van de ouderconsole in Safe Kids:
- Beperking van de gebruiksduur

- Beperking van de tijd die wordt besteed aan het gebruik van applicaties

- Bericht over applicatieverbod op Android-apparaat

- Sitebeperkingen

U kunt de applicatie voor ouderlijk toezicht van Kaspersky Safe Kids downloaden -
Schermtijd Ouderlijk toezicht
Een andere applicatie voor ouderlijk toezicht met een interface in het Russisch en overwegend positieve recensies is dat wel
Veel gebruikers zijn geïnteresseerd in het instellen van ouderlijk toezicht, om de toegang daartoe voor het kind en enkele andere gezinsleden te beperken. Dit artikel bespreekt het installeren van ouderlijk toezicht met Windows 7, en bespreekt ook enkele aanvullende, meest voorkomende oplossingen.
Windows 7 standaardhulpprogramma's

Windows-ontwikkelaars hebben een speciaal onderdeel in hun besturingssysteem voorgesteld, genaamd “Ouderlijk toezicht”. Met zijn hulp maken ze een apart account voor kinderen, waarin ze de toegangstijd tot de pc, games en bepaalde softwareproducten instellen.
Een bewaakt profiel maken in Windows 7

Om te beginnen typt u in de zoekbalk van het Start-menu de zinsnede 'Ouderlijk toezicht'. Het zoekresultaat is de overeenkomstige tekenreeks die verwijst naar de gelijknamige besturingsomgevingscomponent.

In dezelfde afbeelding staat een pijl die naar de link ‘Een account aanmaken’ wijst; als u hierop klikt, gaat u naar het venster voor het aanmaken van een nieuw ‘account’.

Om een record over een nieuwe gebruiker aan te maken, hoeft u alleen maar de naam voor dit “account” in het tekstveld te typen en op de knop “Account aanmaken” te klikken. Hieronder ziet u het resultaat in de vorm van een afgewerkt nieuw profiel.

Hoewel we een nieuw gebruikersprofiel hebben aangemaakt, weet Windows nog niet dat dit volgens de noodzakelijke criteria moet worden aangeboden. Daarom moet u naar dit account gaan en de optie voor ouderlijk toezicht daarin inschakelen.
Alleen als u deze functie inschakelt, worden de opties ervan beschikbaar: “Tijdslimiet”, het blokkeren en toestaan van specifieke games en applicaties. U kunt inloggen zonder een wachtwoord op te geven, maar een kind kan alleen volgens bepaalde regels onder dit account werken.

Stel de tijdslimietoptie in
Om beperkingen in te stellen op de tijd die kinderen achter de pc doorbrengen, moet u de link 'Tijdslimiet' volgen.

U hebt dus toegang tot de tool "Planning", waar u daadwerkelijk de tijd kunt instellen voor het gebruik van de computer voor een gecontroleerd account. Onderstaande afbeelding toont een van de mogelijkheden om een verbod op het gebruik van een computer 's nachts in te stellen.

Gevulde rechthoeken geven verboden tijden aan, en lichte rechthoeken geven toegestane tijden voor computergebruik aan.
Het starten van games en applicaties toestaan en uitschakelen

Door op de link 'Games' in een gecontroleerd profiel te klikken, kan de gebruiker de module voor gamebeheertools openen. Als de optie "Nee" is geselecteerd in het venster dat wordt geopend als antwoord op de vraag of kinderen games kunnen uitvoeren, zijn de functies van het verbieden van het starten van games en het instellen van categorieën voor games niet beschikbaar. Anders kunt u games verbieden en toestaan, en er categorieën aan toewijzen.

Om groepen games aan te wijzen die zijn toegestaan voor de eigenaar van een gecontroleerd account, moet u de link 'Een categorie voor games instellen' volgen en hier de vereiste categorie instellen. Categorie E is bijvoorbeeld games voor iedereen, en als je deze kiest, zal de gebruiker door naar de verbanningspagina te gaan zien dat games van deze specifieke groep mogen worden gespeeld.
De volgende afbeelding toont de pagina 'Verbod op en toestemming voor games'. In het onderhavige geval is geen van de spelcategorieën verboden, hoewel het mogelijk is om elk van de op de lijst aangeboden spellen toe te staan of te verbieden.

Naast games biedt dit onderdeel de mogelijkheid om de lancering van bepaalde applicaties te verbieden. Om dit te doen, moet u de link ‘Specifieke programma’s toestaan en blokkeren’ volgen.

Als u het vakje aanvinkt waarmee het gecontroleerde profiel alleen met een specifieke set programma's kan werken, krijgt de gebruiker een lijst met applicaties te zien die op de pc zijn geïnstalleerd. Applicaties die in de lijst zijn gemarkeerd, kunnen worden gebruikt via een gecontroleerd account. Hier zullen we eindigen met kijken naar het installeren van ouderlijk toezicht op Windows 7 en verder gaan met gespecialiseerde programma's.
Gespecialiseerde software voor het bieden van ouderlijk toezicht
Tijdbaas
Speciale applicaties bieden meer functionaliteit dan de ingebouwde Windows-component. Het populaire TimeBoss-hulpprogramma stelt daarom voor om de tijd dat u uw computer gebruikt tot op de dichtstbijzijnde minuut te beperken. Maar helaas is er slechts 30 dagen gratis een gratis versie beschikbaar.

Dit programma wijst standaard de rechten van een Chief (Ouder) toe aan alle accounts op een pc, en ouders kunnen de rechten van een Kind al aan het vereiste profiel toewijzen, waardoor dit profiel wordt beheerd. Naast de aangegeven speeltijd op de computer kan het kind prijzen en bonussen ontvangen in de vorm van extra speeltijd op de pc.
Dit hulpprogramma heeft de mogelijkheid om de toegang tot internet te beperken, een zwart-witlijst van bezochte websites te maken en de toegang tot een aantal applicaties en systeemprogramma's te weigeren.

Met de functie "Journal" van het hulpprogramma kunt u statistieken bijhouden van de activiteiten van kinderen op de pc. Er worden ook schermafbeeldingen gemaakt, zodat u precies kunt zien wat uw kind bekijkt.
Ouderlijk toezicht
Ouderlijk toezicht heeft geen Russischtalige interface, maar is erg handig en eenvoudig. Het programma houdt ook zeer nauwkeurige statistieken bij van de gebruikersactiviteit op de pc.

In de volgende kolom “Besturingselementen” kan de gebruiker alle vereiste restrictieparameters configureren: tijd, toegang tot websites, toegang tot applicaties. U kunt de geconfigureerde parameters toepassen in de module “Gebruikersaccounts”.

CyberMama
Het CyberMama-hulpprogramma is heel eenvoudig en gemakkelijk te gebruiken. Dit hulpprogramma biedt twee modi: ouder en kind. De overgang daartussen is eenvoudig en vereist geen onnodige acties.

Hiermee kunt u een schema opstellen voor wanneer kinderen op de computer spelen.

CyberMama biedt ouders ook de functie om zwart-witlijsten met programma's te maken. Het hulpprogramma ondersteunt rapportage.

Beperkingen instellen op de router
Met thuisrouters kunt u ook bedieningselementen instellen om de activiteiten van uw kinderen te beheren. Met behulp van deze tool kunnen ouders de activiteiten van hun kind op internet volgen. Hiermee kunnen ze de toegangstijd tot het wereldwijde netwerk aanpassen en het laden van bepaalde websites blokkeren. Met zijn hulp kunt u een heel schema opstellen voor het werken op internet.

Een voorbeeld van routers met de benodigde functie zijn modellen van TP-link. De bovenstaande afbeelding toont het bedieningspaneel van de tool Ouderlijk toezicht van de router uit de TP-link N-serie.

Om de toegang van uw kind tot bepaalde websites te configureren, moet u de knop ‘Nieuw toevoegen’ selecteren. Het resultaat van de selectie is het bedieningspaneel dat in de bovenstaande afbeelding wordt weergegeven. In het bovenste tekstveld moet u controleren.
Als deze pc zich op het lokale netwerk van de router bevindt, kan dit adres worden geselecteerd in de vervolgkeuzelijst.

Als u op de link "Schema" klikt, gaat u naar het configuratiescherm voor het plannen van netwerktoegang, waarvan het uiterlijk wordt weergegeven in de bovenstaande afbeelding. Met dit paneel kunt u de dag, het tijdstip en het begin en einde van de internettoegang instellen.
Er zijn nogal wat verschillende oplossingen op de applicatiemarkt die bezorgde ouders de functie bieden om hun kind in de gaten te houden. Elk van deze oplossingen biedt grotendeels vergelijkbare standaardmethoden voor het volgen van de pc-activiteit van een kind. Er worden ook originelere middelen aangeboden in de vorm van keyloggers en toetsenbord- en muisblokkers.

Ondanks de overvloed aan voorstellen moeten ouders begrijpen dat controle over de acties van het kind op twee niveaus moet worden gewaarborgd: in het besturingssysteem (het starten van specifieke programma's, de tijd die op de pc wordt doorgebracht) en op internet (toegang tot een bepaalde categorie sites). .
Controle van het eerste niveau kan worden bereikt met behulp van een ingebouwde functie van de besturingsomgeving. Beperkingen op het werken met het netwerk worden verzekerd door de router correct te configureren, evenals door een aantal desktopapplicaties en online services te gebruiken.
Deze video laat je glimlachen:
We kunnen ook concluderen dat er tegenwoordig geen complete oplossing in de vorm van gamecontrole bestaat, behalve de oplossing die is ingebouwd in de Windows-component voor ouderlijk toezicht.
Laten we eerlijk zijn: onze kinderen lopen ons vaak voor als het gaat om het beheersen van moderne digitale technologieën. Ze beheersen het internet al vanaf jonge leeftijd, en hoe ouder ze worden, hoe meer wij, ouders, ons zorgen maken over de vraag hoe we hen kunnen beschermen tegen de enorme hoeveelheid niet-kinderinhoud die het internet overspoelt.
Ouderlijk toezicht op internet
Ouderlijk toezicht- meestal een illusie, geen enkele methode zal voor onbepaalde tijd werken. Iets slechts zal zeker door alle filters dringen, en de kinderen zelf zullen dat zeker doen zal proberen rond te komen beperkingen die u instelt. Veel van de wonderkinderen beschouwen ouderlijk toezicht helemaal niet als een barrière op de weg; voor hen is het slechts een verkeersdrempel.
Wat moeten ouders doen? Allereerst moet u begrijpen dat het onrealistisch is om op één product te vertrouwen om kinderen tegen ongepaste inhoud te beschermen. Er is behoefte aan een veelzijdige aanpak van ouderlijk toezicht. Bovendien zou het juister zijn om al deze maatregelen inhoudsbeperkingen te noemen in plaats van ouderlijk toezicht.
Als u zoals de meeste mensen tegenwoordig een druk persoon bent, heeft u waarschijnlijk geen tijd om de nieuwste software voor het filteren van inhoud bij te houden of elke kwaadaardige site op uw router te blokkeren. In plaats daarvan heeft u eenvoudigere oplossingen nodig, die u kunt instellen en vergeten.
Hier zijn dus drie van deze manieren om internetcontrole in te stellen.
1. Stel uw router (of computer, gadget gebruikt door kinderen) in op een “gezinsvriendelijke” DNS-server.
Elke keer dat u een site op internet bezoekt, typt u het adres of de naam ervan in uw browser. Hierna zoekt uw computer in het netwerk naar het IP-adres van de server waar deze naam bij hoort. Dit wordt gedaan voor het gemak van gebruikers, omdat het onwaarschijnlijk is dat iemand IP-adressen handmatig wil invoeren. De server die de taak uitvoert om een URL naar een IP-adres te vertalen, wordt een DNS-resolver genoemd.
Uw thuisrouter is hoogstwaarschijnlijk geconfigureerd om automatisch naar de DNS-server van de ISP te routeren. En deze server filtert in de regel geen inhoud en biedt volledige toegang tot alle internetbronnen. Maar er zijn zogenaamde “Public DNS-resolvers” die u kunt gebruiken in plaats van de server van uw ISP. Sommige openbare DNS's filteren automatisch inhoud en verwijderen pornosites, evenals sites waarvan bekend is dat ze frauduleus zijn of malware bevatten. Dit garandeert niet dat alles eruit wordt gefilterd, maar als u een "gezinsvriendelijke" DNS-resolver kiest, zullen de meeste sites met inhoud voor volwassenen niet op de computerschermen en gadgets van uw kinderen terechtkomen.
Het instellen van een dergelijke DNS-resolver zal echter niet voorkomen dat uw kind rechtstreeks toegang krijgt tot een “slechte” site via zijn IP-adres. Maar dit zal voor hem al met bepaalde moeilijkheden gepaard gaan, omdat... het is veel gemakkelijker om op een link in een zoekmachine te klikken of een URL in te typen.
2. Schakel tijdelijke internettoegangsbeperkingen in op uw router.
U kunt de online activiteiten van uw kinderen niet altijd volgen, vooral niet als u slaapt. De meeste thuisrouters en draadloze toegangspunten hebben een functie die de internettoegang tot bepaalde uren beperkt. Daarom kunt u uw internetgebruik beperken tot alleen overdag en vroeg in de avond. Lees voor het instellen de instructies van de fabrikant.
3. Zet zoekmachines in de veilige zoekmodus en blokkeer deze.
De volgende manier om “rommel” van internet te verwijderen, is door “Safe Search”-filters in te schakelen in de zoekmachines die u gebruikt. Grote zoekmachines als Yandex en Google bieden een dergelijke functie. De resultaten van uw zoekopdrachten bevatten geen links naar sites met obscene inhoud. Nogmaals, deze methode werkt niet 100% gegarandeerd, maar het is nog steeds beter dan niets. Bij veel zoekmachines kunt u deze instelling ook in de browser vergrendelen, zodat uw kinderen deze niet kunnen uitschakelen door simpelweg een vakje uit te schakelen of een soortgelijke eenvoudige handeling uit te voeren.