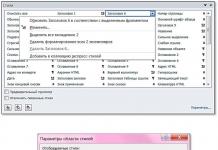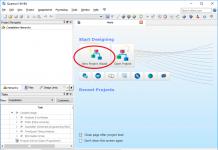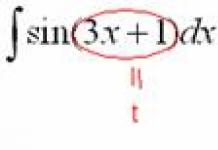Veel netwerkbeheerders komen vaak problemen tegen die kunnen worden opgelost door het netwerkverkeer te analyseren. En hier komen we zo'n concept tegen als een verkeersanalysator. Dus wat is het?
NetFlow-analyzers en -verzamelaars zijn tools waarmee u netwerkverkeersgegevens kunt monitoren en analyseren. Met netwerkprocesanalyzers kunt u nauwkeurig apparaten identificeren die de kanaaldoorvoer verminderen. Ze weten probleemgebieden in uw systeem te vinden en de algehele efficiëntie van het netwerk te verbeteren.
De voorwaarde " NetFlow" verwijst naar een Cisco-protocol dat is ontworpen om IP-verkeersinformatie te verzamelen en netwerkverkeer te monitoren. NetFlow is aangenomen als het standaardprotocol voor streamingtechnologieën.
NetFlow-software verzamelt en analyseert door routers gegenereerde stroomgegevens en presenteert deze in een gebruiksvriendelijk formaat.
Verschillende andere leveranciers van netwerkapparatuur hebben hun eigen protocollen voor monitoring en gegevensverzameling. Juniper, een andere zeer gerespecteerde leverancier van netwerkapparatuur, noemt zijn protocol bijvoorbeeld " J-stroom". HP en Fortinet gebruiken de term ‘ s-stroom". Hoewel de protocollen anders heten, werken ze allemaal op dezelfde manier. In dit artikel bekijken we 10 gratis netwerkverkeersanalysatoren en NetFlow-verzamelaars voor Windows.
SolarWinds realtime NetFlow-verkeersanalysator

Gratis NetFlow Traffic Analyzer is een van de populairste tools die gratis kan worden gedownload. Het geeft u de mogelijkheid om gegevens op verschillende manieren te sorteren, taggen en weer te geven. Hierdoor kunt u het netwerkverkeer gemakkelijk visualiseren en analyseren. De tool is geweldig voor het monitoren van netwerkverkeer op type en tijdsperiode. Evenals het uitvoeren van tests om te bepalen hoeveel verkeer verschillende applicaties verbruiken.
Deze gratis tool is beperkt tot één NetFlow-monitoringinterface en slaat slechts 60 minuten aan gegevens op. Deze Netflow-analysator is een krachtige tool die de moeite waard is om te gebruiken.
Colasoft Capsa gratis

Deze gratis LAN-verkeersanalysator identificeert en bewaakt meer dan 300 netwerkprotocollen en stelt u in staat aangepaste rapporten te maken. Het omvat e-mailmonitoring en sequentiediagrammen TCP-synchronisatie, dit alles wordt verzameld in één aanpasbaar paneel.
Andere functies zijn onder meer netwerkbeveiligingsanalyse. Bijvoorbeeld het volgen van DoS/DDoS-aanvallen, wormactiviteit en detectie van ARP-aanvallen. Naast pakketdecodering en informatieweergave, statistische gegevens over elke host op het netwerk, pakketuitwisselingscontrole en stroomreconstructie. Capsa Free ondersteunt alle 32-bits en 64-bits versies van Windows XP.
Minimale systeemvereisten voor installatie: 2 GB RAM en een 2,8 GHz processor. U moet ook een Ethernet-verbinding met internet hebben ( NDIS 3-compatibel of hoger), Fast Ethernet of Gigabit met mixed-mode driver. Hiermee kunt u passief alle pakketten vastleggen die via een Ethernet-kabel worden verzonden.
Boze IP-scanner

Het is een open source Windows-verkeersanalysator die snel en gemakkelijk te gebruiken is. Het vereist geen installatie en kan worden gebruikt op Linux, Windows en Mac OSX. Deze tool werkt door simpelweg elk IP-adres te pingen en kan MAC-adressen bepalen, poorten scannen, NetBIOS-informatie verstrekken, de geautoriseerde gebruiker op Windows-systemen bepalen, webservers ontdekken en nog veel meer. De mogelijkheden worden uitgebreid met behulp van Java-plug-ins. Scangegevens kunnen worden opgeslagen in CSV-, TXT- en XML-bestanden.
ManageEngine NetFlow Analyzer Professional

Een volledig functionele versie van de NetFlow-software van ManageEngines. Dit is krachtige software met een volledige set functies voor analyse en gegevensverzameling: monitoring van de kanaaldoorvoer in realtime en waarschuwingen wanneer drempelwaarden worden bereikt, waardoor u processen snel kunt beheren. Bovendien biedt het samenvattende gegevens over het gebruik van bronnen, monitoring van applicaties en protocollen, en nog veel meer.
Met de gratis versie van de Linux-verkeersanalysator kunt u het product gedurende 30 dagen onbeperkt gebruiken, waarna u slechts twee interfaces kunt monitoren. Systeemvereisten voor NetFlow Analyzer ManageEngine zijn afhankelijk van de stroomsnelheid. Aanbevolen vereisten voor een minimale stroomsnelheid van 0 tot 3000 threads per seconde zijn een 2,4 GHz dual-coreprocessor, 2 GB RAM en 250 GB beschikbare ruimte op de harde schijf. Naarmate de snelheid van de te monitoren stroom toeneemt, nemen ook de eisen toe.
De gast

Deze applicatie is een populaire netwerkmonitor ontwikkeld door MikroTik. Het scant automatisch alle apparaten en maakt een netwerkkaart opnieuw. The Dude houdt servers in de gaten die op verschillende apparaten draaien en waarschuwt u als er zich problemen voordoen. Andere functies zijn onder meer automatische detectie en weergave van nieuwe apparaten, de mogelijkheid om aangepaste kaarten te maken, toegang tot tools voor apparaatbeheer op afstand, en meer. Het draait op Windows, Linux Wine en MacOS Darwine.
JDSU Netwerkanalyzer Fast Ethernet

Met dit verkeersanalyseprogramma kunt u snel netwerkgegevens verzamelen en bekijken. De tool biedt de mogelijkheid om geregistreerde gebruikers te bekijken, het niveau van het netwerkbandbreedtegebruik door individuele apparaten te bepalen en snel fouten te vinden en op te lossen. En leg ook gegevens in realtime vast en analyseer deze.
De applicatie ondersteunt het maken van zeer gedetailleerde grafieken en tabellen waarmee beheerders verkeersafwijkingen kunnen monitoren, gegevens kunnen filteren om grote hoeveelheden gegevens te doorzoeken, en nog veel meer. Met deze tool voor zowel beginnende professionals als ervaren beheerders kunt u de volledige controle over uw netwerk overnemen.
Plixer-onderzoeker

Met deze netwerkverkeersanalysator kunt u netwerkverkeer verzamelen en uitgebreid analyseren, en snel fouten opsporen en oplossen. Met Scrutinizer kunt u uw gegevens op verschillende manieren sorteren, bijvoorbeeld op tijdsinterval, host, applicatie, protocol en meer. Met de gratis versie kunt u een onbeperkt aantal interfaces beheren en gegevens opslaan voor 24 uur activiteit.
Draadhaai

Wireshark is een krachtige netwerkanalysator die kan draaien op Linux, Windows, MacOS X, Solaris en andere platforms. Met Wireshark kunt u vastgelegde gegevens bekijken met behulp van een GUI, of de TTY-modus TShark-hulpprogramma's gebruiken. De functies omvatten het verzamelen en analyseren van VoIP-verkeer, realtime weergave van Ethernet, IEEE 802.11, Bluetooth, USB, Frame Relay-gegevens, XML, PostScript, CSV-gegevensuitvoer, decoderingsondersteuning en meer.
Systeemvereisten: Windows XP en hoger, elke moderne 64/32-bit processor, 400 Mb RAM en 300 Mb vrije schijfruimte. Wireshark NetFlow Analyzer is een krachtig hulpmiddel dat het werk van elke netwerkbeheerder aanzienlijk kan vereenvoudigen.
Paessler PRTG

Deze verkeersanalysator biedt gebruikers veel handige functies: ondersteuning voor het monitoren van LAN, WAN, VPN, applicaties, virtuele server, QoS en omgeving. Monitoring op meerdere locaties wordt ook ondersteund. PRTG maakt gebruik van SNMP, WMI, NetFlow, SFlow, JFlow en pakketanalyse, evenals uptime/downtime monitoring en IPv6-ondersteuning.
Met de gratis versie kun je 30 dagen lang een onbeperkt aantal sensoren gebruiken, daarna kun je er maximaal 100 gratis gebruiken.
nProbe

Het is een volledig uitgeruste open source NetFlow-tracking- en analysetoepassing.
nProbe ondersteunt IPv4 en IPv6, Cisco NetFlow v9 / IPFIX, NetFlow-Lite, bevat functies voor VoIP-verkeersanalyse, flow- en pakketbemonstering, loggeneratie, MySQL/Oracle en DNS-activiteit, en nog veel meer. De applicatie is gratis als u de verkeersanalyser op Linux of Windows downloadt en compileert. Het uitvoerbare bestand van de installatie beperkt de opnamegrootte tot 2000 pakketten. nProbe is volledig gratis voor onderwijsinstellingen, maar ook voor non-profit en wetenschappelijke organisaties. Deze tool werkt op 64-bits versies van Linux- en Windows-besturingssystemen.
In dit artikel wordt gekeken naar softwareoplossingen waarmee u uw verkeer onder controle kunt houden. Dankzij hen kunt u een samenvatting zien van het internetverbindingsverbruik van een bepaald proces en de prioriteit ervan beperken. Het is niet nodig om opgenomen rapporten te bekijken op een pc waarop speciale software in het besturingssysteem is geïnstalleerd - dit kan op afstand worden gedaan. Het zal geen probleem zijn om de kosten van de verbruikte hulpbronnen en nog veel meer te achterhalen.
Software van SoftPerfect Research waarmee u het verbruikte verkeer kunt controleren. Het programma biedt extra instellingen die het mogelijk maken om informatie te zien over het verbruikte megabytes voor een specifieke dag of week, piek- en daluren. Het is mogelijk om indicatoren te zien van inkomende en uitgaande snelheid, ontvangen en verzonden gegevens.

De tool zal vooral nuttig zijn in gevallen waarin gemeten 3G of LTE wordt gebruikt en er daarom beperkingen nodig zijn. Als u meer dan één account heeft, worden er statistieken over elke individuele gebruiker weergegeven.
DU-meter
Een applicatie voor het volgen van het verbruik van bronnen van het World Wide Web. In het werkgebied zie je zowel de inkomende als uitgaande signalen. Door verbinding te maken met het dumeter.net-serviceaccount dat door de ontwikkelaar wordt aangeboden, kunt u vanaf alle pc's statistieken verzamelen over het gebruik van de informatiestroom van internet. Met flexibele instellingen kunt u de stream filteren en rapporten naar uw e-mail sturen.

Met de parameters kunt u beperkingen opgeven bij het gebruik van een verbinding met het World Wide Web. Daarnaast kunt u de kosten opgeven van het servicepakket van uw provider. Er is een gebruikershandleiding waarin u instructies vindt voor het werken met de bestaande functionaliteit van het programma.
Netwerkverkeersmonitor
Een hulpprogramma dat netwerkgebruiksrapporten weergeeft met een eenvoudige set tools zonder voorafgaande installatie. Het hoofdvenster toont statistieken en een samenvatting van de verbinding met internettoegang. De applicatie kan de stream blokkeren en beperken, waardoor de gebruiker zijn eigen waarden kan opgeven. In de instellingen kun je de vastgelegde geschiedenis resetten. Het is mogelijk om bestaande statistieken vast te leggen in een logbestand. Een arsenaal aan noodzakelijke functionaliteit helpt u download- en uploadsnelheden vast te leggen.

VerkeersMonitor
De applicatie is een uitstekende oplossing om de informatiestroom vanuit het netwerk tegen te gaan. Er zijn veel indicatoren die de hoeveelheid verbruikte gegevens, output, snelheid, maximale en gemiddelde waarden weergeven. Met software-instellingen kunt u de kosten van momenteel gebruikte informatievolumes bepalen.

De gegenereerde rapporten bevatten een lijst met acties die verband houden met de verbinding. De grafiek wordt in een apart venster weergegeven en de schaal wordt realtime weergegeven; u ziet deze bovenop alle programma's waarin u werkt. De oplossing is gratis en heeft een Russischtalige interface.
NetLimiter
Het programma heeft een modern design en krachtige functionaliteit. Wat het speciaal maakt, is dat het rapporten biedt die een samenvatting geven van het verkeersverbruik van elk proces dat op de pc draait. De statistieken zijn perfect gesorteerd op verschillende perioden, en daarom zal het heel gemakkelijk zijn om de gewenste periode te vinden.

Als NetLimiter op een andere computer is geïnstalleerd, kunt u er verbinding mee maken en de firewall en andere functies ervan beheren. Om processen binnen de applicatie te automatiseren, wordt gebruik gemaakt van door de gebruiker aangemaakte regels. In de planner kunt u uw eigen limieten instellen bij het gebruik van de diensten van een provider, en de toegang tot de mondiale en lokale netwerken blokkeren.
DUTraffic
Het bijzondere aan deze software is dat het geavanceerde statistieken weergeeft. Er is informatie over de verbinding waarmee de gebruiker de mondiale ruimte heeft betreden, sessies en hun duur, evenals de gebruiksduur en nog veel meer. Alle rapporten gaan vergezeld van informatie in de vorm van een diagram waarin de duur van het verkeersverbruik in de loop van de tijd wordt weergegeven. In de parameters kunt u vrijwel elk ontwerpelement aanpassen.

De grafiek die in een specifiek gebied wordt weergegeven, wordt per seconde bijgewerkt. Helaas wordt het hulpprogramma niet ondersteund door de ontwikkelaar, maar heeft het een Russische interfacetaal en wordt het gratis verspreid.
BW-meter
Het programma bewaakt het downloaden/uploaden en de snelheid van de bestaande verbinding. Als u filters gebruikt, wordt er een waarschuwing weergegeven als processen in het besturingssysteem netwerkbronnen verbruiken. Er worden verschillende filters gebruikt om veel verschillende problemen op te lossen. De gebruiker kan de weergegeven grafieken naar eigen inzicht volledig aanpassen.

De interface toont onder meer de duur van het verkeersverbruik, de ontvangst- en uploadsnelheid, evenals de minimum- en maximumwaarden. Het hulpprogramma kan worden geconfigureerd om waarschuwingen weer te geven wanneer er gebeurtenissen plaatsvinden, zoals het aantal gedownloade megabytes en de verbindingstijd. Door het siteadres in de juiste regel in te voeren, kunt u de ping controleren en wordt het resultaat naar een logbestand geschreven.
BitMeter II
Een oplossing voor het weergeven van een overzicht van het gebruik van providerdiensten. De gegevens zijn zowel in tabelvorm als in grafische vorm beschikbaar. De parameters configureren waarschuwingen voor gebeurtenissen die verband houden met de verbindingssnelheid en de verbruikte stream. Voor gebruiksgemak kunt u met BitMeter II berekenen hoeveel tijd het kost om de hoeveelheid gegevens die u invoert, in megabytes, te downloaden.

Met de functionaliteit kunt u bepalen hoeveel beschikbaar volume er nog beschikbaar is bij de provider en wanneer de limiet is bereikt, wordt hierover een bericht weergegeven in de taakbalk. Bovendien kan de download beperkt worden op het tabblad Parameters en kunt u de statistieken ook op afstand volgen in de browsermodus.
De gepresenteerde softwareproducten zullen onmisbaar zijn voor het monitoren van het verbruik van internetbronnen. De functionaliteit van de applicaties helpt u gedetailleerde rapporten te maken, en de rapporten die per e-mail worden verzonden, kunnen op elk gewenst moment worden bekeken.
Een datateller is niet alleen een interessant programma dat door internetgebruikers zal worden gebruikt. Het werkt prima op een pc waarop een netwerkkabel is geïnstalleerd. Dankzij dit kunnen we al het netwerkverkeer analyseren, zelfs het gelokaliseerde verkeer. Door een programma te gebruiken om het internetverkeer op een computer te monitoren, kunnen we gemakkelijk achterhalen of onze computer is geïnfecteerd en of deze onnodige pakketten verzendt.
Het beste programma kiezen voor het monitoren van internetverkeer.
Network Meter is een handig desktopgadget en verkeersmetingsprogramma waarmee u eenvoudig uw internetverbinding kunt controleren en deze via uw lokale netwerk en Wi-Fi kunt distribueren. De meeste gebruikers negeren de functies van desktopgadgets die al in Windows Vista waren geïntroduceerd en naar Windows 7 waren overgebracht. Sommige van deze toepassingen kunnen erg handig zijn.
Network Meter is een applicatie die uw actieve internetverbinding controleert. Hiermee kunt u zowel op het lokale netwerk als op internet een IP-adres opgeven. Toont de huidige gegevensoverdrachtsnelheid, downloadsnelheid, uploadsnelheid en de hoeveelheid gegevens die we hebben gedownload en verzonden tijdens de laatste sessie (sinds Windows opnieuw is opgestart). Bovendien toont de applicatie in de draadloze netwerkbewakingsmodus de SSID van het Wi-Fi-netwerk, dat wil zeggen de naam en de procentuele waarde van de signaalkwaliteit (0 - 100%). Een bijkomend element van de gadget is een IP-adreszoeker (IP-zoeken) en een internettester (snelheidstest).

Iedereen kan het programma gebruiken:
- Pak het gadgetinstallatieprogramma uit het ZIP-archief en selecteer een locatie op uw harde schijf. Dubbelklik op het uitgepakte bestand om Network Meter te installeren.
- U wordt gevraagd de fabrikant te controleren. Klik op Installeren. Het gadget zou op ons bureaublad moeten verschijnen (meestal aan de rechterkant), maar kan overal worden geplaatst door met de linkermuisknop te klikken en te slepen.
- De app is al actief, maar om er zeker van te zijn dat deze de verbinding waarin u geïnteresseerd bent controleert, gaat u naar de optie 'Netwerkmeter'. Om dit te doen, klikt u met de rechtermuisknop op het gadget en selecteert u “Opties”.
- Op het hoofdtabblad ‘Instellingen’ kunt u de functies van het gadget beheren. Allereerst moet u kiezen welk netwerk u wilt monitoren (netwerktype). U kunt ervoor kiezen om via kabel (bekabeld netwerk) of Wi-Fi (draadloos netwerk) verbinding te maken met uw lokale netwerk. In het laatste geval wordt de gadget uitgerust met extra functies: SSID en een signaalkwaliteitsmeter. De functie aangegeven door de markering toont de netwerkkaart die wordt bestuurd door ons lokale IP-adres (Local Area Network), evenals het netwerk dat wordt bestuurd voor gegevensoverdracht. Bij gebruik op een pc zullen er geen problemen zijn, maar op een laptop is het de moeite waard om ervoor te zorgen dat de All Network Meter momenteel de actieve kaart controleert - meestal moet u kiezen tussen een Ethernet LAN en een Wi-Fi-kaart.
- Het tabblad 'Scherm' bepaalt hoe de gadget informatie weergeeft. Het wordt bijvoorbeeld aanbevolen om de standaardeenheidsinstelling te wijzigen van bits per seconde om de snelheid in kilobytes of megabits te krijgen. De instellingen worden opgeslagen door op de knop “OK” te drukken.
- Wijzigingen in het venster Netwerkmeter verschijnen onmiddellijk. Het is vermeldenswaard dat de teller de huidige gegevensoverdracht op dit moment weergeeft en dus de netwerkactiviteit bewaakt. Een andere statistiek telt echter hoeveel gegevens er tijdens die sessie worden gedownload en verzonden. Het kan handig zijn voor gebruikers die beperkte netwerken gebruiken, bijvoorbeeld 3G mobiel internet. Dit maakt het gemakkelijk om te weten of het pakket rood staat.
Licentie: gratis
BELANGRIJK. Voor een correcte werking van het programma is het vereist dat het .NET Framework 1.1-pakket op het systeem is geïnstalleerd.
Een briljant programma qua GUI dat je kan verrassen met een aantal zeer interessante functies. GlassWire is een programma voor het beheren van de gegevensstroom van een internetverbinding, waarvan het karakteristieke kenmerk in de eerste plaats een moderne geanimeerde interface is, waarvan het uiterlijk verder kan worden aangepast met behulp van grafische sjablonen, die de leesbaarheid van de gepresenteerde informatie vergroten op de grafieken. Met het programma kunt u de namen weergeven van processen en toepassingen die nieuwe sessies starten en de netwerkverbinding gebruiken. De gebruiker wordt over alles geïnformeerd via pop-upvensters en rechtstreeks vanuit het programmavenster.
Het gebruik van GlassWire is intuïtief en komt neer op het schakelen tussen opeenvolgende tabbladen die overeenkomen met de belangrijkste functies die in het programma zijn geïmplementeerd: grafische data-analyse, firewall-instellingen, overdracht van verbruiksgegevens onderverdeeld in applicaties en een lijst met meldingen. Daarin hebben we meestal de volgende drie weergaven, waarmee we de inhoud van het scherm aan onze behoeften kunnen aanpassen - tegelijkertijd kan meer informatie over individuele processen worden weergegeven, evenals het account dat de gegevens in grafieken presenteert.

Rechtstreeks vanuit het programmamenu kunt u contact opnemen met de technische ondersteuningssectie, online beschikbaar op de website van de fabrikant. Het is heel duidelijk en bevat niet alleen een snelle en volledige handleiding voor het gebruik van het programma, maar ook toegang tot een database met veelgestelde vragen of gebruikersforums. Hoewel het programma momenteel alleen beschikbaar is in een ontwikkelingsversie, maakt de toewijding van de fabrikant om alle details te verfijnen het snel populair. Voordelen:
- firewall-functie;
- zeer handige en mooie interface;
- bedieningsgemak.
Gebreken:
- gebrek aan veel functies in de gratis versie;
- er is geen trackingschema voor gegevensoverdracht.
Licentie: gratis.
Een geavanceerd monitoringhulpprogramma waarmee u netwerkverkeer kunt monitoren dat door applicaties wordt gegenereerd. Creëert rapporten in vele formaten. Dit programma rapporteert het downloaden en verzenden van gegevens voor internet, het lokale netwerk en voor bepaalde programma's. Het vertelt u ook welke applicaties internet gebruiken. Bewaakt de kwaliteit van het Wi-Fi-signaal. De nieuwste versie is volledig compatibel met Windows 10. De DU-statistiek houdt het datagebruik duidelijk bij. Het biedt uur-, dagelijkse, wekelijkse en maandelijkse rapporten. Kan ook waarschuwen wanneer vaste limieten worden overschreden. Gegevens uit rapporten kunnen worden geëxporteerd naar Excel, Word en PDF. Met de stopwatchmodus kunt u het dataverbruik met een hoge mate van nauwkeurigheid op een specifiek tijdstip meten. U kunt niet alleen de uren opgeven waarop overboekingen niet mogen worden geteld (wat handig zou kunnen zijn voor mensen die plannen met vrije uren gebruiken).

DU Meter verschijnt als een doorschijnend meldingsvenster in de rechter benedenhoek van het bureaublad en toont realtime netwerkverkeersinformatie. Het DU Meter-venster kan worden vergroot door de randen met de muis te slepen. Elke verticale lijn is één seconde. De rode lijn is inkomend verkeer en de groene lijn is uitgaand. Onderaan het venster bevinden zich de tabbladen "Internet", "LAN", "Programma's" - door ertussen te schakelen, kunt u de bijbehorende gegevens zien. Door met de rechtermuisknop op het programmavenster te klikken, kunt u een pop-upmenu openen dat toegang geeft tot verschillende rapporten, een stopwatchmodus of gebruikers- en beheerdersopties.

Om het belangrijkste internetverkeersrapport zo snel mogelijk te zien, beweegt u uw muis over het DU Meter-pictogram op de taakbalk. Om gedetailleerde informatie over de online activiteiten van programma's te bekijken, klikt u met de rechtermuisknop op het semi-transparante DU Meter-venster en selecteert u Netwerkverbindingen bekijken. In het nieuwe venster, op het tabblad “Programma’s”, staan alle applicaties die gebruik maken van gegevensoverdracht. Op het tabblad Open TCP-verbindingen wordt informatie weergegeven waarmee u ongeautoriseerd verkeer vanaf uw computer kunt identificeren. Voordelen:
- maximaal aantal rapportformaten;
- gelijktijdige berekening van gegevens voor specifieke toepassingen en netwerkverkeer;
- gebruikstimer.
Nadeel: proefversie.
Licentie: proef.
Dit zijn de meest populaire toepassingen. U kunt verschillende andere proberen die opvallen door hun functionaliteit.
Een zeer nuttig programma. Dankzij de vele extra functies is dit de meest veelzijdige toepassing voor het bewaken van gegevensoverdracht op een pc. Voordelen:
- bedieningsgemak;
- het volgen van specifieke applicaties;
- mogelijkheid om rapporten te maken;
- verkeersbewakingsmodus op de router (vereist SNMP ondersteund door de router).

Nadeel: onnauwkeurige tracking van applicaties die op het systeem draaien.
Licentie: gratis.
Neemt zeer weinig ruimte in beslag en overbelast de processor tijdens gebruik niet. Er zijn niet veel geavanceerde functies, maar de applicatie blinkt uit in zijn eenvoud. Voordelen:
- eenvoudige bediening;
- stopwatch-functie.
Gebreken:
- oninteressant uiterlijk;
- Gebrek aan applicatiespecifieke datatracking.
Licentie: gratis.

Het werkt zonder problemen in vrijwel alle versies van Windows en beschikt over functies die alleen beschikbaar zijn in betaalde versies van dit soort programma's. Voordelen:
- firewall-functie;
- schema met de mogelijkheid om tracking op een bepaald tijdstip uit te schakelen;
- beheer op afstand van statistieken via het netwerk.
Nadeel: Vrij lastig in gebruik.
Licentie: gratis.

Natuurlijk kan de lijst met programma's voor het volgen van verkeer op een computer nog een hele tijd worden voortgezet. We hebben de beste en populairste applicaties verzameld. Als je al ervaring hebt met het gebruik van andere software, deel deze dan in de reacties.
Instructies
Gegevens worden in de regel op twee manieren verkregen: door directe verbinding met een computer op afstand, waardoor de hacker de mogelijkheid krijgt om de mappen op de computer te bekijken en de informatie te kopiëren die hij nodig heeft, en door het gebruik van Trojaanse programma's. Het detecteren van de werking van een professioneel geschreven Trojaans programma is erg moeilijk. Maar er zijn niet zo veel van dergelijke programma's, dus in de meeste gevallen merkt de gebruiker enkele eigenaardigheden op in de werking van de computer, wat aangeeft dat deze geïnfecteerd is. Bijvoorbeeld pogingen om verbinding te maken met het netwerk, onduidelijke netwerkactiviteit wanneer u geen pagina's opent, etc. enzovoort.
In al dergelijke situaties is het noodzakelijk om het verkeer te monitoren, hiervoor kunt u standaard Windows-tools gebruiken. Open de opdrachtregel: "Start" - "Alle programma's" - "Accessoires" - "Opdrachtprompt". Je kunt het als volgt openen: "Start" - "Uitvoeren", voer vervolgens de cmd-opdracht in en druk op Enter. Er wordt een zwart venster geopend, dit is de opdrachtregel (console).
Typ netstat –aon op de opdrachtprompt en druk op Enter. Er verschijnt een lijst met verbindingen met de IP-adressen waarmee uw computer verbinding maakt. In de kolom "Status" kunt u de status van de verbinding zien. De regel ESTABLISHED geeft bijvoorbeeld aan dat deze verbinding actief is, dat wil zeggen op dit moment aanwezig is. De kolom “Extern adres” geeft het IP-adres van de externe computer aan. In de kolom “Lokaal adres” vindt u informatie over de open poorten op uw computer waarmee verbindingen worden gemaakt.
Let op de laatste kolom - PID. Het toont de identificatiegegevens die door het systeem aan de huidige processen zijn toegewezen. Ze zijn erg handig bij het vinden van de applicatie die verantwoordelijk is voor de verbindingen waarin u geïnteresseerd bent. Je ziet bijvoorbeeld dat je via een bepaalde poort een verbinding hebt. Onthoud de PID, typ vervolgens in hetzelfde opdrachtregelvenster takenlijst en druk op Enter. Er verschijnt een lijst met processen, de tweede kolom bevat identificaties. Nadat u de reeds bekende identificatie heeft gevonden, kunt u eenvoudig bepalen welke applicatie deze verbinding tot stand heeft gebracht. Als u de naam van het proces niet kent, voer deze dan in een zoekmachine in, u ontvangt onmiddellijk alle benodigde informatie erover.
Om het verkeer te monitoren, kunt u ook speciale programma's gebruiken, bijvoorbeeld BWMeter. Het hulpprogramma is handig omdat het het verkeer volledig kan controleren en aangeeft met welke adressen uw computer verbinding maakt. Houd er rekening mee dat het, als het correct is geconfigureerd, geen toegang tot het netwerk mag krijgen als u geen internet gebruikt, zelfs als de browser actief is. In een situatie waarin de verbindingsindicator in de lade voortdurend netwerkactiviteit signaleert, moet u de applicatie vinden die verantwoordelijk is voor de verbinding.
Verkeersteller nuttig ding. Zeker als je beperkte toegang hebt tot het netwerk qua tijd of het aantal gebruikte megabytes. Niet iedereen heeft onbeperkt, toch? Veel mensen hebben thuis onbeperkt toegang, maar gebruiken bijvoorbeeld net als ik buitenshuis een 3G-verbinding of mobiel internet voor een laptop. En dit soort communicatie is meestal beperkt. U moet uw verkeersverbruik in de gaten houden om geen geld te verliezen als u te veel geld uitgeeft.
Ik stel voor dat je gebruikt NetWorx — een gratis programma voor het registreren van internetverkeer en het monitoren van de snelheid van de internetverbinding. Dit kleine, noodzakelijke programma helpt je bij het monitoren van de snelheid (verkeersagenten slapen niet!) van de bewegingen op het netwerk, en laat ook zien hoeveel kilo internet er in een bepaalde tijd is gedownload.
Door het gebruiken van NetWorx U kunt een tijd- of megabytelimiet instellen. En wanneer deze drempel wordt bereikt, verschijnt er een melding op het scherm dat uw lied is gezongen en dat het tijd is om tot rust te komen. U kunt ook instellen dat de verbinding met het netwerk automatisch wordt verbroken of dat bepaalde programma's worden gestart. Handig, nuttig, gemakkelijk.
Download en installeer NetWorx: 1,7 MB












Wanneer u met de rechtermuisknop op het systeemvakpictogram klikt, verschijnt het volgende menu...