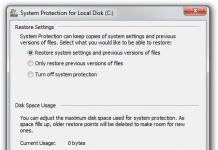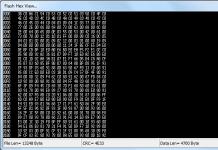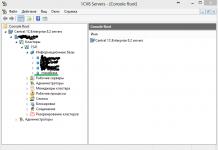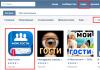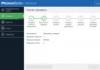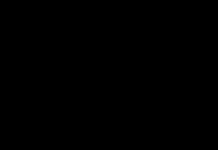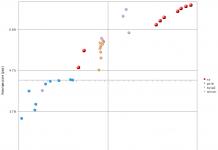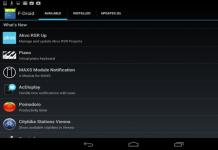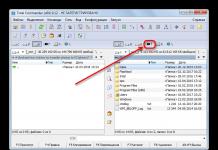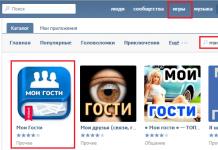Digitale technologieën voor altijd in ons leven verankerd. Live communicatie via avondthee is vervangen door sociale media en forums. Soms ontstaat er een situatie waarin uw virtuele gesprekspartner je moet een foto sturen scherm vanaf de computer (). De eenvoudigste manier om dit te doen is door op de knop te drukken Print Screen op toetsenbord. De computer slaat de afbeelding op die erin staat dit moment weergegeven op de monitor. De momentopname wordt opgeslagen in , waar de tijdelijk gekopieerde informatie zich bevindt. U kunt bestanden van het klembord naar elke map op uw computer of ander opnameapparaat overbrengen. Om dit te doen, opent u, nadat u dit hebt gedaan, het Paint-programma, dat zich in het Start-menu bevindt en wordt aangegeven door een pictogram in de vorm van een penseel en een verfpalet. Selecteer op het tabblad “Bewerken” de functie “Plakken”. De afbeelding wordt vanaf het klembord verzonden naar werkgebied Verf. U kunt ook opslaan via Photoshop. Het is iets moeilijker dan gebruik van verf, maar het heeft zijn eigen voordelen: afbeeldingen kunnen bijvoorbeeld worden bewerkt. Om via Photoshop op te slaan, opent u dit programma, druk op Print Screen op uw toetsenbord en plak het bestand vanaf het klembord. Deze methoden voor het opslaan van informatie zijn geschikt voor besturingssysteem van Microsoft. Niet iedereen werkt er echter liever mee, er zijn fans van de operatiekamer Linux-systemen. Om de momentopname in Linux op te slaan, klikt u ook op Sleutel afdrukken Scherm en in het dialoogvenster dat verschijnt, selecteert u het pad, Waar wil het bestand opslaan. Op een positieve noot Met dit systeem vergeet u het niet op te slaan en gaat het niet verloren op computers Appel Het is ook gemakkelijk om te doen. Om een foto op te slaan scherm in de operatiekamer Mac-systeem OS X gebruikt de Screenshot Plus-widget, deze is handig voor elke gebruiker en kan allerlei soorten ov doen.
Bronnen:
- waar wordt printscreen opgeslagen
Als er problemen optreden met de installatie van apparatuur of de werking van een programma, nemen gebruikers meestal contact op met de ondersteuning. Voor effectieve oplossing problemen kan de auteur van het verzoek worden gevraagd om (screenshot)berichten met een fout te verzenden. Het beeld van wat er op de monitor wordt weergegeven, geeft meestal meer volledig zicht over de opkomende situatie dan over de verbale beschrijving ervan. U kunt een screenshot verzenden met elk moderne computer.
Je zal nodig hebben
- -computer
- - Internet
- - eigen e-mail
Instructies
Als u een momentopname nodig heeft van slechts één momenteel actief venster, houdt u de Alt-toets met uw linkerhand ingedrukt en klikt u met uw rechterhand op Print Screen. Klik op speciale knop komt in het beeld terecht RAM.
Om een screenshot te maken, moet u op de knop Print Screen (PrtScn) drukken. Meestal bevindt deze knop zich aan de rechterkant bovenste hoek toetsenbord, rechts van functie toetsen F1 – F12. Nadat u op de PrtScn-toets hebt gedrukt, slaat Windows de schermafbeelding op het klembord op - een virtuele tijdelijke opslag van gegevens.
Om de ontvangen afbeelding te bekijken of naar iemand te verzenden, moet u deze op de harde schijf van uw computer opslaan. Iedereen kan hierbij helpen grafische editor. De eenvoudigste en betaalbare optie- Schilderprogramma. Dit is een standaardprogramma dat te vinden is op elke computer waarop het Windows-besturingssysteem is geïnstalleerd.
Een schermafdruk maken
Dus, nadat u op de PrtScn-toets in de linkerbenedenhoek van het scherm hebt gedrukt, zoekt u het menu "Start" en selecteert u vervolgens "Programma's" - "Accessoires" - Paint. Op besturingssystemen Windows XP en Windows Vista In het menu “Bewerken” selecteert u “Plakken”. In nieuwer Windows-versies(vanaf Windows 7) bevindt de knop Plakken zich in topmenu programma's. Of u kunt op de toetsencombinatie Ctrl+V drukken. Deze sneltoetsen werken in alle versies van Windows. De afbeelding van alles wat op uw monitor staat, wordt van het klembord naar de werkruimte van de grafische editor overgebracht.Indien nodig kunt u de resulterende afbeelding bewerken door alle onnodige delen bij te snijden. Om dit te doen, klikt u op de knop "Selecteren", gebruikt u de muis om het gebied van de afbeelding te selecteren dat u wilt opslaan en klikt u op de knop "Bijsnijden". U kunt ook tekst toevoegen of iets markeren met de gereedschappen Tekst en Potlood. Wanneer de afbeelding gereed is, klikt u op "Opslaan" en geeft u in het dialoogvenster dat verschijnt de map op waarin u de schermafbeelding wilt opslaan. Voordat u opslaat, kunt u het afbeeldingsformaat selecteren: PNG, JPEG, BMP, TIFF of GIF.
Kleine trucjes
Om er een beeld van te krijgen actief venster Druk tegelijkertijd met de PrtScn-toets op de Alt-knop. De afbeelding van slechts één geopend programma wordt naar het klembord gekopieerd.Als u wilt, kunt u dat in het document doen Microsoft Word. Nadat u op de PrtScn-toets hebt gedrukt, start u het programma en selecteert u “Plakken” in het menu of gebruikt u de sneltoets Ctrl+V. De afbeelding verschijnt in het Word-bestand.
In Windows 7 is er een Knipprogramma. Met zijn hulp kunt u een afbeelding krijgen van het hele scherm of een deel ervan. Om dit te doen, selecteert u het Knipprogramma in het Start-menu, klikt u op de knop Nieuw en selecteert u het gebied van de afbeelding dat u wilt maken.
In Windows 8, na tegelijkertijd op te drukken Sleutels winnen+ PrtScn-screenshot wordt automatisch opgeslagen in de afbeeldingenbibliotheek van de computer in de map "Screenshots".
Bronnen:
- Beeld anno 2018
- 0 in 2018
- 0 in 2018
- 0 in 2018
Tip 5: Een screenshot maken van het scherm op een computer: alle methoden
Als u een screenshot op uw computer wilt maken, kiest u het snelste en meest geschikte handige manier het bereiken van het doel. Er zijn veel manieren om het zogenaamde scherm te krijgen, en het is aan jou om te beslissen welke je moet gebruiken. U hoeft deze procedure slechts één keer te begrijpen om deze later met succes uit te voeren.

Een screenshot maken op een computer met behulp van het toetsenbord
Voor het maken van een screenshot van het scherm in Windows 7, 10 en meer eerdere versies Het systeem reageert met een knop op het toetsenbord genaamd Print Screen. Meestal wordt de afgekorte naam aangegeven - Prt Scr. De toets bevindt zich meestal bovenaan in het midden of aan de rechterkant van het toetsenbord, net achter de rij F1-F12. Voordat u erop klikt, moet u ervoor zorgen dat het scherm precies wordt weergegeven zoals u het wilt vastleggen. Het moeilijkste voor een beginner begint precies nadat je op Print Screen hebt geklikt, omdat het in eerste instantie niet duidelijk is waar de schermafbeelding wordt opgeslagen. Maar het is de gebruiker zelf die het pad voor de locatie van de schermafbeelding bepaalt, waarvoor nog een paar stappen nodig zijn.
Open een afbeeldingseditor, waarvoor de standaard redelijk geschikt is Windows-programma– MS Paint. De applicatie bevindt zich in de sectie standaard programma's, toegankelijk via het Startmenu. Zodra MS Paint is gestart, klikt u op het menugedeelte 'Bewerken' en selecteert u 'Plakken'. De schermafbeelding van uw computerscherm verschijnt onmiddellijk in het hoofdveld van het programma. Dezelfde actie als het invoegen van een afbeelding kan worden uitgevoerd met de knopcombinatie Ctrl + V. Zorg ervoor dat u tevreden bent met de schermafbeelding. Anders kunt u de hulpmiddelen van het programma gebruiken om het probleem te repareren, bijvoorbeeld door overtollige randen te selecteren en weg te snijden of de afbeelding om te draaien. Ga daarna naar "Bestand" - "Opslaan als..", waar u de map moet opgeven waarin u de schermafbeelding wilt opslaan en klik op "Opslaan". De afbeelding verschijnt onmiddellijk in de geselecteerde map en is beschikbaar voor verder gebruik.
Hier zijn de voor- en nadelen van de beschreven methode om met behulp van het toetsenbord een screenshot te maken van het scherm op een computer. De voordelen zijn als volgt:
- vergelijkende eenvoud en toegankelijkheid;
- compatibel met alle versies van Windows;
- dataveiligheid.
Ondanks het aantal handelingen dat nodig is om een scherm te verkrijgen en op te slaan, blijft de “Print Screen + Paint”-methode het meest toegankelijk en begrijpelijk voor zowel beginners als gevorderde gebruikers. Het is niet nodig om hulp in te roepen om een beeld te verkrijgen. Door programma's van derden en mensen, wat het lekken van persoonlijke gegevens en computervirusinfecties helpt voorkomen. Deze methode heeft echter ook nadelen:
- een groot aantal acties;
- tastbare tijdskosten;
- toetsenbordverslaving.
Het is even wennen aan de methode om het scherm vast te leggen via de Prt Scr-toets, dus er is vaak verwarring in de volgorde van acties, daarom moet je keer op keer de hulp van specialisten inroepen. Bovendien beschikt niet iedereen over een werkend toetsenbord de gewenste sleutel, dus iedere zichzelf respecterende gebruiker persoonlijke computer verplicht om naar te kijken aanvullende manieren het verkrijgen van de felbegeerde foto.
Een screenshot maken op een computer als er geen Print Screen-knop is
Veel gebruikers zijn geïnteresseerd in hoe je een foto van een laptop kunt maken als de noodzakelijke Print Screen-knop ontbreekt? Om te beginnen is het nog steeds de moeite waard om ernaar te zoeken, omdat het, zoals eerder vermeld, anders kan worden genoemd: Prt Scr, PrScr, of zelfs gewoon een schermpictogram heeft. De locatie van de sleutel kan ook variëren, afhankelijk van de uitrusting. Op de oudste computers, die nog steeds in veel Russische kantoren zijn geïnstalleerd, is dat echter echt niet het geval Knopen afdrukken Scherm. In dit geval zullen ze te hulp komen speciale programma's, waarmee u eenvoudig een screenshot kunt maken van het scherm op uw computer of. Applicaties zijn ook een uitstekende oplossing voor degenen die eenvoudigweg de tijd willen verkorten die nodig is om een screenshot te maken en op te slaan.
Er zijn heel veel verschillende programma's voor het maken van een screenshot, maar je kunt het beste meteen op de eenvoudigste letten Gratis applicaties, die zich al lang goed hebben bewezen onder gewone gebruikers. Als u het eerste programma dat u op internet tegenkomt probeert te installeren, bestaat er een groot risico dat u eenvoudigweg niet alle functies ervan begrijpt of, erger nog, dat u een virus krijgt van een site waarop aanvallers actief zijn. Dus één van beste apps Lightshot wordt beschouwd als in zijn soort te zijn. Het programma wordt snel geïnstalleerd en in het systeem geïntegreerd en begint te werken zodra het wordt gestart. In de instellingen kunt u elke toets toewijzen om een screenshot te maken, en nadat u erop hebt gedrukt, wordt de afbeelding onmiddellijk opgeslagen in een map die handig is voor de gebruiker. Het wordt dus in slechts één stap gemaakt.
U kunt de dichtstbijzijnde analoog van Lightshot gebruiken: het Screenshoter-programma, dat vergelijkbare functionaliteit heeft en waarmee u ook in één handeling een screenshot van het scherm kunt maken. Snagit en Clip2net zijn redelijk goed qua gemak, die ook een eigen afbeeldingseditor hebben waarmee je het resulterende scherm snel en eenvoudig kunt verwerken. Er zijn echter ook bepaalde nadelen aan de methode om het scherm te fotograferen met behulp van applicaties:
- niet compatibel met alle versies van Windows;
- verslechtering van de systeemprestaties;
- tijd die nodig is voor ontwikkeling.
Helaas werken de meeste programma's niet echt op de oudste computers, en als ze wel worden geïnstalleerd, vertragen ze het systeem aanzienlijk als de hardwareconfiguratie zwak is. Bovendien zal het enige tijd duren om alle functies van het programma te leren kennen en te onthouden hoe u het moet gebruiken. Echter, binnen verder proces Het maken van schermafbeeldingen kan tienvoudig worden vereenvoudigd. Zo bepaalt elke gebruiker op zijn eigen manier welke methode het beste bij hem past. Als u zelden een screenshot van het scherm op uw computer hoeft te maken, volstaat het om de procedure "Prt Scr + Paint" te onthouden, maar als een dergelijke behoefte zich elke dag voordoet, moet u nadenken over het kiezen van een programma dat geschikt is voor gemak.
Video over het onderwerp
IN bepaalde gevallen De gebruiker moet mogelijk een foto maken arbeider tafel. Om dit te doen, moet u een van beide gebruiken speciale sleutel op het toetsenbord, of gebruik een programma om een afbeelding vast te leggen van . De methode voor het opslaan van schermafbeeldingen is ook afhankelijk van de keuze van de gebruiker.

Elk toetsenbord heeft een Print Screen-toets, deze bevindt zich aan de rechterkant erboven digitaal blok of boven de toetsen Invoegen, Home en Page Up. Nadat u op de Print Screen-toets hebt gedrukt, wordt een momentopname weergegeven van wat er in zat dit moment op het bureaublad wordt op het klembord geplaatst. De gegevens op het klembord worden tijdelijk opgeslagen en de schermafbeelding blijft daar alleen staan totdat u deze door andere inhoud vervangt. Daarom de foto arbeider tafel moet gered worden apart bestand. Start een grafische editor, maak nieuw blad en druk op de toetsencombinatie Ctrl en V of Shift en Insert. U kunt ook Plakken selecteren in het menu Bewerken. De inhoud van het klembord wordt overgebracht naar het blad dat u hebt gemaakt. Hierna moet u onafhankelijk de map opgeven waarin u het bestand wilt opslaan. Selecteer de opdracht "Opslaan" in het menu "Bestand" ( Ctrl-toetsen en S) of “Opslaan als”, wordt een nieuw dialoogvenster geopend. Voer in het veld "Bestandsnaam" een naam in voor uw afbeelding, in het veld "Bestandstype" selecteert u het formaat waarin deze moet worden opgeslagen. Bewegen met de muis diverse mappen, selecteer de map waarin u uw screenshot wilt plaatsen en klik op de knop "Opslaan" of Enter toets. Zoek daarna naar de foto in de map die u zojuist hebt aangewezen.Als u een programma voor het vastleggen van afbeeldingen gaat gebruiken, installeert u dit op uw computer en voert u het uit. Selecteer in het toepassingsvenster het item "Instellingen", stel de parameters voor de afbeeldingen in en zoek het veld "Map" ("Opgeslagen afbeeldingen", "Directory" of een ander veld dat bij de betekenis past). Geef in het gevonden veld de map aan waarin u gemakkelijk naar afbeeldingen kunt zoeken en pas de nieuwe instellingen toe. Om een schermafdruk te maken arbeider tafel, druk op sneltoets(V verschillende toepassingen ze zijn verschillend), uw foto wordt automatisch opgeslagen in de map die u heeft opgegeven. Als u de instellingen niet kunt achterhalen, bevindt de schermafbeelding zich mogelijk in de programmamap. In sommige gevallen kan er een nieuwe submap worden aangemaakt in de map Mijn documenten.
Video over het onderwerp
Bronnen:
- bureaubladscreenshot in 2018
Tip 7: Zo maak je een screenshot van het scherm mobiele toestellen
Een screenshot is een foto die het bureaublad met alles laat zien open bestanden Op hem. Veel mensen weten dat dit eenvoudig op een pc te doen is. Druk gewoon op de PrtSc/SysRq-toets en druk vervolgens op Ctrl+V in een willekeurige grafische editor. En dat is alles, de screenshot is klaar. Maar op smartphones bestaat zo'n knop niet. En gebruikers weten, indien nodig, niet wat ze moeten doen.

Hoe u een screenshot kunt maken Windows telefoon

Fabrikanten hebben het überhaupt zo gemaakt mobieltjes Met Windows Phone 8.1 wordt de schermafbeelding op dezelfde manier gemaakt. Om dit te doen, hoeft u alleen maar de aan/uit-knop ingedrukt te houden en tegelijkertijd op de knop Volume omhoog te drukken. De resulterende schermafbeelding wordt automatisch opgeslagen in het album 'screenshots'.
Voor Windows Phone 8 OS is het maken van een screenshot ook eenvoudig. Je moet de knop ingedrukt houden Windows-pictogram en druk tegelijkertijd op de aan/uit-toets van de smartphone. De schermafbeelding is klaar, het enige dat overblijft is ernaar te kijken in de map "Foto's".
Een screenshot maken op Android

Maar fabrikanten van Android-smartphones zorgden niet voor identieke methoden voor het maken van een screenshot op alle modellen. Misschien komt dit door het enorme aantal verschillende modellen. Op Nexus-modellen van LG, Asus en Samsung drukt u bijvoorbeeld op de knop Volume omlaag en de aan/uit-knop op de smartphone. En voor HTC en Samsung Galaxy S 2 – S4 moet u tegelijkertijd op de middelste knop en de vergrendeltoets drukken. Je moet de knoppen een tijdje ingedrukt houden en dan verschijnt het karakteristieke geluid van de geactiveerde camera. De foto wordt opgeslagen in de galerij in de map screenshots.
Een screenshot maken op iOS

Je kunt op elk Apple-apparaat een screenshot maken door tegelijkertijd de 2 Home- en Lock-toetsen ingedrukt te houden. De gemaakte foto wordt opgeslagen in de map Camerarol.
Video over het onderwerp
Schermafbeelding- Dit is een schermafdruk. Ze nemen er hun toevlucht toe als het nodig is om het programma vast te leggen in een bepaald stadium werk of pak een frame uit een video. Sommige programma's (bijvoorbeeld software voor interactieve whiteboards) in de werkbalk bevatten een screenshot-tool. Er zijn ook speciale programma's voor schermopname. Maar de universele manier
Gegroet vrienden!
Veel mensen zijn in de war door de vraag hoe ze een screenshot via internet kunnen verzenden - dit is erg belangrijk, omdat screenshots altijd en overal nodig kunnen zijn. Je moet bijvoorbeeld een leuke foto aan een vriend laten zien, of een foto in een bericht op het forum invoegen.
En er zijn ook gevallen waarin u dringend moet verzenden e-mail gescande documenten, enz. We zullen voor alle gelegenheden kijken naar het verzenden van schermafbeeldingen; u heeft hierover geen vragen meer.
Als je ineens niet meer weet hoe je screenshots moet maken, dan kan dit artikel je helpen: Is dit de eerste keer dat je deze woorden hoort? Laten we lezen en verlicht worden!
En toch vertraagt het de computer vaak, om dit op te lossen moet je het configureren, de Flash Player bijwerken, hoe je jezelf tegen deze fout kunt beschermen, staat in het artikel.
Hoe upload ik een screenshot naar internet en laat ik deze aan anderen zien?
Nu zullen we ontdekken hoe u schermafbeeldingen in deze service kunt opslaan en delen naar de projectwebsite en selecteer nodige foto's knop “Selecteer bestanden” (maximaal 20 stuks) en klik vervolgens op de uploadknop.

Hierna krijgen we directe links naar de afbeelding, kopiëren deze (toetsen Ctrl+A - selectie, Ctrl+C - kopiëren en Ctrl+V - plakken) en plakken deze overal, bijvoorbeeld op sociale netwerken, of u kunt proberen te plakken de foto in je reactie.

Ik zeg meteen dat voor VKontakte, of e-mail, Hiervoor zijn ingebouwde functies beschikbaar, En ze zijn veel handiger in gebruik. Hoe je dat doet? Nu zullen wij het ook ontdekken.
Hoe snel een foto in een VKontakte-bericht verzenden?
In het berichtformulier staat een speciaal pictogram (fotocamera) voor het verzenden van schermafbeeldingen en foto's, en als u op de knop 'Bijvoegen' klikt, kunt u meer toevoegen verschillende bestanden: video-opname, audio-opname, document, enz.

Hoe stuur ik een screenshot via de Yandex.Mail-service?
Wanneer u een bericht beantwoordt, klikt u op het paperclippictogram en selecteert u de gewenste foto, na het laden verschijnt het rechts van het berichtenformulier.

Hier is het ongeveer hetzelfde, klik op het pictogram dat op een paperclip lijkt, een lijst met pictogrammen wordt geopend, selecteer "Foto toevoegen", en dat is alles, de foto is klaar om te worden verzonden.

Hier sluit ik het artikel af, veel succes met je screenshots en foto's!
Vaak is er bij het werken met een computer behoefte aan snel opslaan inhoud van het werkvenster of het volledige scherm als screenshot. Met andere woorden, een screenshot is een momentopname van de gehele afbeelding op het scherm of een momentopname van een deel van het scherm.
Voor ervaren gebruikers of degenen die bekend zijn met computers, deze opdracht zal geen groot probleem zijn. Voor degenen die niet zo bekend zijn met de computer, kunnen zich echter enkele problemen voordoen.
Laten we eens kijken naar 3 manieren om een screenshot te maken in Windows.
I Een screenshot maken in Windows met PrnScr
Deze methode is universeel, geschikt voor alle Windows-besturingssystemen, meer precies: Windows XP, Windows Vista, Windows 7, Windows 8. De essentie ervan is het gebruik van de "PrnSrc" -toets, die zich meestal rechtsboven op het toetsenbord bevindt , na de toetsen F1-F12 . Als je kijkt bovenste rij toetsenborden van links naar rechts, dan zien we op de meeste toetsenborden de volgende indeling van de toetsen:
“PrnSrc” is een afkorting voor “Print Screen”, vertaald als “zeefdruk”. Deze toets is beschikbaar op een toetsenbord dat afzonderlijk op de computer is aangesloten. Er is ook een laptoptoetsenbord.
Op sommige toetsenborden wordt PrnSrc PrtSc of PrtScn genoemd.
1) Wanneer u op de “PrnSrc”-toets drukt, wordt de inhoud van het scherm automatisch vastgelegd en wordt de resulterende afbeelding ook automatisch op het klembord geplaatst.
2) Om deze afbeelding als bestand op te slaan, moet de gebruiker een grafische editor openen, bijvoorbeeld het bekende "Paint" (Fig. 1):
- Nadat u Paint hebt geopend, drukt u op de toetsencombinatie “Ctrl+V”.
- Terwijl Paint geopend is, klikt u met de rechtermuisknop (rechtermuisknop). Er wordt een menu geopend waarin u op de opdracht "Invoegen" klikt.
- In het bovenste menu Verf-editor zoek de opdracht "Invoegen" (Fig. 2) en klik erop:
 Rijst. 2 Opdracht Plakken in het Paint-menu
Rijst. 2 Opdracht Plakken in het Paint-menu Als gevolg hiervan wordt de afbeelding van het klembord naar de Paint-editor verplaatst.
 Rijst. 3 Opdracht “Opslaan als” in Paint
Rijst. 3 Opdracht “Opslaan als” in Paint U kunt het bestand het beste opslaan door het bestandstype.jpg te selecteren. Dan is de bestandsgrootte het meest geschikt voor verzending per post.
 Rijst. 4 Een screenshot opslaan in jpg-formaat
Rijst. 4 Een screenshot opslaan in jpg-formaat In afb. 4 laat zien dat:
- Selecteer eerst een locatie om het bestand op te slaan (dit kan het bureaublad zijn of een map op de computer) - nummer 1 in Fig. 4;
- druk de bestandsnaam af – nummer 2 in Fig. 4;
- selecteer het bestandstype, het is beter om JPEG te kiezen - nummer 3 in Fig. 4;
- Het slotakkoord bestaat uit het klikken op de knop “Opslaan” – nummer 4 in afb. 4.
Naar maak een screenshot van het actieve venster, en niet het hele scherm, dan moet je hiervoor de toetsencombinatie gebruiken Om te maak een screenshot in Windows 8, moet u een combinatie van twee sleutels gebruiken: Het grootste nadeel van deze applicatie is dat deze niet voor iedereen beschikbaar is Windows-gebruikers, omdat het alleen in Windows Vista verscheen. In Windows 7 is de Knipprogramma beschikbaar in de edities Home Premium, Professional, Enterprise en Ultimate. Je kunt het vinden als je 'Alle programma's' selecteert in het menu 'Start' en vervolgens naar 'Knipprogramma's' kijkt in de map 'Accessoires'. 1) Of voer in het menu "Start" het woord "Schaar" in zonder aanhalingstekens (Fig. 5): Klik vervolgens op het zoekresultaat - het Schaarprogramma (nummer 2 in Fig. 5). 2) Je zult het zien klein raam Schaarprogramma (Fig. 6), terwijl het scherm zelf bedekt zal zijn met een wit raster (maak je geen zorgen): 4) Het Schaarprogramma is handig en flexibel hulpmiddel Scherminhoud vastleggen. Hiermee kunt u een momentopname maken van het hele scherm, een afzonderlijk venster, of een willekeurig gebied selecteren in de vorm van een rechthoek of een andere willekeurige vorm. Klik hiervoor op het kleine driehoekje (in figuur 7 omcirkeld met een rode rechthoek) en klik op de gewenste vorm. 5) Nadat het gewenste gebied is geselecteerd, verschijnt er onmiddellijk een venster voor het bewerken van de resulterende schermafbeelding (Fig. 8): Indien nodig kunt u met een pen op de schermafbeelding schrijven (nummer 3 in afb. 8), of iets in de schermafdruk markeren met een stift om de aandacht te trekken (nummer 4 in afb. 8), en ook het overtollige wissen met een gum (aangegeven met nummer 5 in figuur 8). Maar u kunt, zonder de schermafbeelding op te slaan, onmiddellijk op het letterpictogram klikken (nummer 2 in figuur 8) en de schermafdruk per e-mail verzenden, met vermelding van het e-mailadres van de ontvanger. Er is een andere manier om schermafbeeldingen te maken. Het bestaat uit het installeren van programma's van derden op uw computer die zijn ontworpen om scherminhoud vast te leggen. De meeste van hun zijn volledig analoog eerder besproken standaard toepassing"Schaar", behalve dat ze deze kunnen bevatten extra functies beeldverwerking of flexibelere instellingen. Ik zal een voorbeeld geven van twee van dergelijke programma's met een Russische interface: Kortom, een screenshot is nodig om met de dienst te communiceren. technische hulp of om iemand zelf te helpen door te laten zien hoe zijn programmavenster eruit ziet of voor ander zeer divers gebruik. In de zeer eenvoudig geval we hebben genoeg operatiekamerfondsen Windows-systemen 7/10. Om een screenshot te maken, drukt u op de toets “Print Screen”. Het bevindt zich rechtsboven op het toetsenbord. Houd er rekening mee dat op sommige laptops de “PrtScr”-toets wordt gecombineerd met een andere knop. In dit geval moet u op de combinatie "Fn + PrtScr" drukken. Maar het indrukken van deze knop zelf leidt niet tot het opslaan van een screenshot, maar kopieert eenvoudigweg de afbeelding van het scherm naar het klembord, net zoals u elke tekst kopieert met behulp van de “Ctrl+C”-knoppen en deze vervolgens plakt met behulp van “Ctrl+V” toetsen.
Om de schermafbeelding op te slaan in een bestand dat we nodig hebben standaard editor Schilder afbeeldingen. Het kan worden gelanceerd vanaf "Start -> Alle programma's -> Accessoires -> Paint" of schrijf eenvoudigweg het woord “paint” in de zoekbalk van de “Start”-knop en selecteer een programma uit de vervolgkeuzelijst. Dat is precies wat ik doe, want... blijkt sneller dan zoeken naar een programma in het puin van het Startmenu Nu binnen Verf programma Druk op "Plakken" of de knop "Ctrl+V" om de inhoud van het klembord te plakken. Het enige dat overblijft is het opslaan van de afbeelding in een bestand. Om dit te doen, klikt u op de “floppy disk” en selecteert u waar u het bestand wilt opslaan. Ik raad aan om “JPEG” als bestandsformaat te kiezen, omdat... het neemt de minste ruimte in beslag, maar u kunt niets achterlaten en “PNG” als standaard laten staan. U kunt een screenshot maken van het actieve programmavenster. Druk hiervoor op de toetsencombinatie “Alt + Print Screen”. En je kunt een afbeelding vanaf het klembord niet alleen in Paint plakken, maar bijvoorbeeld ook rechtstreeks in Word document of binnen e-mail Vooruitzichten. Dus, eenvoudigste algoritme acties zoals deze: U kunt ook eenvoudig een screenshot van het scherm maken met behulp van een standaard Windows-hulpprogramma's 7/8/10 “Schaar”. Met zijn hulp kunt u een willekeurig deel van het scherm kopiëren. Het staat op het menu "Start -> Alle programma's -> Accessoires -> Knipprogramma". Klik op het pijltje op de knop “Maken” en selecteer wat we willen kopiëren: vrije vorm, rechthoek, venster of volledig scherm. Wanneer we het gebied selecteren, verschijnt er een venster voor het bewerken en opslaan van de voltooide schermafbeelding: Er bestaat eenvoudige hulpmiddelen tekening "Pen" en "Marker". Je kunt je creativiteit wissen met een gum. Het Knipprogramma kan geen transparante PNG-bestanden maken, dus het is beter om op te slaan als JPEG. Wat is er gebeurd transparante afbeeldingen Ik zal je iets lager laten zien. Als je vaker dan één keer per week screenshots nodig hebt, is het beter om een programma te installeren. Bovendien kunnen de programma's direct een screenshot uploaden naar de cloud en een kant-en-klare link naar de foto verzorgen. Het programma is van een binnenlandse ontwikkelaar, daarom is het volledig in het Russisch en uiteraard gratis. Bovendien heb ik het gecontroleerd op virussen - alles is schoon. Tijdens de installatie kunt u het laden van Yandex-elementen uitschakelen: Direct na de installatie wordt een venster met programma-instellingen geopend, klik op "Opslaan", ik zal je er later over vertellen. Om een link naar een screenshot naar een vriend te sturen, drukt u eenvoudigweg op de knoppen Ctrl+PrtScr. Een karakteristieke klik en een tweede verduistering van het scherm zorgen ervoor dat er al een link naar het scherm op uw klembord staat! Controleer dit door het in te steken adresbalk browser: Het is zo makkelijk! En als u een foto wilt maken van een bepaald deel van het scherm, drukt u gewoon op PrtScr-knop en selecteer het gebied. Wanneer u de muis loslaat, staat de link naar de foto op uw klembord! Screenshot heeft nog een paar troeven op zak die andere concurrenten niet hebben. Als u te ver verwijderd bent van het toetsenbord of te lui bent, kunt u op het programmapictogram in het systeemvak klikken, wat overeenkomt met het indrukken van de PrtScr-knop: En het zal handiger zijn voor iemand om te klikken klik met de rechtermuisknop op elke lege ruimte op het bureaublad en in contextmenu kies de juiste actie: En alles is zo eenvoudig, omdat programmeurs puur voor zichzelf een programma begonnen te maken om de functionaliteit te krijgen die op Macintoshes aanwezig is - snelle creatie schermafbeeldingen. En ik wil zeggen: het is geweldig geworden. Elke keer dat u het programma start, verschijnt er een venster met instellingen: Standaard zijn de sneltoetsen: voor het hele scherm Ctrl+PrtScr, voor een willekeurig gebied: PrtScr. In de instellingen kun je eigen knoppen opgeven als deze bijvoorbeeld al voor andere software worden gebruikt. Vervolgens kunnen we bepalen waar we de schermafbeeldingen moeten opslaan. Standaard worden afbeeldingen opgeslagen in HDD en geüpload naar eigen server Screenshot (zodat je de link kunt ontvangen en versturen). Kan slechts beperkt zijn harde schijf(lokaal) of alleen per server. Houd er rekening mee dat er geen beperkingen zijn op het aantal bestanden dat naar de server wordt verzonden. De map waarin de bestanden op uw computer worden opgeslagen, kunt u hieronder opgeven. Er staat trouwens al een snelkoppeling ernaartoe op uw bureaublad. En de laatste paar instellingen: Over het algemeen is dat alles, zelfs een theepot kan het uitzoeken, alles is vereenvoudigd tot het punt van absurditeit. Na de installatie gaat het programma over in autorun en start het telkens wanneer u uw computer of laptop aanzet. Als je dit niet nodig hebt, kijk dan naar het artikel. We zouden deze optie trouwens in de instellingen kunnen opnemen, zoals de meeste ontwikkelaars doen. Nog een interessant programma"PrtScr", wat kan transparante schermafbeeldingen, ze is echt bezig de Engelse taal, maar ik zal je nu alles laten zien. Wat zijn transparante afbeeldingen? Ik zal het je laten zien met een voorbeeld. Ik heb twee screenshots gemaakt verschillende formaten en ze over een andere afbeelding in een grafische editor heen gelegd: Rechts ondoorzichtig JPEG-formaat. Zoals je kunt zien, heb ik een willekeurig gebied geselecteerd, maar het wordt omgeven door een rechthoek (die meestal alleen maar wit is, maar dit programma voegt er een enigszins zichtbare achtergrond aan toe). En aan de linkerkant is een fragment dat is opgeslagen in een transparant PNG-bestand. Het is aangebracht zoals ik het heb geschetst, zonder rechthoekig kader. Dergelijke bestanden zijn erg handig en mooi om over andere afbeeldingen heen te leggen, en wel op zo'n manier dat het niet opvalt. Het PrtScr-programma “hangt” onderaan in de vorm van een pictogram, door er met de rechtermuisknop op te klikken, moet u “ Scherm vastleggen nu." waarna het scherm van kleur verandert en aan de rechterkant de volgende prompt verschijnt: Dit betekent dat: linker knop muis selecteert een bepaalde plaats op het scherm (sneltoetsen “Alt+Print Screen”), wanneer Ctrl wordt ingedrukt, wordt een rechthoek geselecteerd en met de rechterknop kunt u eenvoudig op het scherm tekenen en vervolgens selecteren gewenste gebied. Als u gewoon ergens klikt, kunt u een foto maken van het hele scherm. De sneltoetsen ‘Ctrl+Print Screen’ maken een vergrootglas met een zeer grote vergroting mogelijk, waarbij u Ctrl kunt gebruiken om met pixelprecisie een deel van het scherm te selecteren. Wanneer we het gebied selecteren, verschijnt er een venster waarin u de resultaten kunt opslaan: Dit is wat hier interessant is: Soms moet je onmiddellijk iets aan de schermafbeelding toevoegen, wat tekst schrijven of een deel van de afbeelding wissen. Voor dergelijke gevallen raad ik het LightShot-programma aan. LightShot is net zo licht als andere programma's, maar na het selecteren van een gebied eenvoudige editor, waarin je kunt tekenen met potlood, stift, lijnen, pijlen, rechthoeken kunt zetten of tekst kunt schrijven. Zoals je kunt zien, is alles heel eenvoudig. Er zijn beide standaard kenmerken Ramen en diverse toepassingen met zijn eigen verdiensten. Bepaal zelf welke methode u gebruikt. Ik denk ook dat je het heel interessant zult vinden om te lezen. Als je het artikel leuk vond, deel het dan met je vrienden op sociale netwerken! En nu een video met een visuele “debriefing”
De overgrote meerderheid van de schermafbeeldingen wordt via internet verzonden. Daarom moeten er al methoden voor zo’n populaire actie worden uitgevonden. En zij zijn! Hoe maak je een screenshot en verzend je deze?
Welnu, er zijn nog andere mogelijkheden waarover u kunt lezen op de officiële websites. Over websites en programma's gesproken. Daar zijn ze: Er zijn ook sites waar je alles in één keer kunt doen door ernaartoe te gaan. noodzakelijke acties. Principe: druk op de knop " Print Screen", ga naar de site, voeg de screenshot daar direct in, bewerk deze indien nodig en geef de link aan anderen. Cool? Ja... Of u wel of niet programma's gebruikt om schermafbeeldingen te maken en deze vervolgens op internet te plaatsen, is aan u. Aan de ene kant is het iets sneller, maar aan de andere kant op de gebruikelijke manier op de een of andere manier veiliger, hoewel... het van jou afhangt.II Een screenshot maken in Windows met een schaar
 Rijst. 5 Zoekknipprogramma in Windows Vista, 7
Rijst. 5 Zoekknipprogramma in Windows Vista, 7  Rijst. 6 Schaar in Windows
Rijst. 6 Schaar in Windows  Rijst. 7 Een screenshotvorm selecteren in het Windows Knipprogramma
Rijst. 7 Een screenshotvorm selecteren in het Windows Knipprogramma  Rijst. 8 Lijst met hulpmiddelen in Windows Scissors
Rijst. 8 Lijst met hulpmiddelen in Windows Scissors III Een screenshot maken in Windows met een speciaal programma
http://www.screencapture.ru/
http://clip2net.com/ru/Screenshot met Windows zonder programma's





Stuur met één klik een screenshot naar de cloud




Iets over de instellingen

Hoe u een transparante schermafbeelding maakt




LightShot - direct bewerken

Conclusie
Hier is zo'n burgerlijke site en zijn Russischtalige analoog -