Информация для подключения
Управление FTP-аккаунтами производится в разделе FTP и SSH . Для перехода к настройкам FTP-пользователя необходимо нажать на его название.
На странице Свойства указаны основные параметры для подключения к серверу по FTP.
.png)
- Адрес сервера (хост): ftp.login.nichost.ru, где login - уникальное имя услуги хостинга (указано в верхней правой части панели управления).
- Имя FTP-пользователя (логин): login_ftp .
- Для смены пароля FTP-пользователя нажмите кнопку Сбросить пароль . Новый пароль будет отображен в всплывающем окне. Для отправки пароля на ваш контактный адрес электронной почты, установите галочку Выслать пароль на почту .
Загрузка файлов на сервер
После создания сайта в разделе Сайты панели управления на хостинге появится каталог с его именем. Загружать файлы необходимо в корневой каталог сайта ваш_домен/docs . Сделать это можно при помощи одной из указанных ниже программ или панели управления хостингом.
Настройка программ
Информация о настройке популярных FTP-клиентов (FileZilla, FAR, Total Commander, iWeb и др.) размещена в статье .
Структура каталогов хостинга
При подключении к хостингу по FTP вы попадаете в домашний каталог. Он содержит следующие файлы и каталоги:
- каталоги с именами сайтов (на примере login.nichost.ru ) - появляются при создании сайта в панели управления,
- etc - содержит конфигурационные файлы хостинга,
- tmp - для временных файлов, в него загружаются резервные копии,
Каталог сайта, который появляется при его создании в панели управления, имеет следующую структуру:
- ваш_домен/docs - корневой каталог сайта. В него следует загружать файлы сайта (html-документы, php-скрипты, картинки). Полный путь к корневому каталогу сайта на сервере: /home/идентификатор/ваш_домен/docs;
- ваш_домен/cgi - для cgi-скриптов, его содержимое доступно по адресу http://ваш_домен /cgi-bin/;
- ваш_домен/php - для подключаемых php-модулей, путь к нему задан параметром include_path ;
- ваш_домен/errordocs - содержит стандартные страницы ошибок;
Будьте внимательны при работе с файлами. Не удаляйте служебные файлы и каталоги - это может нарушить работу хостинга.
FTP-пользователю можно предоставить доступ только к определенному каталогу хостинга, например, к файлам одного сайта. Для этого:
- авторизуйтесь в панели управления хостингом, используя номер вашего договора и пароль;
- перейдите в раздел FTP и SSH , где вы увидите имена пользователей FTP;
- выберите необходимого пользователя, отредактируйте поле Доступ , нажмите ссылку Изменить и сохраните изменения.
Например, чтобы FTP-пользователь имел доступ к файлам сайта example.com, в поле Доступ введите /home/login /example.com/docs , где login - идентификатор услуги хостинга, docs - корневой каталог сайта.
Узнать полный путь для каталога вы можете с помощью раздела Файловый менеджер панели управления хостингом. Путь отображается в верхней части страницы.
Ограничения при работе по FTP
- Не более 10 одновременных соединений с одного IP-адреса и не более 5 одновременных подключений от одного FTP-пользователя.
- Подключение возможно только с использованием FTP-пользователей, созданных в панели управления. Анонимный доступ не предоставляется.
Об использовании SFTP
SFTP (SSH File Transfer Protocol) - протокол, позволяющий передавать файлы с использованием шифрования. Соединение по SFTP является более безопасным и обладает дополнительной функциональностью (работа с символическими ссылками).
Диагностики неполадок и устранение ошибок при работе с FTP
При возникновении ошибок подключения по FTP рекомендуем выполнить следующие действия.
1. Получите актуальные параметры подключения к хостингу
В первую очередь при ошибках подключения просим вас убедиться, не были ли изменены реквизиты FTP-подключения. Сделать это вы можете, проверив почту, указанную в качестве контактной по договору на предмет соответствующих оповещений. Рекомендуем вам изменить пароль для доступа по FTP и повторить подключение.
2. Проверьте настройки FTP-клиента и операционной системы
- Убедитесь, что ваш FTP-клиент настроен согласно нашим инструкциям. Мы рекомендуем использовать для подключения FTP-клиент и пассивный режим работы.
- Проверьте настройки антивирусного ПО, брандмауэра, установленных на вашем компьютере, и сетевого оборудования (например, роутера). FTP-клиенту должен быть разрешен доступ к сети.
3. Проверьте сетевое соединение
При возникновении технических неполадок на канале связи от вашего интернет-провайдера до сервера хостинга могут возникать ошибки подключения или наблюдаться низкая скорость передачи данных. Необходимо выполнить диагностику с .
В случае, если неполадки при подключении сохраняются, сообщите об этом в . В письме укажите текст сообщения об ошибке, её скриншот, результат проверки сетевого соединения с помощью WinMTR и время возникновения неполадок.
FTP (File Transfer Protocol) - сетевой протокол, предназначен для передачи файлов в компьютерных сетях. Протокол FTP позволяет подключаться к серверам FTP, просматривать содержимое каталогов и загружать файлы с сервера или на сервер.Информация для подключения
Управление FTP-аккаунтами производится в разделе FTP и SSH . Для перехода к настройкам FTP-пользователя необходимо нажать на его название.
На странице Свойства указаны основные параметры для подключения к серверу по FTP.
.png)
- Адрес сервера (хост): ftp.login.nichost.ru, где login - уникальное имя услуги хостинга (указано в верхней правой части панели управления).
- Имя FTP-пользователя (логин): login_ftp .
- Для смены пароля FTP-пользователя нажмите кнопку Сбросить пароль . Новый пароль будет отображен в всплывающем окне. Для отправки пароля на ваш контактный адрес электронной почты, установите галочку Выслать пароль на почту .
Загрузка файлов на сервер
После создания сайта в разделе Сайты панели управления на хостинге появится каталог с его именем. Загружать файлы необходимо в корневой каталог сайта ваш_домен/docs . Сделать это можно при помощи одной из указанных ниже программ или панели управления хостингом.
Настройка программ
Информация о настройке популярных FTP-клиентов (FileZilla, FAR, Total Commander, iWeb и др.) размещена в статье .
Структура каталогов хостинга
При подключении к хостингу по FTP вы попадаете в домашний каталог. Он содержит следующие файлы и каталоги:
- каталоги с именами сайтов (на примере login.nichost.ru ) - появляются при создании сайта в панели управления,
- etc - содержит конфигурационные файлы хостинга,
- tmp - для временных файлов, в него загружаются резервные копии,
Каталог сайта, который появляется при его создании в панели управления, имеет следующую структуру:
- ваш_домен/docs - корневой каталог сайта. В него следует загружать файлы сайта (html-документы, php-скрипты, картинки). Полный путь к корневому каталогу сайта на сервере: /home/идентификатор/ваш_домен/docs;
- ваш_домен/cgi - для cgi-скриптов, его содержимое доступно по адресу http://ваш_домен /cgi-bin/;
- ваш_домен/php - для подключаемых php-модулей, путь к нему задан параметром include_path ;
- ваш_домен/errordocs - содержит стандартные страницы ошибок;
Будьте внимательны при работе с файлами. Не удаляйте служебные файлы и каталоги - это может нарушить работу хостинга.
FTP-пользователю можно предоставить доступ только к определенному каталогу хостинга, например, к файлам одного сайта. Для этого:
- авторизуйтесь в панели управления хостингом, используя номер вашего договора и пароль;
- перейдите в раздел FTP и SSH , где вы увидите имена пользователей FTP;
- выберите необходимого пользователя, отредактируйте поле Доступ , нажмите ссылку Изменить и сохраните изменения.
Например, чтобы FTP-пользователь имел доступ к файлам сайта example.com, в поле Доступ введите /home/login /example.com/docs , где login - идентификатор услуги хостинга, docs - корневой каталог сайта.
Узнать полный путь для каталога вы можете с помощью раздела Файловый менеджер панели управления хостингом. Путь отображается в верхней части страницы.
Ограничения при работе по FTP
- Не более 10 одновременных соединений с одного IP-адреса и не более 5 одновременных подключений от одного FTP-пользователя.
- Подключение возможно только с использованием FTP-пользователей, созданных в панели управления. Анонимный доступ не предоставляется.
Об использовании SFTP
SFTP (SSH File Transfer Protocol) - протокол, позволяющий передавать файлы с использованием шифрования. Соединение по SFTP является более безопасным и обладает дополнительной функциональностью (работа с символическими ссылками).
Диагностики неполадок и устранение ошибок при работе с FTP
При возникновении ошибок подключения по FTP рекомендуем выполнить следующие действия.
1. Получите актуальные параметры подключения к хостингу
В первую очередь при ошибках подключения просим вас убедиться, не были ли изменены реквизиты FTP-подключения. Сделать это вы можете, проверив почту, указанную в качестве контактной по договору на предмет соответствующих оповещений. Рекомендуем вам изменить пароль для доступа по FTP и повторить подключение.
2. Проверьте настройки FTP-клиента и операционной системы
- Убедитесь, что ваш FTP-клиент настроен согласно нашим инструкциям. Мы рекомендуем использовать для подключения FTP-клиент и пассивный режим работы.
- Проверьте настройки антивирусного ПО, брандмауэра, установленных на вашем компьютере, и сетевого оборудования (например, роутера). FTP-клиенту должен быть разрешен доступ к сети.
3. Проверьте сетевое соединение
При возникновении технических неполадок на канале связи от вашего интернет-провайдера до сервера хостинга могут возникать ошибки подключения или наблюдаться низкая скорость передачи данных. Необходимо выполнить диагностику с .
В случае, если неполадки при подключении сохраняются, сообщите об этом в . В письме укажите текст сообщения об ошибке, её скриншот, результат проверки сетевого соединения с помощью WinMTR и время возникновения неполадок.
Здравствуйте, друзья!
Вы, наверное, уже приготовили файлы своего сайта для загрузки на хостинг и хотите узнать: как это сделать быстро и просто?
Вы попали, как раз на нужную тему! Но сначала мы установим специальный софт, а потом поговорим о том, как загрузить сайт на хостинг через ftp? Начинаем!
Установка файлового менеджера
Для того, чтобы скачать менеджер для переброски файлов заходим на ресурс filezilla.ru и нажимаем «Скачать FileZilla ».
На загрузившейся страничке выбираем версию соответственно операционной системы, которая у вас стоит.

Скачиваем ее. Находим полученный файл:

И кликаем по нему. Произойдет установка программы.
Загружаем WordPress на хостинг
После завершения установки запускаем Файлзиллу.
В открывшейся программе, в самом верху нужно заполнить три поля.
Данные берем те, которые предоставлял хостер, когда вы оформляли тарифный план.
Посмотрите: среди них должна быть информация для FTP-доступа. Это нам и требуется.
В поле «Хост » пишем данные адреса (в Макхосте у меня a123456.ftp.mchost.ru) или IP-адреса (например: 77.221.323.71). Разницы нет. Файлзилла все нормально «переваривает». Главное, чтобы данные вводили точно те, которые вам дал поставщик услуг.
Во втором поле, «Имя пользователя », пишем логин (username) для FTP.
Третье, «Пароль », заполняем паролем.
Потом нажимаем кнопку «Быстрое соединение » (как вы успели заметить: все идет по порядку).
Когда соединение произойдет, увидите, что в окошках справа появятся файлы. Находим корневую папку (httpdocs ) ваших сайтов (ведь в будущем вы их поставите несколько):

И жмем по ней (действия происходят подобно, как в проводнике компьютера).
ВНИМАНИЕ! У вас может отличаться название корневой папки. Это зависит от хостинга. Например, встречаются и такое название «public_html». Уточняйте в техподдержке! О корневой папке я писал в статье « »
Помните, что у нас стояла задача: закачать содержимое WordPress на сервер? Вы уже увидели на скриншоте выше, что в программе с левой стороны находятся файлы компьютера, а справа – сервера?
Значит сейчас правая сторона у нас – пустая. Все, что увидите внутри папки (httpdocs) , вам не нужно. Можете удалять.
СТОП! Будьте внимательны! Убедитесь, что вы находитесь именно там, где необходимо (httpdocs). Убедились? Теперь удаляйте.
Переходим к левой. Наша задача – открыть нужные папки справа и слева. Справа мы уже открыли. А слева находите разархивированный установочный пакет ВордПресса. Напоминаю, что папка называется wordpress-4.2.4-ru_RU (цифры у вас могут быть другими, так как версии постоянно обновляются).
Скачать актуальную версию можно с официального русскоязычного сайта wordpress.org
Заходите внутрь. Там еще одна вложенная папка. Открываем ее. В итоге видим такую картину в Файлзилле:

Все у меня не поместилось на скрине, но главное: вы заметили три характерные папки, название которых начинается с букв «wp ». Выделяете все содержимое таким же путем, как в проводнике, и «перекидываете» его в правую часть программы, т.е. на сервер.
Я, например, делаю так: кликаю по любому файлу слева, делаю на клавиатуре «Ctrl+A »:

Потом – нажимаю на правую кнопку мышки и выбираю «Закачать на сервер ».
Начинается процесс загрузки, за которым сможете наблюдать в нижнем окошке:
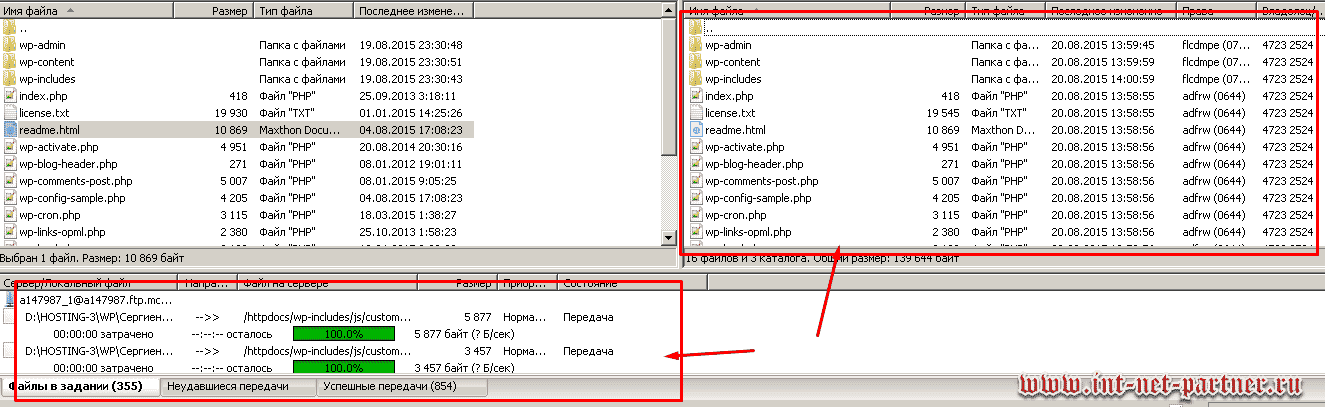
Скоро у вас справа появятся такие же файлы, как и слева. Когда нижнее окошко станет пустым, процесс закончился. Поздравляю вас! Вы загрузили сайт на сервер!
В данном случае мы с вами загрузили CMS ВордПресс, для функционирования которой недостаточно простой загрузки. Для работы CMS ВордПресс нужно создать базу данных, внести изменения в файл wp-config.php и другие нюансы, которые в рамках данной статьи мы затрагивать не будем. Про эти нюансы вы можете прочесть в .
В конце статьи вы можете просмотреть видео, где о установки сайта на WordPress я очень подробно рассказал и этот момент загрузки рассмотрен.
Простой сайт, состоящий из html-документа и файлов — загружается точно также.
После загрузки сайта будь-то на CMS или состоящего из простого документа, необходимо к нему привязать домен и установка сайта будет завершена.
Теперь, друзья, вы познакомились с еще одной необходимой для администратора сайта процедурой. Через filezilla можно как загружать файлы на сервер, так и выгружать их на компьютер. Это может пригодиться тогда, когда научитесь редактировать содержимое своего сайта. Помните, что ваши коллеги общаются в моей группе VK, и ждут вас тоже!
А чтобы я знал, что интересно именно вам и написал соответствующую статью — подписывайтесь на обновления блога . Ваш комментарий к статье может быть полезен для других посетителей! Развивайтесь вместе со своим веб-ресурсом! Успехов!
Видео по установке сайта на WordPress (одно из первых моих видео):
Домены за 99 рублей Хостинг timeweb
P/S
С уважением, Александр Сергиенко
Делается всё очень очень просто: в адресной строке своего проводника, где пишется путь к текущей папке, наберите адрес хоста из таблицы в конце статьи (например, «ftp.shutterstock.com». Откроется окошко, где нужно будет ввести ваши логин и пароль. После подключения просто копируйте туда файлы, как вы делаете с обычными папками на своем компьютере. Загрузка займет определенное время.
У этого способа есть существенный недостаток: при разрыве соединения проводник не поддерживает «докачку» файлов и не восстанавливает FTP-соединение автоматически. Разрыв - качаем заново с нуля, очень неудобно. Те же недостатки имеет способ загрузки через html-форму. Пользоваться этим способом НЕ рекомендуется.
Загрузка файлов при помощи программы FileZilla.
ShutterStock , а так же другие фотобанки рекомендуют нам воспользоваться программой FileZilla (или Cyberduck, если вы являетесь счастливым обладателем Mac).
Для работы для начала следует скачать программу по ссылке . Как такового процесса установки у нее нет, просто нужно распаковать полученный архив в папку, из которой вы будете запускать программу. Запускайте filezilla.exe из корня папки.
Для каждого сайта нужно будет настроить свою запись. Для примера сделаем это для ShutterStock.com . Для других фотобанков действия будут аналогичными.
Нужно зайти в меню «Файл» и выбрать там пункт «Менеджер сайтов».

В появившемся окне нужно нажать на кнопку «Новый сайт», в каталоге «Мои сайты» появится пункт «Новый сайт», переименуйте его, например, в «ShutterStock.com »
Теперь нужно заполнить данный в правой части окна:
Хост
: имя сервера для входа по ftp (можно подсмотреть в или на сайте соответствующего фотобанка
)
Тип сервера
: FTP - File Transfer Protocol
Тип входа
: нормальный
Пользователь
: имя пользователя (или e-mail, или ID, или еще что-нибудь для каждого фотобанка
свое - опять же см. )
Пароль
: пароль для входа по ftp.

Нажимайте кнопку «Соединиться» и ваш компьютер подключится к серверу фотобанка . Теперь вы можете простым перетаскиванием скопировать файлы со своего компьютера (левая часть окна) на сервер микростока(правая часть окна). В случае загрузки вектора - не забываем копировать сначала eps-файл, а затем jpg. Можно сразу выделить весь список - файлы таким образом будут закачиваться как раз в нужном порядке.

Для загрузки файлов по ftp удобно использовать такие программы, как файловые менеджеры. Far Manager - одна из таких программ.
Far Manager - консольный файловый менеджер для операционных систем семейства Windows. FTP-клиент включен в стандартную поставку программы. Скачать Far Manager можно по ссылке: http://www.farmanager.com/download.php?l=ru .
FAR не требует установки,нужно распаковать скачанный архив в папку, запустить Far.exe и можно начинать работу

Для перехода к FTP-клиенту нажимаем «Atl+F1», в появившемся меню из списка доступных дисков выбираем FTP

Для создания соединения нажимаем «Shift+F4» в появившемся окне в верхней строке пишем адрес хоста (например, «ftp://ftp.shutterstock.com»), в поле «User» - логин для входа по ftp, в поле «Password» - пароль, с помощью которого вы входите в свой аккаунт, но лучше оставить это поле пустым и вводить пароль при каждом соединении с сервером, поставьте галочку в пункте «Passive mode» и нажимаете «Save». FTP-соединение создано.

Для подключения к серверу микростока выделите нужную запись и нажмите «Enter» на клавиатуре.

Если вы не сохранили пароль в настройках ftp-соединения, сервер попросит его ввести, введите пароль, с которым водите в свой аккаунт на ShutterStock.com

Для копирования файлов с вашего компьютера на сервер микростока - перейдите кнопкой «Tab» в правую панель, выберите нужный диск.
С помощью клавиатуры (кнопки «вверх», «вниз» и «Enter») выберите нужную папку и при открытом ftp-соединении скопируйте нужные файлы на сервер микростока с помощью клавиши «F5» на клавиатуре. Для копирования нескольких файлов, выберите их с помощью клавиши «Insert» или с помощью клавиши «*», если нужно выделить все файлы в папке.

В открывшемся при копировании окне будет видна информация о загрузке.
Процесс создания FTP-соединения и загрузки изображений только кажется сложным. На самом деле, поработав немного в этой программе, вы поймете, что работать с ней достаточно удобно и это касается не только FTP.
Программа поддерживает русский язык(в том числе и помощь). Для смены языка нужно нажать F9, зайти в меню «Options»-> «Languages» и выбрать русский язык.
Помощь, традиционно, вызывается клавишей F1.
Загрузка изображений при помощи Total Commander
Возможно, кому-то FAR может показаться неудобным в использовании или просто «некрасивым». Более приятный вид и дружелюбный к пользователю интерфейс имеет файловый менеджер Total Commander. Его существенный недостаток перед FAR"ом в том, что он не бесплатный. Но если вы уже пользуетесь им, то загружать на фотобанки файлы вам будет удобнее через него же. Итак, пошаговая инструкция создания ftp-соединения в Total Commander.
Открываем меню «Соединиться с FTP сервером» выбрав мышкой среди заголовков FTP или нажав комбинацию «Ctrl+F».

Чтобы создать постоянную запись для соединения, нажимаем кнопку «Добавить».

В открывшейся форме заполняем следующие поля:
Имя соединения
- Название на ваш вкус, скажем «Шаттерсток»
Сервер
[:Порт] - Адрес сервера (например, «ftp.shutterstock.com»)
Учетная запись
- ваш логин для входа по ftp

Важно! Поле пароль нужно оставить незаполненным. Если вы введете пароль в этой поле, Total Commander запомнит его, чтобы в дальнейшем вы могли подключаться автоматически. Это удобно, но заковыка в том, что он хранит пароли в незащищенном виде, чем охотно пользуются всякие злоумышленники - существует целый пласт вирусов и троянов, похищающих пароли из Total Commander. Храните ваши пароли и другую конфиденциальную информацию в надежном месте, например в защищенном паролем и зашифрованном документе Word или его бесплатном и не менее удобном аналоге OpenOffice.org Writer.
Заполнив поля, нажимаем кнопку ОК. Запись создана.
Чтобы установить связь с сервером, выбираем запись в списке «Соединиться с» и нажимаем кнопку «Соединиться».


Как найти и скачать в Интернете любые файлы Райтман М. А.
Этот раздел - своего рода продолжение темы, начатой в предыдущей главе. В ней вы познакомились с азами поиска файловых архивов, также называемыми FTP-серверами. Найти-то вы нашли, а вот загружать с них файлы не научились. Нет, конечно средствами браузера вы умеете - щелкнул правой кнопкой мыши, выбрал команду Сохранить объект как (Save item as), выбрал каталог, нажал кнопку Сохранить (Save) и жди, пока докачается. Это, конечно, хорошо и вполне правильно, но как-то уж… А что, если вы скачиваете не графический файл размером в 500 Кбайт, а весомый образ DVD-диска с дистрибутивом операционной системы Linux весом более 4 Гбайт? Осмелюсь предположить, что вы "сидите" не на "толстом канале" с пропускной способностью 100 Мбит/с, и загружать такой файл ваш компьютер планирует несколько часов (дней, месяцев, лет…). Все хорошо, если по закону Мерфи (именно тогда, когда до окончания закачки оставался 1 %, отключили электричество) закачка не прервется. Но лучше, думаю, не трястись и не переживать, а доверить дело или менеджеру закачек, или же FTP-клиенту. По крайней мере, они всегда смогут продолжить загрузку с позиции остановки. Да и листать каталоги файловых архивов в них удобнее, чем в браузере. Что еще? Да хотя бы то, что эти утилиты позволяют ставить файлы для загрузки в очередь и даже параллельно загружать несколько объектов.
Первым делом, я познакомлю вас с возможностями по работе с FTP в программе Download Master. По большому счету, его возможностей с лихвой хватает, чтобы просмотреть содержимое файлового архива, выбрать и загрузить оттуда несколько файлов.
В главном окне программы Download Master нажмите клавишу
Интерфейс инструмента FTP Explorer напоминает главное окно программы Download Master. Под строкой меню расположена панель задач с элементами управления, позволяющими подключить к серверу и прервать соединение, закачать файл, отфильтровать содержимое файловых архивов и произвести настройки подключения к FTP, а также закрыть окно инструмента. Ниже находится поле ввода адреса FTP-сервера и кнопки Открыть и Логин справа. Кнопка Открыть позволяет выполнить подключение к серверу, а после нажатия кнопки Логин появится диалоговое окно, предназначенное для ввода логина авторизации и пароля пользователя, если того требует сервер (рис. 3.28).
Введите в длинное поле ввода URL адрес FTP-сервера и нажмите кнопку Логин . В качестве примера я использую адрес веб-сайта/файлового архива, посвященного аниме и описанного в предыдущей главе. Если подключение прошло успешно, откроется содержимое файлового архива (рис. 3.29).

Как видно из рисунка, в левой части окна инструмента FTP Explorer отображается иерархия каталогов FTP-сервера. Вы можете раскрыть содержимое любой доступной папки, щелкнув на ней мышью. Правая часть окна инструмента FTP Explorer разделена на две дополнительные области: вверху вы видите содержимое выделенной в данный момент папки, а в нижней - состояние подключения.
СОВЕТ.
Кстати, информация о состоянии подключения может подсказать вам решение проблемы, если соединиться с сервером не удается по каким-то причинам. Например, вы можете увидеть в этой области сообщение вида "User banned", обозначающее, что ваш IP-адрес за какие проступки "забанили" (запретили или ограничили подключение на ограниченный срок или навсегда). В этом случае вы знаете что делать: с приемами смены IP-адреса я познакомил вас в главе 1.
Для начала загрузки следует дважды щелкнуть мышью на нужном файле в правой части окна инструмента FTP Explorer. Кроме того, вы можете щелкнуть на файле правой кнопкой мыши и выбрать пункт Закачать из контекстного меню, нажать кнопку Закачать на панели задач или же выбрать команду меню Файл | Закачать . В любом случае вы увидите уже знакомое вам диалоговое окно Добавить закачку . Далее последовательность действий та же, что и при загрузке файла по протоколу HTTP. Следует учитывать ограничения, которые практикуются на FTP-серверах, к примеру, загрузка только одного файла одновременно. В этом случае, определение свойств подключения к файловому архиву определяется точно таким же образом, что и при загрузке по протоколу HTTP, с помощью инструмента Менеджер сайтов .
Кроме того, для скачивания желаемых файлов с FTP-сервера можно воспользоваться и специальной клиентской программой, например FileZilla. Дистрибутив этой программы вы можете загрузить с сайта http://filezilla.ru/ .
Устанавливается программа просто. Для этого следует дважды щелкнуть мышью на загруженном файле, принять лицензионное соглашение и несколько раз нажать кнопку Далее (Next). Возможно, программа установки попросит вас указать папку, в которую следует установить приложение. Все дело в том, что это очень маленькая программа, всего около 10 Мбайт, и по утверждению разработчиков может работать даже с флэш-диска. Для выбора места установки следует нажать кнопку Обзор (Browse) правее поля ввода пути установки и выбрать путь инсталляции. После установки для запуска программы следует нажать кнопку Пуск (Start) на панели задач, выбрать из появившегося главного меню пункт Все программы (All Programs). Далее выбрать папку FileZilla FTP Client , а затем команду FileZilla . После запуска вы увидите на экране окно выбранной вами программы. На рис. 3.30 представлено окно программы в процессе работы, с активным подключением к FTP-серверу.

В верхней части окна программы вы увидите строку заголовка. В левой части строки заголовка находится значок системного меню. Правее - имя и адрес открытого в данный момент сайта. В конце этой информации находится название данной программы. В правой части строки заголовка находятся три кнопки, позволяющие изменить размер окна и завершить работу программы.
Ниже вы увидите строку меню с группами команд по управлению программой. Еще ниже находится панель инструментов, в которой собраны кнопки наиболее часто используемых команд.
Под панелью инструментов расположена адресная строка с полем ввода адреса запрашиваемого ресурса Хост (Host), полем ввода Имя пользователя (User name), полем ввода пароля Пароль (Password) и полем ввода Порт (Port) для ввода адреса портов.
По умолчанию окно программы разделено на несколько областей. Так, в верхней области Журнал сообщений (Messages log) вы увидите все переговоры вашего компьютера с удаленным сервером. Чтобы скрыть данную область, достаточно нажать в панели инструментов кнопку:
Ниже вы увидите две горизонтально разделенных области Локальный сайт (Local site) и Удаленный сайт (Remove site). Верхняя область слева показывает локальное дерево каталогов вашего компьютера, а верхняя область справа - дерево каталогов удаленного ресурса. Нажав кнопку вы скроете дерево каталогов вашего компьютера. В этом дереве каталогов показаны все присоединенные к вашему компьютеру устройства. Чтобы скрыть дерево каталогов удаленного сайта, нажмите кнопку:
В нижней части окна программы вы увидите область, в которой отображаются все действия по скачиванию файла.
В окне программы нет ничего лишнего, чтобы отвлекало внимание от основной задачи - загрузки и скачиванию данных с FTP-сервера.
Для подключения к FTP-серверу следует ввести адрес ресурса в поле ввода Хост (Host). Для доступа к закрытым серверам также понадобится ввести логин и пароль. Управлять FTP-серверами удобно в окне Менеджера сайтов, этакого инструмента Избранное.
1. На панели инструментов программы нажмите кнопку:
На экране появится диалоговое окно Менеджер Сайтов (Site Manager) (рис. 3.31).

2. Чтобы добавить новый FTP-сервер, нажмите кнопку Новый Сайт (New Site). В дереве каталогов, в окне Select Entry (Выберите запись) в левой части диалогового окна, появится новый значок с надписью Новый сайт (New Site). Это название сайта для внутреннего пользования. Здесь следует ввести с клавиатуры то название, которым вы желаете назвать этот FTP-сервер. Затем по этому названию вы будете выбирать этот сайт для открытия. После, на вкладке Общие (General) в правой части диалогового окна, в поле ввода Хост (Host) следует ввести имя открываемого ресурса. Далее, из открывающегося списка Тип сервера (Servertype) выберите тип подключения - FTP - File Transfer Protocol . Тип входа будет зависеть от настроек на FTP-сервере. В ряде случаев доступ осуществляется по логину и паролю, который вы можете получить у администратора сервера. Если у вас есть свой логин и пароль, из раскрывающегося списка Тип входа (Logon type) выберите строку Нормальный (Normal). Если же логина и пароля у вас нет, выберите пункт Анонимный (Anonymous). В этом случае в полях ввода имени пользователя и пароля будут введены данные по умолчанию.
3. После того как требуемые данные вы введете, нажмите кнопку OK. Диалоговое окно Менеджер сайтов (Site Manager) закроется. Теперь, чтобы соединиться с желаемым FTP-сервером, достаточно нажать правую часть кнопки и выбрать из сформированного вами списка серверов желаемый узел. После автоматического соединения, в левой части окна программы FileZilla, в области Удаленный сайт (Remove site), появится дерево каталогов выбранного сайта. Но вы можете увидеть и только одну папку со значком + левее этой папки. Чтобы раскрыть содержимое каталога, щелкните мышью на значке +. Вы увидите содержимое этого каталога. Таким образом, вы можете перемещаться по подпапкам, просматривая их содержимое.
Чтобы скопировать определенный файл к себе на компьютер, вам следует сначала выбрать папку, в которой будет сохранен скачанный файл. Для этого в области Локальный сайт (Local site) в левой части окна программы выберите папку сохранения. В нижнем окне в левой части окна программы вы увидите содержимое выбранной папки. Теперь копирование файла - дело техники.
1. В нижнем окне области Удаленный сайт (Remove site), в правой части окна программы, установите указатель мыши на копируемом файле.
2. Нажмите и не отпускайте левую кнопку мыши.
3. Перетащите выбранный файл в нижнее окно области Локальный сайт (Local site) в левой части программы, после чего отпустите левую кнопку мыши. Начнется копирование выбранного файла. Процесс копирования файла вы увидите в нижней части окна программы.
4. Есть и другой способ скачивания файлов.
5. Щелкните правой кнопкой мыши на закачиваемом объекте в правой части окна программы, в области Удаленный сайт (Remove site). На экране появится контекстное меню.
6. Выберите команду Скачать (Download). Начнется процесс копирования выбранной папки или файла. Причем копироваться папка с вложенными файлами или выбранный файл будет в каталог, выбранный в области Локальный сайт (Local site).
Чтобы корректно завершить работу на удаленном FTP-сервере, нажмите в панели инструментов программы кнопку Отключиться от просматриваемого сервера (Disconnects from the currently visible server):
После этого работу программы можно завершить.
В заключение следует сказать, что данная программа позволяет выкачивать из Интернета файлы большого объема. И не страшно, если в самый интересный момент не выдержит нагрузки питающая ваш дом электросеть и в доме пропадет электричество. После включения электропитания программа докачает файл, причем закачка в большинстве случаев возобновится с прерванного места.
Из книги Компьютер на 100. Начинаем с Windows Vista автора Зозуля ЮрийЗагрузка файлов из Интернета Кроме просмотра веб-страниц, пользователи часто скачивают из Интернета разнообразные файлы, например программы, музыку или видео. Существует большое количество сайтов, предназначенных для этих целей. Для начала загрузки файла из Интернета
Из книги Работа в Интернете автора Макарский ДмитрийГлава 2 Загрузка файлов из Интернета Загрузка файлов с помощью браузераМенеджеры закачекЗагрузка и выгрузка файлов посредством FTPФайлообменные сетиМультимедийные файлыАрхивыДокументыПользователь, хотя бы немного знакомый с Интернетом, наверняка знает, что
Из книги Windows Vista без напряга автора Жвалевский Андрей ВалентиновичЗагрузка файлов с помощью браузера Кроме тех основных и дополнительных возможностей, о которых говорилось в предыдущей главе, браузеры способны делать и еще некоторые полезные вещи, в частности загружать из Интернета файлы. Однако загрузка файлов из ети с помощью
Из книги Windows Vista автора Вавилов СергейЗагрузка и выгрузка файлов посредством FTP Поговорим о том, как можно выгрузить свои файлы на удаленный сервер Интернета, чтобы их потом могли загружать другие, а также рассмотрим еще один способ загрузки файлов на свой компьютер, не связанный с использованием браузеров и
Из книги Популярный самоучитель работы в Интернете автора Кондратьев Геннадий ГеннадьевичЗагрузка файлов из Интернета В Интернете можно найти не только информацию по любому интересующему вас вопросу, но также скачать (скопировать на жесткий диск компьютера) файлы любых типов – программы, музыку, видео, текстовые документы (рефераты, курсовые) и многое
Из книги Как найти и скачать в Интернете любые файлы автора Райтман М. А.Загрузка файлов из Интернета В Интернете можно не только найти информацию по любому интересующему вас вопросу, но и скачать файлы разных типов – программы, музыку, видео, текстовые документы (рефераты, курсовые) и многое другое. Этому вопросу посвящен видеоролик «Урок 4.8.
Из книги Macromedia Flash Professional 8. Графика и анимация автора Дронов В. А. Из книги Работа в Интернете. Энциклопедия автора Ташков Петр АндреевичЗагрузка файлов с FTP-серверов В принципе, не думаю, что вы настолько поразитесь FTP-серверами, что только на них и будете проводить время в Интернете. Обычно с ними работают профессионалы (веб-дизайнеры, сетевые администраторы и др.). Для обычных же пользователей существует
Из книги Как сделать свой сайт и заработать на нем. Практическое пособие для начинающих по заработку в Интернете автора Мухутдинов ЕвгенийОткрытие и загрузка файлов по magnet-ссылкам Но программа DC++ имеет еще одно неоспоримое преимущество: вы можете переслать свой файл конкретному пользователю. Вернее, предоставить возможность скачать вашему знакомому нужный ему в данный момент файл. Согласитесь, крайне
Из книги Linux и UNIX: программирование в shell. Руководство разработчика. автора Тейнсли ДэвидЗагрузка внешних файлов Ранее в этой главе уже упоминалось о том, что язык ActionScript позволяет загрузить и поместить в фильм Flash внешний файл. Этим внешним файлом может быть другой фильм Shockwave/Flash, изображение в формате JPEG, видео Macromedia Flash Video или звук. Также имеется возможность
Из книги Windows 10. Секреты и устройство автора Алмаметов ВладимирГлава 6 Загрузка файлов из Интернета Загрузка файлов с помощью браузера Менеджеры закачек Загрузка и скачивание файлов посредством FTP Файлообменные сетиПользователь, хотя бы немного знакомый с Интернетом, наверняка знает, что содержимое Сети не ограничивается
Из книги автораЗагрузка файлов с помощью браузера Кроме тех основных и дополнительных возможностей, о которых говорилось ранее, браузеры способны делать и еще некоторые полезные вещи, в частности загружать из Интернета файлы. Однако загрузка файлов из Сети с помощью браузера по
Из книги автораЗагрузка и скачивание файлов посредством FTP Рассмотрим, как можно загрузить свои файлы на удаленный сервер Интернета, чтобы их потом могли загружать другие, а также обсудим еще один способ загрузки файлов на свой компьютер, не связанный с использованием браузеров и
Из книги автора Из книги автора19.12. Загрузка файлов, которые состоят не только из функций Загружаемый файл не обязательно должен содержать только функции; он может включать глобальные переменные, образующие файл конфигурации.Предположим, что существует пара сценариев резервирования, которые


























