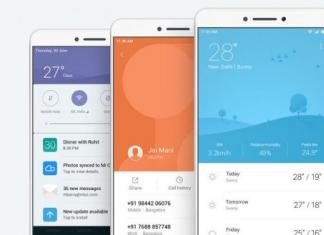Введение. 3
Основные объекты Windows. 5
Основные приемы управления Windows. 9
Заключение. 14
Список литературы.. 15
Введение
Windows - это многозадачная операционная система с современным графическим интерфейсом. После установки она берет на себя все функции управления ПК, не требует отдельной покупки и установки MS-DOS. Windows - это набор средств управления ресурсами ПК и новейших прикладных программ. Произошла дальнейшая интеграция операционной системы с прикладными программными продуктами. Программы имеют единый пользовательский интерфейс, совместимы друг с другом и поддерживают динамический обмен данными между собой.
Операционная система Windows ориентирована на организацию удобной среды работы пользователя на персональном компьютере. До ее появления любая операционная система требовала от пользователя знания языка команд по управлению компьютером. Windows позволила изменить облик системной среды и правила работы в ней. Появился удобный для пользователя графический интерфейс с достаточно простыми правилами работы. Отпала необходимость выучивания структур команд и правил работы с ними. Интересно, что первые версии этого продукта были встречены достаточно холодно и не нашли отклика ни среди профессионалов, ни среди пользователей. Оставаясь невостребованной в течение 1985 - 1990 гг., среда Windows изменила лицо компьютерного мира в последующее пятилетие, пройдя путь от графической оболочки операционной системы MS DOS в первых версиях до полноценной операционной системы в последующих версиях.
Основными характеристиками Windows являются:
Вытесняющая многозадачность и многопоточность,
Графический пользовательский интерфейс;
Подключение новых периферийных устройств по технологии Plug and Play;
Использование виртуальной памяти;
Совместимость с ранее созданным программным обеспечением;
Наличие коммуникационных программных средств;
Наличие средств мультимедиа.
Рассмотрим в настоящей работе основные объекты и приемы управления Windows.
Основные объекты Windows
После загрузки операционной системы открывается основной рабочий экран Windows. Он называется Рабочий стол. Это основной объект операционной системы. На Рабочем столе размещаются объекты Windows и управляющие элементы Windows.
В системе Windows под словом объект понимают почти все, с чем работает операционная система. Необходимо обратить внимание, что объект – это понятие, а понятия не определяются, а вводятся .
Рабочий стол – главное окно Windows. На нем располагаются основные объекты Windows.
К ним относятся: панель задач, кнопка «Пуск» (Главное меню), контекстное меню, набор значков (системных), окна.
Кроме того, пользователь может выводить на рабочий стол: папки, программы, документы, значки (ярлыки) различных объектов (понятие «ярлык" раскроем чуть позже). Собственно, только «выкладывая» на рабочий стол подобные объекты, пользователь и может работать с ними.
Каждое из них выводится в свое окно либо представляется своим значком (ярлыком). Теперь внимательно рассмотрим каждый из объектов.
Панель задач. Она размещается обычно в нижней части окна (но можно расположить и по любому краю окна). Это главный пульт управления системой. В левом углу панели находится кнопка «Пуск»: правее ее располагаются в ряд еще несколько кнопок, а в правом углу панели - индикатор текущего времени и индикатор раскладки клавиатуры (русская/латинская), возможны и другие индикаторы.
Кнопка «Пуск». Роль ее очень велика. Вызывая на экран Главное меню, она открывает доступ ко всем файлам, ресурсам системы, ко всем средствах настройки ее, к режиму завершения работы ПЭВМ. Правда, это не единственный способ доступа к этим объектам и режимам.
Кнопки активных приложений расположены справа от кнопки «Пуск". Подобная кнопка появляется после запуска соответствующего приложения. На ней всегда указано имя приложения и имя обрабатываемого документа (часто в сокращенном виде).
Важность этих кнопок в том, что они всегда видны пользователю, даже если соответствующие окна отсутствуют на экране («свернуты») или закрыты другими приложениями и документами. Щелчок левой кнопкой мыши по такой-то кнопке - и на экране поверх прочих появляется соответствующее окно
Набор значков. Значок - это маленький символ, рисунок (иллюстрация). В Windows имя каждого объекта (файла, папки) снабжается значком. Это позволяет быстрее «опознать» объект.
С каждым объектом, подчеркнем, сопоставляется 1 значок, и наоборот, используя значок, можно выполнять с объектом (папкой, файлом) различные операции: файл-программу запустить; файл-документ открыть, и т. д.
Тип и значок файла-документа определяются обычно приложением, в котором документ создан. Так, например, типы файлов bmp и doc означают, что файлы созданы в графическом и текстовом редакторе соответственно.
Папка - это аналог понятий каталог, подкаталог, т. е. это логический контейнер, куда включаются файлы, имеющие что-либо общее (например, общего пользователя). В папку можно вкладывать и другие папки.
Каждой папке присваивается специальный значок, имеющий вид разделителя карточек в библиотечном каталоге.
В Windows все дисководы рассматриваются как папки с именем, определяемым именем дисковода. Группа принтеров также представляется в виде папки. Таким образом, файловая система Windows объединяет данные, программы и устройства, т. е. все ресурсы ЭВМ.
Окно. Так называется ограниченная рамкой прямоугольная часть экрана, с которой можно работать как с отдельным экраном. Это основополагающее понятие системы, что отражено в ее названии. Одновременно на экране может располагаться несколько окон, но в каждый момент времени допустимо работать лишь с одним, оно называется текущим (активным) .
В основном на рабочем столе располагаются системные значки, т. е. значки, сопоставляемые с системными папками. Такие папки создает и обслуживает сама Windows . Их невозможно удалить, к ним относятся следующие:
а) Мой компьютер. Открывает папку, с помощью которой можно получить доступ к любым файлам и устройствам ЭВМ (гибким и жестким дискам, дисководу CD-ROM, принтеру и пр.), ко всем средствам управления системой и настройки ее и т. д.
б) Корзина. Аналог корзины для бумаг в офисе. В нее переносятся удаляемые файлы и папки. Ошибочно «выброшенные» документы можно извлечь из корзины (пока она не очищена).
в) Портфель. Используется при работе с переносным компьютером.
г) Входящие. Используется при работе в сети. В этой папке хранятся письма, поступающие по электронной почте.
д) The Microsoft Network. Открывает доступ к глобальной сети The Microsoft Network, а через нее и в Internet.
Кроме того, при желании пользователь может вывести на рабочий стол значки любых интересующих объектов - папок, приложений, своих документов и пр. Однако так поступать не рекомендуется, т.к. рабочий стол рассматривается в Windows как обычная папка. Установить значок какого-либо объекта на рабочий стол означает скопировать объект в папку с таким именем (именно так и выполняется эта операция).
Но должно быть ясно, что загромождать главную папку системы несущественными для работы системы объектами нерационально. В этом случае следует использовать «ярлыки» .
Ярлык. Это понятие часто путают с понятием «значок". Грубо говоря, ярлык - это тоже значок, но снабженный маленькой наклонной стрелкой. Это внешнее его отличие.
Отличия по существу:
а) ярлык - тоже представитель объекта (файла, папки, программы и пр.), но для одного объекта можно создавать неограниченное число ярлыков;
б) ярлык не позволяет копировать, переносить объект; его используют лишь для запуска программы, открытия документа и папки (для этого достаточно выполнить двойной щелчок мышью по ярлыку).
При перемещении ярлыка размещение соответствующего объекта на диске не изменяется.
Говоря более строго, ярлык некоторого объекта А - это небольшой файл (374 байта) типа.LNK, в котором хранятся данные о параметрах и положении объекта А на диске. Значок этого нового файла и обладает маленькой наклонной стрелкой. При обращении к ярлыку система, используя хранящуюся в нем информацию, находит и запускает (или вызывает на экран) объект А (файл, папку и пр.).
Контекстное меню. Так называется меню, содержимое которого зависит от контекста, в котором вызвано меню, т.е. от вида и состояния объекта, с которым оно связано. Такое меню можно вызвать для значка, ярлыка и т.д.
Для этого:
Выполнить щелчок правой кнопкой мыши по объекту: появляется меню. Для выбора пункта меню:
Выполнить щелчок левой кнопкой мыши по пункту или задержать на нем курсор мыши. В нижней строчке такого меню - пункт «Свойства".
При входе в него можно получить полную информацию об объекте - его тип, занимаемый объем памяти, положение на диске (т. е. в какой папке, в каком файле) и пр .
Основные приемы управления Windows
Именование объектов
Система Windows позволяет (в отличие от MS-DOS) давать файлам и папкам длинные имена (255 символов - предел), разрешает использовать символ пробела, использовать русские буквы.
Операции с объектами
1. Создание папок.
Требуется раскрыть окно соответствующее диску или папке, в которой необходимо создать новую папку;
Из строки меню следует выделить режим Файл;
Выбрать команду создать и указать тип объекта, например, папка;
И подтвердить выполнение команды нажатием на клавишу Enter или кнопку OK.
Для создания объекта на рабочем столе следует выбрать контекстное меню, затем команду создать и далее аналогично.
2. Выделение объектов.
Для выделения одного объекта достаточно щелкнуть на нем мышью один (!) раз.
Для выделения нескольких объектов, расположенных в произвольном порядке, следует щелкать мышью на каждом объекте, держа нажатой клавишу Ctrl.
3. Копирование объектов. (Может быть выполнено большим числом способов)
Метод «перетащить и оставить».
Раскрыть папку с объектом, который нужно скопировать или переместить;
Раскрыть папку, в которую нужно скопировать или переместить объект;
Если объектов несколько, необходимо их выделить;
Затем следует зацепить мышью объект (т.е. щелкнуть на нем и не отпускать кнопку мыши) и при нажатой кнопке мыши перетащить его к месту назначения. Теперь отпустить кнопку мыши.
Замечание1. Если система выполняет автоматическое перемещение вместо копирования (обычно это происходит при копировании объекта на тот же диск, но, например, в другую папку), необходимо удерживать нажатой еще и клавишу Ctrl .
Замечание2. При копировании выполняемых файлов (файлы с расширениями EXE или COM ) система создает ярлыки вместо копий файлов, необходимо также удерживать нажатой клавишу Ctrl , если необходима копия файла.
4. Перемещение объектов.
Аналогично копированию, только при перетаскивании необходимо удерживать нажатой еще и клавишу Ctrl. (Или наоборот.)
5. Удаление объектов.
Требуется выделить объект или группу объектов;
Выполнить команду Файл-Удалить, или нажать на клавишу Del, или перетащить объект в значок Корзина, или выбрать из контекстного меню команду удалить;
В появившемся окне подтверждения удаления нажать на кнопку Да или Нет.
6. Восстановление объектов.
Все удаленные объекты перемещаются в специальную папку Корзина. Если объект был случайно удален, его можно восстановить из Корзины. Для этого следует раскрыть окно корзина. Найти там объект, выделить его и выполнить команду Файл - Восстановить.
Файлы, удаленные с гибкого магнитного диска (дискеты), в корзину не помещаются. Восстановить их можно только с помощью специальной программы восстановления.
7. Переименование объектов.
Выделить объект;
Выполнить команду Файл - Переименовать или просто щелкнуть один раз в поле метки значка;
Ввести новое имя непосредственно в поле метки значка.
То же можно сделать с помощью команды Переименовать контекстного меню.
8. Запуск программ
Система предоставляет несколько способов:
a) если на Рабочем столе или в раскрытой папке присутствует значок программы или ярлык, то нужно дважды щелкнуть по значку мышью;
b) можно использовать Главное меню: открыть его через кнопку Пуск, выполнить команду Программы, щелкнуть на значке программы;
c) можно ввести имя и путь к файлу из команды главного меню Выполнить (удобно воспользоваться кнопкой Обзор;
d) если на панели задач уже присутствует кнопка с названием программы, то достаточно щелкнуть на ней один раз мышью .
Рассмотрим подробнее управление окнами, папками и файлами.
Управление окнами
При активном использовании системы Windows и прикладных программ практически всегда приходится работать одновременно с несколькими приложениями. Каждое приложение выполняется в своем окне, и поэтому одновременно будет открыто несколько окон. Некоторые из них могут находится на рабочем столе, некоторые могут быть свернуты в виде кнопки-пиктограммы на панели задач. В любых ситуациях активным в данный момент времени может быть только одно окно , заголовок которого выделен цветом (обычно темно-синим) по сравнению с остальными окнами
Для переключения активности между разными окнами можно использовать один из следующих способов:
· если на рабочем столе виден хотя бы небольшой фрагмент нужного окна, достаточно щелкнуть на нем мышью
· в любых ситуациях для активизации окна достаточно щелкнуть на соответствующей кнопке в панели задач
· можно выполнить переключение окон только с помощью клавиатуры: при нажатой клавише Alt надо несколько раз нажать клавишу Tab, пока в небольшом окне в центре экрана не будет выделена необходимая программа; после этого обе клавиши надо отпустить
Управление папками и файлами
Самый простой способ управления папками и файлами заключается в использовании значка "Мой компьютер". С его помощью прежде всего надо перейти в тот каталог (папку), где необходимо создать новую папку. Затем можно:
· либо выбрать в меню "Файл" команду "Создать" а потом команду "Папку"
· либо по правому щелчку открыть контекстное меню и выбрать команды "Создать"/"Папку"
После создания заготовки папки следует ввести ее имя, которое может состоять из нескольких слов (для русской версии можно использовать русские слова).
Для удаления или переименования папки можно выполнить на ней правый щелчок и выбрать из контекстного меню необходимую команду.
Для копирования и перемещения папок и файлов можно использовать один из следующих способов:
· меню "Правка" и команды "Вырезать", "Копировать", "Вставить"
· соответствующие кнопки панели инструментов
· правый щелчок на папке или файле и команды контекстного меню
· операцию перетаскивания объектов мышью; при этом для копирования надо предварительно нажать и удерживать клавишу Ctrl
Для установки параметров открытых папок используется пункт «Вид» «Параметры». При этом на экране появляются листы свойств папки (три вкладыша диалогового окна). Лист свойств "Папка" (вкладыш первый) позволяет управлять способом отображения на экране новых окон. Можно открывать новое окно каждый раз, когда выбирается вложенная папка, .или использовать одно окно. Чаще используются отдельные окна.
Лист свойств "Просмотр" (второй вкладыш) позволяет управлять содержимым, которое появляется в папке при ее. открытии. Если установлен флажок опции "Отображать все файлы", папка выводит на экран все файлы, которые она содержит, включая скрытые и системные. При установке следующей опции не выводятся файлы, перечисленные в списке ниже флажка. Следующий флажок необходимо поставить, если в заголовке нужен полный путь к выбранному объекту (папке). Далее делается установка на вывод файлов без расширения, если эти файлы должным образом зарегистрированы. Лист свойств "Типы файлов" позволяет просмотреть и изменить список зарегистрированных расширений.
Для просмотра свойств папки или файла необходимо выделить нужный объект и выбрать команду "Свойства" из меню "Файл". На экран выведется диалоговое окно просмотра свойств выделенного объекта: имя; тип; каталог, к которому файл относится; размер файла; имя для MS-DOS (длинные имена файлов сокращаются); дата создания и дата последней модификации; атрибуты файла, которые при необходимости можно изменить.
Для поиска папок и файлов используют пункт меню "Файл" "Найти". Поиск файлов легко осуществить с помощью меню кнопки "Пуск" или с помощью "Проводника" .
Заключение
В настоящее время без знания компьютера не обходится практически ни один специалист. Наиболее распространенной операционной системой, посредством которой обеспечивается работа с различными приложениями и устройствами на компьютере, является Windows. Поэтому изучение этой операционной системы является очень важным.
В настоящей работе были рассмотрены основные объекты и приемы управления Windows. На основании рассмотренного материала можно сделать вывод, что Windows не зря завоевала массовую популярность.
Операционная система Windows предоставляет чрезвычайно удобную и гибкую структуру объектов и интуитивно понятный интерфейс. Даже не являясь опытным пользователем можно без труда разобраться и освоить основные приемы работы с папками, файлами и другими объектами системы.
Список литературы
1. Богумировский В. Эффективная работа на IBM PC в среде Windows 95. СПб: Питер, 1997.
2. Евсеев Г. А, Пацук С. Н., Симонов С. В. Вы купили компьютер. Полное руководство для начинающих в вопросах и ответах. М.: АСТ-Пресс: Инфорком-Пресс, 1998.
3. Ляхович В.Ф., Крамаров С.О. Основы информатики. Изд. 4-е. – Ростов-н/Д: Феникс, 2004. – 704 с.
4. Приступая к работе. Windows 2000 Professional, Корпорация Майкрософт, 2000.
5. Симонович С.В., Евсеев Г.П., Алексеев А.Г. Общая информатика: Учебное пособие для средней школы. – М.: АСТ-ПРЕСС КНИГА, 2003 г. – 592 с.
ОПЕРАЦИОННЫЕ СИСТЕМЫ, ИХ НАЗНАЧЕНИЕ И РАЗНОВИДНОСТИ
Операционная система (ОС) представляет собой совокупность программ, выполняющих две основные функции: предоставление пользователю удобств виртуальной машины и повышение эффективности использования компьютера при рациональном управлении его ресурсами.
Виртуальная машина - это функциональный эквивалент воображаемого компьютера с заданной конфигурацией, моделируемый программно-аппаратными средствами реального компьютера. ОС скрывает от пользователя особенности физического расположения информации на дисках и осуществляет обработку прерываний (прекращение вычислительного процесса, вызванное требованиями на обслуживание других устройств), управление таймерами и оперативной памятью. В результате пользователю предоставляется виртуальная машина, реализующая работу на логическом уровне.
К современным операционным системам предъявляются следующие требования:
- совместимость - ОС должна включать средства для выполнения приложений, подготовленных для других ОС;
- переносимость - обеспечение возможности переноса ОС с одной аппаратной платформы на другую;
- надежность и отказоустойчивость - предполагает защиту ОС от внутренних и внешних ошибок, сбоев и отказов;
- безопасность - ОС должна содержать средства защиты ресурсов одних пользователей от других;
- расширяемость - ОС должна обеспечивать удобство внесения последующих изменений и дополнений;
- производительность - система должна обладать достаточным быстродействием.
По числу одновременно выполняемых задач выделяют ОС однозадачные (MS DOS, ранние версии PC DOS) и многозадачные (OS/2, UNIX, Windows).
Однозадачные ОС предоставляют пользователю виртуальную машину и включают средства управления файлами, периферийными устройствами и средства общения с пользователем. Многозадачные ОС дополнительно управляют разделением между задачами совместно используемых ресурсов. Многозадачность бывает невытесняющая (NetWare, Windows3/95/98) и вытесняющая (Windows NT, OS/2, UNIX). В первом случае активный процесс по окончании сам передает управление ОС для выбора из очереди другого процесса. Во втором - решение о переключении процессора с одного процесса на другой принимает ОС.
По числу одновременно работающих пользователей ОС делятся на однопользовательские (MS DOS, Windows Зх, ранние версии OS/2) и многопользовательские (UNIX, WINDOWS NT). В многопользовательских системах присутствуют средства защиты информации пользователей от несанкционированного доступа.
В сетевой ОС присутствуют средства передачи данных между компьютерами по линиям связи и реализация протоколов передачи данных.
Кроме ОС, ориентированных на определенный тип аппаратной платформы, существуют мобильные ОС, легко переносимые на разные типы компьютеров (UNIX). В таких ОС аппаратно-зависимые места локализованы и при переносе системы переписываются. Аппаратно-независимая часть реализуется на языке программирования высокого уровня, как правило, на языке Си, и перекомпилируется при. переходе на другую платформу.
В настоящий момент около 90% компьютеров используют ОС Windows. Более широкий класс ОС ориентирован для использования на серверах. К этому классу ОС относятся семейство UNIX, разработки фирмы Microsoft (MS DOS и Windows), сетевые продукты Novell и корпорации IBM.
UNIX - многопользовательская, многозадачная ОС, включает достаточно мощные средства защиты программ и файлов различных пользователей. ОС UNIX является машинонезависимой, что обеспечивает высокую мобильность ОС и легкую переносимость прикладных программ на компьютеры различной архитектуры. Важной особенностью ОС семейства UNIX являются ее модульность и обширный набор сервисных программ, которые позволяют создать благоприятную операционную обстановку для пользователей-программистов (т. е. система особенно эффективна для специалистов - прикладных программистов).
Независимо от версии общими для UNIX чертами являются многопользовательский режим со средствами защиты данных от несанкционированного доступа; реализация многозадачной обработки в режиме разделения времени; переносимость системы путем написания основной части на языке Си.
Недостаток UNIX - большая ресурсоемкость, и для небольших однопользовательских систем на базе персональных компьютеров она чаще всего является избыточной.
В целом ОС семейства UNIX ориентированы прежде всего на большие локальные (корпоративные) и глобальные сети, объединяющие работу тысяч пользователей. Большое распространение UNIX и ее версия LINUX получили в сети Интернет, где важнейшее значение имеет машинонезависимость ОС.
ОС MS DOS широко использовалась для персональных компьютеров, построенных на базе процессоров Intel 8088-80486.
В настоящее время MS DOS для управления персональными компьютерами практически не применяется. Однако ее не следует считать полностью исчерпавшей свои возможности и потерявшей актуальность. Низкие требования к аппаратным ресурсам оставляют DOS перспективной для практического использования. Так, в 1997 г. компания СаШега начала работы по адаптации DR DOS (аналог MS DOS) к рынку встроенных ОС мелких высокоточных устройств, присоединяемых к Интернету и интранет-сетям. К этим устройствам относятся кассовые аппараты, факсы, персональные цифровые ассистенты, электронные записные книжки и др.
Операционные системы Windows - это семейство операционных систем, включающих: Windows 3.1, Windows for Workgroups 3.11, Windows 9X, Windows NT, Windows 2000, Windows ME (первые две обычно называют операционными оболочками, поскольку ОС DOS для них устанавливалась отдельно). Windows 95 характеризуется простотой инсталляции, невысокими уровнями защиты данных и устойчивости к сбоям приложений. Windows 95 обладает интуитивно понятным интерфейсом, поддерживает, технологию plug-and-play, содержит встроенные средства для сетевой работы.
Windows 98 является развитием Windows 95. Эта версия тесно интегрирована с Web-броузером Internet Explorer и содержит большое количество драйверов к старым и новым устройствам. Пользователи отмечают упрощенный процесс инсталляции ОС, пониженные по сравнению с NT требования к мощности процессора, объему памяти и дисковому пространству. Одной из разновидностей Windows является ОС Windows СЕ. Эта линия ОС предназначена для использования на портативных компьютерах. Windows СЕ представляет собой 32-разрядную объектно-ориентированную многозадачную ОС, имеет встроенные функции энергосбережения. Версия Windows СЕ 3.0 (2000) приближается по своим возможностям к системам реального времени. Основная часть этой компактной ОС записана в перепрограммируемое ПЗУ портативных компьютеров. Windows NT 5.0 или Windows 2000 - полностью 32-разрядная ОС с приоритетной многозадачностью, улучшенной реализацией работы с памятью и изначально проектировалась со средствами обеспечения надежности, защиты и управления. Windows 2000 выпускается в четырех вариантах: Windows 2000 Professional, Windows 2000 Server, Windows 2000 Advanced Server и Windows 2000 DataCenter Server. Эти версии отличаются количеством входящих в поставку служб и программ, степенью поддержки аппаратного обеспечения.
Операционная система OS/2 (Operating system/2) является однопользовательской многозадачной ОС, односторонне (MS DOS -> OS/2) программно совместимой с MS DOS и предназначенной для работы с МП 80386 и выше (ПК IBM PC и PS/2). OS/2 может одновременно выполнять до 16 программ (каждая из них в своем сегменте памяти), но среди них только одну, подготовленную для MS DOS.
Важными особенностями OS/2 является наличие многооконного интерфейса пользователя; программных интерфейсов для работы с системой баз данных; эффективных программных интерфейсов для работы в локальных вычислительных сетях. К недостаткам OS/2 относится в первую очередь сравнительно небольшой объем программных приложений, наработанных к настоящему времени.
Основные элементы Windows
ОПЕРАЦИОННАЯ СРЕДА WINDOWS
В основе WINDOWS лежит принцип файлово-папковой структуры, однако возможности данной среды настолько велики, что ее называют даже самостоятельной операционной системой, а не просто операционной оболочкой над MS DOS.
В своем развитии WINDOWS прошла ряд этапов-версий, наибольшее распространение из которых в нашей стране получили WINDOWS 3.11 (для рабочих групп) и WINDOWS’95/’97/’98 /’2000 /’ХP.
Для операционной среды WINDOWS также существуют свои оригинальные программы-оболочки (приложения), облегчающие пользователю процесс диалога. Это диспетчеры программ и файлов, программа проводник. Рассмотрим более подробно функциональные возможности WINDOWS, ее объекты и основные действия над ними.
К функциональным возможностям WINDOWS можно отнести:
Работу с окнами и мышью;
Многозадачный режим;
Графическое представление объектов (пиктограммы или иконки, ярлыки);
Возможность использования "длинных" имен объектов;
Поддержку принципа "Plug and play" ("включи и работай"), не требующего специальной настройки имеющегося оборудования компьютера;
Встроенную поддержку функционирования в компьютерной сети и многое другое.
Запуск и выход из Windows
При включении ПК, после процесса самотестирования, появляется надпись:
Starting Windows
Это означает, что началась загрузка операционной системы Windows. Полная загрузка операционной системы происходит тогда, когда на экране монитора появляется графическое изображение рабочего стола.
Выход из Windows требуется для:
· выключения компьютера;
· перезагрузки компьютера, если произошли сбои в его работе.
Следует помнить, что перед тем как выключить компьютер необходимо всегда выйти из Windows, так как выключения компьютера при работе в Windows может привести потери информации. Для выхода из Windows необходимо:
1. Мышкой нажать кнопку Пуск .
2. Выбрать пункт Завершение работы .
3. Установить опцию Выключить компьютер или Перезагрузить компьютер .
4. Нажать кнопку ДА .
5. Дождаться появления надписи и выключить компьютер.
Основные элементы Windows
Рабочий стол - занимает основную часть экрана и служит для размещения на нем объектов или ярлыков к объектам.
Панель задач - служит для отображения всех запущенных программ на компьютере и быстрого перехода к ним
Кнопка Пуск расположена слева на панели задач и предназначена для вызова Главного системного меню.
Объект - элемент ПК с которым работает пользователь (диск, папка, файл, принтер, модем и т.д.)
Основные объекты рабочего стола:
Мой компьютер - позволяет иметь доступ ко всем дискам, папкам и файлам на компьютере, и производить настройки устройств, которые подключены к ПК.
Сетевое окружение - позволяет иметь доступ ко всем ПК и серверам, подключенным к локальной вычислительной сети.
Корзина - предназначена для временного хранения удаленных файлов, папок, ярлыков. Корзина позволяет восстановить объекты, удаленные по ошибке.
Ярлык - обеспечивает быстрый вызов конкретного приложения или документа, переход в папку или на диск и представляет собой ссылку на тот или иной объект (но не сам объект!).
Отличить значок ярлыка от значка объекта можно по стрелки внутрь, которая всегда присутствует на значке ярлыка. Эту стрелку называют "Стрелкой перехода ".
Для создания ярлыка необходимо:
1. На рабочем столе щелкнуть правой кнопкой мыши.
2. Выбрать последовательно команды Создать , Ярлык .
3. Нажать кнопку Обзор .
4. Выбрать диск и каталог, где расположен объект.
5. Выбрать файл, для которого создается ярлык.
6. Нажать кнопку Открыть , а затем кнопку Далее .
7. Указать название ярлыка (произвольно).
8. Нажать кнопку Готово .
Для изменения значкаярлыка необходимо:
1. Выделить ярлык.
2. Щелкнуть правой кнопкой мыши на ярлыке.
3. Выполнить команду Свойства .
4. Выбрать закладку Ярлык или Программа .
5. Нажать кнопку Сменить значок .
6. Выбрать значок.
7. Закрыть все окна, с помощью кнопок ОК .
Для удаления ярлыка следует:
1. Выделить ярлык.
2. Нажать клавишу .
Подтвердить удаление.
Рассмотрим более подробно
Главное меню Windows.
Главное системного меню - служит для запуска программ, открытия документов, быстрого поиска файлов и папок.
Щелчок на кнопке «ПУСК» или нажатие комбинации клавиш CTRL+ESC
позволяет открыть Главное меню операционной среды Windows.
В структуру Главного меню входят:
произвольный и
обязательный раздел.
Произвольный раздел расположен выше разделительной черты и его пункты могут создаваться пользователем по собственному желанию. Иногда они образуются автоматически при установке некоторых приложений.
Каждый пункт данного раздела меню это совокупность команд и указателей на них для управления работой Windows.
Для выбора пункта меню необходимо щелкнуть мышью на его названии или нажать клавишу
Если справа от названия пункта указана стрелка8, то после его выбора на экране появляется подчиненное меню .
Главное меню Windows открывает доступ к иерархической структуре, содержащей указатели для запуска приложений, установленных на ПЭВМ.
Окна в Windows
Окно - элемент пользовательского интерфейса, представляющий собой обрамленную часть экрана, в которой может отображаться приложение, документ или сообщение.
Окно в Windows может находится в трех состояниях :
· полноэкранном , занимая весь экран дисплея;
· нормальном , занимая часть экрана;
· свернутом , находясь на панели задач.
Все окна в Windows имеют следующие основные элементы:
Заголовок - содержит название программы и документа, если программа работает с документами.
Панель управления , которая служит для быстрого выполнения команд с помощью мышки.
Панель инструментов , окно может содержать в зависимости от настройки.
Рабочую область , где находится содержательная часть окна.
Системное меню содержит команды для изменения размеров окна, его перемещения, сворачивания, закрытия.
Кнопка Свернуть помещает окно в свернутом состоянии на Панель задач.
Кнопка Развернуть разворачивает окно на весь экран.
Кнопка Закрыть закрывает программу или окно.
Строка состояния содержит справочную информацию.
Полоса прокрутки служит для просмотра документа.
1. Окно. Один из основных элементов Windows. В окнах запускаются все программы Windows.
2. Рабочий стол. Появляется сразу после загрузки Windows. На нем собраны самые необходимые программы и инструменты, представленные в виде значков и ярлыков.
Значок соответствует одному файлу (документу или программе) или папке. У каждого типа документа – свой значок, поэтому по умолчанию расширения файлов скрыты. Любые значки можно переименовывать, перемещать из папки в папку, удалять или копировать с помощью мышки. Следует помнить, что любые операции со значками –это операции с оригинальными файлами. При удалении значка с рабочего стола или из любой папки физически удаляется файл с диска.
Ярлыки – особый тип значков, любые операции с которыми никак не отразятся на оригинальных файлах. Отличаются от обычных значков наличием маленькой черной стрелочки в левом нижнем углу.
3. Контекстное меню. Вызывается при нажатии на правую кнопку мыши. Содержимое зависит от выделенного объекта.
4. Справочная система. Справочная система Windows – контекстная (показываемый раздел справки зависит от места вызова), интерактивная (способна на определенном уровне общаться с пользователем), многоуровневая (различный уровень детализации справочной информации).
5. Для работы с файлами в Windows служит программа Internet Explorer. Основное назначение этой программы – интернет-браузер, но для работы с файлами она трансформируется в «Мой компьютер» и «Проводник».
6. Панель управления. На панели управления находятся значки, предназначенные для управления и настройки Windows. Можно привести такие настройки: дата/время; звук; игровые устройства; Интернет; клавиатура и др.
7. Корзина . Особая папка на диске, в которую попадают удаленные пользователем и системой файлы.
8. Панель Задач . Каждое открытое окно или запущенная программа автоматически отображаются на панели задач в виде прямоугольной кнопки
9. Меню «Пуск ». Основное средство доступа к установленным программам. Содержит следующие подменю:
· Программы.
· Справка ;
· Поиск . Предназначено для поиска файлов и папок;
· Настройка . Обеспечивает доступ к панели управления, параметрам панели задач, к меню конфигурации принтеров и к настройкам рабочего стола»;
· Выполнить . Аналог командной строки DOS;
· Завершение сеанса. Служит для завершения сеанса работы с Windows без перезагрузки компьютера;
· Завершение работы.
20. Сервисное программное обеспечение: назначение и возможности.
Сервисное программное обеспечение - это совокупность программных продуктов, предоставляющих пользователю дополнительные услуги в работе с компьютером и расширяющих возможности операционных систем.
По функциональным возможностям сервисные средства можно подразделить на средства:
Улучшающие пользовательский интерфейс;
Защищающие данные от разрушения и несанкционированного доступа;
Восстанавливающие данные;
Ускоряющие обмен данными между диском и ОЗУ:
Архивации-разархивации;
Антивирусные средства.
По способу организации и реализации сервисные средства могут быть представлены: оболочками, утилитами и автономными программами. Разница между оболочками и утилитами зачастую выражается лишь в универсальности первых и специализации вторых.
Оболочки являются как бы настройками над операционной системой. Все оболочки обеспечивают ту или иную степень защиты от ошибок пользователя, что уменьшает вероятность случайного уничтожения слайдов.
Утилиты и автономные программы имеют узкоспециализированное назначение и выполняют каждая свою функцию. Но утилиты, в отличии от автономных программ, выполняются в среде соответствующих оболочек. При этом они конкурируют в своих функциях с программами ОС и другими утилитами.
Эти утилиты чаще всего позволяют выполнять следующие функции:
Обслуживание дисков (форматирование, обеспечение сохранности информации, возможности ее восстановления в случае сбоя и т. д.);
Обслуживание файлов и каталогов (аналогично оболочкам);
Создание и обновление архивов;
Предоставление информации о ресурсах компьютера, о дисковом пространстве, о распределении ОЗУ между программами;
Печать текстовых и других файлов в различных режимах и форматах;
Защита от компьютерных вирусов. Программные средства антивирусной защиты обеспечивают диагностику (обнаружение) и лечение (нейтрализацию) вирусов. Термином «вирус» обозначается программа, способная размножаться, внедряясь в другие программы, совершая при этом различные нежелательные действия.
Из утилит, получивших наибольшую известность, можно назвать многофункциональный комплекс Norton Utilities.
21. Общие сведения о компьютерных вирусах: классификация вирусов, симптомы заражения ПЭВМ.
Меню является одним из основных элементов графического интерфейса и представляет собой перечень команд (как правило, тематически сгруппированных), из которых необходимо сделать выбор (поместив на пункт меню указатель мыши и произведя щелчок). Выбор пункта меню приводит к выполнению определенной команды. Если за командой меню следует многоточие, то ее выбор приведет к появлению диалоговой панели, которая позволяет пользователю получить или ввести дополнительную информацию.
Как было сказано ранее, операции над объектами Windows выполнятся с помощью команд, организованных в меню . Любое меню содержит список разных команд.
Команды, доступные для выполнения в настоящий момент времени, отображаются черным цветом, а недоступные для выполнения -- серым .
Команды, слева от названия которых находится пометка или галочка, работают как переключатели: если галочка отображается в меню, то режим включен.
Команды, заканчивающиеся черным треугольником >, вызывают еще одно меню.
Различают следующие виды меню:
главное меню;
системное меню;
меню окна программы (горизонтальное меню);
подчиненное меню (подменю, ниспадающее меню);
контекстное меню;
пиктографическое меню (панели инструментов).
В Windows одна и та же операция может быть выполнена несколькими способами. Каждый пользователь опытным путем подбирает наиболее удобные для себя приемы работы.
Главное меню программы - это элемент управления рабочего стола, предназначенный для быстрого доступа к программам, документам, средствам настройки и поиска, избранным папкам и объектам. Завершение работы с Windows выполняется только с помощью главного меню.
Главное меню вызывается на экран щелчком мыши на кнопке Пуск , находящейся на левом краю панели задач, и содержит следующие пункты:
Программы - пункт, открывающий доступ ко всем программам, установленным на компьютере;
Избранное - пункт для быстрого доступа к индивидуальным папкам пользователя, в которых он может хранить избранные документы и объекты (предназначен для удобства работы);
Документы - пункт, открывающий список последних 15 документов, с которыми производилась работа на компьютере;
Настройка - основное средство доступа к основным настройкам операционной системы, аппаратного обеспечения и основных объектов Windows;
Найти - пункт, открывающий доступ к автоматическим средствам поиска данных;
Справка и поддержка - вызов справочной системы Windows;
Выполнить - дополнительное средство запуска программ, имитирующее интерфейс командной строки, принятой в MS DOS (позволяет запускать программы с указанием параметров запуска в командной строке);
Завершение сеанса - этот пункт присутствует в том случае, если при установке операционной системы произошла ее регистрация на имя конкретного пользователя или в системе зарегистрировано несколько пользователей. Выбор этого пункта позволяет завершить работу на компьютере одного пользователя и предоставить возможность работы другому;
Завершение работы - пункт, с помощью которого следует завершать работу с операционной системой перед выключением компьютера.
Системное меню Windows служит для управления размером, формой представления окна и для его закрытия. Кнопка вызова Системного меню находится в левой части заголовка каждого окна.
Горизонтальное меню обычно находиться под строкой заголовка окна. Его также называют главное меню окна.
Ниспадающее меню. При выборе пункта горизонтального меню на экран выводиться ниспадающее меню. Пункты ниспадающего меню обычно называют командами.
Контекстные меню появляются на экране после щелчка правой кнопкой мыши на объекте. Контекстные меню имеют и другие названия: меню объекта, динамическое меню, всплывающее меню. В контекстном меню отражаются операции, которые можно выполнять с данным объектом в текущей ситуации.
Пиктографические меню (панели инструментов) состоят из кнопок (пиктограмм) и служат для быстрого вызова команд щелчком мыши по соответствующей кнопке. Панели инструментов обычно располагаются под строкой горизонтального меню окна. Их можно выводить или убирать с экрана по желанию пользователя. Список всех имеющихся в окне панелей инструментов можно вывести на экран с помощью команды меню Вид - Панели инструментов.