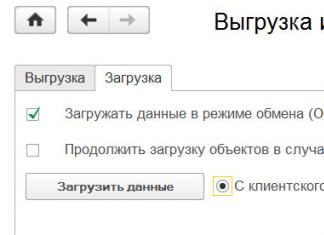Доброго дня, господа! Сегодня мы разберемся с программой FileZilla: поговорим о настройке этого FTP-клиента и расскажем о том, в каких случаях использование Файлзиллы может существенно сократить вам время и нервы. Итак, поехали!
Этот протокол используется сугубо для передачи файлов. Как правило, передавая файлы через FTP вы не рискуете каким-либо образом повредить их. Процесс завершится либо успешно, либо все закончится ошибкой, и вам будет предложено повторить попытку.
В современных реалиях FTP чаще всего используется при работе с удаленными виртуальными серверами (теми же вебмастерами или фрилансерами). Более подробно вы можете узнать из статьи про то, что такое FTP-соединение и какие существуют варианты подключения.
В этом же материале, как я и сказал в начале, мы поговорим об одном из самых популярных FTP-клиентов – FileZilla.
FileZilla – бесплатный FTP-клиент
FileZilla – это бесплатный FTP-клиент для передачи файлов по одноименному протоколу. Программа распространяется бесплатно и доступна для скачивания с официального сайта . В числе всех FTP-клиентов занимает одно из лидирующих мест.
И это не просто так: приложение очень удобное и многофункциональное. Использовать FileZilla одно удовольствие. Интуитивно понятный интерфейс, многообразие разных инструментов и функций – это далеко не все плюсы Файлзиллы.
Установка программы
Скачать Файлзиллу вы можете абсолютно бесплатно. Для этого достаточно пройти на официальный сайт, где в главном меню будет сразу доступна искомая кнопка.

Здесь же доступна документация для новичков, которая расскажет о том, как работать с этим приложением.
После того, как мы нажмем на “Скачать FileZilla”, нас сразу кинет на страницу загрузки, где будут доступны версии для разных операционных систем.

Выбираем нужную версию (вероятнее всего Windows x64), после чего загружаем установочный файл на компьютер.
Важно! Если вы используете Linux, вам можно не скачивать образ приложения с официального сайта, можно установить программу из репозиториев.
Сразу после загрузки и запуска установочного пакета (в формате exe для Windows), вы увидите стандартный установщик.

Проблем с установкой FileZilla на Windows быть не должно, просто нажимаем “I Agree”, потом “Далее” – “Далее” – “Продолжить”. После установки ярлык приложения появится на рабочем столе и в списке программ.
Настройка FTP-клиента
После запуска Файлзиллы вы увидите такое окно. Это стандартный вариант настройки, который будет у вас сразу после установки. По своему желанию вы можете изменить отображение каких-то конкретных окон с помощью иконок, которые идут вторым рядом после основного меню (показано стрелкой).

Интерфейс здесь соответствует системному языку (у меня на русском), но при желании вы можете сменить его в настройках (Редактирование – Настройки – Язык).

Здесь же, чуть выше, вы можете изменить тему иконок, формат даты и времени и многое другое. В стандартной настройке FileZilla вполне себе юзабельна: вы легко можете подключиться к хосту для передачи файлов. Особой настройки это не требует, все интуитивно понятно и просто.
Внешний вид приложения
Более подробно остановимся на интерфейсе FileZilla. Хоть он и предельно прост, для новичков это может быть немного сложно. Сама Файлзилла (ее основное окно) делится на 6 составляющих. Каждая из них важна и отвечает за определенное действо. Вот как это выглядит.

Здесь вы можете видеть:
- Основное меню: доступ к настройкам и функционалу приложения.
- Блок иконок-инструментов: с их помощью вы можете управлять элементами интерфейса, а также воспроизводить какие-либо действия по управлению передачей файлов.
- Поля авторизации: сюда вы вводите информацию для того, чтобы зайти на сервер (сам сервер-хост, имя пользователя и пароль, а также порт, если необходимо).
- Менеджер файлов на удаленном сервере (когда подключитесь к хосту).
- Менеджер файлов на вашем ПК.
- Состояние операций (файлы в задании, передачи с ошибкой и т. д.)
Именно с этими составляющими вы будете работать. Здесь (на скриншоте) я не отметил лог команд. Находится он сразу под полями авторизации – там вы сможете наблюдать все действия, которые будут воспроизводиться при работе с программой.

С помощью тех самых иконок вы можете отключить все лишние элементы интерфейса, оставив только файловые менеджеры, для переноса файлов с компьютера на сервер и обратно. Их внешний вид, кстати говоря, можно изменить в настройках: Редактирование – Настройки – Интерфейс – Темы.

Функция менеджера сайтов
Чтобы каждый раз не вводить данные для подключения, вы можете воспользоваться менеджером сайтов. Достаточно удобной функцией автоматизации подключения к серверам по FTP. Здесь вы сможете не только “забить” все данные для автоматического подключения в один клик, но и сгруппировать их по папкам, создавая для каждого сайта или группы сайтов индивидуальные настройки.

Удобно, не правда ли? Обратите внимание на “Протокол” во вкладке “Общие”. Здесь вы можете выбрать по какому протоколу осуществлять подключение к тому или иному сайту. Помимо стандартного FTP вы можете использовать SFTP и Storj. Каждый из них обладает своими плюсами.
Тут же можно настроить шифрование и даже выбрать цвет фона для каждого сайта (чтобы не запутаться).
Как пользоваться FTP-клиентом
Подключение к серверу/хосту
Теперь пора перейти к основной теме этого материала – как же использовать FTP-клиент FileZilla, и самое главное – как создавать FTP-соединение с сервером.
Для начала нам нужно понять, как именно можно узнать хост сайта для FileZilla. Здесь в качестве примера будет использоваться хостинг Beget . Идем на официальный сайт хостера и регистрируем там аккаунт, сразу после этого на почту нам будут высланы все необходимые данные для доступа по FTP.

Если мы захотим создать отдельные доступы для каждого сайта (при наличии нескольких на одном аккаунте), то, как видно из информации на скриншоте, нам достаточно перейти в соответствующий раздел.
В этом случае при подключении к FTP-серверу мы будем видеть только файлы сайта, к которому создали отдельный доступ. У меня же будет доступ ко всем сайтам на аккаунте, потому что я захожу через дефолтный доступ.
Для доступа нам понадобятся следующие данные:
- хост (сервер),
- имя пользователя (логин),
- пароль.
Все они у меня есть (скриншот выше), у вас они будут свои. Вводим данные в соответствующие поля в Файлзилле и нажимаем “Быстрое соединение”.

Если вы тоже отключали лишние элементы интерфейса (с помощью иконок), именно такое окно вы увидите после успешного соединения. Как можно было заметить, в поле “Удаленный сайт” появились файлы, которые в данный момент находятся на моем удаленном хосте. В любом момент с помощью FileZilla я могу скачать, изменить и отредактировать их.
При подключении к удаленному серверу мы можем передавать файлы туда и обратно. Самый простой способ сделать это – перетащить его, зажав левую кнопку мыши.

Однако, если вам так хочется, вы можете воспользоваться контекстным меню, которое можно вызвать щелчком правой кнопки мыши.

Если вы включите окно операций, вы сможете видеть, когда и какие файлы были переданы.

В соседней вкладке будет доступен список файлов, которые передать не удалось.
Передавать файлы можно целыми пачками. Достаточно просто выделить нужное количество файлов и/или папок с помощью мыши, после чего перетащить их в соседнее окно.
Чтобы отредактировать файл, например, код на PHP или любой другой, его не обязательно вручную загружать на свою машину. Достаточно просто кликнуть на нужном файле правой кнопкой мыши, после чего выбрать “Просмотр/Правка”.

Он тотчас будет открыт в привычной вам программе автоматически. Сразу после редактирования и сохранения файла, вам будет предложено обновить его и на удаленном хосте.

При этом редактируемый документ не будет сохранен на компьютере. Он имеет статус временного и удаляется после перезапуска.
Подобным образом можно редактировать большинство файлов.
Поиск файлов
Иногда файлов на удаленном хосте бесчисленное множество. В таком случае нам может помочь встроенный инструмент поиска с расширенным типом настроек. Как вы можете видеть на скриншоте, возможностей здесь по-настоящему немало.

Файлы можно искать по ключам в имени и по содержимому. Через этот инструмент можно осуществлять и поиск на локальном ПК, если стандартные инструменты вашей операционной системы не справляются с поставленными задачами.
Прочее
С помощью файловых менеджеров вы сможете воспроизводить любые действия с файлами и папками: переименование, создание каталогов и многое другое.
Заключение
FileZilla – отличное приложение, которое как нельзя хорошо подходит для поставленных целей. С его помощью вы сможете загружать и выгружать различные файлы с удаленных серверов. Многофункциональность Файлзиллы позволит вам забыть о неудобствах. Многие вещи в этом FTP-клиенте просто автоматизированы, поэтому вам определенно стоит попробовать его в использовании.
Кстати говоря, если вы хотите зарабатывать на сайтах, то милости просим вас на наш .
Протоколами принято называть договорённости особого рода, задающие способ передачи данных между несколькими сетевыми объектами. В том случае, когда пользователь предполагает сделать сайт с размещением его на сервере – ему непременно придётся работать с протоколом, регулирующим порядок обмена данными между клиентским компьютером и сервером.
Протокол FTP (File Transfer Protocol) позволяет организовать передачу данных между вашим ПК и сервером по схеме, схожей с той, что вы используете при работе с папками на домашнем компьютере. С его помощью вы получаете доступ к дисковому пространству хостинг-провайдера и можете работать с размещёнными на сервере файлами сделанного вами сайта. Наличие подобного подключения позволяет, кроме того, производить следующие операции:
- скачивать на свой компьютер файлы с FTP-сервера;
- сделать сайт и закачивать странички на сервер любого бесплатного хостинга;
- размещать свои файлы в сети на FTP-серверах различного типа.
FTP-клиент для веб-мастера
Отметим сразу, что любому пользователю сети, предполагающему сделать сайт и работать с его файлами, наличие протокола подобного типа крайне необходимо. Программы, с помощью которых такой протокол реализуется на стороне пользователя, позволят вам скачивать файлы в следующих ситуациях:
- при необходимости отредактировать их (уже после того, как вы сделали сайт);
- когда требуется удалить часть файлов;
- с целью создания резервной копии.
При этом закачивать на сервер можно как резервные копии сделанного вами сайта и отредактированные файлы, так и плагины, картинки, информацию для посетителей и прочий материал, отобранный по вашему усмотрению. Подобные операции производятся, как правило, простым копированием файлов из одной папки в другую (с учётом выделенного места под сделанный вами сайт).
Резервное копирование производится обычно для того, чтобы в случае потери или повреждения данных можно было полностью их восстановить при помощи сохранённой копии. И, действительно, создание сайта и его рабочее сопровождение всегда связано с добавлением каких-либо плагинов или правкой программных кодов, неаккуратное обращение с которыми может вызвать их повреждение. Закачка на сервер резервной копии в данном случае поможет вам восстановить прежний код, заменив повреждённые файлы на исправные. Таким образом, вы сможете устранить ошибки в программном коде, даже не заходя на сам сайт.
Использование FTP- менеджера (клиента)
Пользователь, решивший сделать сайт, обязательно должен иметь доступ к размещённым на сервере файлам. Для реализации такого доступа следует воспользоваться специальными программами (так называемыми FTP-менеджерами). После инсталляции такой программы на ваш ПК и её настройки для работы с сервером вы получите возможность периодически «сбрасывать» отдельные данные на сервер или редактировать уже размещённые на нём файлы. Известно большое количество программ подобного типа; при этом выбрать удобный для вас менеджер вы сможете, надеюсь, сами.
Решение вопросов, связанных с постановкой задачи о том, как сделать сайт предполагает использование любых программ этого вида. Давно известны и пользуются высоким спросом такие FTP-менеджеры, как Total Commander, Cute FTP, FileZilla и многие другие.
На первом этапе отладки доступа к серверу вам потребуются настройки, позволяющие указать в FTP-клиенте адрес подключения. Если вы уже сделали сайт, то получить эти данные вы сможете у своего хостинг-провайдера, а именно – в вашем личном кабинете, содержащем всю информацию по сайту. Дальнейшее изложение в целях удобства будет привязано к конкретной программе – Total Commander, содержащей в своём составе собственный FTP-клиент.
Настройка FTP-доступа
Сразу же после запуска установленной на ПК программы перед вами откроется следующее окно.
Программное окно, как вы видите, поделено на две части. В них вы сможете открывать разные папки и перемещать данные с компьютера прямо на сервер. Но прежде вам нужно будет установить прямое соединение с ним. После того, как вы сделали сайт, зарегистрировали его у провайдера, а также получили требуемые настроечные данные – всё необходимое для установки такого соединения у вас есть. В панели меню находим закладку FTP и жмём «Соединиться с FTP-сервером». В высветившемся диалоговом окне для создания нового соединения нажимаем «Добавить», после чего получаем форму, в которую вводим полученные ранее настройки FTP.
Сразу после нажатия кнопки «ОК» вы сможете вернуться к списку подключений. Затем нажимаем кнопку «Соединиться» и получаем новое рабочее окно. При этом одна часть окна Total Commander отображает файлы, размещённые на вашем компьютере, а другая – файлы, находящиеся на серверной стороне. После этого можно будет эти файлы оттуда легко извлекать и делать с вашим сайтом всё, что вам необходимо. Кроме того, вы можете устанавливать такое соединение и просто для переноса важной для вас информации в выделенную вам часть хостингового пространства.
Всё вышесказанное свидетельствует о том, что сделать сайт с дальнейшим размещением его на сервере провайдера – это лишь часть мероприятий, касающихся развития вашего сетевого ресурса. Не менее важной составляющей таких работ является, как вы сами убедились, создание прямой связи со службой провайдера, позволяющей работать с вашими файлами уже после того, как вы смогли сделать сайт.
Давайте рассмотрим основные приемы работы с FTP клиентами, которые чаще всего могут вам понадобятся в работе. Сам принцип работы в большинстве FTP клиентах, независимо от их производителя, будет одинаковый. Поэтому, важно разобраться, как все работает на любом из клиентов, на остальных все будет аналогично.
В этой заметке, в качестве примера, я возьму FTP-клиент Filezilla.
Для наглядности, давайте разделим работу с Filezilla на несколько этапов.
Этап 1. Как зайти и соединиться с FTP сервером.
Пожалуй, самая большая трудность, которая возникает у новичков, при работе с FTP клиентом является этап соединения с сервером. Здесь самое главное ввести правильные данные, чтобы программа смогла соединиться и зайти на сервер.
Итак, какие данные для входа понадобятся?
1) Адрес хоста. Представляет собой IP-адрес (например, 155.55.55.155) или имя домена (например, mysite.ru).
2) Имя пользователя
3) Пароль пользователя (выдается при регистрации хостинга)
Где их можно взять? Самый простой вариант, заглянуть в письмо, которое приходило к вам от хостера, при регистрации аккаунта. Как правило, там можно найти всю необходимую информацию.
Если это письмо потеряно, то проще всего написать запрос в службу поддержки, чтобы вам предоставили эти данные.
Кроме того, иногда эти данные можно обнаружить в панели управления хостингом. В разделе, в котором можно настраивать FTP-соединения. Там можно создать пользователя для FTP с нужными правами и узнать адрес хоста для соединения.
После того, как вы узнаете эти данные, нужно будет открыть FTP клиент и настроить параметры соединения.
Давайте посмотрим, как это можно сделать в клиенте Filezilla.
Первым этапом нужно зайти в «Менеджер сайтов». Для это кликаем по соответствующей иконке на панели инструментов.


Этап 2. Копирование файлов и папок.
После успешного соединения с сервером у вас откроется окно, которое разделено на две части. В одной части будут находиться файлы, которые расположены на домашнем компьютере, в другой файлы на удаленном компьютере.

Что касается копирования здесь все просто. Операцию копирования можно произвести простым перетаскиванием нужного файла или папки с одной половинки окна в другую.
Если необходимо, чтобы файл был перемещен, а не скопирован, то операцию перетаскивания нужно выполнять с удержанием клавиши Shift на клавиатуре.
Кроме того, скачать файл можно кликнув по нужному файлу правой кнопкой мыши и выбрав пункт скачать.
Этап 3. Операции с файлами и папками на FTP-сервере
Кликая правой кнопкой мыши по нужному файлу, в контекстном меню доступны основные операции с файлом.
Файл можно:
Переименовать
Редактировать (пункт «Просмотр/Правка»), если это текстовый файл.
Удалить (пункт «Удалить»).
Кроме того, можно создать новый каталог через пункт «Создать каталог».

Вот и все основные этапы работы, которые могут вам, в первую очередь, понадобятся при работе с FTP клиентом.
Кстати, хотите узнать есть ли смысл в каком-то элементе на вашем сайте с помощью «целей» Яндекс Метрики и Google Analytics?
FTP-клиент — это программа, необходимая для работы с FTP-сервером. FTP используется для загрузки файлов с компьютера на сервер хостинга и обратно. Поговорим о том, как работать с FTP-клиентом.
1. Скачиваем FTP-клиент.
Для работы нам потребуется программа — FTP-клиент. Я рекомендую использовать FTP-клиент FileZilla. Также можете использовать Total Commander.
Скачать FileZilla можно с официального сайта или . Выбираем вариант «Скачать FileZilla Client» .
2. Установка FTP-клиента FileZilla.
Запускаем скачанный установочный пакет FTP-клиента.

Принимаем соглашение нажатием кнопки «I Agree». Начинается установка клиента Filezilla.

Нажимаем Next для продолжения:

Ставим все галочка в чекбоксах и снова нажимаем Next:

Указываем папку, в которую будет установлен клиент Filezilla. Не рекомендуется использовать русские символы в пути установки.
Нажимаем Next и Install. Программа устанавливается. Завершаем установку.
3. Работа с FTP-клиентом Filezilla.
После установки открывается окно FTP-клиента. Посмотрите в верхний левый угол на кнопку «Открыть менеджер сайтов» (отмечена стрелкой).

Нажимаем на кнопку «Открыть менеджер сайтов» и открывается менеджер сайтов:

Менеджер сайтов:
1. Блок «Мои сайты»
В левом верхнем сегменте располагаются «Мои Сайты» — список всех Ваших сайтов, к которым Вы можете подключиться по FTP.
2. Блок управления сайтами.
Слева внизу располагаются кнопки:
- Новый сайт — добавление подключения по FTP к новому сайту.
- Новый каталог — создание новой папки, в которую Вы сможете добавлять сайты (группировка сайтов)
- Новая закладка — также как в браузере — ссылка на страницу. Разница в том, что эта ссылка может быть на файл на компьютере (путь к файлу или папке) или на файл/папку на сервере.
- Переименовать — позволяет переименовывать добавленные сайты, папки, закладки.
- Удалить — удаляет любые добавленные элементы.
- Дублировать — создает копию.
Справа расположена панель опций. Она разная в зависимости от того, что Вы выбрали слева — сайт, папку или закладку.
3. Опции подключения к сайту.
Если выбран сайт, то отображаются такие опции:
Хост — это имя или IP-адрес сервера хостинга, к которому происходит подключение. Узнать, какой хост указывать, Вы можете в панели управления Вашего хостинга (ищите параметры подключения по FTP) или в техподдержке хостинга.
Порт — указывает порт подключения к серверу. Обычно не требует заполнения или же указан в панели управления хостингом, спросите Вашу техподдержку.
Протокол — это тип используемого протокола подключения: FTP — обычный или SFTP — шифрованный. Не каждый хостинг поддерживает SFTP, поэтому для большинства случаев подходит просто FTP.
Шифрование — возможность обеспечивать шифрование через TLS (криптографический протокол, обеспечивающий защищённую передачу данных между клиентом и сервером в сети Интернет, аналог SSL). Лучше не включать — на многих серверах не работает.
Тип входа : анонимный (никакие данные для входа не указываются — такой тип входа практически не используется), нормальный (самый часто используемый тип входа — указываете Ваш логин и пароль от FTP, которые можно узнать или создать в панели управления хостингом — можете также спросить у техподдержки хостинга как это сделать), запросить пароль (изначально вводится логин, а пароль после запрашивается), интерактивный (используется очень редко), учетная запись (помимо логина и пароля вводится учетная запись, используется редко).
- Пользователь = имя пользователя/ логин для подключения по FTP
- Пароль = пароль для подключения по FTP
- Учетная запись — обычно не требуется
- Комментарии — пояснение к добавленному сайту.
Добавление нового подключения по FTP.
Нажимаем кнопку «Новый сайт»:

Появляется «Новый сайт» — и мы его сразу переименовываем в удобное и понятное название. Теперь смотрим направо и заполняем поля: хост, вход — нормальный, имя пользователя и пароль.
Когда мы заполнили все поля, нажимаем снизу кнопку «Соединиться» или «Ок» .
При нажатии Ок менеджер сайтов сохранит сайт и будет закрыт, если же нажать соединиться, то сайт будет сохранен и Filezilla попробует подключиться к серверу. Если все данные указаны верно, то подключение будет установлено. Мы увидим такое окно:

Интерфейс FileZilla.
Под меню расположена форма быстрого подключения, с помощью которой Вы можете быстро установить подключение к серверу. Можно установить несколько одновременных подключений в разных вкладках.
Ниже показан лог процесса подключения к серверу, а также лог передачи файлов, коды ответов сервера.
Внизу страницы расположена панель текущих заданий — в ней отображается процесс передачи файлов и папок, а также успешные и неудачные передачи. Особенно удобно это при передаче множества файлов.
Передача файлов на сервер и с сервера через FTP.
Выполнить передачу файлов очень просто. Вы открываете в секции файлов нужную Вам папку на компьютере (левая половина секции) и также в правой половине открываете папку на сервере. Затем выделяете те файлы и папки, которые нужно передать, и мышкой перетаскиваете их из секции компьютера в секцию сервера или наоборот.
Можно выделять одновременно сколько угодно файлов и папок. На картинке показать процесс передачи файла. В нижней секции показан ход передачи:

Установка прав на папку и на файлы с помощью FileZilla.
Чтобы установить права доступа на файл или папку, выберите ее на сервере и нажмите правую кнопку мыши. Нажмите на нижнюю ссылку меню «Права доступа к файлу» . Откроется меню установки прав на файл или папку:

Вы можете установить атрибуты файла или папки, выбрав чекбоксы или числовым значением. Также, отметив чекбокс, Вы можете установить такие же права для вложенных каталогов и файлов.
Помните, что права 777 позволяют осуществлять полный доступ к файлам и папкам для всех групп пользователей и это зачастую небезопасно. Обычно такие права устанавливают только на файлы кеша и папку uploads, где хранятся медиа-файлы.
Напротив, недостаточные права на файлы или папку могут привести к неработоспособности сайта, когда доступ к файлам будет блокироваться. Будьте внимательны и устанавливайте особые права только при необходимости.

Это полезно знать:
- Некоторые темы оформления WordPress загружают более чем один файл стилей CSS. Когда CSS-файлов много, увеличивается... Уменьшение числа запросов к серверу — отличный способ оптимизации сайта. В темах оформления WordPress зачастую подключаются...
Приветствую на страницах моего блога start-luck. Просматриваете ролики на YouTube, читаете статьи и постоянно натыкаетесь на одну и ту же непонятную аббревиатуру ftp. Видите какую-то программу, благодаря которой другие пользователи легко и просто закидывают все файлы на сервер. Зачем они ею пользуются? Она действительно удобна? Есть смысл в скачивании?
Недавно я писал статью про то, . Однако, это не единственный способ распоряжаться сайтом. Существуют альтернативы и некоторым они нравятся гораздо больше. Почему и как – давайте разбираться. Сегодня я буду рассказывать как пользоваться FTP сервером.

Рано или поздно каждый владелец сайта, который пытается разобраться во всех нюансах работы, приходит к использованию фтп и программы им управляющей. Особенно это актуально если у вас несколько проектов или вы создаете сайты для продажи. Но давайте обо всем по порядку.
Что такое FTP и зачем им пользоваться
Итак, в целом, FTP – это протокол, который нужен для того, чтобы передавать файлы через интернет. Немного смущает слово «протокол», не правда ли? Что это вообще такое? Всего лишь на всего, стандарт, (свод правил, если хотите), принятый относительно формы, способа пересылки и процедуры интерпретации файлов.
Он позволяет подключаться к таким же протоколам на сервере и загружать туда файлы, скачивать их или просматривать, но уже через специальную программу, установленную на вашем компе.
Вам не нужно заходить в личный кабинет на хостинге, открывать папку со своим сайтом и закидывать туда информацию. Вы просто открываете фтп-клиент (программа, которая позволяет связывать ваш компьютер и сервер), затем папку на своем ПК и подгружаете на сайт нужные вам документы.

На самом деле, если на вашем ноутбуке или телефоне установлен или любой другой , то вот вам простая аналогия что такое фтп. Алгоритм действий примерно одинаков. в нужную папку системы, и она появляется на сервере, можете получить к ней доступ из любой точки планеты.
В чем заключаются преимущества использования этого соединения с сервером?
Сначала о самых очевидных. Если вы грузите какой-то масштабный документ, а интернет случайно оборвался, то вы можете восстановить загрузку с того же самого места сразу после возобновления работы соединения.
Для начинающих создателей фтп-клиент вообще может открыть новые возможности и грани. Помните, когда мы выбирали ? Одним из критериев была удобная и простая панель управления.
Я говорил, что, привыкнув к какой-то определенной системе, бывает очень сложно перестроиться. В итоге, став уже более продвинутым разработчиком, вы пользуетесь тем же неудобным хостингом, что и много лет назад просто потому, что не хотите ничего менять.

Если вы работаете через фтп-менеджер, вам вообще пофигу какая панель управления на хостинге. Вы туда заходите один раз, узнаете данные и навсегда о ней забываете. Вы можете создавать порталы у разных партнеров и иметь доступ ко всем сайтам из одного места, у себя на компьютере в привычной программе.
Признаться честно, я и сам не так давно открыл для себя этот метод передачи данных. Скачал первую попавшуюся программу, попробовал – неплохо. Впоследствии оказалось, что выбор софта очень важный момент. Он него зависит не только комфорт, но и скорость и возможность применять расширенные возможности.
Мне повезло, впоследствии оказалось, что я сразу же начал использовать самую популярную и лучшую программу, которую рекомендуют профессионалы по всему миру.

Давайте немного поговорим о ней.
FileZilla
FileZilla находится на седьмом месте рейтинга Sourceforge самых популярных программ мира. Она полностью бесплатна, есть версия на русском языке, подходит для любой операционной системы. Вменяемый интерфейс, понятный для новичка, тоже является неоспоримым плюсом. Есть возможность сменить дизайн, поддерживает различные темы. Обеспечивает неплохую скорость загрузки.

На что еще способна программа? Как я уже сказал, она позволяет возобновить загрузку, если соединение было прервано. Можете настроить скорость передачи, удаленно править файлы на сервере, просто и быстро искать их и выполнять многие другие действия.
Скачать утилиту можно с официального сайта разработчика. Платить не нужно, но если у вас есть желание поблагодарить разработчиков, думаю, они не расстроятся небольшому финансовому бонусу. На установке я останавливаться не буду. Она проста, как два пальца.
Далее для входа вам понадобится IP-адрес сервера, логин и пароль. Их высылают на почту сразу . Надеюсь, у вас сохранилось это письмо. Если нет, советую обратится в техническую поддержку хостинга. Кстати, по моей персональной ссылке вы можете получить хостинг HandyHost на 90 дней — бесплатно. Пользуйтесь на здоровье — www.handyhost.ru/hosting .

О том, как происходит работа с FTP-клиентом я напишу более подробную статью чуть позже, а пока вы можете посмотреть обучающий ролик. В нем все подробно показано.
Ну вот и все. Что еще сказать? Если вы новичок или уже имеете свой блог, но хотите усовершенствовать его, получать больше трафика и прибыли, могу посоветовать вам школу блоггеров Александра Борисова . Я и сам являюсь ее участником, а потому воспользовавшись этой ссылкой вы получите неплохую скидку.

Если вы запишетесь на курс, то получите все обучающие материалы, которые уже созданы и продаются по отдельности:
- «Как стать блоггером тысячником »
- «Продажа информации от А до Я »
- «Рассылка которая делает деньги 2.0 »
- «Юридическая сторона интернет-бизнеса » и многое другое .
Помимо этого, вы получаете «домашние задания» и рекомендации о том, как изменить конкретно ваш сайт, чтобы он приносил больше прибыли.
Здесь вы получите уйму советов относительно конкретно вашей ситуации. Посещаемость вырастет в разы. Всего за несколько месяцев в моем блоге она увеличилась в два раза. В школе вы получите знания во всех областях, которые касаются интернет-проектов.
Если эта публикация оказалась вам полезна, могу предложить оформить подписку. В этом случае я начну присылать вам свои новые статьи прямо на почту. Желаю всего доброго. До скорых встреч.