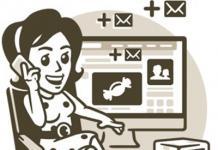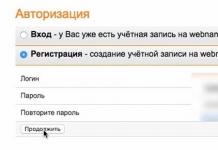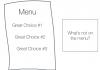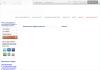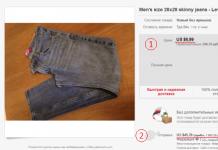За да ја импресионираат јавноста и да се претстават како професионалци, луѓето се подготвени да користат макроа во табелите креирани во програма како што е Microsoft Excel.
Поради фактот што едно лице ќе користи макроа, постои можност секоја ќелија да биде автоматизирана и да нема многу потешкотии. Кога ќе се креира самата табела и ќе се поврзе макрото, ќе се снимаат потребните вредности.
Што се макроа и зошто се создаваат?
Макроата може да се поврзат во различни програми од Microsoft. Тие совршено помагаат да се подобри искуството на просечниот корисник во која било од комуналните услуги. Сега граѓанинот нема да има потреба да врши ист тип на дејства бесконечен број пати, сè значително ќе се промени, а тоа ќе се случи поради фактот што целиот процес ќе се автоматизира и ќе се заштеди време.

Со создавање макро, можете брзо да ја завршите потребната работа, знаејќи добро дека во исто време, рачно, сето тоа беше многу потешко и подолго да се создаде. Можеме да кажеме дека макрото се состои од збир на инструкции и тие овозможуваат алатката да ги извршува своите предвидени функции.
Покрај алатката, која е дизајнирана да креира табели, многу луѓе се среќаваат со концептот на макро во Worde кога пишуваат обичен текст. И сето тоа затоа што макрото има голем број на предности.
Сите процедури и инструкции се комбинирани во една скрипта и потребно е да се оптимизира работата. Можете да повикате постапка од лентата со алатки користејќи специјални комбинации на копчиња.
Создавање сопствени макроа во различни верзии на Excel.
Прво, треба да го отворите документот и да ги изберете оние ќелии на кои веќе се работело. Второ, треба да го прикажете „Табот за програмери“ во доводот. За да го направите ова, треба да ја отворите „Датотека“, да изберете „Опции“ и да ги поставите истите вредности што се на сликата.

По активирањето, треба да го направите овој програмерски прозорец главен; за ова треба да ги поставите вредностите како што е прикажано на сликата.

Сега можете да продолжите кон директно креирање макро. Треба јасно да разберете дека со тоа што се согласувате со неговото создавање, се согласувате дека која било од ќелиите наведени во опсегот ќе изврши автоматски, слични дејства што ќе ги постави самата личност.
За да креирате макро, треба да го изберете соодветното копче во табулаторот „Прозорец на програмери“ и да кликнете на него.

Откако ќе кликнете на копчето, пред вас ќе се појави посебен прозорец, во него ќе треба да го наведете името, како и комбинацијата на копчиња што ќе го активира. Покрај сето ова, можно е да се напише краток текст, ова е потребно само за да се истакне макрото од сите други. Ова е активно под услов да имате многу макроа и да не сакате да се мешате со нив.

После тоа, притиснете го копчето ОК и прекинете го добиеното снимање на контролната табла.

Откако ќе се снимаат дејствата во креираното макро, не смеете да заборавите дека е можно да снимате сè во макрото. За да ја извршите оваа манипулација, мора да кликнете на копчето „Стоп макро“.
Како да овозможите макроа?
Прво, одете во табулаторот за развивачи и таму изберете го менито „Макроа“, веднаш кликнете на него.

Изберете го потребното макро и кликнете на копче како што е „Стартувај“.

Макрото се активира со комбинација на потребните копчиња. Откако ќе кликнете на копчето за извршување, сите дејства ќе се повторат.
Креирање макроа и нивно бришење
Макроата, во сегашни услови, се создаваат со помош на програмски јазик, имено Visual Basic. Но, сè е толку основно што дури и страствен почетник може да го сфати.

Во денешно време, секое макро се состои од макро изјави. Можеме да кажеме дека макро операторите се збир на информации и дејства неопходни за автоматизирање на целиот процес. Користејќи макроа, можеме со сигурност да кажеме дека процесот ќе се одвива целосно автоматски и нема да биде потребна човечка интервенција.
За сами да креирате макро, треба да ја користите соодветната функција. Користејќи макро за снимање, едно лице прави сè што е можно, така што дури и при промена на информации во ќелија, ништо не се губи, туку останува на високо ниво.
Макроата се неопходни за повторување на дејствата, а сега многу граѓани прават се што е можно да ги повторат дејствата без да користат непотребни средства.
Бришењето макро не претставува никаква ситуација. Ќе се отвори менито за развивачи и таму изберете го табулаторот „Макроа“. Следно, го избираме објектот што треба да се избрише и едноставно го започнуваме самиот процес веднаш.

По бришењето, табелата со податоци повторно ќе личи на училишната програма.
Многу луѓе мислат дека макроата во Excel се многу тешки, но тоа не е точно. Во оваа статија ќе најдете неколку интересни и едноставни примери за тоа како можете да ги автоматизирате вашите секојдневни задачи во Excel. Макро е програма на Visual Basic дизајнирана да ги автоматизира задачите во Microsoft Office. Во моите примери користам Excel 2010, но вие исто толку лесно можете да го користите Excel 2007.
Креирајте макро користејќи ја командата „Снимање макро“.
До снименото макро може да се пристапи со помош на командата Прикажи макроа(Макроа), која се наоѓа на јазичето Прикажи(Преглед) во паѓачкото мени Макроа(макроа). Ќе се отвори дијалог-кутија Макро(макро) во кој можете да го изберете оној што ви треба. Кликнете двапати на името на макрото за да ја извршите програмата.
Покрај тоа, можете да поврзете макро со копче. За ова:
- На јазичето Датотека(Датотека) кликнете Опции(Опции) > Лента со алатки за брз пристап(Ланета со алатки за брз пристап).
- На терен Изберете команди од(Изберете команди од) изберете Сите команди(Сите тимови).
- Најдете тим Копче за опција(Копче), ни треба оној што припаѓа на делот Контрола на формата(Контроли на формулари). Изберете го и кликнете Додадете(Додај). Потоа кликнете доброза да ги затворите Excel Options.
- Изберете ја командата што штотуку ја додадовте во лентата со алатки за брз пристап и нацртајте го прегледот на копчето на вашиот работен лист во Excel.
- Доделете макро на објект.
Забелешка:Ако го имате овозможено јазичето Програмер(Програмер), потоа можете да пристапите до контролите на формуларот од него. За да го направите ова, одете на јазичето Програмер(Програмер), кликнете на иконата Вметнете(Вметни) и изберете ја саканата ставка од паѓачкото мени.
Не знам како да прикажам јазиче Програмер(Програмер)? Excel 2007: кликнете на копчето Канцеларија > Опции за Excel(Опции на Excel) > Популарни(Основно) и штиклирајте го полето до опцијата Прикажи ја картичката Програмери во лентата(Покажете го табот „Програмер“ на лентата). Excel 2010: кликнете на јазичето Датотека(Датотека) > Опции(Опции) > Прилагодете ја лентата(Приспособете ја лентата) и во десната листа овозможете ја картичката Програмер(Програмер).
ЗА јамка
Во следниот пример ќе видите како да користите јамка ЗА. Циклус ЗАни овозможува да ја повториме јамката со различни вредности. Ајде да видиме како можеме да пополниме бројки од 1 пред 5 клетки А1: А5.
За да го направите ова, на јазичето Програмер(Програмер) кликнете Visual Basic. Двоен клик на објект од списокот Објекти на Microsoft Excel, во која треба да се зачува макрото. Внесете го овој код:
Под макро1 () За n = 1 до 5 ќелии(n, 1) = n Следна n Крај Под
Зачувајте ја датотеката. За да го извршите макрото, одете Прикажи > Макроа > Прикажи макроа(Преглед > Макроа > Макроа), изберете го името на саканото макро од списокот и кликнете Трчај(Трчај).
Следниот код ја прикажува фразата „ Здраво свету” во прозорецот за пораки на Windows.
Под MacroName() MsgBox("Здраво свет!") Крај на под
Во следниот пример креираме порака со избор Да(Да или Бр(Не). Ако ја изберете опцијата Да(Да), тогаш вредноста на ќелијата ќе биде избришана.
Sub MacroName() Затемнет одговор како стринг одговор = MsgBox („Дали сте сигурни дека сакате да ги избришете вредностите на ќелијата?“, vbQuestion + vbYesNo, „Избриши ќелија“) Ако одговорот = vbYes, тогаш ActiveCell.ClearContents завршува ако заврши под
Ајде да го провериме овој код. Изберете ја ќелијата и стартувајте го макрото. Ќе ви биде прикажана оваа порака:

Ако притиснете Да(Да), вредноста во избраната ќелија ќе биде избришана. И ако Бр(Не) - вредноста ќе се зачува.
IF дизајн
Во Microsoft Excel можете да ја користите и конструкцијата АКО. Во овој код, ќе ги обоиме ќелиите во зависност од нивната вредност. Ако вредноста на ќелијата е поголема од 20 , тогаш фонтот ќе стане црвен, во спротивно ќе стане сино.
Под MacroName() Dim CellValue како цел број CellValue = ActiveCell.Value If CellValue > 20 then With Selection.Font .Color = -16776961 Крај со друго со Selection.Font .ThemeColor = xlThemeColor EndShade2 .TintA
За да го тестирате овој код, изберете ќелија со вредноста повеќе од 20:
Кога ќе го стартувате макрото, бојата на фонтот ќе се смени во црвена:
Ако вториот услов е исполнет, фонтот ќе стане сино:
![]()
Дизајн на случај
Можете исто така да ја користите конструкцијата Случајда го поврзе извршувањето на дејството со појавата на одредена вредност во ќелијата. Следниот пример прикажува порака чија содржина зависи од наведената возраст на лицето.
Под MacroName() Dim CellValue As Integer CellValue = ActiveCell.Value Изберете случај CellValue Случај од 60 до 200 MsgPubbox „Лицето е старо“ Случај 30 до 59 MsgPubbox „Лицето е возрасен“ Случај 18 до 29 MsgBox 0 до 17 MsgBox „Лицето е дете“ Случај друго MsgBox „Непозната возраст“ Крај Избери крај под
За да го тестирате овој пример, мора да изберете ќелија со вредност и да го извршите макрото. Ако вредноста на избраната ќелија, на пример, е 44 , тогаш оваа порака ќе се прикаже.
Кога сè е подготвено, започнуваме со снимање.

Водење макро
За да проверите како функционира снименото макро, ајде да извршиме неколку едноставни чекори.

Уредување на макро
Секако, доколку сакате, можете да го прилагодите креираното макро за секогаш да го ажурирате и да коригирате некои неточности направени за време на процесот на снимање.
- Кликнете на копчето повторно „макроа“. Во прозорецот што се отвора, изберете го оној што ви треба и кликнете на копчето "Промени".
- Се отвора "Microsoft Visual Basic"(VBE) – околината каде што се уредуваат.
- Снимањето на секое макро започнува со командата Sub и завршува со командата End Sub. Веднаш по Sub е името на макрото. Операторот Range("…").Select го одредува изборот на ќелија. На пример, со командата "Опсег ("C4"). Изберете"ќелијата е избрана "C4". Операторот ActiveCell.FormulaR1C1 се користи за снимање дејства во формули и други пресметки.
- Ајде да се обидеме малку да го промениме макрото со додавање на изразот:
Опсег ("C3"). Изберете
ActiveCell.FormulaR1C1 = „11“ - Изразот ActiveCell.FormulaR1C1 = „=R[-3]C+R[-2]C+R[-1]C“ се заменува со ActiveCell.FormulaR1C1 = „= R[-4]C+R[-3] C+ R[-2]C+R[-1]C".
- Затворете го уредникот и стартувајте го макрото. Како што можете да видите, поради промените што ги воведовме, додадена е дополнителна ќелија со податоци. Тоа беше вклучено и во пресметката на вкупниот износ.
- Ако макрото е преголемо, може да потрае значително време за да се изврши, но со рачни промени на кодот можеме да го забрзаме процесот. Додадете ја командата Application.ScreenUpdating = False. Тоа ќе заштеди компјутерска моќ, а со тоа и ќе ја забрза работата. Ова се постигнува со неосвежување на екранот додека се во тек пресметковните дејства. За да продолжите со ажурирањето по извршувањето на макрото, напишете ја командата Application.ScreenUpdating = True на крајот од неа.
- Ајде да ја додадеме и командата Application.Calculation = xlCalculationManual на почетокот на кодот и да додадеме Application.Calculation = xlCalculationAutomatic до крајот. Со ова, прво го оневозможуваме автоматското пресметување на резултатот по секоја промена на ќелијата, а на крајот од макрото го овозможуваме. На овој начин, Excel ќе го пресмета резултатот само еднаш, наместо постојано да го пресметува, што ќе заштеди време.




Опција 2: Пишување макро код од нула
Напредните корисници не само што можат да ги уредуваат и оптимизираат снимените макроа, туку и да го пишуваат нивниот код од нула.

Како што можете да видите, макроата во Microsoft Excel можат во голема мера да го поедностават извршувањето на рутински и монотони процеси. Меѓутоа, во повеќето случаи, рачно кодираните макроа се посоодветни отколку автоматски снимени дејства. Покрај тоа, неговиот код може да се оптимизира преку уредувачот VBE за да се забрза процесот на завршување на задачата.
Исто како и во другите апликации Microsoft Office, постои толку интересна работа како макро. Накратко, макрото е програмабилна низа од дејства. Можете да го креирате на два начина:
1. Користење на соодветната ставка од менито;
2. Рачно.
Првиот метод е многу едноставен и не бара посебни програмски вештини. Но, пред да започнете да креирате макро, треба да се помешате со вашите безбедносни поставки. Одете во Датотека/Опции/Центар за доверба/Поставки на Центарот за доверба/Поставки за макро. Тука треба да изберете Овозможете ги сите макроа.
Сега сè е подготвено и преминуваме директно на креирање на макрото. Отворете го јазичето Програмери притиснете .
Ќе се појави прозорец во кој треба да го наведете името на макрото, да доделите клуч за брзо стартување, а исто така да ја изберете книгата во која сакате да го зачувате макрото.

По притискање на копчето доброЗапочнува снимањето на макро. Сè што правите ќе биде снимено. На пример, можете да креирате табела и да ја уредувате - поставете го потребниот број на редови, колони и нивната ширина. Потоа, за да престанете да снимате, треба да го притиснете соодветното копче.

Сега, за да го извршиме нашето макро, треба да одиме на јазичето Програмерпритиснете Макроа.

Во прозорецот што се појавува, пронајдете го макрото што го создадовме и кликнете Изврши. Можете исто така да ја користите комбинацијата на копчиња што ја внесовме при креирањето на макрото.

Овој метод на создавање макроа нема многу предности. Во повеќето случаи, таквото макро може да се користи само во тековната работна книга и за одредена ситуација. Многу е поефикасно да се користи макро напишано со помош на програмски јазик Visual Basic. Сепак, создавањето на такво макро бара одредени вештини. Се разгледува пример за создавање макро во VBA.
Со табели или други објекти на Office, често се појавуваат ситуации кога треба да ги направите истите дејства. Ова не само што одзема дополнително време, туку е и многу досадно. За среќа, постојат макроа за да се реши овој проблем.
Околината VBA е дизајнирана за креирање макроа, но не мора да сте програмер или да студирате Visual Basic for Application за да научите како да ги пишувате. За таа цел, постојат специјално развиени алатки кои креираат VBA код по ваша команда, без да бараат дополнително знаење од вас. Сепак, совладувањето на овој јазик не е толку тешко.
Макроата се креираат во апликациите со помош на алатки за снимање. Во овој случај, на одредена комбинација на копчиња и е доделена саканата низа на дејства. Отворете апликација Office. Изберете го фрагментот што ќе го форматирате.
Изберете ја ставката од менито „Tools“ -> „Macro“ -> „Start Recording“ (во Office 2007 – „View“ -> „Macros“ -> „Record Macro“). Во прозорецот „Снимање макро“ што се појавува, поставете го името на новото макро; стандардно е „Macro1“, но подобро е да му дадете име, особено ако ќе има неколку макроа. Максималната големина на полето за име е 255 знаци; точки и празни места не се дозволени.
Одлучете за изборот на копче или комбинација на копчиња што вашето макро ќе ги користи во иднина. Обидете се да ја изберете најзгодната опција, особено ако е наменета за честа употреба. Изберете ја соодветната ставка во полето „Назначи макро“: „копче“ или „клучеви“.
Ако изберете „копче“, ќе се отвори прозорецот „Брзи поставки“. Кога ќе изберете „копчиња“, само треба да ја внесете комбинацијата на тастатурата. Прегледајте ги „Тековни комбинации“ за да избегнете повторување. Кликнете на "Назначи".
Макрото создадено во Word и PowerPoint ќе важи за сите документи во иднина. За да направите макро Excel достапно за сите документи, зачувајте го во датотеката personal.xls, која работи автоматски кога ќе ја отворите апликацијата. Извршете ја командата „Window“ -> „Display“ и изберете ја линијата со името на датотеката personal.xls во прозорецот што се појавува.
Внесете опис на макрото во полето Опис. Кликнете ОК и ќе се вратите во вашиот документ, но сега можете да видите икона за снимање на курсорот на глувчето. Форматирајте го текстот со низата дејства што сакате да ги автоматизирате. Бидете внимателни и не правете непотребни дејства, бидејќи макрото ќе ги снима сите, а тоа ќе влијае на времето на неговото извршување во иднина.
Извршете ја командата „Tools“ -> „Macro“ -> „Stop recording“. Создадовте VBA објект без сами да напишете ниту една линија код. Меѓутоа, ако сè уште треба да правите промени рачно, внесете го објектот преку делот „Макроа“, командата „Промени“ или користејќи ја комбинацијата на копчиња Alt+F8.