Драйвером называется программа-посредник, при помощи которой осуществляется взаимодействие операционной системы с аппаратными средствами вашего компьютера.
Компьютер состоит из множества функциональных компонентов, каждый из которых может быть реализован по различным схемам и произведен разными производителями. Операционная система не может «знать» их все, тем более что она должна работать и на новом «железе», выпущенном после ее выхода. Поэтому операционная система работает не с конкретной «железной» реализацией аппаратного средства, а с неким виртуальным устройством, понимающим определенный стандартный набор команд, а производители аппаратного обеспечения пишут драйверы – программы, которые транслируют стандартные команды операционной системы в управляющие команды, понятные производимой ими продукции.
Дистрибутив операционной системы уже содержит в себе огромное количество различных драйверов. Большинство имеющихся у вас устройств будут опознаны в процессе ее установки, и операционная система сама установит все необходимые драйверы. Исключения могут составить только новые устройства, чьи драйверы не включены в состав дистрибутива. И вот их-то вам придется устанавливать в ручном режиме.
Проверить, все ли необходимые драйверы установлены, очень просто. Для этого нужно открыть диспетчер устройств («Пуск» — «Панель управления» — «Диспетчер устройств»). Просмотрите весь список оборудования, установленного у вас в системе, и если вы не увидите желтых вопросительных и восклицательных знаков – значит все благополучно, операционная система правильно распознала все устройства и установила все необходимые драйверы.
Если же на каком-то устройстве имеются предупреждающие знаки, двойным щелчком откройте его свойства, перейдите на закладку «Драйвер». После нажатия кнопки «Обновить», откроется окно с предложением выбора варианта поиска – автоматический или ручной. Смело выбирайте автоматический и система сама начнет поиск подходящего драйвера, сначала на , а потом в интернете. Последние версии операционных систем, начиная с Windows 7 и далее, неплохо справляются с этой задачей.
Один нюанс, касающийся видеокарт. Если на вашем компьютере имеется мощная видеокарта, то при установке операционной системы для нее, скорее всего, будет установлен стандартный драйвер от Microsoft. В диспетчере устройств будет показано, что драйвер для нее установлен, и будет работать, но не в полной мере своих возможностей. Для того чтобы раскрыть все на что она способна, необходимо отправиться на сайт производителя этой видеокарты. Там следует найти, скачать и установить последнюю, самую свежую версию драйвера.
При подключении периферийных устройств, к примеру, или сканеров, вам тоже понадобятся драйверы. Они всегда есть на диске, поставляемом вместе с устройством. Там же вы найдете и подробную инструкцию по их установке.
А вообще, в случае любых проблем с драйверами, рецепт один – отправляйтесь на сайт производителя устройства. Последняя версия драйвера наверняка поможет их решить.
Разнообразный набор драйверов для широкого круга популярных периферийных устройств – непременное условие популярности ОС у пользователей.
Для разработки драйверов производителями внешних устройств необходимо наличие четкого, удобного, открытого и хорошо документированного интерфейса между драйверами и другими компонентами ОС. Драйвер взаимодействует, с одной стороны, с модулями ядра ОС (модулями подсистемы ввода-вывода, модулями системных вызовов, модулями подсистем управления процессами и памятью), а с другой стороны – с контроллерами внешних устройств. Поэтому существует два вида интерфейсов: интерфейс «драйвер-ядро» (Driver Kernel Interface, DKI) и интерфейс «драйвер-устройство» (Driver Device Interface).
Интерфейс «драйвер-ядро» должен быть стандартизован в любом случае. Подсистема ввода-вывода может поддерживать несколько различных интерфейсов DKI/DDI, предоставляя специфический интерфейс для устройств определенного класса. К наиболее общим классам относятся блочные устройства, например, диски, и символьные устройства, такие как клавиатура и принтеры. Может существовать класс сетевых адаптеров и др. В большинстве современных ОС определен стандартный интерфейс, который должен поддерживать все блочные драйверы, и второй стандартный интерфейс, поддерживаемый всеми символьными адаптерами. Эти интерфейсы включают наборы процедур, которые могут вызываться остальной операционной системой для обращения к драйверу. К этим процедурам относятся, например, процедуры чтения блока или записи символьной строки.
Кроме того, подсистема ввода-вывода поддерживает большое количество системных функций, которые драйвер может вызывать для выполнения некоторых типовых действий. Например, это операции обмена с регистрами контроллера, ведения буферов промежуточного хранения данных ввода-вывода, взаимодействия с DMA-контроллером и контроллером прерываний и др.
У драйверов устройств есть множество функций:
1. Обработка запросов записи-чтения от программного обеспечения управления устройствами. Постановка запросов в очередь.
2. Проверка входных параметров запросов и обработка ошибок.
3. Инициализация устройства и проверка статуса устройства.
4. Управление энергопотреблением устройства.
5. Регистрация событий в устройстве.
6. Выдача команд устройству и ожидание их выполнения, возможно, в блокированном состоянии, до поступления прерывания от устройства.
7. Проверка правильности завершения операции.
8. Передача запрошенных данных и статуса завершенной операции.
9. Обработка нового запроса при незавершенном предыдущем запросе (для реентерабельных драйверов).
Наиболее очевидная функция состоит в обработке абстрактных запросов чтения и записи независимого от устройств программного обеспечения, расположенного над ними. Но, кроме этого, они должны выполнять еще несколько функций. Например, драйвер должен при необходимости инициализировать устройство. Ему может понадобиться управлять энергопотреблением устройства и регистрацией событий.
Многие драйверы обладают сходной общей структурой. Типичный драйвер начинает работу с проверки входных параметров. Если они не удовлетворяют определенным критериям, драйвер возвращает ошибку. В противном случае драйвер преобразует абстрактные термины в конкретные. Например, дисковый драйвер преобразует линейный номер кластера в номер головки, дорожки и сектора.
Затем драйвер может проверить, не используется ли это устройство в данный момент. Если устройство занято, запрос может быть поставлен в очередь. Если устройство свободно, проверяется статус устройства, чтобы понять, может ли запрос быть обслужен прямо сейчас. Может оказаться необходимым включить устройство или запустить двигатель, прежде чем начнется перенос данных. Как только устройство включено и готово, начинается собственно управление устройством.
Управление устройством подразумевает выдачу ему серии команд. Именно в драйвере определяется последовательность команд в зависимости от того, что должно быть сделано. Определившись с командой, драйвер начинает записывать их в регистры контроллера устройства. После записи каждой команды в контроллер, возможно, будет нужно проверить, принял ли контроллер команду и готов ли принять следующую. Такая последовательность действий продолжается до тех пор, пока контроллеру не будут переданы все команды. Некоторые контроллеры способны принимать связные списки команд, находящихся в памяти. Они сами считывают и выполняют их без дальнейшей помощи ОС.
После того как драйвер передал все команды контроллеру, ситуация может развиваться по двум сценариям. Во многих случаях драйвер устройства должен ждать, пока контроллер не выполнит для него определенную работу, поэтому он блокируется до тех пор, пока прерывание от устройства не разблокирует его. В других случаях операция завершается без задержек и драйверу не нужно блокироваться. В любом случае по завершении выполнения операции драйвер должен проверить, завершилась ли операция без ошибок. Если все в порядке, драйверу, возможно, придется передать данные (например, только что прочитанный блок) независимому от устройств программному обеспечению. Наконец, драйвер возвращает информацию о состоянии для информирования вызывающей программы о статусе завершения операции. Если в очереди находились другие запросы, один из них теперь может быть выбран и запущен. В противном случае драйвер блокируется в ожидании следующего запроса.
Для поддержки процесса разработки драйверов операционной системы выпускается так называемый пакет DDK (Driver Development Kit), представляющий собой набор инструментальных средств-библиотек, компиляторов и отладчиков.
Так как набор потенциально поддерживаемых данных ОС периферийных устройств всегда шире набора устройств, которыми ОС должна управлять при установке на конкретной машине, то ценным свойством ОС является возможность динамически загружать в оперативную память требуемый драйвер (без остановки ОС) и выгружать его, если надобность в драйвере отпала. Такое свойство ОС может существенно сэкономить системную область памяти.
Альтернативой динамической загрузке драйверов при изменении текущей конфигурации внешних устройств компьютера является повторная компиляция кода ядра с требуемым набором драйверов, что создает между всеми компонентами ядра статические связи вместо динамических. Например, таким образом решалась данная проблема в ранних версиях ОС UNIX. При статистических вызовах между ядром и драйверами структура ОС упрощается, но этот подход требует наличия исходных кодов модулей ОС, доступность которых скорее является исключением (для некоммерческих версий UNIX). Кроме того, в этом варианте работающую версию ОС надо остановить и заменить новой, что не всегда допустимо в некоторых применениях.
Поэтому поддержка динамической загрузки драйверов является практически обязательным требованием для современных универсальных ОС.
Первоначально термин «драйвер» применялся в достаточно узком смысле – под драйвером понимается программный модуль, который:
Входит в состав ядра ОС, работая в привилегированном режиме;
Непосредственно управляет внешним устройством, взаимодействуя с его контроллером с помощью команд ввода-вывода компьютера;
Обрабатывает прерывания от контроллера устройства;
Предоставляет прикладному программисту удобный логический интерфейс работы с устройством, экранируя от него низкоуровневые детали управления устройством и организации его данных;
Взаимодействует с другими модулями ядра ОС с помощью строго оговоренного интерфейса, описывающего формат передаваемых данных, структуру буферов, способы включения драйвера в состав ОС, способы вызова драйвера, набор общих процедур подсистемы ввода-вывода, которыми драйвер может пользоваться и т.п.
Согласно этому определению драйвер вместе с контроллером устройства и прикладной программой воплощали идею многослойного подхода к организации программного обеспечения. Контроллер представлял низкий слой управления устройством, выполняющий операции в терминах блоков и агрегатов устройства (например, передвижение головки дисковода, побитную передачу байта по двухпроводному кабелю). Драйвер выполнял более сложные операции, преобразуя данные, адресуемые в терминах номеров цилиндров, головок и секторов диска, в линейную последовательность блоков. В результате прикладная программа работала с данными, преобразованными в достаточно понятную форму, – файлами, таблицами баз данных, текстовыми окнами на мониторе и т.п., не вдаваясь в детали представления этих данных в устройствах ввода-вывода.
В описанной схеме драйверы не делились на слои. Постепенно, по мере развития операционных систем и усложнения структуры подсистемы ввода-вывода, наряду с традиционными драйверами в ОС появились так называемые высокоуровневые драйверы, которые располагаются в общей модели подсистемы ввода-вывода над традиционными драйверами. Появление таких драйверов можно считать развитием идеи многоуровневой организации подсистемы ввода-вывода, когда ее функции декомпозируются между несколькими модулями в соседних слоях иерархии (таких примеров много, например семиуровневая модель сетевых протоколов).
Традиционные драйверы, которые стали называть аппаратными, низкоуровневыми или драйверами устройств, освобождаются от высокоуровневых функций и занимаются только низкоуровневыми операциями. Эти низкоуровневые операции составляют фундамент, на котором можно построить тот или иной набор операций в драйверах более высоких уровней.
При таком подходе повышается гибкость и расширяемость функции по управлению устройством. Например, если различным приложениям необходимо работать с различными логическими модулями одного и того же физического устройства, то для этого в системе достаточно установить несколько драйверов на одном уровне, работающих над одним аппаратным драйвером. Несколько драйверов, управляющих одним устройством, но на разных уровнях, можно рассматривать как один многоуровневый драйвер.
На практике используют от двух до пяти уровней драйверов, поскольку с увеличением числа уровней снижается скорость выполнения операций ввода-вывода.
Высокоуровневые драйверы оформляются по тем же правилам и придерживаются тех же внутренних интерфейсов, что и аппаратные драйверы. Как правило, высокоуровневые драйверы не вызываются по прерываниям, так как взаимодействуют с устройством через посредничество аппаратных драйверов.
В модулях подсистемы ввода-вывода, кроме драйверов, могут присутствовать и другие модули, например, дисковый кэш. Достаточно специфичные функции кэша делают нецелесообразным оформление его в виде драйвера, взаимодействующего с другими модулями ОС только с помощью услуг менеджера ввода-вывода. Другим примером модуля, который чаще всего не оформляется в виде драйвера, является диспетчер окон графического интерфейса. Иногда этот модуль вообще выносится из ядра ОС и реализуется в виде пользовательского интерфейса. Таким образом, был реализован диспетчер окон в Windows NT 3.5 и 3.51, но этот микроядерный подход заметно замедляет графические операции, поэтому в Windows 4.0 диспетчер окон и высокоуровневые графические драйверы, а также графическая библиотека GDI были перенесены в пространство ядра.
Аппаратные драйверы после запуска операции ввода-вывода должны своевременно реагировать на завершение контроллером заданного действия путем взаимодействия с системой прерывания. Драйверы более высоких уровней вызываются не по прерываниям, а по инициативе аппаратных драйверов или драйверов вышележащего уровня. Не все процедуры аппаратного драйвера нужно вызывать по прерываниям, поэтому драйвер обычно имеет определенную структуру, в которой выделяется секция обработки прерываний (Interrupt Service Routine, ISR), которая и вызывается от соответствующего устройства диспетчером прерываний.
В унификацию драйверов большой вклад внесла ОС UNIX, в которой все драйверы были разделены на два класса: блок-ориентированные (Block-oriented) и байт-ориентированные (Character-oriented) драйверы. Это более общее деление, чем деление на вертикальные подсистемы. Например, драйверы графических устройств и сетевых устройств относятся к классу байт-ориентированных.
Блок-ориентированные драйверы управляют устройствами прямого доступа, которые хранят информацию в блоках фиксированного размера, каждый из которых имеет свой адрес. Адресуемость блоков приводит к тому, что для дисков, являющихся устройствами прямого доступа, появляется возможность кэширования данных в оперативной памяти. Это обстоятельство значительно влияет на общую организацию ввода-вывода для блок-ориентированных драйверов.
Устройства, с которыми работают байт-ориентированные драйверы, не адресуют данные и не позволяют производить операции поиска данных, они генерируют или потребляют последовательность байта (терминалы, принтеры, сетевые адаптеры и т.п.).
Однако не все устройства, управляемые подсистемой ввода-вывода, можно разделить на блок и байт-ориентированные. Для таких устройств (например, таймер) нужен специфический драйвер.
В свое время ОС UNIX сделала очень важный шаг по унификации операций и структуризации программного обеспечения ввода-вывода. В ОС UNIX все устройства рассматриваются как виртуальные (специальные) файлы, что дает возможность использовать общий набор базовых операций ввода-вывода для любых устройств независимо от их специфики. Подобная идея реализована позже в MS-DOS, где последовательные устройства – монитор, принтер и клавиатура – считаются файлами со специальными именами: con, prn, con.
Помните, в прошлой нашей статье мы рассказывали вам о том, ? Сегодня же мы продолжим знакомить вас с азами компьютерных технологий и расскажем о том, что такое драйвер и как его установить на компьютер.
Что такое драйвер
Драйвер – это программа, с помощью которой вносятся настройки того или иного компьютерного оборудования в его операционную систему. Иными словами, драйвер это по сути настройки, которые помогают установленной на компьютере операционной системе распознать подключённое устройство и обеспечить корректную работу с полным его функционалом. Драйверы необходимы как для компьютера, так и для ноутбука.
Драйвера помимо настроек несут в себе различного рода приложения, которые упрощают настройку устройств и расширяют их потенциал. Некоторые драйвера идут в комплекте с операционной системой, но, тем не менее, в комплекте с каждым устройством должен идти диск с драйверами.
На какие устройства нужны драйвера?
Практически на все устройства, подключаемые к компьютеру, которые имеют сложную структуру и им нужны драйвера. Причём это как внутренние, так и внешние устройства. Драйвера необходимы для: видеокарты, звуковой карты, сетевой карты, материнской карты, а также для МФУ, веб-камеры, подключаемых гаджетов и т.п.
- Что такое видеодрайвер? Это комплекс настроек, который помогает операционной системе организовать корректную работу видеокарты, при этом получив её максимальную производительность.
- Что такое драйвер чипсет? Это собрание настроек, которые позволяют операционной системе в полной мере раскрыть потенциал материнской платы компьютера.
- Что такое драйвер LAN? Это настройка, которая открывает возможность операционной системе работать с локальной сетью, как с помощью интегрированного в материнскую плату сетевого адаптера, так и отдельной сетевой карты.

Как установить драйвер
В большинстве случаев установить драйверы нужно будет сразу после установки операционной системы. Установка драйверов может происходить, как в автоматическом режиме (через сервис обновлений операционной системы), так и вручную.
В операционной системе Linux подавляющее большинство драйверов устанавливаются автоматически, что очень удобно, но некоторые всё же нужно устанавливать вручную. Стоит отметить, что для OS Linux драйвера, скорее всего, вам придётся загружать самостоятельно (с официального сайта производителя устройства), так как на диске зачастую записаны драйвера только для Windows.
Что касается Windows, то там драйвера также могут загрузиться и установиться через сервис обновлений, но это случается далеко не всегда, а если и случается, то установленные драйвера не всегда работают корректно..
Устанавливать драйвера вручную лучше всего скачав их с официального сайта производителя устройства (а не устанавливать с диска), так как на сайте будут самые последние их версии. Загрузив файл драйвера - запустите его, он сам установиться в нужное место.
Компьютер для чайников: Что такое драйвера?Компьютер, за которым Вы сейчас работаете, состоит из многих составных частей.
Если у Вас персональный компьютер, то это отдельно стоящие системный блок (часто его называют процессором, что не совсем верно), монитор, клавиатура, мышка, может еще и принтер, видеокамера, колонки и микрофон. Может еще что-то. И все эти составные части персонального компьютера соединены проводами.
Из невидимых нами устройств (спрятанные в системный блок) — это видеокарта и звуковая карта, к которым подключаются монитор, колонки и микрофон.
Если у Вас ноутбук, нетбук или моноблок, то все перечисленные компоненты (ну почти все) компактно объединены в один корпус. Но в любом случае являются составными частями компьютера.
Так вот. Чтобы каждый из этих компонентов работал и работал корректно, необходимы специальные программы, которые и позволяют функционировать этим устройствам.
Например, специальная программа, установленная для видеокарты, позволяет Вам любоваться экраном Вашего монитора, картинки на котором имеют 32 миллиона цветовых оттенков и не раздражающим глаза мерцание монитора.
Перемещение физической мышки, которая находится у Вас в руке, по столу или коврику вызывает перемещение указателя мышки по экрану монитора в том же направлении, в котором Вы перемещаете физическую мышку. И этими манипуляциями управляет тоже специальная программа.
Когда Вы нажимаете клавишу на своей клавиатуре, то на экране монитора печатается именно тот символ, который «нарисован» на клавише. И печатается этот символ именно в том месте, которое Вы указали. И делает это тоже специальная программа, установленная на Вашем компьютере.
И все эти специальные программы называются драйверы или драйверы устройств . По сути — этопрограммы управления устройствами .
Итак, два ответа на вопрос, «Что такое драйвера, зачем они нужны?», я надеюсь, мы получили. Теперь осталось выяснить, как их устанавливать.
Я бы немного перефразировал этот вопрос. Нужно ли устанавливать драйвера на Вашем компьютере? А если нужно, то как?
В большинстве случаев Вам лично устанавливать драйвера на Ваш компьютер не нужно и вот почему.
Если Вы купили компьютер в специализированном магазине, то, как правило, все необходимые драйвера для устройств Вашего компьютера уже установлены и установлены корректно (т.е. обеспечивают правильную работу ваших устройств).
Даже если Вам придется переустанавливать операционную систему, очень больших сложностей с драйверами у Вас тоже не должно быть. В арсенале дистрибутива операционной системы (установочный CD/DVD диск) есть практически все стандартные драйвера. И при установке операционная система сама определит, какое оборудование установлено и сама установит необходимые программы.
Последние версии операционных систем вообще поступают проще. Если после установки обнаруживается, что в дистрибутиве нет необходимого драйвера, то операционная система «лезет» в интернет, скачивает необходимый драйвер и устанавливает его. Правда здесь есть одна тонкость. Должна быть настроена сеть и подключен интернет, т.е. драйвера для сетевой карты должны быть уже установлены.
Но в любом случае при покупке персонального компьютера к нему обязательно прикладывается диск с нужными драйверами. Ну а если это ноутбук, то установочные файлы для восстановления операционной системы и драйвера обычно записаны на защищенный раздел жесткого диска.
Но, конечно, бывают ситуации, когда Вам самим придется устанавливать драйвера вручную.
Вот пару примеров. Вы решили поменять Вашу видеокарту (в персональном компьютере это довольно просто) на новую навороченную с каким-нибудь новейшим графически ускорителем для профессиональной работы с 3D графикой. Или купили новый МФУ (многофункциональное устройство — копир, сканер и принтер — все в одном).
В этом случае к видеокарте или принтеру обязательно прилагается диск с нужными драйверами. Диск вставляется в CD/DVD привод. Автоматически запускается программа с «красивым» меню с предложениями установить драйвера и сопутствующее программное обеспечение. Выбираете необходимые программы и приложения. Запускаете установку. Через некоторое время операционная система сообщит Вам, что драйвера и необходимые программы и приложения установлены.
Хорошо, это новое оборудование. А как посмотреть, какое оборудование уже установлено и нет ли там проблем с драйверами? Все ли драйвера установлены и, если нет, как их установить?
Для того чтобы посмотреть какое оборудование установлено на вашем компьютере и в каком оно состоянии, необходимо «вызвать» Диспетчер устройств.
Как вызывается диспетчер устройств, я покажу на примерах для двух популярных операционных систем от корпорации Microsoft — Windows XP и Windows7.
Для Windows XP:
Для Windows 7:
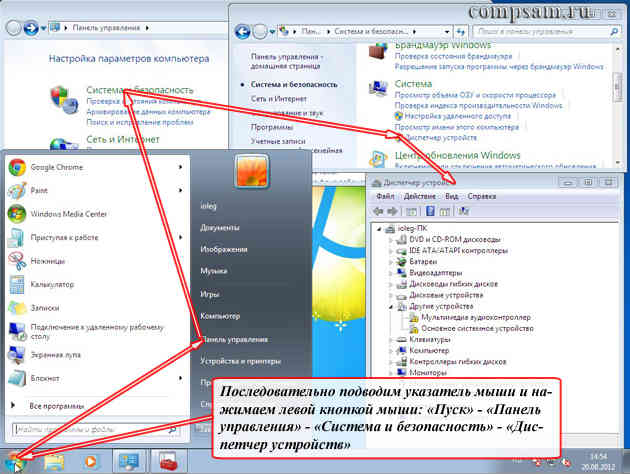
В окне Диспетчера устройств Вы видите описание устройств, установленных на Вашем компьютере. Если напротив описания Вы нажмете левой кнопкой мыши на «плюсик» (Windows XP) или «стрелочка (Windows 7)», то раскроется описание, какая именно модель оборудования у Вас установлена.
Вот с этого окна и устанавливаются или обновляются драйвера устройств.
Если у вас список «чистый», т. е. без желтых восклицательных знаков и красных крестиков, то все драйвера у Вас установлены и работают корректно.
Немного хуже, если напротив устройств Вы увидите восклицательные знаки на фоне желтых кружков.
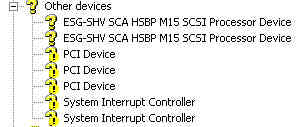
Это значит, что драйвер установлен не совсем корректно и конфликтует с другим устройством. В этом случае Вам надо удалить этот драйвер и перезапустить компьютер, чтобы он еще раз обнаружил устройство и установил драйвер заново. Если восклицательный знак и после этого остался, то придется искать последнюю обновленную версию драйвера для этого устройства в интернете.
И уж совсем нехорошо, если напротив устройства красный крестик.
Это означает, что в «арсенале» операционной системы нет драйвера для этого устройства в принципе. Значит надо искать драйвер в интернете, скачивать его и устанавливать.
Может возникнуть резонный вопрос: как, что и где искать, если об этих самых драйверах мы имеем самое общее представление.
В большинстве своем, драйвер - это компьютерная программа, с помощью которой операционная система получает доступ к аппаратному обеспечению всевозможных устройств, после чего имеет возможность их использовать по своему назначению. В общем случае, для использования большинства внутренних (комплектующие) или внешних (периферия) компьютерных устройств, будет необходим драйвер.
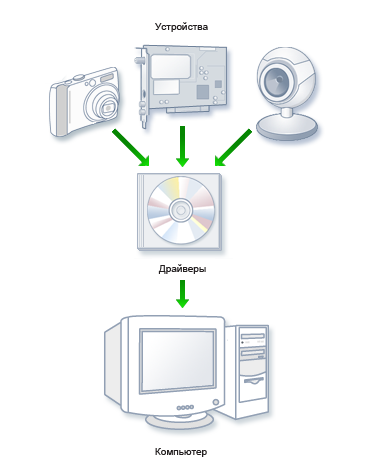
Таким образом, практически каждый пользователь в процессе эксплуатации компьютера, так или иначе, вынужден сталкиваться с установкой драйверов в свою систему. Например, вы купили новый принтер, принесли его домой и подключили к компьютеру. Несмотря на то, что Windows вполне вероятно определит его подключение и покажет название устройства, печать на нем будет невозможна, до тех пор, пока вы не установите драйвер, идущий с ним в комплекте.
Тоже самое придется проделать и в случае подключения сканера, фотоаппарата или цифровой видеокамеры, вэб-камеры, мобильного телефона, различных манипуляторов и джойстиков, а так же множества других разнообразных внешних устройств, имеющих возможность совместной работы с вашим ПК. Да и в случае приобретения и установки в ваш системный блок таких комплектующих как: видео или звуковая карта, проводная или беспроводная сетевая плата, всевозможных видов контроллеров и прочих плат расширения, без драйверов не обойтись.
Конечно, внутри вашего компьютера находится огромное количество различных электронных компонентов и микросхем, которые так же определяются операционной системой, как независимые устройства.
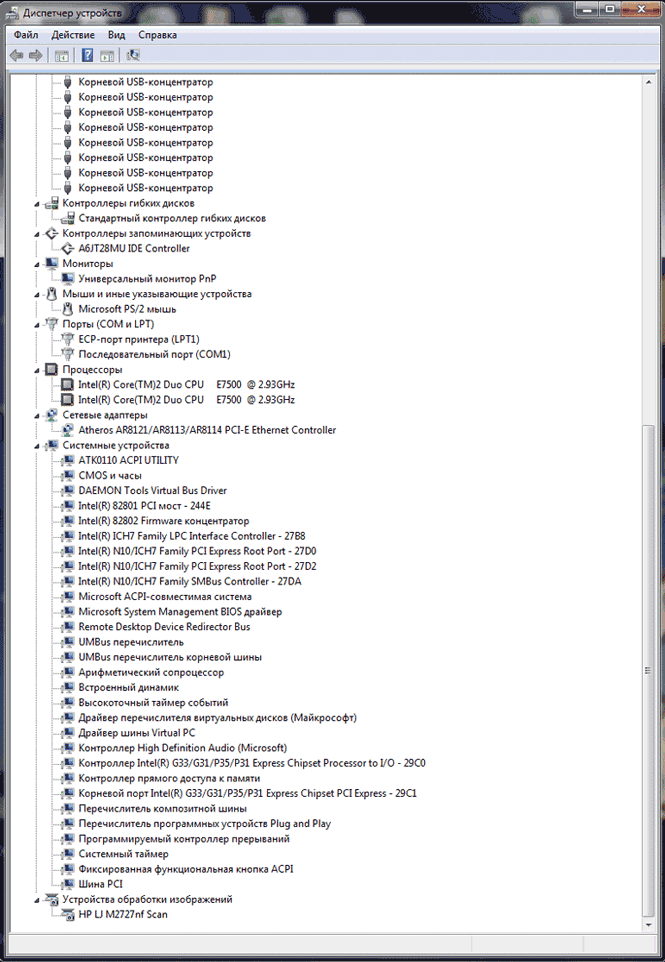
На этом рисунке, вы можете видеть лишь небольшую часть устройств обнаруженных Windows и представьте себе, что для корректной работы каждого из них требуется установка драйвера. Наверное, здесь возникает закономерный вопрос: «И что, пользователь должен самостоятельно устанавливать программное обеспечение для всех этих устройств?». К счастью это не так. На самом деле, в дистрибутив любой операционной системы всегда входит библиотека с драйверами, которые в случае необходимости устанавливаются вместе с ней. Во время инсталляции, ОС сканирует ваш компьютер на предмет установленных устройств и проверяет в своей библиотеке наличие подходящих драйверов. Если таковые находится, то их установка происходит в автоматическом режиме.
Вообще, если система в своем дистрибутиве не имела бы базовый набор драйверов, то и сама ее установка на компьютер была бы невозможна. Например, именно поэтому любая инсталляция Windows начинается именно с распаковки базового программного обеспечения для основных компонентов ПК.
Как правило, необходимые драйверы поставляются вместе с оборудованием на компакт-диске. Покупаете ли вы настольный компьютер или ноутбук, внешнее периферийное устройство или внутренние комплектующие, всегда проверяйте в комплекте наличие диска с драйверами. Конечно, не всем отдельно продающимся устройствам, требуется установка драйверов. Например, мониторам, оперативной памяти, жестким дискам, оптическим приводам, клавиатурам, мышам и некоторым другим компьютерным компонентам для нормальной работы в системе установка специального программного обеспечения не потребуется, но если вы в этом точно не уверены, уточнить этот момент у продавца будет не лишним. Так же, на дисках, идущих в комплекте с оборудованием, могут находиться полезные программы и утилиты, облегчающие работу с этим устройством и расширяющие его возможности, что позволить добиться от него максимальной функциональности.
Если по каким-либо причинам, носитель с драйверами был утерян, то самые свежие их версии практически всегда можно найти в интернете, скачав с сайта производителя оборудования в соответствующем разделе. Правда, что бы получить нужный драйвер, потребуются некоторые определенные знания параметров и характеристик устройства, для которого они ищутся, что может поставить в тупик неискушенного пользователя. Что бы избежать таких недоразумений, старайтесь не терять диски с драйверами, которые шли в комплекте с устройством. Даже если на них будут находиться безнадежно устаревшие версии программ, это все равно лучше, чем ничего.
КОГДА НУЖНО УСТАНАВЛИВАТЬ ДРАЙВЕРЫ САМОСТОЯТЕЛЬНО?
Давайте посмотрим, в каких случаях вам все же понадобиться умение устанавливать драйверы самостоятельно.
Установка или переустановка операционной системы на настольном ПК (системный блок). Можно сказать, что это самый тяжелый случай. Не смотря на то, что сам дистрибутив ОС может иметь внушительную библиотеку драйверов, шансы, что в ней найдется все необходимое для устройств вашего компьютера, очень невелики. Особенно это касается компонентов, которые были выпущены позже, чем сама система. В Windows, проверить неопознанные компоненты можно открыв окно «Диспетчера устройств»:
- В Windows XP нажмите «Пуск» и выберите пункт «Панель управления». В панели управления щелкните два раза левой кнопкой мыши на значке «Система». В открывшемся окне сверху выберите закладку «Оборудование», а в ней «Диспетчер устройств».
- В Windows Vista, 7 нажмите «Пуск» и выберите пункт «Панель управления». В панели управления щелкните два раза левой кнопкой мыши на значке «Диспетчер устройств»

Если напротив каких-либо устройств обнаружатся желтые восклицательные или вопросительные знаки, то для них требуется обязательная установка драйверов.
Так же, не следует забывать о том, что драйверы, находящиеся в дистрибутиве ОС, со временем безнадежно устаревают, т. к. производители компьютерного оборудования постоянно совершенствуют программное обеспечение для своих продуктов, устраняя при этом всевозможные ошибки и недочеты. Как правило, установка последних версий драйверов положительно сказывается не только на работе целевого устройства, но и системы в целом.
Поэтому, после установки новой операционной системы, для внутренних компонентов компьютера, рекомендуется установить самые последние версии драйверов, которые можно скачать с сайтов производителей. Если процесс поиска свежих версий затруднен, тогда самое время приготовить диски, шедшие в комплекте с оборудованием.
Установку драйверов всегда рекомендуется начинать с программного обеспечения для чипсета (chipset), так как он объединяет практически все важнейшие системные устройства и компоненты компьютера. Затем, как правило, устанавливается видеодрайвер (Video). ПО для оставшихся устройств: звуковой карты (Sound), проводного/беспроводного сетевого интерфейса (LAN/Wireless) и других всевозможных контроллеров и плат расширения, можно устанавливать в произвольном порядке.
После завершения установки драйверов всех внутренних устройств, обязательно в «Диспетчере устройств» проверьте отсутствие вопросительных или восклицательных знаков напротив каких-либо компонентов. Если все в порядке, то можно начинать установку программного обеспечения для периферии (сканеры, принтеры, вэб-камеры и прочее).
Установка или переустановка операционной системы на ноутбук. Как правило, большинство ноутбуков продаются с уже предустановленной операционной системой, которая содержит все необходимые для него драйверы. Если же вам по каким-то причинам вздумается переустановить систему и вернуть ноутбук к заводским настройкам, то в подавляющем большинстве случаев для этой цели на нем есть специальный закрытый раздел, содержащий дистрибутив с ОС и всем необходимым программным обеспечением. Пользователю лишь нужно запустить процесс установки (каким образом, указано в инструкции к устройству) и дождаться его окончания.
Но нередки такие случаи, когда ноутбук приобретается без операционной системы или вы решили установить ОС, отличную от той, с которой он продавался. В такой ситуации вам не только придется устанавливать драйвера самостоятельно, но и в любом случае их скачивать с сайта производителя, так как никаких дисков с драйверами у вас на руках не будет, что в свою очередь может сильно усложнить жизнь для неопытных пользователей. Еще одним неприятным моментом для новичков может стать тот факт, что ноутбуки, как правило, имеют множество специфических дополнительных устройств, которые потребуют не только установки дополнительных драйверов, но и специальных программ для них.
Обязательно, перед началом установки выбранной вами операционной системы, убедитесь, что на сайте производителя для нее вообще существует программное обеспечение или если существует, то в полном объеме. Не редки случаи, когда для некоторых моделей ноутбуков, поддержка той или иной операционной системы не осуществляется разработчиками. В таком случае, набор драйверов и программ может оказаться неполным, что сильно снизит функциональность и стабильность работы мобильного устройства. Единственным выходом из такой ситуации - установка драйверов от энтузиастов или похожих устройств, но как вы понимаете без каких-либо гарантий корректной работы.
Подключение или установка нового устройства. В процессе эксплуатации компьютера, со временем, вы можете расширять его возможности, приобретая к нему дополнительное периферийное оборудование или даже произвести улучшение внутренней начинки. В большинстве случаев, после установки или подключения нового оборудования, для его нормальной работоспособности, понадобиться установка драйвера.
Установка более свежих версий драйверов взамен существующих. Как уже отмечалось выше, производители оборудования стараются постоянно усовершенствовать программное обеспечение для своих устройств, не только исправляя различные возможные ошибки, но и оптимизируя его для работы в различных операционных системах. В свою очередь это улучшает стабильность работы компонентов компьютера, а в некоторых случаях, расширяет их функциональные возможности и увеличивает производительность.
Одним из самых ярких примеров полезности обновления драйверов, является случай с видеокартами, производители которых денно и нощно оптимизируют свое программное обеспечения не только с целью увеличения производительности своей продукции в новых играх, но и устранения всевозможных ошибок при работе. Таким образом, своевременное обновление драйвера для своего видеоадаптера, поможет вам избежать неприятных моментов, связанных с возможными «багами» или вылетами во время игрового процесса и возможно несколько увеличит производительность устройства в определенных приложениях.
Вообще, «кривые» драйвера могут очень негативно повлиять на работу любого компонента компьютера, вызывая устойчивую неприязнь пользователя от бесконечных «глюков» и проблем во время работы. Как правило, неопытные пользователи, все эти неприятности списывают на возможный производственный брак в устройстве, пытаясь решить возникшие проблемы обращением в гарантийный отдел. Но во многих случаях достаточно лишь обновить или переустановить драйвер, что бы нормализовать работу устройства.
Теперь, наверное, вы уже понимаете, что процесс установки драйвера в операционную систему - это неотъемлемая часть эксплуатации компьютера и если у вас нет квалифицированного помощника, то самое время перейти к практической части, где мы рассмотрим, как же эти самые драйвера устанавливать.
УСТАНОВКА ДРАЙВЕРОВ
Для упрощения восприятия понимания процесса установки драйверов, разобьём его на две части. Первая - это запуск установки (до появления окна инсталлятора драйвера), а вторая - непосредственно сама установка.
Рассмотрим три основные ситуации, из которых наиболее вероятно, вам придется запускать установку драйвера.
УСТАНОВКА С ДИСКА
Случай первый - установка драйвера с диска. В этом методе нет ничего сложного, разве, что только необходимо правильно выбрать нужный диск. После его установки в оптический привод, если у вас включена опция автозапуска, перед вами откроется окно, в котором необходимо выбрать файл для запуска. Как правило, он называется «…autorun.exe» или «…setup.exe» и имеет фирменную иконку производителя. Если такое окно не откроется автоматически, то просто откройте через проводник (или иконку «Мой компьютер») корневой каталог диска, найдите там файл с указанным выше названием (или похожим на него) и запустите его двойным кликом мыши.
Большинство разработчиков стараются облегчить жизнь рядовым пользователям и поэтому снабжают свои установщики драйверов красочными, и в принципе понятными графическими оболочками. Например, вот так выглядит интерфейс с установочного диска от материнской платы фирмы MSI.
![]()
Сверху выбрана закладка для драйверов, а посередине, отображены окошки с названиями устройств, содержащихся на системной плате (чипсет, встроенное видео, проводной сетевой интерфейс, массив RAID, аудио карта и прочие), нажав на которые можно последовательно запустить установку драйверов соответствующих устройств. Как видите, все просто.
А вот так, например, выглядит окно запуска установки драйверов для видеокарты.

Здесь для запуска инсталляции, достаточно нажать на опцию «Install Drivers».
УСТАНОВКА ИЗ АРХИВА ИЛИ ФАЙЛА
Случай второй - установка драйверов из скаченных файлов с сайта производителя . Как правило, для того, чтобы такие файлы занимали как можно меньше места на сервере, а пользователи их могли скачать быстрее, их размер уменьшают с помощью архивации. Поэтому, прежде чем начать установку драйвера из такого файла, необходимо сначала его разархивировать.
Правда и здесь, разработчики программного обеспечения постарались облегчить учесть неопытных пользователей. Попробуйте два раза кликнуть мышью на таком файле, и скорее всего, процесс разархивации начнется автоматически. Вам лишь останется указать папку, в которую будет распакован выбранный файл с драйвером. Лучше не распаковывать такие файлы куда попало, а заранее создать для них папку на жестком диске с говорящим названием, например «Drivers». Во-первых, таковых может оказаться несколько, а во-вторых, они вам могут пригодиться в будущем, а это значительно облегчит вам их поиск на компьютере.
Здесь хотелось бы дать и еще один совет. В тот момент, когда происходит выбор папки для распаковки файлов, вы можете без особого труда переименовать и сам файл. Зачем? Вот живой пример.


На картинке слева вы видите, как назывались скаченные файлы драйверов для ноутбука Toshiba. Что-нибудь понятно? Хорошо если вы скачали их только что, и помните, какие из них для каких устройств. Ну, или вам нужно установить полный комплект драйверов и в таком случае вы можете просто запускать все файлы по очереди. А если через месяц, другой, вам понадобится переустановить драйвер звуковой карты? Правильно, придется его искать и качать заново, потому что отыскать его в таком списке не получится. Именно поэтому, не стоит лениться, и старайтесь называть файлы говорящими именами, как это сделано на правой картинке, что бы потом все было предельно понятно.
После окончания распаковки архивов во многих случаях процесс установки драйвера начинается автоматически. Если же этого не произошло, и вы воспользовались предыдущими советами, то найти папку с распакованными драйверами на вашем компьютере и запустить их установку непосредственно из нее, вам не составит труда. Для этого достаточно произвести двойной щелчок мыши на выбранном файле.
В первых двух случаях после запуска установки начнется непосредственный процесс инсталляции ПО в операционную систему. Вообще в нынешнее время, практически любое программное обеспечение, в том числе и драйверы для устройств, имеют установщики с графическим интерфейсом. Сам процесс установки, в независимости от инсталлируемого ПО происходит приблизительно по одной схеме. Как правило, перед пользователем возникают окна, ознакомившись с содержимым которых, необходимо сделать какой-либо выбор для продолжения установки. После принятия всевозможных лицензионных соглашений и выбора начальных настроек начнется сам процесс интеграции приложения в операционную систему. Последним шагом, как правило, является перезагрузка системы. Давайте посмотрим, как это происходит на примере быстрой установки драйвера видеокарты.
Скорее всего, первым, что вы увидите в программе установки большинства драйверов, будет лицензионное соглашение с разработчиками, в случае непринятии которого, дальнейшая установка будет невозможна. Так вышло и в нашем примере. Жмем кнопку «Принимаю. Продолжить».
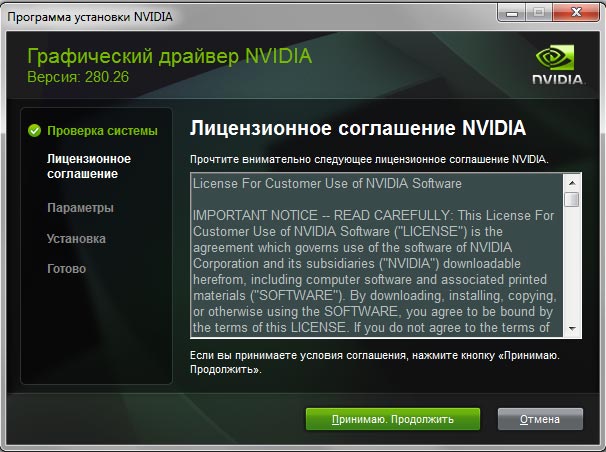
В следующем окне нам предлагают выбрать параметры установки.
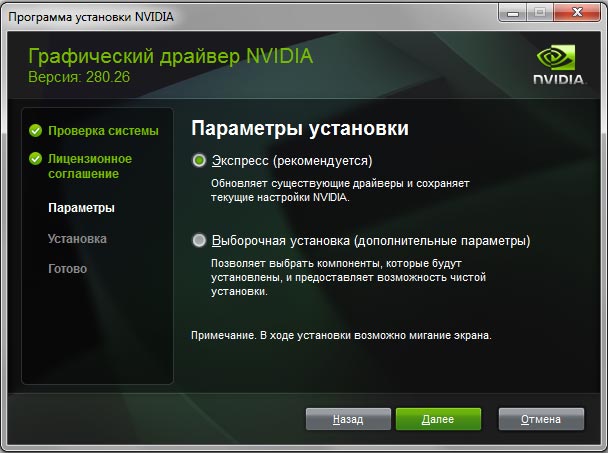
Окно такого типа вам тоже достаточно часто будет встречаться в процессе установки различного рода программного обеспечения. Для неопытных пользователей, однозначно стоит выбирать экспресс установку. Она же всегда рекомендуется и разработчиками, так как сводит действия пользователя в момент установки к минимуму. В этом случае, после нажатия кнопки «Далее», все остальные установки программа проведет в автоматическом режиме и начнет инсталляцию.
При выборочной установке пользователю предоставляется право выбрать для инсталляции только нужные ему компоненты.
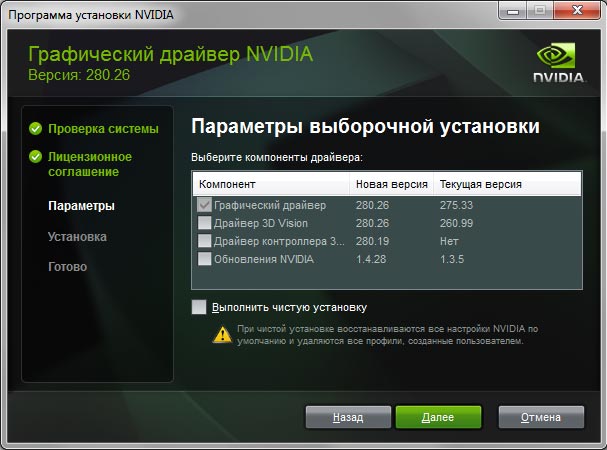
В нашем случае оставим только графический драйвер и нажимаем «Далее», после чего вам только останется дождаться окончания процесса инсталляции.

После завершения установки, желательно перезагрузить компьютер, чтобы все изменения были приняты системой, а драйвер корректно заработал.
УСТАНОВКА ИЗ ДИСПЕТЧЕРА ЗАДАЧ
Случай третий - установка драйвера из диспетчера устройств. Этот способ стоит особняком от двух предыдущих, так как по своей сути совершенно на них не похож. Стоит отметить, что ранее драйверы для компьютерного оборудования не были заключены во вспомогательные графические оболочки и такой способ установки являлся самым распространённым. И сейчас, многие продвинутые пользователи предпочитают именно этот метод, так как в этом случае устанавливаются исключительно только драйверы устройства, без каких-либо вспомогательных программ, красивых графических оболочек и прочей мишуры, что значительно может ускорить загрузку и работу компьютера и предотвращает скапливание на диске ненужного программного обеспечения.
Но даже если вы приверженец простой пользовательской установки с помощью графического интерфейса, такой способ все же может вам пригодиться, например, если вы после установки всех драйверов все равно обнаружили желтые вопросительные знаки в «Диспетчере устройств» Windows и абсолютно не имеете представление, что же это может быть за устройство. Так же не редки случаи, когда установочные диски просто не имеют графического интерфейса запуска установки, а сам драйвер так же не имеет графического инсталлятора. Например, это часто встречается у драйверов, предназначенных для всевозможных контроллеров.
Открыв «Диспетчер устройств» Windows, выбираем то устройство, для которого планируется устанавливать или обновлять драйвер. Мы для примера установим драйвер беспроводной сетевой карточки USB.
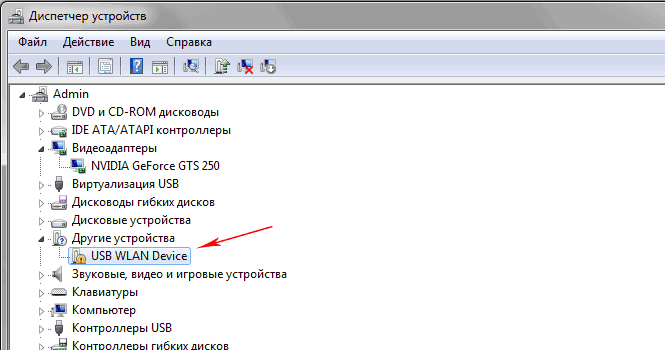
Кликаем два раза левой кнопкой мыши на устройстве с желтым восклицательным знаком. В открывшемся окне свойств устройства выбираем закладку «Драйвер».

Как видно на рисунке, с драйвером устройства мы можем выполнить несколько действий, но в нашем случае (так же как и в случае обновления драйвера) мы выбираем пункт «Обновить».
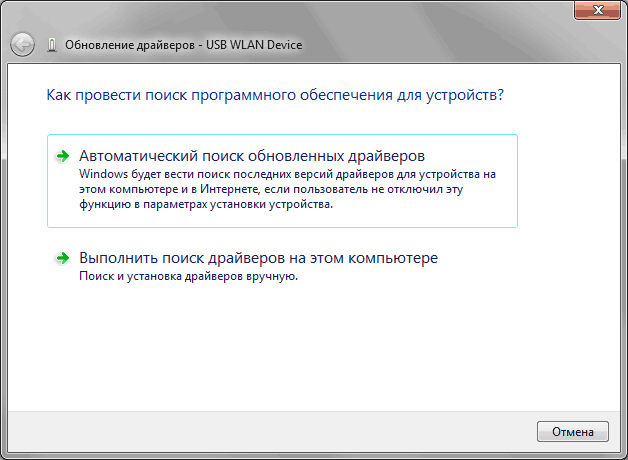
В открывшемся окне можно выбрать как автоматический поиск драйверов, так и указать их месторасположение на компьютере вручную. В нашем примере автоматический поиск программного обеспечения не дал результатов, но оно и не мудрено. Диска с драйверами для этого устройства у нас нет, так же как их нет и на жестком диске компьютера. Основная надежда была на их поиск в интернете, но как правило никогда не дает положительных результатов.
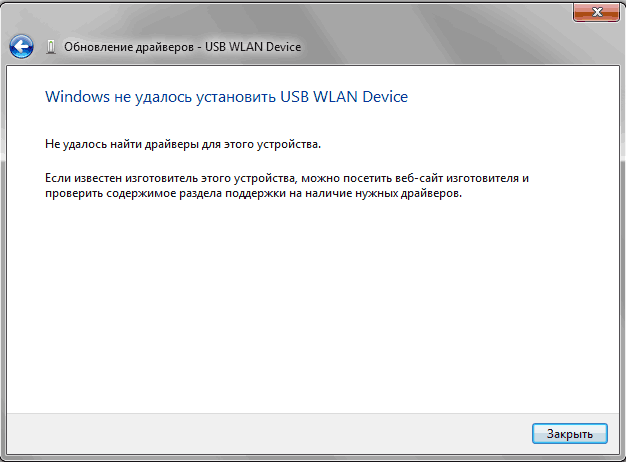
Ну что же, придется потратить некоторое время, чтобы скачать драйвер с сайта производителя. Сохранив найденный архив с нужным программным обеспечением на компьютер, в обязательном порядке распаковываем его. Итак, теперь у нас на жестком диске есть папка с драйверами и если повторно выбрать автоматический поиск, то скорее всего теперь установщик их найдет и установит без проблем. Но так как, месторасположение драйверов нам известно, то давайте познакомимся со вторым режимом и после повторного нажатия на опцию «Обновить», выберем ручную установку драйверов.
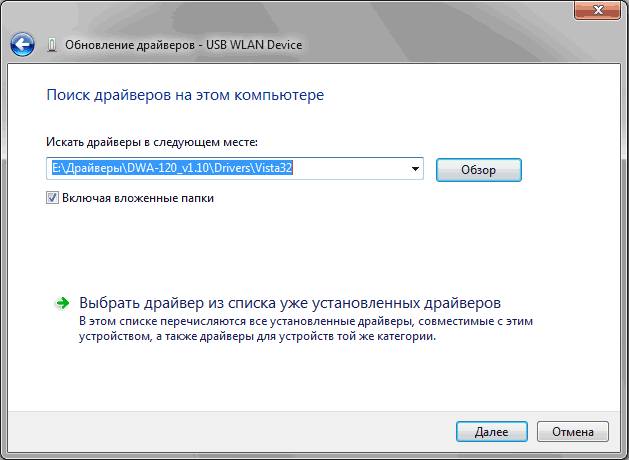
В открывшемся окне указываем путь к нужной папке и нажимаем «Далее»
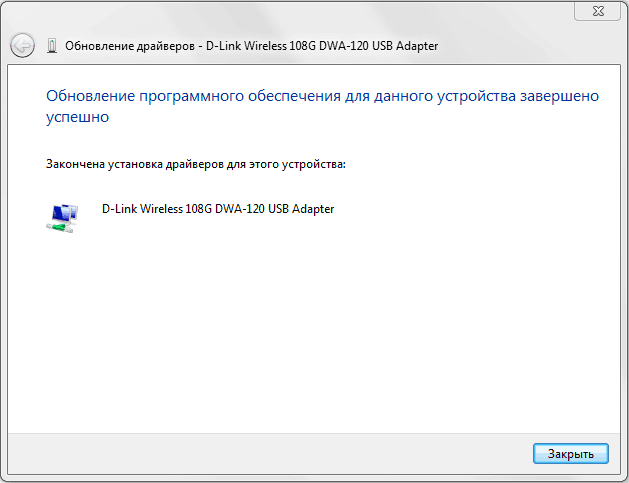
Дождавшись окончания установки устройства, окно обновления драйверов можно закрыть.

Как видите, в окне свойств устройства произошли изменения. Теперь вы может видеть название устройства и сведения об установленном драйвере. Произошли изменения и в диспетчере устройств.
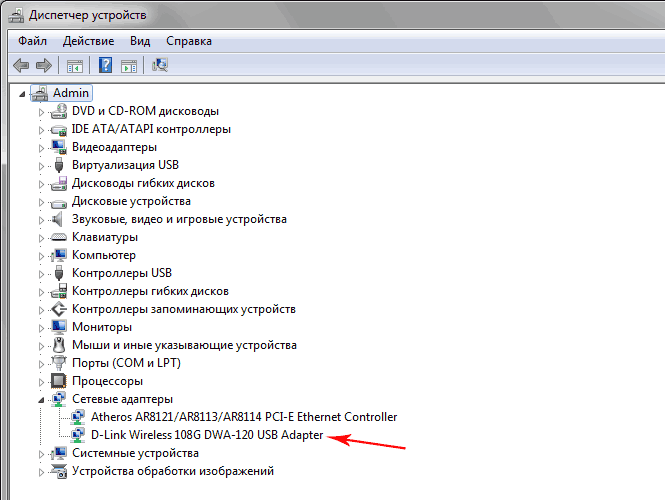
Видно, что никаких устройств, помеченных желтыми знаками больше нет, а в закладке сетевых адаптеров появилось название нового оборудования. Все это говорит нам о том, что установка драйвера прошла корректно и новое устройство работает нормально.
На этом мы заканчиваем статью, посвященную драйверам, а вам советуем попрактиковаться для закрепления материала. Например, попробуйте самостоятельно на сайте производителя отыскать свежий драйвер для вашей видеокарты и обновить имеющейся.


























