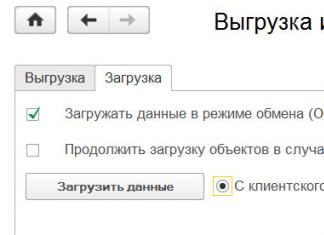Из этой статьи вы узнаете:
Как сделать резервную копию Mac OS X ?
Как восстановить резервную копию используя Time Machine ?
Важно понимать, что без резервных копий ваша жизнь может стать значительно трудней, ровно с того момента, когда устройство даст "отказ", или произойдет системный сбой. В ОС Windows существует интегрированный инструмент создания резервных копий (который работает не всегда стабильно, и лучше это делать в ручную, на отдельный носитель информации). В Ubuntu есть Deja , а у Mac OS X есть своя машина времени (Time Machine ). Time Machine , проводит резервное копирование данных, начиная от системных файлов и заканчивая вашей личной информацией. Поэтому, если у вас произойдет поломка системы, данные всегда можно восстановить в том состояние, в котором они были на момент создания резервной копии Mac OS X .
Time Machine может создавать образы системы, и проводить обслуживание точно по расписанию, которое ей назначил пользователь (каждый час, день, месяц).
Как сделать восстановление системы при помощи Time Machine ?
Первое что нам понадобится это съемный жесткий диск (на него можно делать копии, отключать за ненадобностью, и хранить в безопасном месте). Подключив съемный носитель информации, и зайдя в Time Machine , вас спросят, хотите ли вы создать из подключенного диска Time Machine средство восстановления системы. Стоит отметить, что ваш Mac не будет принуждать создавать хранилище информации, если вам это не требуется.
При этом создать диск, которой будет выступать для восстановления, очень просто. Вы соглашаетесь на то, что Time Machine создаст копию, и система все делает за вас. При этом копию можно зашифровать для создания более надежного средства восстановления.
Стоит помнить, что Time Machine не работает с файловой системой ОС Windows , NTFS или FAT 32. Такой диск будет переформатирован в Mac HFS +, а все данные на нем будут стерты. Поэтому перед началом создания диска для восстановления убедитесь, что на нем нет нужной вам информации.

При этом сама Time Machine может быть выключена на вашем компьютере, а все настройки можно сделать из специального пункта меню в строке состояния в верху экрана. Как видно из картинки, выпадающее меню Time Machine в верхнем углу дает возможность сделать резервную копию немедленно, войти в саму программу или изменить настройки Time Machine .

В Mac OS X, инструмент создания резервных копий Time Machine, способен делать запись не только на внешние накопители (хотя это рекомендуется делать), но и на локальные жесткие диски, сетевые устройства, и по средствам AirPort Time Capsule по Wi-fi. Time Capsule - это рекомендованное Apple устройство для создания резервных копий системы, которые передаются по Wi-fi и хранятся в ней. Очень удобно, стильно, но не для каждого кармана, но если посмотреть чуть внимательней, средняя цена устройства 10 тыс. руб, при условии что это Wi-fi роутер + Жесткий диск на 2 Тб, на то и выходит. При этом вы всегда можете создать резервные копии своих Mac в разных местоположениях для большей сохранности.
На Macbook существует возможность создавать копии системы локально и хранить их не продолжительное время. Это сделано для того, чтобы обеспечить доступ к ранней версии файлов даже если рядом нет диска с копией вашей системы. Однако стоит помнить, что опция создания резервных копий на вашем компьютере хороша только в том случае, если у вас установлен обычный жесткий диск. Если вы работаете на устройстве с SSD, лучше использовать съемные носители информации. Тем самым вы значительно увеличите срок службы вашего диска.

В то время как Time Machine прекрасно работает с теми установками которые в ней заложены по умолчанию. Вы легко можете их изменить и настроить под себя. Например, совершенно не обязательно создавать резервную копию ваших приложений, так будет сохранено место под копии ваших документов.
Что выбрать вам, автоматический или ручной режим?
Нужно быть готовым к тому, что ваша первая резервная копия будет создаваться долго. Это связано с тем, что все данные на вашем жестком диске заносятся в архив, соответственно количество времени на создание копии будет увеличиваться в зависимости от того насколько ваш жесткий диск загружен информацией. Последующие копии будут создаваться достаточно быстро, так как в них будут заноситься, только новые или измененные файлы.
Обычно Time Machine настраивают таким образом, что она функционирует автоматически. Пользователь компьютера не должен постоянно держать у себя в голове мысль о необходимости создания резервной копии. Все просто вы подключаете заранее созданный жесткий диск к компьютеру, и ваш Mac создаст на нем копию системы.
Однако можно настроить создание резервных копий вручную. Для этого необходимо установить в самой программе флажок в положение "Выкл.", и по мере надобности производить копирование, щелкая по иконке Time Machine в строке управления (верхняя часть экрана).
Существенной разницы в том, как будет производиться резервное копирование вашей системы, нет. Вы сами выбираете метод по которому вам удобней работать.
Восстановление из резервной копии отдельных файлов
Нажав на иконку Time Machine в строке меню можно перейти в саму программу “Войти в Time Machine". В этом меню можно посмотреть историю удаленных файлов или их предыдущие версии, и по необходимости восстановить их.
Все что вам нужно сделать это выбрать дату и время, в правом нижнем углу. Откроется меню где можно вернутся к файлам и папкам ранее измененным на компьютере. Если даты по которым идет навигация отображены в розовом цвет, это означает что резервная копия сохранена на съемном носителе, в то время как белые надписи говорят о том, что T ime Machine делала копию на вашем Mac.
Если вы найдете тот файл который искали, и захотите его восстановить, программа сделает это в ту самую директорию откуда он был удален. При этом если в папке есть более новая версия файла, или файл с таким же названием, вас обязательно об этом предупредят, - спросив, действительно ли вы хотите заменить этот файл?
Просмотреть найденный файл не восстанавливая также просто, нажмите в окне Time Machine пробел, и файл откроется как бы в предварительном просмотре.
Кстати Time Machine предоставляет возможность искать файлы. Для этого есть строка поиска. Введите туда название объекта который ищите и получите все возможные варианты.
Восстановление всей системы
Безусловно одной из важных особенностей Time Machine является возможность создавать копии, при помощи которых можно восстанавливать всю систему. При этом у вас не получится восстановить копию на другом Mac, только на той машине, на которой создана резервная копия.
Для того чтобы войти в меню восстановления удерживайте сочетание клавиш cmd + R, в момент загрузки вашего Mac, тем самым вызвав меню восстановления системы. В этом окне есть функция восстановить систему из резервных копий Time Machine.
Есть и другой вариант восстановления системы, когда в момент загрузки вы зажимаете клавишу "Option", а в загрузочном меню выбираете диск на котором была скопирована Time Machine, и уже с него производите восстановление.
Восстановление Time Machine на другом Mac
В ситуации при которой у вас есть резервная копия вашей системы созданная в Time Machine , и есть другой рабочий Mac , допустимо произвести восстановление всех ваших файлов и инструментов при помощи программы миграции. Для этого вы должны зайти в Программы/Утилиты и открыть ассистента в миграции.
Ассистент в миграции позволяет переносить все ваши данные с одного Mac на другой, так чтобы вы не ощутили разницы когда переходите на новое устройство. Ведь все ваши файлы, папки и приложения будут находится на прежних местах.
Time Machine - это функция резервного копирования файлов, которая есть в любой современной версии macOS. Включив Time Machine вы обезопасите себя от случайного удаления или потери файлов. Любые файлы и папки, а также их промежуточные версии, можно будет восстановить.
Сейчас я расскажу, как настроить и пользоваться Time Machine.
Как работает Time Machine
Time Machine делает бэкап папки пользователя: документы, загрузки, приложения и т.п.
Резервные копии создаются автоматически, каждый час. Все что вам нужно сделать, это указать диск, на который система будет делать бэкап.
После настройки Time Machine вы всегда будите иметь доступ к:
- ежечасным бэкапам за последний 24 часа;
- ежедневным бэкапам за последний месяц;
- еженедельным бэкапам за все остальные месяцы работы.
Time Machine не делает резервные копии самой системы macOS. По этому, если у вас полностью полетела система, то сначала придется поставить macOS на чистую из Recovery Mode , а затем уже восстановить информацию из Time Machine при помощи ассистента миграции.
Как настроить Time Machine
Чтобы включить Time Machine - подключите к Mac внешний жесткий диск и выберете его в:
▸ Cистемные настройки… ▸ Time Machine ▸ Выбрать диск…
 Первым делом нужно выбрать внешний диск для Time Machine
Первым делом нужно выбрать внешний диск для Time Machine  Я заранее отформатировал диск при помощи Дисковой утилиты и назвал его Time Machine
Я заранее отформатировал диск при помощи Дисковой утилиты и назвал его Time Machine Система попросит вас отформатировать диск специально под Тайм Машин, поэтому убедитесь, что на нем нет важной информации.
Обязательно включите шифрование резервной копии, чтобы никто другой не смог получить доступ к вашим файлам.
Какой диск лучше выбрать
Что касается подключения диска, то есть два варианта: проводное и беспроводное. У обоих есть свои преимущества и недостатки.
Диск с проводным соединением
Самый простой и доступный вариант. Механический HDD на 1 TБ обойдется в 60-70$. Он не такой быстрый как SSD, но скорости современного диска более чем достаточно, чтобы раз в час переписывать на него несколько сотен мегабайт.
🐢Western Digital My Passport USB-A 1 TБ: Rozetka / Citilink
 SSD Samsung T5 быстрый, маленький, легкий, и его можно подключать прямо по USB-C
SSD Samsung T5 быстрый, маленький, легкий, и его можно подключать прямо по USB-C Минус в том, что проводное соединение не удобно и не очень надежно. Если к iMac диск можно подключить и забыть про него, то к ноутбуку диск придется постоянно подключать/отключать. Это делать просто лень.
Со временем разъёмы USB, а особенно USB-C, начинают разбалтываться и диск может «отваливаться» в моменты создания резервной копии, что приводит к вопреждению файлов в случае с механическими дисками.
Диск с беспроводным соединением
С таким диском резервная копия происходит когда компьютер находится в зоне действия домашнего WiFi. С беспроводным соединением исключено случайное отключение диска из-за выпавшего провода питания, как это бывает с проводными дисками, а значит меньше вероятность повредить какие-то файлы при копировании.
 WD My Cloud подключается к точке доступа WiFi и MacBook видит его как сетевой диск
WD My Cloud подключается к точке доступа WiFi и MacBook видит его как сетевой диск Как правило диск подключается к вашей точке доступа по Ethernet кабелю, после чего появляется в macOS как отдельный сетевой диск.
Сетевой диск можно сипользовать для резервного копирования сразу нескольких домашних компьютеров.
Time Capsule
Наверняка вы слышали про Time Capsule от самой Apple. Это точка доступа со встроенным сетевым диском на несколько терабайт, которая заточена под работу с Time Machine. Увы, но Apple в 2018 году свернула подразделение отвечающие за Time Capsule и точки доступа AirPort, по этому лучше присмотреться к двум предыдущим вариантам.
Какой объем диска выбрать
Лучше брать диск, который по объему в два и более раз больше вашего основного. Например, если в MacBook Pro стоит SSD на 512 ГБ, то под резервную копию Time Machine лучше выделить диск на 1 TБ. В этом случае вы будите иметь историю изменения файлов минимум за пару последних месяцев, а не недель.
Что случится, когда диск переполнится
Time Machine начнет автоматически удалять самые старые еженедельные резервные копии, которые старше одного месяца. Так что работа Time Machine никогда не прекратится.
Как ограничить размер копии Time Machine
Time Machine «захватывает» под свои нужды весь диск, который вы укажете. Если ваш внешний диск размером 4 терабайта, то TM будет хранить старые резервные копии до тех пор, пока диск не переполнится.
Единственный способ «усмирить» Time Machine, это создать для нее отдельный логический раздел меньшего размера и делать бэкапы для него. Сделать это можно через Дисковую утилиту macOS.
Если у вас большой диск, то имеет смысл создать для Time Machine отдельный раздел меньшего объема. Для этого диск придется отформатировать и разбить на разделы.
Как исключить из бэкапа папки
Иногда полезно исключить из бэкапов определенны директории, например папку Загрузки или Фильмы , в которых часто появляются и удаляются файлы.
Для того, чтобы исключить нужную папку, зайдите в ▸ Системные настройки ▸ Time Machine ▸ Настройки и добавьте ее в список нажав на клавишу + .
 Добавьте папки, которые вы не хотите бэкапить. Например Загрузки и Видео
Добавьте папки, которые вы не хотите бэкапить. Например Загрузки и Видео Как востановить файлы из Tim Machine
Если появилась необходимость восстановить какой-то файл, запустите Time Machine из папки Приложения :
Finder ▸ Приложения ▸ Time Machine
Вы увидите окно Finder в виде карусели. Предположим, вам надо восстановить файл с Рабочего стола, который бы там на прошлой недели. Перейдите на рабочий стол в окне Finder и затем экранными стрелками ⬆︎ ⬇︎ перемещайтесь между резервными копиями, пока не увидите этот файл.
Кликните на файл и нажмите Восстановить.
 Восстановление файлов через Time Machine
Восстановление файлов через Time Machine Если Time Machine не была включена, а файлы восстановить надо, то .
Как отключить внутренние бекапы
Если вы настроили Time Machine, но перестали подключать диск для бэкапов, то через пару недель заметите недостаток свободного места на основном диске.
Так происходит потому, что пока внешний диск не подключён, Time Machine создает временные резервные копии на системном накопителе.
Чтобы очистить локальные бэкапы, просто подключите диск, который вы настроили на работу с Time Machine. Система сама перенесет все локальные бэкапы на этот накопитель.
Если же у вас нет возможности подключить диск к компьютеру, то и удалите папку /.MobileBackups , в которой хранятся локальные бэкапы.
Если вы хотите совсем отключить локальные бэкапы, то выполните в Терминале команду:
sudo tmutil disablelocal
Включить локальные бэкапы обратно:
sudo tmutil enablelocal
Если отключить локальные бэкапы, то Тайм Машина будет работать только тогда, когда к компьютеру подключен внешний накопитель.
🌿 Запомните
- Чтобы включить Time Machine обязательно понадобится внешний диск. С системным диском или «облаком» эта функция не работает;
- Рекомендую купить SSD. Эти диски надежнее и быстрее механических. А еще не боятся падений;
- Обязательно включите шифрование диска, чтобы никто не мог получить доступ к вашим файлам в резервной копии;
- Резервное копирование происходит автоматически и каждый час, если компьютер подключен к источнику питания;
- Желательно, чтобы размер диска был в два раза больше, диск вашего MacBook или iMac. Так вы сможете иметь резервные копии файлов за последние несколько месяцев.
Time Machine в Lion может похвастаться полезной возможностью, о которой многие часто забывают - создание локальных резервных копий. Эта функция оказывается весьма кстати для пользователей портативных компьютеров Mac, которые сохраняют бэкапы на внешний жесткий диск. В этой статье пойдет речь о том, как отключить и повторно включить данную возможность.
Но в чем же заключается польза от локальных бэкапов? Если внешний диск недоступен, Time Machine попытается компенсировать этот недостаток и сохранит дополнительные снапшоты на основном накопителе Mac. У подобной системы имеются очевидные преимущества, поскольку вы можете очень быстро вернуть предыдущие версии случайно удаленных файлов .
Не думаю, что данный подход беспокоит пользователей MacBook Pro с большими винчестерами, но владельцам с твердотельными накопителями подобные бэкапы могут хорошенько подпортить нервы - SSD и так в большинстве случаев маленький и быстро забивается разнообразной информацией, а тут Time Machine занимает много свободного места со своими, пускай, и полезными возможностями.
Чтобы воочию оценить «масштабы трагедии», достаточно зайти в яблочное меню, выбрать пункт «Об этом Mac» и нажать на кнопку «Подробнее» для отображения окна с дополнительными сведениями о вашем компьютере. После этого требуется перейти на вкладку «Хранилище» и найти на графике категорию «Архив» :

В данном случае локальными резервными копиями занято 30 с небольшим гигабайт - это более 12% от общей емкости накопителя и, на мой взгяд, достаточно много. Для отключения данной функции потребуется выполнить всего несколько простых шагов:
1. Зайдите в каталог Программы > Утилиты (/Application/Utilities) и запустите приложение .
2. Дождитесь, пока перед вами появится окно программы, и введите следующую команду:
sudo tmutil disablelocal
3. Осталось ввести пароль от учетной записи, обладающей администраторскими привилегиями (в большинстве случаев это будет пароль от вашего аккаунта на Маке), и сохранение локальных бэкапов будет отключено, а заветные гигабайты на - спасены.

Естественно, совет будет лишь наполовину полезен, если я не расскажу, как всё вернуть на место. Вам потребуется выполнить ту же самую последовательность действий, разве что вместо первоначальной команды необходимо ввести в Терминал.app слегка измененную:
sudo tmutil enablelocal
Также стоит помнить: при отключении этой функции у вас вообще не останется ни одной локальной копии. Поэтому если что-то пойдет не так, а внешний жесткий диск будет недоступен, вам крупно не повезло.
Имея внешний жесткий диск, можно легко настроить автоматическое резервное копирование и всегда держать под рукой бэкапы всех ваших данных . Однако Time Machine создает не только резервные копии на внешних дисках, а и локальные моментальные копии, которые могут стать причиной нехватки свободного дискового пространства.
Как узнать сколько места занимают локальные бэкапы
Узнать сколько места на вашем внутреннем диске занято резервными копиями в данный момент очень просто. Для этого нужно нажать в строке меню, выбрать пункт «Об этом Mac» и нажать кнопку «Подробнее». В открывшемся меню переключаемся на вкладку «Хранилище» и смотрим. На скриншоте 90 мегабайт, но в реальности цифры, чаще всего, более впечатляющие - десятки гигабайт, а то и больше.
Резервные копии нельзя просмотреть или удалить через файловую систему, но способ сделать это, конечно же, есть.
Почему система создает локальные бэкапы
Локальные моментальные копии создаются только на MacBook с включенной Time Machine. То есть, если у вас iMac или MacBook с не настроенной Time Machine - локальные бэкапы никогда не появятся на вашем диске.
Создаются они для того, чтобы можно было вернуть удаленные или предыдущие версии файлов даже тогда, когда внешний диск не подключен к вашему Mac. Система автоматически создает их в фоне, никак себя при этом не проявляя (иконка Time Machine в строке меню будет «молчать»). Хранятся эти бэкапы на загрузочном диске, вместе с остальными вашими файлами.
Благодаря локальным резервным копиям можно восстановить удаленные или предыдущие версии файлов даже без подключения к внешнему диску, который вы используете для Time Machine. Всё это сделано для удобства владельцев ноутбуков.
OS X пытается автоматически удалять локальные бэкапы, но…
Логично предположить, что при подключении внешнего жесткого диска и создании бэкапа, локальные копии удаляются. На самом деле, нет. Можете убедиться в этом сами, открыв меню «Об этом Mac», там по-прежнему есть раздел «резервные копии» и он по-прежнему занимает дисковое пространство.
Тут работает принцип «пока есть место». Если точнее, то бэкапы будут храниться пока диск не заполнится на 80% или не останется 5 гигабайт свободного места. После этого, система начнет удалять самые старые версии бэкапов. Однако если вас подобная расточительность не устраивает, то создание локальных резервных копий все же можно отключить.
Как отключить локальные моментальные копии
Локальные бэкапы не мешают до поры до времени, но часто возникают ситуации, когда нужно освободить дисковое пространство для для установки игры, какого-нибудь объемного ПО или копирования любых других данных. Тут как раз самое время вспомнить о гигабайтах, занимаемых ими.
Если полностью отключить Time Machine, то система удалит и локальные бэкапы, но идти на такие крайние меры вовсе не обязательно. Проще и быстрее воспользоваться специальной командой Терминала.

Открываем Терминал (из папки «Программы» ‣ «Утилиты» или через Spotlight), вбиваем вот этот код, вводим свой пароль и жмем ввод:
Sudo tmutil disablelocal
Через несколько секунд система удалит все локальные бэкапы и освободит занимаемое ими драгоценное место. После этого ваш Mac больше не будет создавать никаких резервных копий на загрузочном диске, все ваши данные Time Machine будет хранить только на внешнем.
Если потребуется включить функцию локальных бэкапов снова, то воспользуйтесь вот этой командой:
Sudo tmutil enablelocal
Это всё. Надеюсь, информация из этой заметки окажется для вас полезной. Пусть ваши Маки работают безотказно, чтобы бэкапы вам никогда не понадобились. Ни локальные, ни внешние. ;)