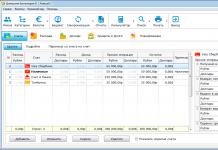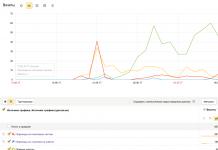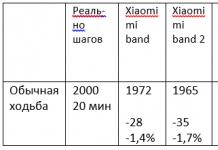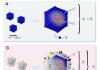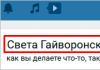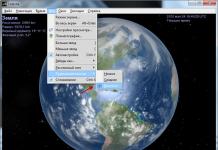Kui arvuti on aeglane, vajutan mittevajalike programmide sulgemiseks ++. Nende hulgas on aga selliseid, mida ma ei suuda tuvastada. Mis programmid need on?
Eric Andersen, pc. Illinois
IN taustal Arvutil töötab suur valik programme. Sulge ei kasutatud praegu- idee on sageli mõistlik, kuna see suurendab süsteemi kiirust ja hoiab ära programmide probleemid. Selle kindlaksmääramine, millised rakendused on olulised ja millised mitte, nõuab detektiivitööd.
Klaviatuuri otsetee + + vajutamine opsüsteemides Windows 98 ja Me avab dialoogiboksi Lõpeta programmid, kus saate valida rakenduse ja klõpsata nupul Lõpeta ülesanne. Windows 2000 ja XP puhul kuvab sama kombinatsioon palju keerulisema tegumihalduri akna (Windows 2000 puhul tuleks peale ++ klikkimist klõpsata ka nupul “Task Manager”). Ärge siiski muretsege: teil on vaja ainult kahte tegumihalduri vahekaarti – Rakendused ja Protsessid (joonis 1).
Vahekaardi Rakendused sulgemine on üsna lihtne, kuna enamik pealkirju nagu Quicken või Microsoft Word, on kergesti tuvastatavad. Kuid keerulisem on välja selgitada, milliseid protsesse saab ohutult peatada. Avatud käivitatavate failide pika loendi kuvamiseks klõpsake vahekaarti Protsessid. Kui valite neist ühe ja klõpsate nuppu "Lõpeta protsess", saate hoiatuse, et nii võite oma süsteemi kahjustada. Tõenäoliselt seda ei juhtu, kuid siiski tasub kõik kettale salvestada. avatud dokumendid enne katsetamist.
Kui te ei suuda väljalülitamise aknas või tegumihalduris loetletud konkreetset protsessi tuvastada, otsige oma kõvakettalt vastava faili nime. See peaks andma vihje selle kohta, milline programm käivitati seda protsessi. Kirjutage programmide sulgemise või tegumihalduri aknas mainitud nimi paberile ja klõpsake dialoogiboksist väljumiseks nuppu "Tühista". Seejärel valige suvandid "Start? Otsi? Failid ja kaustad" ja Windows XP-s - "Alusta? Otsi? Failid ja kaustad". Sisestage Windows XP-s otsitava faili nimi väljale "Osa failinimest või kogu failinimi" ja valige rippmenüüst "Otsi" (või "Otsi"). . Kohalikud kettad"(Windows 98-s - "Kohalik kõvakettad"). Klõpsake nuppu "Otsi" ja leidke fail paremal klapil kuvatavast loendist. Kui ülaltoodud sammud ei aita salapärast protsessi (või rakendust) tuvastada, sisestage aknasse failinimi Google otsing või teisest aknast välja otsingumootor. Sealt leiate kindlasti mõne kasulik informatsioon selle faili kohta.
Siin on mõned programmid, mis võivad juurdepääsul segadusse ajada: Dialoogikast programmide sulgemine opsüsteemis Windows 98/Me.
- Explorer ja Systray. Hoidke need põhitõed alles Windowsi komponendid pidevalt avatud.
- Rnaap. See programm laaditakse sissehelistamisühenduse kasutamisel ja jääb mällu kuni Windowsist väljumiseni. Sulgege see - süsteem laadib selle vajadusel uuesti.
- Ctfmon.exe. Microsofti ettevõte teatab, et selle Office XP-ga kaasasoleva utiliidi sulgemine võib teha Kontoritöö ebastabiilne. Selle programmi laadimine peatub, kui eemaldate rakendusest Kontori funktsioon Alternatiivne kasutaja sisend.
Siin on mõned levinud protsessinimed, mis on loetletud halduri vahekaardil Protsessid: Windowsi ülesanded 2000 ja XP.
- Explorer.exe, LASS.EXE, services.exe, süsteem ja WINLOGON.EXE. Need Windowsi olulised osad peavad jääma töötama.
- Iexplore.exe. Selle käivitatava faili sulgemine lakkab töötamast interneti lehitseja Explorer.
- Taskmgr.exe. Tegumihalduri enda käivitatav fail (inglise keeles - Tegumihaldur).
- Svchost.exe. Sageli juhtub, et süsteemis töötavad .dll-failide jaoks on antud hostiprotsessist rohkem kui üks koopia. Kuigi ühe neist sulgemine ei põhjusta tõenäoliselt tõsist kahju, põhjustab see mõnikord rakenduse krahhi.
- Msmsgs.exe. Kui te ei kasuta Microsoft Messengeri (mitte segi ajada Windows Messenger), siis võite selle programmi keelata.
- Spoolsv.exe. See on programm, mis hoiab prindijärjekorda, nii et Windows ei luba tõenäoliselt seda sulgeda, et printer saaks piisavalt andmeid.
Äkilised taaskäivitused
Mu abikaasa arvuti taaskäivitub perioodiliselt spontaanselt. Me ei saa põhjust kindlaks teha. Millega seda ühendada saab?
Donna Hills, arvuti Ohio
Äkilisel taaskäivitamisel on palju põhjuseid. Kui need juhtuvad ainult siis, kui te millegagi töötate konkreetne rakendus, siis ilmselt on see süüdi. Kontrollige, kas see on tootja veebisaidil sellest tootest tema uuendatud versioon või otsige stabiilsemat programmi.
Proovige leida ka "räpane mees", keelates kõik rakendused, mis käivituvad automaatselt Windowsi käivitamine. Selleks vajutage +R, sisestage msconfig käsk ja vajutage. Klõpsake vahekaarti "Auto Start", lülitage kõik funktsioonid välja, klõpsake nuppu OK ja taaskäivitage süsteem. Kui tehtud sammud aitavad probleemi lahendada, proovige uuesti ükshaaval ühendada vahekaardil „Käivitamine” loetletud programme, kuni sama probleem ilmub uuesti. Kui see juhtub, avastate selle allika.
Kontrollige oma arvutit viiruste suhtes (seda tuleks teha regulaarselt) ja värskendage ka riistvaradraivereid.
Kui see kõik ei aidanud ootamatuid taaskäivitusi vältida, siis on need suure tõenäosusega põhjustatud süsteemi ülekuumenemisest. Avage arvuti korpus ja puhastage purki kasutades tolmu sisemused suruõhk(saate seda igal pool osta arvutipood umbes 10 dollari eest).
TO spontaansed taaskäivitused Toitesüsteem võib samuti olla asjakohane. Proovige kasutada teist toitekaablit (mis on odav ja lihtne) või asendada liigpingekaitse (mis pole nii odav, kuid sama lihtne). Samuti veenduge, et teie arvuti ei töötaks samas vooluringis pesumasin või muud suure võimsusega kodumasinad, mis tarbivad ebaregulaarsete ajavahemike järel palju energiat.
Kas ma peaksin arvuti välja lülitama?
Kas ma peaksin arvuti välja lülitama, kui ma ei kavatse seda päeva jooksul enam kasutada, või võin selle ööseks sisse lülitada?
David Cossio, pc. Ohio
Mõned eksperdid väidavad, et jõudeoleku ajal arvuti sisselülitamine on kahjulik. Vastupidise vaatenurga pooldajad usuvad, et väljalülitamine on talle kahjulik. Mind ei veena ei ühe ega teise argumendid.
Üks tõsiasi on aga täiesti selge: arvuti väljalülitamine säästab nii energiat kui ka raha. Aga jällegi, selle tagab ka unerežiimi sisselülitamine, mis on kiirem. Kui panete arvuti sellesse olekusse, kopeerib Windows kogu RAM-i sisu HDD ja seejärel lülitab seadme välja. Kui lülitate arvuti sisse, taastab Windows süsteemi olekusse, milles see oli enne unerežiimi sisenemist. Riistvaralisest vaatenurgast suleti arvuti, samas kui Windowsi puhul ei läinud te kuhugi. Juhised arvuti unerežiimi panemiseks leiate aadressilt find.pcworld.com/34700 .
Arvuti väljalülitamiseks selle puhkerežiimi jätmise asemel on aga tõsised põhjused, eriti kui see on sisse lülitatud Windowsi keskkond 98 või mina. Kui need Windowsi versioonid töötavad, mida rohkem aega taaskäivituste vahel möödub, seda vähem stabiilseks see muutub tarkvarakeskkond. Kui kasutate ainult talveunerežiimi, ei lülitu Windows kunagi välja ega taaskäivitu ning seetõttu on see krahhide suhtes suurem. Kuid Windows 2000 ja XP puhul seda probleemi ei teki.
Lülitage arvuti ühe klõpsuga välja
Mis on käsurida Windowsist väljumiseks ja millised on selle eelised tavatoimingu ees?
Marilee Lawrence, pc. California
Windowsi väljalülitamine DOS-stiilis käsuviiba abil annab kõik võimalused arvuti väljalülitamiseks. Näiteks saate luua otsetee „Lülita Windows” või korraldada partiifail, mis täidab enne süsteemi väljalülitamist mõningaid tavapäraseid teenindusfunktsioone – defragmenteerib kõvaketast, loob varukoopia andmed jne.
Vaadake Scott Dunni artiklit otseteede korraldamise kohta. (vt “PC-maailm”, nr 7/01). Siiski peate võib-olla muutma konkreetset käsurida, kuna Scotti juhised on veidi aegunud.
Kui soovite teha midagi uhkemat, looge otsetee kõvaketta defragmentimiseks ja süsteemi sulgemiseks, seejärel looge lihtne pakkfail. Selleks valige järjestikku "Alusta? Programmid (või kõik programmid)? Standardne? Notepad. Milliseid käske peate antud pakkfaili sisestama, sõltub selle tüübist Windowsi versioonid, kuid pange tähele, et esimene rida peaks käivitama defragmentimise ja teine peaks Windowsi sulgema, kasutades näiteks järgmisi käske:
- Windows 98 ja Me: rundll.exe user.exe, exitwindows (koma järel tühik puudub).
- Windows XP Home: shutdown -s.
- Windows 2000 ja XP Pro: kummalgi OS-il pole usaldusväärset sulgemiskäsku, seega soovitame kasutada BK-Softi tasuta programmi Kill Win (joonis 2). Selle koopia saab kirjutada järgmisele aadressile: find.pcworld.com/34703. Kui installite Kill Win vaikekataloogi C:Killwin, siis Windowsi toimimine Käsurea lõpus on c:killwinkillwin.exe /s.
Seega, kui teie arvuti töötab näiteks operatsioonisüsteemis Windows XP Koduväljaanne, siis peaks töö lõpetamiseks olev pakifail välja nägema järgmine:
Defragment c: shutdown -s
Salvestage see teile sobivasse kausta nime all, näiteks defragshutdown.bat. Kui olete valmis oma tööd lõpetama, kasutage seda lihtsalt otseteena.
Lincoln Spector. Milliseid taustprogramme saan sulgeda? PC World, juuli 2003, lk. 154.
NTFS disketilt
Kui OS ei käivitu teie kõvaketas, sirutate käe alglaadimisketta poole. Aga vana algab sellest operatsioonisüsteem DOS ei tuvasta kõvakettaid failisüsteem NTFS, mida kasutavad Windows 2000 ja XP. Aitab seda probleemi lahendada tasuta programm NTFS-lugeja DOS-i jaoks NTFS.com ettevõte. NTFS-vormingus kõvakettal olevate failide ja kaustade vaatamiseks asetage alglaadimiskettale NTFS-lugeja. See programm sobib ka nende failide kopeerimiseks FAT-i või võrgudraiv. Saate alla laadida DOS-i jaoks mõeldud NTFS Readeri koopia aadressilt find.pcworld.com/34706 .
Selles artiklis jätkan teie arvuti optimeerimise teemat; täna peatame mõned programmid taustal töötamise, et teie arvutit kiirendada ja kasutada.
Viimases õppetükis keelasime programmid käivitamisest (kui te pole seda õppetundi lugenud, soovitan teil sealt alustada), suurendades sellega jõudlust ja nüüd keelame taustal töötavad Windowsi teenused.
Kõik need teenused võivad olla nii süsteemi- kui ka kolmanda osapoole teenused, kuid nad kõik söövad väikese osa süsteemi ressurssidest; kui arvestada, et neid on mitukümmend, suureneb koormus märgatavalt.
Muidugi enamikul juhtudel süsteemiprogrammid taustal töötamine on vajalik normaalne töö arvuteid, kuid on ka selliseid, mida pole üldse vaja ja mida tõenäoliselt keegi ei vaja.
Enda keelamisel peate olema äärmiselt ettevaatlik; mis tahes protsessi keelamisel peate teadma, mille eest see vastutab, et mitte OS-i kahjustada. Allpool annan väikese loetelu sellest, mida saab välistada ja mida saab käsitsi režiimile lülitada.
Milliseid programme saan keelata?
Selleks tuleb sisse logida Teenuse juhtimine vajutades paremklõps klõpsake otseteel Minu arvuti, mis asub töölaual, või valige Start menüüst Arvuti. Valige kuvatavas menüüs Kontroll
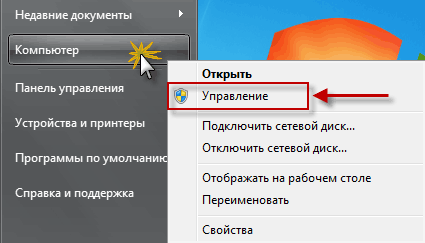
seejärel klõpsake Teenused ja rakendused ja viimane punkt Teenused. Siin näete kõiki vajalikke ja mittevajalikud programmid töötades taustal, kokku on mul neid üle 150!
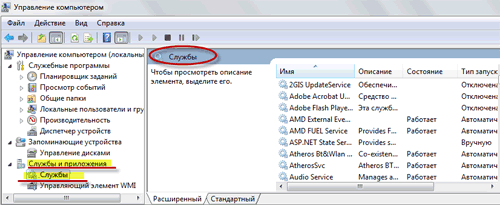
Kõigepealt soovitan teil kogu loend läbi vaadata ja leida mõned tuttavad programmid, mille olete installinud, ja need lihtsalt keelata.
Näiteks: torrent-kliendid µTorrent või BitComet võite need ohutult keelata, välja arvatud juhul, kui levitate mõnda faili päeval ja öösel. Programm Skype(Skype) kui helistad kord kuus, siis miks see iga päev ressursse raiskab?
Ka teiste programmidega, kui pole vajadust, et see iga minut töötaks, siis peatage see julgelt. Ärge olge segaduses, programmi keelamine ei tähenda, et see tulevikus ei tööta! Kui seda vajate, käivitage see otsetee kaudu nagu tavaliselt.
Taustarežiim on ooterežiim, see tähendab, et programm töötab alati, kuigi seda ei kasutata.
Ja lõpuks nimekiri, mida ma lubasin Windowsi teenused mille saab kindlasti keelata või lülitada manuaalrežiimi.
Vanemlik kontroll- Lülita välja
KtmRm hajutatud tehingute koordinaatori jaoks- käsitsi
Adaptiivne reguleerimine- heleduse keelamine on vajalik ainult arvutiomanikele. sisseehitatud valgusanduriga automaatne reguleerimine monitori heledus
WWAN-i automaatne seadistamine– keelake, kui teil pole CDMA- või GSM-mooduleid
Windowsi tulemüür– keelake see, kui teie viirusetõrjel on see teenus
Arvuti brauser– tõlkige käsitsi, kui seda ei kasutata kohalik võrk
Toetage IP-teenust- Lülita välja
Teisene sisselogimine- keelake või käsitsi
Dispetšer automaatsed ühendused kaugjuurdepääs - keelake või käsitsi
Prindihaldur– lülitage see välja, kui me printerit ei kasuta
Windows Defender– keelake see välja, täiesti mittevajalik teenus
Hajutatud tehingute koordinaator- Lülita välja
Moodul NetBIOS-i tugi - keelake, kuid eeldusel, et puudub kohtvõrk (ühendus kahe või enama arvutiga)
Kaugtöölaua serveri seadistamine- Lülita välja
Teenindus Bluetoothi tugi - lülitame selle välja, ma arvan, et see pole praegu asjakohane.
Laadi alla teenus Windowsi pildid(WIA)– kui kasutate skannerit, ei puuduta te midagi
Teenindus Pult Windows- Lülita välja
Kaugtöölaua teenus- Lülita välja
Kiipkaart- Lülita välja
Tahvelarvuti sisendteenus- Lülita välja
Kaugregister– siin on üldiselt kõik halvasti, arvatakse, et see on omamoodi avatud uks viirusele, mis võib muutuda süsteemi register. Kindlasti keelata
Faks- lülitame selle välja, see on täielikult minevik.
Teenuse keelamiseks topeltklõpsake sellel hiire vasaku nupuga, avaneb aken, kus väärtust muudame Käivitustüüp vahemikus Automaatne kuni Keelatud ja seejärel Stop//Apply//OK. Nii suhtume iga teenusega, mis meile ei meeldi.
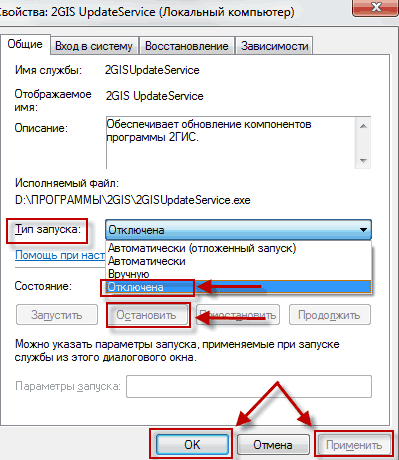
See on loend teenustest, mille kohta mul oli võimalus teada saada; Mul on hea meel, kui keegi saab seda selle artikli kommentaarides lisada.
See artikkel on läbi, kuid optimeerimise teemat jätkatakse, tellige värskendused, et mitte sellest ja muudest järgmistest artiklitest ilma jääda.
Valeri Semenov, moikomputer.ru
Androidi operatsioonisüsteem töötab nii, et mis tahes rakendus kohe pärast käivitamist hakkab taustal töötama ja isegi pärast seda, kui kasutaja selle sulgeb ja liigub edasi täiesti erinevatele toimingutele.
Kui ühe seansi jooksul on korraga avatud mitu rakendust, siis on tunda, et vidin hakkab palju aeglasemalt tööle ja põhjus peitub just arvus avatud rakendused mis sõna otseses mõttes õgivad RAM Android.
Üldiselt pole see tänapäevaste kiirete seadmete jaoks suur probleem, kuid vähem võimsad seadmed Nad ohverdavad avalikult oma jõudlust, kui kasutaja avab palju rakendusi. Ja loomulikult kannatab privaatsus – kui su nutitelefon satub valedesse kätesse, on kohe selge, milliseid programme kasutad.
Avage menüü nupuga uusimad rakendused, millele juurdepääs erineb sõltuvalt konkreetne seade. Näiteks edasi HTC One vajutage kaks korda nuppu "Kodu", Samsung Galaxy S4 avatud füüsiline nupp, Nexus 5-s – spetsiaalne nupp ekraanil jne. Ülevalt alla kerimise abil leiame rakendused (programmid), mille sulgeme:

Klõpsake rakenduse ikoonil, hoidke seda all ja lohistage see paremale. See manipuleerimine peaks lõppema tarbetu rakendus ja vabastage vastavalt veidi RAM-i.
Kui seade ikka veel "aeglustub", minge jaotisse "Rakendused" (või rakenduste haldur), valige "Running", vaadake, millised need veel töötavad ja mida saab neist eemaldada:
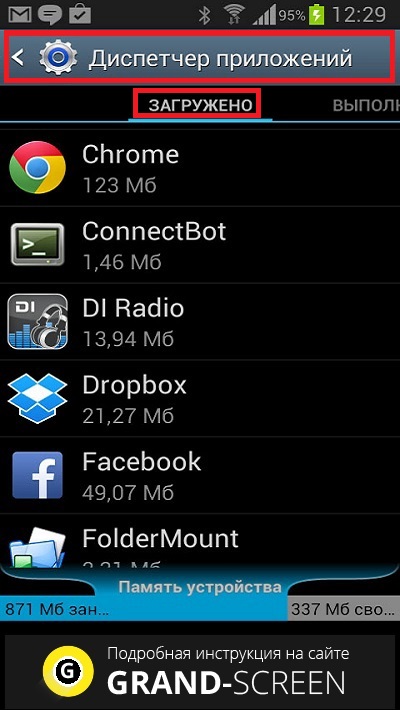
Naaseme jaotisse „Kõik rakendused” ja valime selle, mille sulgeme, klõpsake avanevas aknas nuppu „Sundsulge” (et kindlasti sulgeda).
Tähelepanu! Ärge kustutage rakendusi, mille eesmärki te ei tea!
Kuidas kasutada Androidi programme taustaprotsesside keelamiseks
Lisaks kirjeldatud meetoditele on täiustatud lahendus - spetsiaalse tarkvara installimine.
Androidi utiliit Greenify lahendab probleemi suurepäraselt. Programm tuvastab ja lülitab puhkerežiimi kõik teenused, samuti taustaprotsessid, mille käivitamise tingivad teatud sündmused (vidina avamine, võrguga ühenduse loomine, rakenduste installimine või desinstallimine jne).
Tõenäoliselt ei tasu kõike blokeerida, sest Android OS on multitegumtöötluses hea. Kuid see ei teeks paha, kui paneks kõige "õhmakamad" rakendused lühikese rihma otsa. Et rakendus töötaks.
Pärast esimest käivitamist anname programmile "superkasutaja" (root) õigused, mille järel Greenify analüüsib kogu installitud rakenduste loendit:
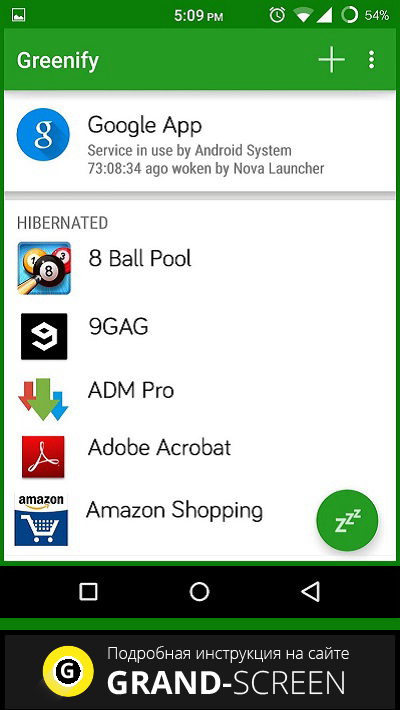
Seejärel kuvatakse teave nende programmide kohta, millel on kõrgeim taustategevus:
![]()
Pärast seda ilmub aken, mis palub teil potentsiaalselt üle kanda probleemsed rakendused musta nimekirja, kus ühe nupuvajutusega saate lülitada mis tahes programmi puhkerežiimi. Selle tulemusena lakkavad rakendused taustal töötamast, mis tähendab, et neid ei käivitata automaatselt, kuid neid ei blokeerita ka täielikult – vajadusel saate pärast käsitsi käivitamist nendega täielikult töötada.
Noh! Kui olete kasutanud teavet, mida püüdsime teile selles artiklis edastada, eeldame, et mõni muu probleem on edukalt lahendatud. Nagu alati, jätan parimate soovidega hüvasti kuni järgmise kohtumiseni meie rubriigis "Teadmistebaasi".
Sulgege mittevajalikud taustatoimingud enne mängu alustamist iga kord, kui soovite mängida, ja see ei mõjuta teie arvutit jäädavalt.
Teie arvutis võivad taustal töötada mitmesugused programmid, mis kasutavad süsteemiressursse, mida teie mängu õigeks käitamiseks võib vaja minna. Need programmid ulatuvad installitud rakendustest peidetud nuhkvarani ja töötavad tavaliselt teie teadmata. Nende mittevajalike taustaprotsesside sulgemine aitab suurendada teie mängu süsteemi jõudlust ja vabastab süsteemiressursse, mis võivad mänguga vastuolus olla.
Mittevajalike programmide sulgemiseks Windows 95/98 või Windows ME
Ärge vajutage kaks korda nuppu Kustuta, muidu käivitate arvuti uuesti.
- Hoidke all nuppu Ctrl ja Alt Kustuta võti üks kord.
- Klõpsake mis tahes selles aknas loetletud programmil, välja arvatud Explorer ja Systray seejärel valige Lõpeta ülesanne nuppu.
- Korrake eelmisi samme kuni ainult Explorer ja Systray on loetletud.
- Mõned programmid ei pruugi esimest korda sulguda. Sellistel juhtudel sunnib programmi teistkordne sulgemine selle sulgema.
- Nende juhiste järgimine ei mõjuta teie arvutit püsivalt; kõik sel viisil suletavad programmid naasevad järgmisel arvuti taaskäivitamisel.
Windows 2000
- Hoidke all nuppu Ctrl ja Alt klaviatuuri klahve samal ajal, ja vajutage a Kustuta võti üks kord.
- Klõpsake nuppu Tegumihaldur nuppu, et käivitada Windowsi tegumihaldur.
- Klõpsake nuppu Rakendused
- Klõpsake mis tahes selles aknas loetletud programmi ja valige a Lõpeta ülesanne nuppu.
- Klõpsake nuppu Protsessid
- Klõpsake mis tahes selles aknas loetletud programmil, välja arvatud need, mis on loetletud allpool, ja vajutage nuppu Lõpeta protsess nuppu.
- Csrss.exe
- Explorer.exe
- Internat.exe
- Lsass.exe
- Mstask.exe
- Smss.exe
- Spoolsv.exe
- Svchost.exe
- Services.exe
- Süsteem
- Süsteemi jõudeoleku protsess
- Taskmgr.exe
- Winlogon.exe
- Winmgmt.exe
- Nende vaikeprotsesside kohta lisateabe saamiseks sa saad külastage seda Microsofti Teadmistepagas artikkel: http://support.microsoft.com/default.aspx?scid=kb;en-us;Q263201
- Korrake eelmisi juhiseid, kuni kõik mittevajalikud protsessid on suletud.
Mittevajalike programmide ja protsesside sulgemiseks Windows XP
- Paremklõpsake tühjal kohal aknad Tegumiriba ja valige Tegumihaldur.
- Mittevajalike programmide sulgemiseks järgige neid samme.
- Klõpsake nuppu Rakendused vahekaarti, et vaadata aktiivsete programmide loendit.
- Klõpsake mis tahes selles aknas loetletud programmil ja klõpsake nuppu Lõpeta ülesanne nuppu.
- Korrake eelmisi juhiseid, kuni kõik programmid on suletud.
- Mittevajalike protsesside sulgemiseks järgige neid samme.
- Klõpsake nuppu Protsessid vahekaarti, et vaadata aktiivsete protsesside loendit.
- Klõpsake nuppu Kasutajanimi veeru päis, et korraldada protsesse sisselogimise teel.
- Klõpsake mis tahes programmil, mis on loetletud teie Windowsi sisselogimise kõrval, välja arvatud EXPLORER.EXE ja TASKMGR.EXE seejärel valige Lõpeta protsess nuppu
- Hoiatus: Ärge sulgege ühtegi all töötavat protsessi SÜSTEEM, KOHALIK TEENINDUS, või VÕRGUSTEENUS
- Korrake eelmisi juhiseid, kuni kõik teie Windowsi sisselogimisega seotud programmid on suletud, välja arvatud kaks järgmist.
- TASKMGR.EXE
- EXPLORER.EXE
Windows XP/Vista/7/8/10 kasutajad kogevad arvuti väljalülitamisel sageli viivitust. Nad näevad ekraanil teatist "Ootan sulgemist taustaprogrammid» ja loendis paistab see silma Ülesanne Hosti Windows . Sellest artiklist saate teada, mis see on Task Host Windows ja kaaluge ka tõestatud meetodit arvuti väljalülitamise viivituse kõrvaldamiseks.
Mis on Task Host Windows
Microsoft ei teata Täpsem kirjeldus see programm. Kuid see on teada Task Host Windows (taskhost.exe)- see on süsteemne käivitatav fail Windows OS, mis vastutab raamatukogude toimimise eest. Seda faili kasutades mõned süsteemi- ja rakendusprogrammid juurde pääseda DLL teegid. Seetõttu ei ole enamikul juhtudel, kui teie arvuti väljalülitamisel aeglustub, protsess ise taskhost.exe, kuid mõni programm, mis kasutab seda protsessi oma eesmärkidel. Mõnel juhul on aga süüdlane ikkagi taskhost.exe, õigemini viirus, mis on teadlikult nime saanud süsteemifaili järgi, et seda raskem tuvastada.
Kuidas keelata Task Host Windows
Nagu ma eespool kirjutasin, on see protsess kasulik ja vajalik, kuid kui see käitub liiga pealetükkivalt, siis poleks paha seda keelata. Kuigi paljud inimesed ei soovita seda tungivalt teha, töötab minu jaoks ilma selle protsessita kõik hästi. Seega, kui te ei soovi seda tüütut teadet näha iga kord, kui arvuti välja lülitate, ootab taustaprogrammide sulgemist, siis saate teha järgmine jada toimingud:
Mõnikord piisab sellest probleemist vabanemiseks. Proovige arvuti mitu korda taaskäivitada või isegi mitu päeva pärast manipuleerimist kasutada. Kui probleem ei ole lahenenud või on lahendatud, kuid mitte täielikult, siis on võimalik, et teie arvuti on nakatunud viirusega ja saate järgmisel viisil selle eemaldamiseks.
Kuidas eemaldada Taskhost.exe viirus
Kõigepealt peate välja selgitama, kas taskhost.exe teie süsteemis viirus. Sümptomite loend, mis viitavad failis olevale viirusele taskhost.exe:
- Fail taskhost.exe ei asu kaustas C:\windows\system32;
- Tegumihaldur näitab 2 või enama nimega protsessi taskhost.exe;
- faili suurus taskhost.exe palju rohkem kui 50 KB (tavaliselt 150 KB või rohkem);
- Protsess taskhost.exe laadib ühe protsessori lõime 100% ulatuses.
Probleemi lahendamiseks peate järgima neid samme.
- Arvutame faili tegumihalduri abil taskhost.exe, mis ei asu kaustas "C:\windows\system32". Kui selline fail leitakse, saate ja peaksite selle protsessi ohutult lõpule viima ja seejärel selle faili kombinatsiooni kasutades igaveseks kustutama Shift klahvid+ Kustuta;
- Eemaldage arvutist kõik mittevajalikud programmid. Isegi nakatumata inimene saab neid programme tulutult alla laadida. taskhost.exe;
- Järgmisena peate käivitamise puhastama. Isegi selline kahjutu programm nagu uTorrent võib põhjustada väljalülitamisel viivitusi. Seetõttu tuleks kogu harva kasutatav tarkvara käivitamisest eemaldada. Selle kohta, kuidas seda teha, on saidil eraldi artikkel;
- Teeme täielik kontroll ja süsteemi töötlemine mis tahes saadaoleva viirusetõrje abil.
Pärast neid samme taaskäivitame arvuti mitu korda ja vaatame, kas meil õnnestus väljalülitamise ajal tekkinud viivitustest vabaneda. Soovitav on mõnda aega arvutit kasutada, et kindlasti hinnata tehtud töö tulemusi. Kui selgub, et probleem ei ole ikka veel lahendatud või on lahendatud, kuid mitte täielikult, saate omal vastutusel teha veel ühe allpool kirjeldatud toimingu.
Kuidas eemaldada Task Host Windows
Kuigi süsteemifail taskhost.exe peetakse OS-i toimimiseks vajalikuks, nagu praktika näitab, saab selle süsteemi jaoks täiesti valutult eemaldada. Kõrval vähemalt minu puhul ei mõjutanud see kuidagi kõigi minu rakenduste ja süsteemi enda kui terviku stabiilsust. Kõik on läinud ainult paremaks, kuna väljalülitamise viivitusega seotud probleem on unustusehõlma kadunud. Seega kustutage süsteemifail "C:\windows\system32\taskhost.exe" ja olge õnnelik! 🙂 Kuid selle eemaldamiseks peate tõenäoliselt süsteemi sisse lülitama turvarežiim või kasutada alglaadimisketas või mälupulk. Seda, kuidas neid teha, kirjeldan järgmistes artiklites.
Järeldus
Selles artiklis kirjeldasin probleemi lahendamise viisi ootab taustaprogrammide sulgemist operatsioonisüsteemis Windows XP/Vista/7/8/10. Kui tead teist tõhus meetod lahendus sellele probleemile erineb minu omast, siis rääkige sellest meile kindlasti kommentaarides!