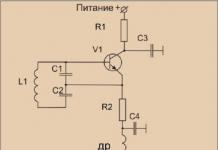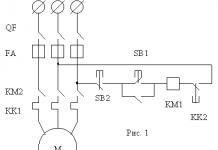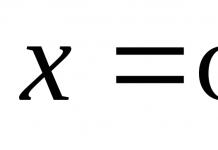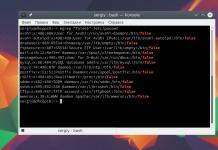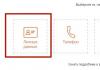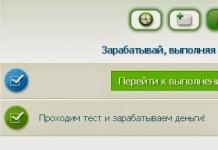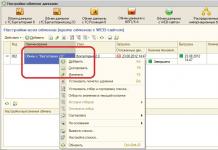Kas teadsite, et tavalise USB-mälupulga abil saate Windows 7, 8 või 10 arvutis RAM-i mahtu suurendada? Pealegi pole selleks vaja eriprogramme.
Me räägime teile kahest viisist, kuidas USB-mälupulga abil arvuti RAM-i suurendada. Kui eelistate kasutada programme, on teile sobivam kolmas meetod.
See on vana nipp, kuid mõned inimesed ei tea sellest siiani. Nagu teate, vastutab arvuti või sülearvuti RAM jõudluse eest. See tähendab, et mida rohkem RAM-i, seda suurem on töökiirus. Eriti mängude jaoks on vaja palju RAM-i. Kui teil pole RAM-i ostmiseks raha või kõik emaplaadi pesad on hõivatud, nii et te ei saa rohkem RAM-i kasutada, siis räägime teile, kuidas tavalise USB-välkmälu abil oma arvuti RAM-i suurendada. sõita.
1. meetod: virtuaalne RAM Windowsis
1. Teie esimene toiming on USB-mälupulga arvutisse sisestamine. Pärast seda minge juurde Minu arvuti, paremklõpsake ja seejärel valige " Omadused».

2. Vasakpoolsel paneelil klõpsake " Süsteemi täpsemad sätted».

3. Avage " Lisaks" ja jaotises " Esitus» klõpsake nuppu « Valikud».


5. Tühjendage märkeruut " Valige saalefaili suurus automaatselt" Seejärel valige allolevast loendist oma USB-mälupulk.

6. Sisestage allpool välkmäluseadme mälumaht. Pange tähele, et peaksite kirjutama 10 MB vähem kui mälupulga tegelik suurus. Näiteks on mul 4 GB USB-mälupulk, aga väljadel on kirjas 3700 MB. Nii et ma kirjutan 3690 MB või isegi vähem. Kui täpsustate rohkem, võib see seadet kahjustada.
7. Taaskäivitage arvuti või sülearvuti. Nüüd töötab USB-mälupulk virtuaalmäluna.
2. meetod: kasutage ReadyBoosti
1. Sisestage USB-mälupulk arvutisse. Nüüd paremklõpsake sellel ja valige " Omadused».

2. Minge vahekaardile ReadyBoost.

3. Lubage valik " Kasutage seda seadet" ja vähendage praegust mälumahtu 200–300 MB. Näiteks on mul saadaval 4094 MB, seega vähendan 3800 MB-ni. Klõpsake " Rakenda».
4. Kui otsustate USB-mälupulga tavakasutusele naasta, valige suvand „Ära kasuta seda seadet”.
3. meetod: programmid RAM-i suurendamiseks Windowsis
Ram-ketas

RAM Disk on suure jõudlusega programm, mis võimaldab salvestada andmeid arvuti kettalt mällu. Kuna mälu on palju kiirem kui füüsilised kõvakettad, tagab ajutiste andmete mällu salvestamine arvuti kiirema jõudluse.
Programm võimaldab teil näha USB-mälupulgal või arvuti kõvaketastel vabade megabaitide arvu ja määrata need ka RAM-iks.
eBoostr

Programm eBoostr on loodud teie arvuti kiiruse suurendamiseks. Sellel on hõlpsasti kasutatav liides ja automaatsed sätted, mis kiirendavad teie arvutit kiiresti. Programmil on ka ReadyBoost funktsioon, mis võimaldab arvuti jõudluse suurendamiseks kasutada USB-mälupulka.
Kui teate muid võimalusi oma arvuti RAM-i suurendamiseks, kirjutage allolevatesse kommentaaridesse.
eBoostr- utiliit, mis kasutab ReadyBoost®-iga sarnast tehnoloogiat, mida kasutatakse Windows XP ja selle rakenduste laadimiskiiruse suurendamiseks. Põhimõte on sama ja põhineb programmide kasutamise statistika kogumisel ja abi (sõltumatu) vahemälu täitmisel, paigutamisel eraldi kõvaketastele või erinevatele USB-draividele. Spetsiaalne draiver, kui võimalik, "paralleliseerib" lugemispäringud põhiketta (süsteemi saalefaili) ja vahemälu vahel. Programm on lihtsalt asendamatu suhteliselt vanade või ülekoormatud personaal- ja sülearvutite omanikele, mille uuendamine on problemaatiline. Programmil on mitmekeelne liides, sealhulgas vene keel.
Tuleb meeles pidada, et Windows 7 operatsioonisüsteemil on juba Microsoft ReadyBoost tehnoloogia, mis võimaldab ühendada mälukaardi või eemaldatava USB-draivi lisamälu või kiire süsteemidraivina. Nagu utiliidi eBoostri autorid kinnitavad, teeb nende toode kõike samamoodi, kuid ilma Microsoft ReadyBoosti tehnoloogiale omaste piiranguteta. Samuti võimaldab eBoostri utiliit tõhusalt kasutada installitud RAM-i mahtu, mis ületab tavapärase 3 GB, et veelgi kiirendada. Lisavõimalusena pakub utiliit eBoostri vahemällu salvestatud andmete krüptimist irdmäluseadmetel – netbooki kaardilugejasse sisestatud mälukaartidel, USB-mälupulkadel ja välistel kõvaketastel. Isegi kui asendusdraiv kaob või varastatakse, on vahemällu salvestatud andmed täielikult kaitstud ja neid ei saa teises masinas taastada. Eriti skeptikutele lisasid arendajad utiliidi eBoostri spetsiaalse testimismooduli, mis võimaldab võrrelda masina jõudlust enne ja pärast täiendavate mäluressursside lubamist.
Funktsioonide ülevaade:
- Vahemäluseadmete maksimaalne arv = 4
- Nutikas vahemälu
- Vahemälu krüpteerimine
- Dünaamiline vahemälu haldamine
- automaatse konfiguratsiooni installiviisard
- Multiboot tugi
- Üleujutuste kontroll
- Kiirendustest
- Windows 7 täiustatud tugi
- Rakenduste prioriteet
- erandite loetelu
- Vahemälu sisu ja statistikavaade
- Energiasäästurežiim
- RAM-i vahemälu
- Peidetud mälu sektsioonide tugi

ReadyBoost. Neile, kes ei tea, lubage mul selgitada, et see tehnoloogia võimaldab teil andmete vahemällu salvestamiseks kasutada mälupulka. Mõnes mõttes on see teie arvuti RAM-i mahu suurenemine. Fakt on see, et mittekriitilised andmed salvestatakse vahemällu välisele draivile, mis võimaldab teil draivi igal ajal USB-pordist eemaldada. See ei põhjusta andmete kadumist ega töötava programmi krahhi. Arvuti jõudlus taastub lihtsalt algsesse olekusse.
See tehnoloogia on eriti kasulik sülearvutiomanikele, kuna esiteks on sülearvuti RAM-i mahu suurendamine mõnevõrra keerulisem kui lauaarvutis (vaba pesa ei pruugi olla ja mälumoodulid on mõnevõrra kallimad); ja teiseks, kui RAM-i napib, lööb operatsioonisüsteem vajalikud andmed kõvakettale ja see on akule lisakoormus.
Nagu ma juba märkisin, rakendati ReadyBoosti funktsioon esmakordselt Windows Vista operatsioonisüsteemis. Kuid Windows XP kasutajad saavad kasutada sarnast tehnoloogiat, mis on rakendatud programmi eBoostri abil. Lisaks programmile endale on teil vaja mälupulka või kaardilugejaga välkmälukaarti.
Draivi nõuded: suur andmeedastuskiirus ja vähemalt 64 MB vaba ruumi.
Sülearvuti USB-port (ja kaardilugeja, kui seda kasutatakse) peab toetama USB 2.0 standardit.
Programmi esmakordsel käivitamisel kuvatakse aken, milles palutakse valida ketas (draiv) ja täita selle vahemälu. Peaksite klõpsama Jah.
Programm tuvastab automaatselt arvutiga ühendatud mälupulgad või välkmälukaardid ja
avab vahemälufaili lisamise akna. Valige ripploendist Disk for cache soovitud draiv (kui ühendatud on mitu)

Vahemälu faili suuruse liuguri abil saate määrata, kui palju vahemällu salvestatud andmed valitud draivil hõivavad. Vahemälu suurust ei saa määrata suuremaks kui draivi täielik (või vaba) maht. Ülejäänud kettaruumi saate kasutada ettenähtud otstarbel. Pärast parameetrite seadistamist peate klõpsama nuppu OK. Ilmub aken, mis palub teil täita vahemälufail. Klõpsake nuppu Jah.
Vahemälufail täitub mõne sekundi jooksul. Pärast seda kuvatakse programmi akna allosas loendis valitud draivi ikoon. Saate luua vahemälufaile korraga mitmele ühendatud draivile.
Selleks klõpsake nuppu Lisa ja tehke kõik ülalkirjeldatud sammud uute draivide puhul.
Pärast vahemälu täitmist võtavad käivitavad programmid osa oma vahemällu salvestatud andmetest kasutatud draivilt, st arvuti kasutab RAM-i efektiivsemalt ja pääseb ka kõvakettale harvemini ligi.
Saate igal ajal vaadata draivil oleva vahemälu sisu. Selleks valige programmiakna allosas asuvast loendist soovitud draiv ja seejärel käivitage menüükäsk Action? Näita vahemälu sisu. Ilmub eBoost Cache Vieweri aken, mis võimaldab teil näha, millised failid on hetkel draivi vahemällu salvestatud
Kui peate eemaldama seadme vahemällu salvestamiseks kasutatavate seadmete loendist, valige see ja klõpsake nuppu Eemalda. See kustutab draivi vahemälufaili automaatselt.
Et kontrollida, kui tõhus on mälupulkade kasutamine andmete vahemällu salvestamisel, saate kasutada juurdepääsu kiiruse testimise funktsiooni (Informatsioon? Kontrolli kiirust). Pärast lühikest testimist kuvab programm teate teabega andmete otsese juurdepääsu, vahemälu kaudu samadele andmetele juurdepääsu ja andmetele juurdepääsu arvutatud kiirendusteguri kohta vahemälu kasutamisel.
Pärast kõigi parameetrite seadistamist saab programmi akna sulgeda. See ei peata rakendust:
selle ikoon on alati teavitusalal. Kui soovite avada programmi akent, näiteks loendist draivi lisamiseks (eemaldamiseks) või vahemällu salvestamise sätete muutmiseks, peate paremklõpsama programmi ikoonil ja ilmuvas kontekstimenüüs käivitage käsk Open eBoostr .
Tuleb märkida, et kui kasutate "aeglaseid" draive ja eraldate vahemälu jaoks liiga vähe ruumi, ei näe te jõudluse olulist suurenemist. Nagu varem mainitud, on vahemälu minimaalne suurus 64 MB, kuid ma soovitan mitte säästa ruumi kasutatavatel draividel.
Programm toetab mitut liidese keelt, sealhulgas vene keelt.
Soovitud keele saab valida menüüst Language.
Programmi saate alla laadida minu veebisaidilt: http://xn----itbqchle9b.xn--p1ai/poleznye-programmy/soft/red...
RAM ei mõjuta mitte ainult tööprotsesside üldist stabiilsust, vaid võimaldab eraldada ka lisavõimsust mängude, kvaliteetsete filmide ja tööprogrammide mängimiseks. Uue RAM-i ostmine on seotud selle kõrgete kuludega ja vabade pesade võimaliku puudumisega. Selle helitugevuse suurendamine muul viisil on reaalne ja see on parim alternatiiv sülearvutitele ja kasutajatele, kes soovivad kohe RAM-i suurendada.
Suurendage RAM-i mälupulga abil
Alglaadimälu suurendamiseks tavaliste välkmäluseadmete abil on olemas tarkvarameetod. Microsofti operatsioonisüsteem pakub spetsiaalset tarkvaramoodulit nimega ReadyBoost, mis aitab teil ühendada mälupulga tasuta andmete allalaadimise elemendina rakenduste käitamiseks.
Välkmälupulga aktiveerimise protsessi saab läbi viia kaheksas sarnases seadmes, mille kogumälu maht ei ületa 256 gigabaiti. Kõik draivid siiski ei mahu. Need peavad vastama järgmistele tehnilistele parameetritele:
- Välkmäluseadme vaba ruum peab ületama 1 gigabaiti;
- Liides peab olema USB 2.0;
- Andmeedastuskiirus on suurem kui 3,5 megabitti sekundis.
Alternatiivina välkmäluseadmele saab kasutada teist tüüpi vahemälu, näiteks SD-kaarti või SSD-kaarti.
Oluline on arvestada operatsioonisüsteemi uudsusega. Windows Vista versioonis ei tööta see mälupulga kui RAM-i suurendamise allika aktiveerimise protsess. Edukaks käivitusprotsessiks peate lubama ka SuperFetchi süsteemiteenuse. Kui esineb lahknevusi, annab operatsioonisüsteem veateate ja saate selle lahendada.
SuperFetchi süsteem hõlmab teabe ja kasutaja käivitatud vahemällu salvestatud failide salvestamise protsessi. See süsteem on automaatselt kaasatud Windows 7-sse, kuid mõnel juhul ei pruugi see olla aktiveeritud.
Selle kontrollimiseks helistage süsteemikäsklusele, kasutades klahvikombinatsiooni WIN + R. Ilmuvale otsinguribale sisestage regedit. Järgmisena leidke vasakpoolses juhtaknas parameeter:
HKEY_LOCAL_MACHINE\SYSTEM\CurrentControlSet\Control\SessionManager\Memory Management\PrefetchParameters
Pärast seda avage hiirenupu topeltklõpsuga parameeter EnableSuperfetch, kus määrate digitaalse väärtuse vahemikus 1 kuni 3 (kui see on juba installitud, on kõik korras - SuperFetchi süsteem on aktiveeritud).
Flash-draivi aktiveerimine
Kui kõik tehnilised nõuded on täidetud, jätkake välkmälu RAM-i laadimise allikana aktiveerimise protsessiga:
- Sisestage ja aktiveerige mäluseade;
- Minge menüüsse "Minu arvuti" ja paremklõpsake välkmäluseadme ikoonil;
- Ilmuvas dialoogiboksis valige jaotis: "ReadyBoost";
- Uues aknas leidke valik: "Varusta see seade ReadyBoosti tehnoloogia jaoks";
- Allpool näete välkmäluseadme mälutaseme märki, mille suurust tuleb kasutada RAM-ina. Valige maksimaalne väärtus (kui seade on tühi ja vormindatud).

Pärast vahemälu seadistamist ja arvuti või sülearvuti taaskäivitamist rakendab operatsioonisüsteem automaatselt uued sätted. Tähtis. Ärge eemaldage mälupulka enne, kui vajate täiendavat RAM-i.
Märge: Enne ülaltoodud RAM-i suurendamise protsessi alustamist välkmäluseadme abil vormindage välkmäluseade võimalike peidetud failide eemaldamiseks.
Pärast suurendamisprotsessi lõppu kuvatakse mälupulk kaustas "Minu arvuti" 100 megabaidi vaba mäluga. Operatsioonisüsteem jätab selle ruumi kasutamata seadme stabiilseks tööks ja ülejäänud mälu laaditakse vahemällu salvestatud failidega.
Täna räägin teile lühidalt ja mitte päris teemast ning näitan teile kuidas arvutit kiirendada kasutades mälupulka! Kuigi see võib olla teemakohane... Lõppude lõpuks mõjutab teie arvuti kiirus ühel või teisel viisil teie sissetulekuid Internetis ja ajaveebi reklaamides!
Tihti ootate ajaveebi või Interneti-lehe laadimist kaua, mitte sellepärast, et Internet on aeglane või brauseris tõrgeteta. See on tegelikult teie arvuti süü, sest see töötab aeglaselt!
Kui teil on vana või isegi uus arvuti, kuid see töötab aeglaselt, on teil installitud vähe RAM-i. Lugege, kuidas mälupulga abil arvutit kiirendada! Jah, jah, lihtne mälukaart!
Kuid meetod, mida ma kirjeldan, töötab ainult Windows 7 ja Vista puhul! Ja see on nii lihtne, et iga kasutaja saab seda rakendada...
Mida on vaja arvuti kiirendamiseks
Seega on arvuti kiirendamiseks vaja mälupulka! Jah, mitte lihtne, vaid kuldne! 😀 Nali naljaks! On ainult teatud nõuded:
teabe lugemiskiirus 2,5 MB/s 4 KB plokkides ja kirjutamiskiirus 1,75 MB/s 512 KB plokkides.
See tähendab, et iga kaasaegne mälupulk! Mälu maht tuleb arvutada teiesse installitud RAM-i põhjal. Kui teil on 1 GB muutmälu, siis on parem võtta 1-4 GB mälupulk!
See tähendab, et teil on vaja mälupulga mälumahtu, mis on võrdne teie RAM-i mahuga või rohkem! Aga mitte rohkem kui kolm korda... Kuigi katsetada võib. Järgmisena selgitan üksikasjalikumalt, kuidas seda kõike mõista!
Miks on see võimalik ainult Windows 7 ja Vista puhul?
Ainult need süsteemid rakendavad Microsofti tehnoloogiat ReadyBoost, mis võimaldab failide vahemällu salvestamise vahendina kasutada mälukaarte (USB Flash Drive) ja kaasaskantavaid kõvakettaid (SSD)!
Üldiselt võimaldab ReadyBoost tehnoloogia arvuti kiirendamiseks ühendada kuni neli eemaldatavat draivi (või mälupulka) täiendava RAM-ina! See tähendab, et ühe 4 GB asemel saate ühendada kaks 2 GB või neli 1 GB. Ja nii edasi...
Mida tähendab arvuti kiirendus?
Testisin seda ise – Windows laadib kiiremini, programmid käivituvad kiiremini ja mängud üldiselt lendavad! Kuigi mul on juba 4 GB muutmälu! Ühendasin ka 4 GB mälupulga! Super! Muide, miks see mugav on?
Juhtub, et protsessor ei saa hakkama suure hulga RAM-iga! Näiteks on teil ainult kaks porti ja saate ühendada ainult kaks 1 GB riba! See on kõik! Kuid mälupulga kasutamine kiirendab teie arvutit oluliselt!
Või on teil sülearvuti! Või netbook! Te ei võta seda lahti, et vahetada RAM suurema vastu, eks? Mälupulk aitab ka sind! 
Muide, sülearvutite jaoks on parem kasutada mitte tavalisi arvuti mäluseadmeid, vaid SD-kaardid, nagu näete parempoolsel pildil. Ütlesin valesti... Mitte parem, aga mugavam!
Niisiis, liigume edasi kõige olulisema juurde, kuidas seda kõike ellu äratada? Muidu öeldakse jälle, et vett on palju!
Kuidas arvutit kiirendada
Kui olete mälupulga kasuks otsustanud, ühendage see julgelt arvuti USB-porti! Videoõpetuse kirjutamiseks on juba hilja, kell on üksteist õhtul, aga ma näitan teile kõike piltidel!
Samm 1. Kui teil on irdkandja automaatkäivitus, avaneb järgmine aken:

2. samm. Klõpsake nuppu "Kiirustage süsteemi! See on ReadyBoost! Avaneb järgmine aken:

3. samm. Selles aknas märkige ruut valikust „Varusta see seade ReadyBoosti tehnoloogia jaoks”, kasutage liugurit või nooli, et valida mälumaht, mida soovite ReadyBoosti jaoks eraldada, ja klõpsake „ok”! Kuigi köite saab kirjutada lihtsalt numbritega, asetage kursor sinna ja kirjutage...
AGA. Siin peate oma RAM-i põhjal valima välkmäluseadmel kasutatava mälu. Võimalusel vali kolm korda rohkem!
See on kõik! Kui lähete seejärel oma mälupulgale, näete sellel järgmist pilti:

Seda juhul, kui te pole kogu mälupulga mälu ära kasutanud. Ja kui kõik, siis pilt on selline:

See tähendab, et kogu mälu on hõivatud!
Seda kõike saate teha, kui automaatkäivitus töötab teie jaoks! Kui see on keelatud, avage pärast välkmäluseadme sisestamist menüü "Start", seejärel "Arvuti" ja paremklõpsake oma mälupulga nimel.
Avanenud menüü allosas valige "Atribuudid". Ja näete järgmist pilti:

No või väga sarnane! Valige ülaosas vahekaart ReadyBoost ja jätkake meie juhendi 1. sammuga!
Sel hetkel on kogu töö lõpetatud, see ei võta rohkem kui üks minut, võite arvuti turvaliselt taaskäivitada ja oodata, kuni süsteem kogub teie mälupulga vahemälu... Arvuti kiirendus on lõppenud!
Muide, ärge oodake, et teil oleks tunne, nagu oleksite Zaporožetsist võõrasse autosse kolinud. Vahemällu salvestamine ei toimu kohe ja märkate, et arvuti hakkab mõne aja pärast kiiremini tööle.
Teadjamatele:
ReadyBoost toimib pigem täiendava vahetusfailina kui päris RAM. Seega, kui on võimalik RAM-i suurendada, siis on parem seda teha!
Mängijatele:
Mängude jaoks on see võib-olla üks parimaid viise arvuti kiirendamiseks! Kuna lehefailiga töötavad kõige rohkem mängud ja märkate esimesena, et arvuti hakkab kiiremini tööle...
See tundub olevat kõik... Ah jaa, ma unustasin... Kui soovite hiljem mälupulka tavapärasel viisil kasutada, siis minge tagasi mälukaardi omaduste juurde:

Märkige ruut "Ära kasuta seda seadet" ja klõpsake "ok". Kõik ReadyBoost ei kasuta enam teie kaardi mälu!
See on nüüd kõik kindel! Telli ajaveebi uuendused! Ja kirjutage kommentaaridesse, kui teate muid viise kuidas arvutit kiirendada?
Aeg-ajalt kogevad kasutajad oma seadme ebapiisava RAM-i probleemi. Tõepoolest, paljud odavad tahvelarvutid ja sülearvutid, nagu ka vanemad eelarvearvutid, hakkavad aeglustuma ja loovad suuri lehefaile, kuna sisseehitatud 1–4 GB muutmälust nende jaoks ei piisa. Täiendava RAM-i paigaldamisega võib tekkida probleeme: vähe on kohti, kust praegu DDR/DDR2 pulgad leida ning tahvel- ja sülearvutites ei ole RAM-i asendamine tihtipeale lihtsalt disainis kaasas. Spetsiaalselt sellisteks puhkudeks lõi Microsoft ReadyBoost tehnoloogia, mis võimaldab kasutada Windowsis lisamäluna mälupulka või SD-kaarte.
Mis on ReadyBoost
Kindlasti on kõik kuulnud. Kui Windowsi RAM saab otsa, loob see kõvakettale spetsiaalse faili, mida kasutatakse virtuaalse RAM-ina. Kuid selle kasutamisel kogete kindlasti kokutamist, kuna tavaliste kõvaketaste lugemis- ja kirjutamiskiirus on tavaliselt aeglane.
Windows Vistas töötasid Microsofti insenerid saalefaili väärilise asendamise kallal. Tehnoloogiat esitleti ReadyBoost, mis võimaldab paigutada selle mälupulgale või SD-kaardile, mille lugemis- ja kirjutamiskiirus on palju suurem kui tavalisel kõvakettal. See mehhanism eksisteerib Windowsis tänaseni. Toome välja selle positiivsed ja negatiivsed küljed.
ReadyBoosti kasutamise plussid
- Suurendage oma seadme jõudlust ilma RAM-i vahetamata. Kiirendusefekt on selgelt nähtav näiteks programmide käivitamisel.
- Teie kõvakettal pole vaja kasutada standardset saalefaili. See säästab ruumi ning vähendab ka ebapiisava lugemis-/kirjutuskiiruse tõttu süsteemide ja programmide külmutuste arvu.
ReadyBoosti kasutamise miinused
- Teie valitud välkmälu või SD-kaart ebaõnnestub palju kiiremini kui siis, kui kasutaksite seda lihtsalt teabe edastamiseks.
Millised mälupulgad sobivad RAM-i suurendamiseks?
Seadmetele, mida kavatsete ReadyBoosti tehnoloogia jaoks kasutada, on mitu nõuet.
- Salvestusmaht varieerub seadmesse installitud RAM-i mahust kuni 32 GB-ni. Kui teil on sisseehitatud 2 GB muutmälu, ei tohiks mälupulga suurus olla väiksem kui 2 GB.
- ReadyBoosti kasutamiseks saate korraga ühendada mitu draivi, kuid nende kogumaht ei tohiks ületada 32 GB 32-bitistes süsteemides ja 256 GB 64-bitistes süsteemides.
- Draivi kirjutamiskiirus on vähemalt mitu MB/s. Mida suurem, seda parem.
Kuidas vormindada mälupulka ReadyBoosti kasutamiseks
Enne ReadyBoosti tehnoloogia lubamist peate selle kasutamiseks valitud draivi õigesti vormindama.
ReadyBoosti tehnoloogia aktiveerimine
Pärast välkmäluseadme vormindamist peate selle konfigureerima ReadyBoosti kasutamiseks.

Valmis. Nüüd kasutatakse teie mälupulka seadme jõudluse suurendamiseks. Pange tähele, et sellel olev vahetusfail krüpteeritakse algoritmi abil AES-128, mis tagab teie andmete turvalisuse.
Kõige tähtsam - Ärge kunagi eemaldage mälupulka seadmest ilma ettevalmistuseta! See võib põhjustada draivi enda ja USB-pordi rikke. Kui soovite hankida mälupulka, järgige allolevaid juhiseid.
Kuidas õigesti eemaldada ReadyBoosti jaoks kasutatud USB-mälupulk
Kui otsustate lõpetada välkmälu lisamäluna kasutamise või soovite selle muul põhjusel eemaldada, toimige järgmiselt.

Kumb on parem: kasutage ReadyBoosti välkmäluseadmeid või suurendage RAM-i mahtu
ReadyBoosti tehnoloogiat tundma õppides võite küsida: mida on parim jõudluse suurendamiseks teha, osta ReadyBoosti jaoks täiendavaid RAM-mälupulki või välkmälu. Kuigi esimene võimalus võib olla seotud raskustega uue RAM-i leidmisel ja nõuda ka suuri kulutusi, on see eelistatav.
Kuigi ReadyBoost-mälupulk võib aidata arvutit kiirendada, ei anna see nii märgatavat jõudluse kasvu kui RAM. Tehnoloogia on loodud mugavamaks internetis surfamiseks, valgusprogrammide avamiseks ja piltide vaatamiseks. Niipea, kui tegemist on nõudliku tarkvaraga, ei aita ReadyBoost teid üldse: välkmäluseadme kiirus on kümneid ja sadu kordi väiksem kui RAM-i kiirus ning teil on pidevalt külmumisi.
ReadyBoost võib aga aidata vanemaid personaalarvuteid pisut kiirendada, kui sul pole soovi või võimalust neile RAM-i osta, ning tõsta ka nende tahvelarvutite/sülearvutite jõudlust, mille RAM-i ei saa asendada. Viimasel juhul on mugavam kasutada SD-kaarte.