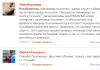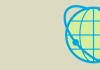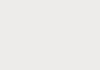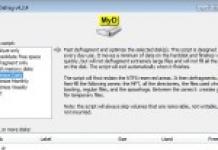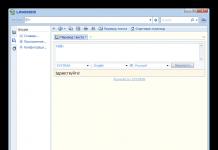Fraps on spetsiaalne tarkvara video jäädvustamiseks ehk ekraanil toimuva salvestamiseks personaalarvuti. See programm on väga populaarne ja suurem osa sellest nõudlusest tuleneb asjaolust, et Frapsi levitatakse absoluutselt. Selle programmi peamised eelised hõlmavad selle lihtsat liidest, millega saab hakkama isegi algaja kasutaja, võimalust programmi venestada ja videot salvestada. kõrge kvaliteet. Muidugi on Frapsil üks, aga piisavalt märkimisväärne puudus- väljundiks on salvestatud video suur suurus, mis tähendab, et mõnesse allikasse suure video "üleslaadimine" lihtsalt ei õnnestu.
Frapsi seaded ja kasutamine
Nagu eespool öeldud, on Frapsi üsna lihtne kasutada. Alustuseks peab kasutaja programmi Internetist alla laadima (tasuline või tasuta). tasuline versioon) ja installige see oma arvutisse. Pärast programmi käivitamist näeb kasutaja horisontaalne menüü mitme vahekaardiga, need on: FPS, "Peamine", "Video" ja "Ekraanipilt". Nagu võite arvata, vastab iga vahekaardi sisu selle nimele. Kõigepealt peate minema "Põhimenüüsse". Siin saate määrata järgmised peamised valikud: "Start Fraps minimeeritud", "Frapsi aken" ja "Käivita Fraps Windowsiga". Ühe või teise parameetri käivitamiseks märkige lihtsalt selle kõrval olev ruut.
Järgmisena peaks kasutaja vahekaardil "FPS" määrama kausta, kuhu jõudluse mõõtmise testide tulemused Arvutimängud. Lisaks saate installida uue kiirklahv, mille klõpsamise järel teostatakse jõudluse mõõtmine (vaikimisi on see klahv F10). Mõõtmist saab läbi viia: "Kaadrisagedus", "Kaadriaeg" ja kõik salvestatakse "Toimingu logisse" (neid parameetreid saab kasutaja soovil muuta).
Järgmine vahekaart on "Video". Siin määrate kiirklahvi video salvestamise alustamiseks programmi Fraps abil (vaikimisi F9), määrake optimaalne kogus kaadrit sekundis, samuti tulevase videosalvestuse eraldusvõimet. Saate määrata mitu kaadrit sekundis: 60 kaadrit sekundis, 50 kaadrit sekundis, 30 kaadrit sekundis või täpsustada omaväärtus vastaval väljal.
Vahekaardil "Ekraanipildid" saate määrata klahvi, millega saate neid teha, pildi salvestamise vormingu (saate valida ühe järgmisi valikuid: BMP, JPG, PNG või TGA).
Video filmimiseks Fraps, lihtsalt käivitage mäng või rakendus ja klõpsake video salvestamise alustamiseks nuppu (nagu eespool mainitud, on see vaikimisi klahv F9). Salvestamise lõpetamiseks vajutage lihtsalt seda klahvi uuesti ja tulemust saab vaadata menüüst "Video". Kausta kõrval, kuhu teie failid on salvestatud, näete nuppu "Vaata". Pärast klõpsamist kuvatakse viimati salvestatud video kohe.
Fraps - ilmselt kõige rohkem populaarne programm mängude videote salvestamiseks. Hoolimata asjaolust, et võrgus on kreekereid, levitatakse originaalprogrammi ilma vene keeleta. Lisaks sõimavad viirusetõrjed paljusid kreekereid, pidades neid mitte päris puhtaks. Seetõttu käsitleme siin kõiki programmi funktsioone, kasutades näitena ingliskeelset liidest, ja vastame seega korduma kippuvale küsimusele: "Kuidas Frapsi seadistada?".
Frapsil on 4 sakti. Vahekaart Üldine sisaldab sätteid programmi käivitamiseks ja selle akna käitumist millal erinevaid tegevusi. Ekraanipildil näete kõigi valikute selgitust.
Vahekaart FPS sisaldab sätteid FPS-i testimiseks ja kuvamiseks video salvestamisel. Siin täpsustame, milliseid parameetreid testimisel kasutatakse, teksti käivitamise võtme, FPS-i loenduri asukoha ja mõned muud sätted. 
Kõik videoga seonduv asub vahekaardil Filmid. Siin reguleerime esiteks video kaadrisagedust ja salvestusmeetodit - Täisekraan või kahekordistunud. Samuti on helisalvestuse seaded. 
Viimane vahekaart juhib ekraanipiltide loomise sätteid. Siin peate määrama soovitud pildivormingu ja kiirklahvi. Ekraanipildile saab lisada kaadrisageduse. Samuti saab ekraanipilte luua automaatselt iga (N) sekundi järel. 
Paljud mängijad kasutavad sageli erinevaid tarkvara lihtsalt teadmiseks mänguviis. Fraps on üks selline programm.
Fraps filmib väga kvaliteetset videot, kuid seda tehes tuleb järgida mitmeid reegleid. olulised tingimused. Näitena proovime Frapsi seadistada nii, et ta tulistab kaua.
Kõigepealt ostke Fraps või laadige alla prooviversioon, funktsionaalselt piiratud versioon (selline programm ei saa pikka aega pildistada ja mõnda funktsiooni pole võimalik seadistada).
Kiire artiklite navigeerimine
Frapsi seadistus
Kui olete Frapsi täisversiooni ostnud, käivitage programm ja vaadake liidest hoolikalt. On aeg asjad korda saada:
- Klõpsake nuppu Filmid. Siin näete teavet eelseisvate videovõtete kohta;
- Alustuseks valige kataloog, millel on piisavalt vaba ruum tulevaste videofailide salvestamiseks;
- Järgmisena pöörake tähelepanu pealdisele "Screen Capture Hotkey" - siin on määratud kiirklahv, mis vastutab salvestamise alustamise ja peatamise eest. Tavaliselt töötavad selleks hästi nupud F8 või F9, kuid saate kohandada seda, mis teile kõige mugavam on.
- Nüüd vaatame videosalvestuse seadeid: peate määrama, mitu kaadrit sekundis tehakse. Võite sisestada oma numbri või määrata 30, 50, 60. Tavaliselt pane siia number 30 ja "Täissuurus";
- Heli- ja videoseaded asuvad veidi paremal;
- Kui teil on vaja oma häält salvestada, valige "external unput" ja lülitage mikrofon sisse;
- Vahekaardil Ekraanipildid saate konfigureerida mängu ekraanipiltide loomise klahvi ja nende eraldusvõimet. Samuti saab ekraanipilte teha automaatselt teie määratud intervallidega (kuid see pole kohustuslik).
Video salvestamine ja töötlemine
Kui Fraps on lõpuks seadistatud, minge mängu ja vajutage määratud videosalvestuse kiirklahvi.
Salvestatud videofaili nähes ärge imestage, et see kaalub mitu gigabaiti – videot pole veel töödeldud ja seda ei tihendata koodekitega.
Video töötlemiseks vajate Programm VirtualDub ja näiteks XviD kodekid. Tegelikult on video tihendamiseks palju koodekeid ja programme, millist kasutada, on maitse ja harjumuse asi. Võite isegi kasutada tavalist sisseehitatud operatsioonisüsteem Windowsi film Tegija.
Enam kui lihtne ja mugav seadistada ja kasutada, kuigi see utiliit ikka veel ametlikult venestamata ja kõik "kodukootud" venestajad jätavad ühena soovida.
Sellest hoolimata ei ole sellega tegelemine tõenäoliselt eriti keeruline. Niisiis, alustame.
Frapsis "Üldine" määramine
Peamine seadistusmenüü Frapsis. Siin pakutakse kasutajatele sätteid, mis määravad Frapsi käitumise süsteemis. Saate neid kohandada nii, nagu soovite. See ei mõjuta heliga video salvestamist ja kvaliteeti.
Start Fraps on minimeeritud- Frapsi käivitamine on minimeeritud;
Klambrid aknad alati peal- näidata Frapsi alati teiste avatud akende peal;
Käivitage Fraps, kui Windows käivitub- käivitage Fraps koos Windowsi süsteemiga;
Minimeeri ainult süsteemisalve- minimeerige alati programmi aken süsteemsesse salve (salve).
"FPS" määramine Frapsis
Selles menüüs saate testi jõudlus arvutisse video salvestamisel, väljendatuna kaadrites sekundis (kaadrid sekundis). Mida kõrgem on FPS, seda sujuvamalt ja sujuvamalt video esitatakse. Kindlasti testige oma autot ja mäleta tulemust.
Kaust, kuhu etalonid salvestada- määrake testitulemuste salvestamiseks kataloog/kaust ( muuta- muuta, vaade- avatud);
Võrdlusuuringu kiirklahv - kiirnupp testide alustamiseks;
Võrdlusuuringu seaded- testi seaded ( FPS- kaadrisageduse kuvamine, Kaadrid- mikroviivitused, MinMaxAvg- tööpäevik);
Lõpetage võrdlusanalüüs () sekundi pärast- peatada testid () sekundi pärast;
Ülekatte kiirklahv - kiirklahvülekatte kuvamiseks (indikaatoriikoon, mis näitab praeguseid testitulemusi);
ülekatte nurk- määrake ülekatte asukoht ekraanil;
peita ülekate- peida/ei näita ülekatet;
Värskendage ülekatet ainult üks kord sekundis- ülekatte indikaatorite värskendamine iga sekundi järel.

"Filmide" määramine Frapsis
Menüü, kus saate peenhäälestada salvestatud video ja heli kvaliteeti ning määrata mõningaid täiendavaid seotud funktsioone ja parameetreid.
Kaust filmide salvestamiseks- looge kaust, kuhu soovite salvestatud video salvestada ( muuta- muuta / määrata, vaade- avatud);
Video jäädvustamise kiirklahv- määrama kuum nupp salvestamise alustamiseks;
Video jäädvustamise seaded- videokvaliteedi seaded, kus saate määrata nende arvu kaadrit sekundis, samuti täis ( täissuuruses) või poole suurusega ( poole suurus);
Nende sätete määramisel lähtuge esmalt arvuti riistvara jõudlusest. Keskendu tulemustele testimine häälestuses FPS. Samuti pidage meeles, et kõik Frapsis salvestatud videofailid (olenemata kvaliteedist) on liiga suured. Sellepärast, optimaalsed parameetrid suurus/kvaliteet on umbes selline: 30 kaadrit sekundis + täissuuruses (täissuuruses). Kuigi igal juhul peate Frapsis salvestatud video suuruse edasiseks vähendamiseks kasutama mingit videomuundurit.
Jagage film iga 4 gigabaidi järel- jagage videod automaatselt üksikud failid iga 4 gigabaidi järel;
Helihõive seaded- helisalvestuse seaded;
Käivitage Win7 Record- salvestada põhiheli, s.t. mida te kõlaritest kuulete ( Stereo- stereoheli, Mitme kanaliga- mitme kanaliga heli);
Välise sisendi salvestamine- lubada mikrofoni salvestamine;
Püüdke ainult surudes- määrata nupp mikrofonist salvestamise lubamiseks;
Peida hiire kursor videos- ärge kuvage salvestatud videol hiirekursorit.

"Ekraanipiltide" määramine Frapsis
Siin asuvad kõik ekraanipiltidega seotud seaded.
Kaust ekraanipiltide salvestamiseks- määrake kaust, kuhu soovite ekraanipilte salvestada ( muuta- muuta, vaade- avatud);
Ekraani jäädvustamise kiirklahv- määrake ekraanipiltide jaoks kiirvõti;
pildi formaat- valige formaat, milles soovite ekraanipilte salvestada (jpg, bmp, tga, png);
Kaasake ekraanipiltidele kaadrisageduse ülekate- jätke ekraanipiltidele ülekate (arvuti jõudlusnäitajate ikoon-indikaator);
Korda ekraanitõmmis iga () sekundi järel- loob ekraanipilte automaatselt iga () sekundi järel.

Siin on tegelikult kõik peamised ja olulised seaded Fraps. Nagu näete, pole tegelikult midagi keerulist!
Videosalvestuse tarkvara on palju. Frapsi programm pälvis ühe esikoha. Asi on selles, et programm on väike ja lihtne, sellel on kõik vajalikud funktsioonid ja selles pole kõike mittevajalikku. Samuti vaieldamatu eelis programm on tasuta versiooni olemasolu.
Algsel programmil on ingliskeelne liides. Kuid käsitöölised on programmi jaoks juba ammu välja mõelnud. Loomulikult on venestatud menüüga palju lihtsam aru saada, kuidas Frapsi seadistada. Kuid enamik kasutajaid kasutab Ingliskeelne versioon, seega näitame ka näidet programmi seadistamisest ingliskeelses versioonis koos tõlkega.
Kuidas programmi seadistada
Kuna kasutaja esitas sellise küsimuse, siis eeldatakse, et programm on tema arvutisse juba installitud ja töötab. Programmi aken käivitamisel peaks välja nägema selline.

Vasakult paremale on paigutatud järgmised neli vahekaarti: "Põhi", "FPS", "Video" vahekaart ja ka "Ekraanipilt".
Kõigepealt peaksite alustama põhiprogrammi esimese akna seadistamist. See menüü sisaldab järgmisi valikuid:

- "Start Fraps minimeeritud" on samaväärne "Käivita programm minimeeritud".
- "Kraamib aknad alati peal" tähendab "Programmi aken on alati teiste akende peal."
- "Käivita Fraps, kui Windows käivitub" tõlkes "Käivita programm süsteemi käivitamisel".
- Funktsioon "Monitor Aero desktop" on loodud töölauaga töötamiseks Windowsi süsteemid 7, võimaldab kasutusele võtta spetsiaalse aknahaldur.
- "Minimeeri ainult süsteemsesse salve" tähendab "Minimeeri programm salve".
Lülitage valikud vastavalt oma eelistustele sisse ja minge järgmisesse aknasse:

- real "Folder to save..." tuleks määrata soovitud kataloog, kuhu sooritatavad testid salvestada.
- "Benchmarking Hotkey" on samaväärne "jõudlustesti käivitamisega", vajutamisel peate määrama klahvi, mis testi teostab.
- aknas nimega "Overlay Hotkey" tähistame klahvi, vajutamisel muudab kaadrisagedust sekundis näitav indikaator oma asukohta monitori ekraanil.
- veerus "Benchmark Settings" saate linnukesega märkida, mida andur näitab: kaadrisagedus, aeg, töölogi.
Kui see paneel on ka välja mõeldud, jätkake kõige huvitavama osaga:

- ülemises rohekas reas märgime salvestatud videote salvestamise kataloogi.
- jaotises "Videohõive seaded" määrake klahv, vajutamisel käivitatakse videohõive funktsioon.
- valige jaotises "Videohõive seaded" soovitud videokvaliteet. Valige vasakpoolses veerus kaadrite arv sekundis ja veidi paremal määrake eraldusvõime valik (täielik või pool täiseraldusvõimest).
- asub menüü paremal küljel heliseaded millele keskendume veidi hiljem.
Oleme jõudnud viimase menüüni nimega "Ekraanipilt", tegeleme selle sätetega:

Muidugi saab ekraanipilte teha standardseks Windowsi tööriistad vajutades klahvi "PRTSC", kuid Fraps annab teile ka selle võimaluse.
- määrake uuesti failide salvestamiseks soovitud kataloog.
- määrake analoogia põhjal võti ekraanipildi jäädvustamiseks.
- valige loendist salvestatud pildi vorming.
- V parem pool menüüst saate lubada ekraanipiltidel ülekatte kuvamise (ülemine valik) ja teatud aja möödudes ekraanipilti korrata.
Video salvestamine Frapsiga
Installige vajalikud seaded vastavas menüüs. Minimeerige programm salves ja vajutage video salvestamiseks klahvi (vaikimisi on klahviks "F9"). Indikaator vilgub numbreid, mis teavitavad meid kaadrite arvust sekundis. Kui indikaatori numbrid on punased, pildistamist ei toimu, selle aktiveerimiseks vajutage uuesti kiirklahvi, seejärel muutub indikaator kollaseks. Videovõtted on alanud.
Salvestatud video vaatamiseks võite minna eelnevalt määratud kataloogi Windows Explorer või klõpsake programmi enda menüüs failitee rea kõrval olevat nuppu. Video salvestatakse kõige populaarsemas vormingus - avi.
Tähtis. Kui teil on prooviversioon videot salvestatakse ainult 30 või 60 sekundit. Selleks, et saaksite nii kaua peatumata videot filmida, kui soovite, peaksite ostma programmi tasulise versiooni.
Video salvestamine heliga
Selleks, et lisaks ekraanil olevale pildile ka heli salvestada, tuleks uuesti minna vahekaardile “video” ja teha õiges menüüs mõned sätted. Märkige ruut "Salvesta Win7 heli" kõrval, et programm salvestaks heli arvuti kõlaritest. Samuti saate valida mitme kanaliga helikvaliteedi või tavalise stereoheli.

Soovi korral saate salvestada heli mikrofonist. Selleks märkige ruut "Salvesta väline sisend" ja määrake klahv, vajutamisel salvestatakse mikrofoni heli.
Kui te ei saa kõlaritest või mikrofonist heli salvestada, võib selle põhjuseks olla vale seadistus Windowsi mikser. Mikrofonist heli salvestamiseks peate mikseri seadetes lubama kõnetuvastuse.