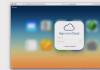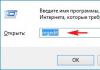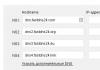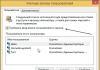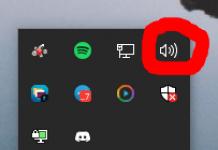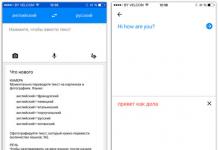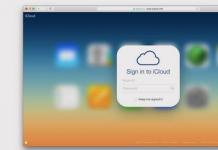Tänapäeval praktiliselt puuduvad põhimõttelised kaitsevahendid häkkimise eest. arvutiseadmed ja juurdepääsu isiklikule konfidentsiaalne teave kasutaja.
Ka administraatori parooli määramine pole nii suur asi. tõhus kaitse arvutisse, kuna selle häkkimiseks ja sellest mööda hiilimiseks on vähemalt mitu võimalust.
Häkkige administraatori parool ja logige sisse tema kontoga – lihtsalt ja vaevata
Millised need meetodid on, arutatakse selles artiklis.
Nõuanne 1. Lähtestage oma parool Windowsi käsutõlgi abil
Selleks teostame järjestikku järgmised sammud:
- Klõpsake nuppu "Start" ja valige "Kõik programmid";
- avanevatel vahekaartidel klõpsake nuppu "Standardne" ja sõna otseses mõttes loendi esimestel ridadel näeme valikut "Käivita";
- sisestage käsureale "Run" "cmd" ja "Ok";
Käsureale "Run" kirjutame "cmd"
- Meie ees avaneb Command Interpreteri aken, kuhu kirjutame käsu “control userpasswords2”, seejärel vajutame “Enter;
Sisestage käsutõlgi aknas käsk "control userpasswords2" ja klõpsake "OK".
- Ekraanile ilmub “Kasutajakontod” – väljalt “Kasutajad” valige meile vajalik konto;
Valige väljal "Kasutajad" vajalik konto
- tühjendage valik "Nõua kasutajanime ja parooli", seejärel "Rakenda" ja "Ok";
Tühjendage märkeruut "Nõua kasutajanime ja parooli".
- avanevas aknas" Automaatne sisselogimine süsteemi”, sisestage ja kinnitage parool või jätke need väljad tühjaks, klõpsake uuesti "Ok", "Ok";
Ilmuvas aknas "Automaatne sisselogimine" sisestage parool või jätke väli tühjaks.
- sulgege käsurea aken ja taaskäivitage arvuti.
Nõuanne 2. Lähtestage turvarežiimis administraatori konto parool
Sisseehitatud administraatori konto lähtestamiseks toimime samm-sammult vastavalt allolevatele juhistele.
Samm 1. Taaskäivitage arvuti ja vajutage laadimise ajal klahvi F8.
Arvuti sisselülitamisel või taaskäivitamisel turvarežiimi sisenemiseks vajutage klahvi F8
2. samm. Ilmuvas menüüs palutakse meil valida üks lisavalikud laadimisoperatsioonituba Windowsi süsteemid- valige "Turvarežiim".
Täiendavate alglaadimisvalikute menüüs valige Turvarežiim
Samm 3. Järgmiseks logige süsteemi sisse, kasutades sisseehitatud administraatori kontot, millel tavaliselt vaikimisi parooli pole. Selleks sisestage sisselogimisväljale “Administraator” või sama venekeelne sõna. Jätke parooliväli tühjaks ja vajutage lihtsalt sisestusklahvi.
Valige turvarežiimis parooliga kaitsmata sisseehitatud administraatori konto
4. samm: ilmub aken, mis hoiatab teid, et Windows on sisse lülitatud Turvarežiim, klõpsake kinnitust "Jah".
Turvarežiimis töötamise jätkamiseks klõpsake "Jah".
Samm 5. Alustame töötamist turvarežiimis – niipea kui töölaud laadib, klõpsake järgmist valikute jada:
Start -> Juhtpaneel -> Kasutajakontod
Turvarežiimis valige "Kasutajakontod"
6. samm. Viige kursor kasutajanime kohale, kelle parooli peate muutma või lähtestama, ja klõpsake seda konto ikooni.
Samm 7. Valige vasakpoolses menüüs "Muuda parooli", sisestage uus salasõna ja kinnitage see. Kui lähtestame lihtsalt parooli, jätame selle välja tühjaks.
Valige vasakpoolses menüüs valik "Muuda parooli", seejärel sisestage uus parool ja kinnitage see
Samm 8. Klõpsake nuppu "Muuda parooli".
Sisestage parool ja kinnitage see
Samm 9. Esmalt sulgege aken "Kasutajakontod", seejärel aken "Juhtpaneel".
Samm 10. Taaskäivitage arvuti.
Nõuanne 3. Kuidas lähtestada sisseehitatud administraatori konto parool
See nõuanne on kasulik neile, kes seisavad silmitsi probleemiga, kui sisseehitatud konto on kaitstud parooliga, mille me loomulikult mugavalt unustasime. Seega tegutseme vastavalt allolevatele juhistele:
- Vajame CD-d (või mälupulka) koos elustamisprogrammide komplektiga Windowsi taastamine, mille sisestame draivi, mille järel taaskäivitame arvuti.
Taasteketas on ideaalne süsteemi taastamiseks.
- Arvuti käivitamisel sisenege BIOS-i, vajutades klahvi "Dilete".
BIOS-i sisenemine klahvi Dilete abil arvuti taaskäivitamisel
- BIOS-is muudame installimise prioriteeti ja määrame arvuti CD-ROM-ilt alglaadimiseks. Järgmisena asetame oma alglaadimisketta koos operatsioonisüsteemiga draivi ja taaskäivitame arvuti.
BIOS-is määrame CD-ROM-ilt alglaadimise prioriteedi
- Pärast arvuti CD-ROM-ilt käivitamist ilmub ekraanile taasteketta menüü, milles valime Windowsi redigeeritud koopia ja läheme jaotisse "Süsteemitaaste".
Redigeeritav Windowsi koopiad valige "Süsteemi taastamine"
- Järgmisena klõpsake selle akna dialoogisätetes nuppu "Käsurida".
Dialoogiboksis Süsteemi taastamise suvandid valige käsuviip
- Sisesta avanevale käsuväljale “regedit” ja kinnita käsk sisestusklahviga.
- Otsige üles ja valige jaotis HKEY_LOCAL_MACHINE, valige menüüst Fail ja seejärel Laadi taru.
Otsige üles ja valige jaotis HKEY_LOCAL_MACHINE
- Peame avama SAM-faili, seejärel valima jaotise HKEY_LOCAL_MACHINE\taru_nimi\SAM\Domains\Account\Users\000001F4, seejärel topeltklõpsake klahvi F ja minge rea 038 kõige esimesele väärtusele - numbrile 11, nagu näidatud fotol.
Valige HKEY_LOCAL_MACHINE.. ja topeltklõpsake klahvi F
- See number Asendame selle numbriga 10, olles samas väga ettevaatlikud, kuna ainult seda numbrit tuleb muuta, muude väärtuste puudutamine on rangelt keelatud.
Asendame selle numbri "11" numbriga "10"
- Samas jaotises HKEY_LOCAL_MACHINE\taru_nimi\SAM\Domains\Account\Users\000001F4 valige menüü Fail, seejärel Laadi taru ja seejärel "Jah" - kinnitage taru mahalaadimine.
Valige menüü Fail - Laadi taru ja kinnitage taru mahalaadimine
- Nüüd sulgeme nii registriredaktori kui ka kogu installiprotsessi, võtame ketta välja ja taaskäivitame arvuti.
Häkkige Windows 8 administraatori parool
Windows 8 operatsioonisüsteemi jaoks on olemas a lihtne viis Administraatori parooli lähtestamine. Kõik, mida selleks vaja teha, on järgida alltoodud samme.
Samm 1. Minge jaotisse "Süsteemi taastamine" ja seejärel konsooli "Diagnostika", kus valime jaotise "Täpsemad suvandid".
Minge jaotisse "Diagnostika" ja valige "Täpsemad suvandid".
Samm 2. Minge käsureale ja sisestage järgmine käsk:
kopeerige failist:\windows\System32\sethc.exe kohast:\temp – ja kopeerige fail sethc.exe, et mitte seda kogemata kaotada.
Selle kaotamise vältimiseks kopeerige fail "sethc.exe".
Samm 3. Nüüd kirjutame käsureale järgmise:
kopeerige c:\windows\System32\cmd.exe c:\windows\System32\sethc.exe, see tähendab, et "sethc.exe" asemel sisestame "cmd.exe".
Asendage fail "sethc.exe" failiga "cmd.exe"
Samm 4. Väljuge käsukonsoolist, kasutades käsku "exit".
Samm 5. Taaskäivitage meie arvuti ja käivitage tavaliste parameetritega.
6. samm. Käsurea käivitamiseks vajutage viis korda klahvi Shift.
Vajutage viis korda Tõstuklahv
7. samm. Sisestage käsukonsool"lusrmgr.msc" ja vaadake administraatori nime.
Sisestage käsukonsooli "lusrmgr.msc" ja vaadake administraatori nime
Märkus: kui konto on keelatud, saab selle aktiveerida käsuga “neti kasutaja “Admin_nimi” /active:yes”
Samm 8. Seadke uus parool – tippige käsk “net user “Administrator name” password”.
Abiga võrgu käsud kasutajanimi administraatori parool määrake uus parool
Samm 9. Taaskäivitage arvuti ja logige sisse administraatori kontole uue parooliga.
Logige administraatori kontole sisse uue parooliga
Tuleb märkida, et seda meetodit sobib ka rohkematele varasemad versioonid operatsioonisüsteemid.
Nendel lihtsatel viisidel saate operatsioonisüsteemides Windows 7, 8 ja 10 arvutis ja sülearvutis administraatori parooli lähtestada.
Kasulik video sellel teemal
Allolevad videod näitavad selgelt, kuidas saate ka administraatori parooli häkkida.
Lähtestage Windows 7 administraatori parool väikese programmi abil
Kuidas lähtestada Windows 8 sisselogimisparool
Administraatori parooli lähtestamine opsüsteemis Windows 10
Olen taaskord tagasi konto paroolide lähtestamise juurde, seekord räägin sellest buutitav mälupulk Lazesofti programmiga Recovery Suite Kodu, peale seda jätkan uute otsingutega tõhusaid viise administraatori parooli lähtestamiseks.
Programmil pole venekeelset liidest, kuid see pole probleem, eriti kuna selles artiklis näitan kõike ja räägin teile näitega. Samuti kulgeb töö probleemideta, nagu praegu tavaline arvuti BIOS-iga ja UEFI BIOS-iga seadmes.
Käivitava USB-mälupulga loomine Lazesoft Recovery Suite Home pildist
Noh, läheme utiliidi ametlikule veebisaidile ja laadime selle versiooni alla Kodu– ainus tasuta versioon on http://www.lazesoft.com/download.html.

Käivitage programmi installimine ja järgige installimisjuhiseid, kõik on väga lihtne. Seejärel käivitage ikooniprogramm.
Selles aknas peame valima üksuse « Ketta pilt& Kloonida".
Kuningas astus paleesse.
Valvur küsis: "Parool?"
Ja kuningas vastas: "Kurat!"
Salm läheb kolmandasse klassi!..
Unustasite oma parooli Administraator. Mida teha?
Internetis on palju nõuandeid selle kohta, mida teha, kui olete oma parooli unustanud. Administraator, – nõuanded alates kahjulikust kuni kasutuni.
Näiteks ei soovita ma tungivalt parooli lähtestamist Administraator failid kustutada SAM* (\WINDOWS\system32\config\). Pärast seda on see võimalik suuri probleeme kuni uuesti installimiseni OS! Reeglina pole süsteemi võimalik käivitada, laadimisel kuvatakse aken lsass.exe – Süsteemitõrge teatega "SAM-i lähtestamine ebaõnnestus järgmise vea tõttu: Süsteemiga ühendatud seade ei tööta. Vea olek: 0xc0000001. Süsteemi sulgemiseks ja turvarežiimi taaskäivitamiseks klõpsake nuppu OK, detailne info sisaldub sündmuste logis." Pärast nupu vajutamist Okei arvuti taaskäivitub ja nii edasi lõpmatuseni.
Samuti on nõuanne: kustutage fail login.scr (\WINDOWS\system32\) ja faili cmd.exeümber nimetada login.scr. Pärast taaskäivitamist, väidetavalt 15 (!) minuti pärast peaks see (?!) avanema, millesse peate sisestama Avastaja, peale seda saad väidetavalt õigustega sisse logida Administraator.
Sellest ei tule midagi välja!...
Parooli taastamine
Selle protseduuri lõpuleviimiseks peate olema oma kontoga sisse logitud. Administraator või rühma liige Administraatorid(Kui võrku, võivad võrgupoliitika sätted selle protseduuri keelata).
Klõpsake nuppu Start -> Seaded -> Juhtpaneel ->;
– vahekaardil Kasutajad valige nimi, mille parooli soovite muuta ja klõpsake nuppu Parooli lähtestamine;
– sisestage ja kinnitage uus parool (parooli muutmiseks) või jätke väljad tühjaks (parooli lähtestamiseks) -> OK.
Märkmed
Lähtestage oma parool sisseehitatud funktsiooni abil konto Administraator(V )
Käivitamisel/taaskäivitamisel vajutage F8;
- V Menüü Windows Advanced Boot Options vali ;
– valige sisseehitatud konto Administraator (Administraator), mis ei ole vaikimisi parooliga kaitstud (saate valida mis tahes administraatorite grupi liikme konto, mille parooli teate/või ei oma);
- aknas Töölaud selle sõnumiga Windows töötab sisse Turvarežiim, vajutage Jah;
- pärast laadimist Töölaud klõpsa Start -> Juhtpaneel -> Kasutajakontod;
– klõpsake selle konto ikooni, mille parooli soovite lähtestada;
– valige menüüst vasakpoolne üksus muuda salasõna;
- aknas Konto parooli muutmine<Имя_учетной_записи> sisestage ja kinnitage uus parool (parooli muutmiseks) või jätke väljad tühjaks (parooli lähtestamiseks);
- vajuta nuppu Muuda salasõna;
- Sulge aken kasutajakontod;
- Sulge aken Kontrollpaneel;
- taaskäivitage.
Lähtestage oma parool kasutades Windows
Klõpsake Start -> Run... -> Run a program ->cmd-> OK;
- avanevas aknas Käskude tõlk pärast süsteemiviipa sisestage kontrolli kasutaja paroole2
– avaneb aken kasutajakontod;
- põllul Selle arvuti kasutajad valige vajalik konto;
– tühjendage märkeruut Nõua kasutajanime ja parooli –> OK(või allpool jaotises Kasutaja parool<Имя_пользователя> klõpsa Muuda parooli... –> aknas Muuda salasõna sisestage ja kinnitage uus parool (parooli muutmiseks) või jätke väljad tühjaks (parooli lähtestamiseks) –> OK –> OK –> OK);
- ilmuvas aknas Automaatne sisselogimine sisestage ja kinnitage uus parool (parooli muutmiseks) või jätke väljad tühjaks (parooli lähtestamiseks) -> OK;
– sisestage käsurea aknas väljuda
- taaskäivitage.
Sisseehitatud konto parooli lähtestamine Administraator
Kui sisseehitatud konto Administraator arvuti on ka "turvaline" unustatud parool, võite kasutada hädataastet alglaadimiskettad tüüp Windows miniPE väljaanne või ERD komandör .
1. Plaat Microsoft Windows miniPE väljaanne sisaldab vähendatud versiooni Windows XP.
Laadimiseks miniPE sisse vaja BIOS installige alglaadimine CD-ROM"ah, pane see salve CD-ROM"ja alglaadimisketas koos miniPE ja taaskäivitage;
- kui see laeb miniPE, vajuta nuppu miniPE(alternatiiv nupule Alusta) -> Programmid -> Süsteemi tööriistad -> Parooli uuendamine;
– avaneb aken ;
– klõpsake nuppu Valige Windowsi kaust(paremalt alumine);
- aknas Sirvige kausta määrake kausta asukoht Windows ja vajutage Okei;
- vajuta nuppu Uuenda olemasoleva kasutaja parooli;
– ripploendis Konto valige soovitud konto;
– tekstiväljal uus salasõna Sisestage uus parool;
– kinnitage see väljal Kinnita salasõna(jätke uus parool meelde!);
– klõpsake allolevat nuppu Installige;
- ilmub aken Teave sõnumiga Parooli uuendamine NT-de jaoks on edukalt tehtud!;
- klõpsake Okei;
- Sulge aken Parooli uuendamine XP-põhiste süsteemide jaoks;
- vajuta nuppu miniPE -> Taaskäivitamine;
- pärast taaskäivitamist installige sisse BIOS kõvakettalt käivitamine;
– saate süsteemi käivitada uue parooliga Administraator.
2. ERD komandör on buutitav hädataasteketas, näiteks Windows miniPE.
Kettalt käivitamisel ERD komandör valige alglaadimismenüüst ;
– lähtestamise vahelejätmiseks kohalik võrk(ja kiirem laadimine!) klõpsake nuppu Jäta võrgukonfiguratsioon vahele;
- aknas Tere tulemast ERD komandöri vali OS taastamiseks klõpsake nuppu Okei;
- pärast laadimist ERD komandör klõpsa Start -> System Tools -> Lukksepa viisard -> Järgmine;
– ripploendi järgmises aknas Konto valige soovitud konto;
- põllul uus salasõna sisestage uus parool, kinnitage see väljal Kinnitage parool -> Järgmine -> OK;
- vajuta nuppu Start –> Logi välja –> Taaskäivita –> OK;
– pärast taaskäivitamist saate sisse logida uue parooliga Administraator.
Märkmed
1. Igasugust (!) teavet saab kasutada nii hea kui kurja jaoks: kõik sõltub sellest, kes ja mis eesmärgil seda teavet kasutab... Loodan, et vajate seda teavet hea eesmärgi nimel: unustasite parooli oma ( !), ärge installige uuesti!..
2. Parooli kasutamine suurendab turvalisust. Kui mitu töötab, Isiklikud seaded, on programmid ja ressursid paremini kaitstud, kui sisselogimisnimele või konto nimele on määratud parool.
3. Sisseehitatud konto Administraator kohal tervitusaknas Tere tulemast ainult siis, kui muid kontosid pole (välja arvatud konto Külaline) või kui see on sisse laaditud .
4. lsass.exe [LSA Shell (Ekspordi versioon); 11,5KB] – Turvakonto haldur(kettaaadress – \WINDOWS\system32\)
Eesmärk: on autentimisserver kohalik kaitse(turvamehhanismi protsess Microsoft Windows), luues teenuse kontrollimise eest vastutava protsessi Winlogon. See protsess kasutab autentimispakette nagu Msgina.dll. Kui autentimine õnnestub, siis protsess lsass.exe loob kasutaja juurdepääsuloa, mida kasutatakse kesta käivitamiseks. Teised initsialiseeritud protsessid pärivad selle märgi.
Salvestab kohaliku konto turvateavet. Vastutav kohalik turvalisus ja sisselogimispoliitika. Programm on vajalik stabiilseks ja ohutu töö, mistõttu ei ole soovitatav selle tööd katkestada.
Seaded: Start -> Seaded -> Juhtpaneel -> Haldustööriistad -> Teenused -> Turvakontode haldur -> Atribuudid.
Käivitamise tüüp - Automaatne. Logi sisse kontoga.
Sõltuvused: Sõltub Kaugprotseduuri kõne (RPC). Alates Turvakonto haldur oleneb Hajutatud tehingute koordinaator. Kui see teenus ebaõnnestub, taaskäivitub see. Selle teenuse puhul ei toetata taastetoiminguid.
Mõnikord nime all lsass.exe võrguuss või troojalane peidab end. Kõige kuulsam võrguussid Sasser, Nimos Ja Lovgate sisaldama käivitatav fail Koos nimega lsass.exe.
5. Võite proovida parooli murda spetsiaalsete programmide abil (pikk ja tüütu protsess!).
6. Lähtestage parool, kasutades parooli taastamise/lähtestusdisketti – vt.
Valeri Sidorov
sisselogimise parool - hea viis kaitse olulised failid võõrastelt. See artikkel aitab teil süsteemi sisselogimiseks parooli määrata või eemaldada, samuti täielikult lähtestada, kui unustasite selle spetsiaalse välkmäluseadme abil.
Parooli määramine opsüsteemis Windows 7
Isegi lihtne kombinatsioon numbrid on garantii, et väga noored pereliikmed või töökaaslased ei pääse ligi sinu jaoks olulisele teabele. Parooli loomine pole keeruline - OS ise aitab meid selles.
Esmalt peate arvuti sisse lülitama ja oma kontole sisse logima, mida peate parooliga kaitsma. Parooli määramiseks vajate:
- Minge menüüsse "Alusta" → klõpsake kasutajaikooni (avaneb aken "Kasutajakontod" );
 Joonis 1. Klõpsake kasutajaikoonil.
Joonis 1. Klõpsake kasutajaikoonil.- Ilmuvas aknas valige üksus "Konto jaoks parooli loomine" → installida parool, sisestage see veergu uuesti "Salasõna kinnitamine" , tule välja ja pane kirja "Paroolivihje" → salvestage muudatused ühe nupuvajutusega "Loo parool" ;
 Joonis 2. Sisestage uus parool.
Joonis 2. Sisestage uus parool.- Taaskäivitage arvuti, et veenduda sammude õigsuses.
Need kaks lihtsad sammud aitab teie faile kaitsta.
Kui soovite oma parooli muuta või eemaldada, lugege palun järgmist peatükki. Olge valmis, et parooli lähtestamiseks peate võib-olla arvutisse sisse logima. suur hulk aega ja võib vaja minna erivarustust.
Parooli lähtestamine õigete oskustega saadaval.
Seetõttu, kui olete oma teabe ohutuse pärast tõsiselt mures, määrake BIOS-is parool. Juhised leiate peatükist "".
Muutke või kustutage oma konto parool (kui seda mäletate)
Need toimingud ei ole keerulisemad kui eelmises peatükis kirjeldatud.
Vaatleme kahte olukorda: kui mäletate parooli (tekstis edaspidi) ja kui unustasite selle (vt peatükki).
Kustutamiseks või muutmiseks salakood, vaja:
- Sisenema "Alusta" → klõpsake ikooni (asub paremal ülemine nurk arvelduskonto nime kohal);
- Nüüd aknas "Kasutajakontod" valige vajalik üksus: "Muuda..." või "Parooli kustutamine" ;
- Avanevad seaded väljadega, mis tuleb täita. Peate sisestama uue parooli, selle kinnitusvihje (või vana, kui kustutate) → klõpsake nuppu "Muuda salasõna" (või "Eemalda parool") .
 Joonis 3. Parooli muutmine/eemaldamine.
Joonis 3. Parooli muutmine/eemaldamine.Valmis.
Nüüd on soovitatav uus parool üles kirjutada ja turvalisse kohta salvestada. Pärast selle peatüki lugemist võib tekkida küsimusi, kui:
- Olete oma parooli täielikult unustanud ja soovite seda vaadata või kustutada;
- Kas otsite rohkem usaldusväärne viis andmekaitse kui standardsed vahendid.
Täielik parooli eemaldamine opsüsteemis Windows 7
See peatükk sisaldab teavet selle kohta täielik lähtestamine parool absoluutselt iga konto jaoks.
Selleks vajate mälupulk ja töötav (OS-i sisselogimisvõimalusega) arvuti. Tähelepanu!
Kõik edasisi tegevusi peab olema konto/arvuti omaniku poolt heaks kiidetud.Alustagem.
Samm 1. Välkmäluseadme ettevalmistamine.
Kõigepealt peate draivi puhastama.
Selleks kaustas "Minu arvuti" peate välkmälupulgal paremklõpsama ja valima "Vorminda..." → failisüsteem: « RASV 32" → "Alusta" .
Oodake, kuni protsess on lõpule viidud.  Joonis 4. Meie välkmäluseadme vormindamine.
Joonis 4. Meie välkmäluseadme vormindamine.
2. samm. Lae alla soovitud programm parooli lähtestamiseks.
Siin on kõik lihtne: (arhiiv on lisatud artikli lõpus) → lahti pakkima igasse mugavasse kohta → kopeerida failid mälupulga juurtesse.
3. samm. Määrake alglaadimiseks draivi olek.
Seda saab teha tavalisi vahendeid süsteemid – kasutades käsurida (CMD) .
Selleks vajate:
- Avatud "Alusta" → sisestage päring otsinguribale: “cmd” → avage vastav üksus kasutades parem nupp hiired (nõutav!) → "Käita administraatorina" (käivitub must käsukonsool);
 Joonis 5. Ava administraatori õigustega käsukonsool.
Joonis 5. Ava administraatori õigustega käsukonsool.- Järgmisena peate sisestama käsu: "G: syslinux. exe- maG:» (Mõlemal juhul kasutage "G" asemel oma välkmäluseadme tähte, mille leiate aknast "Minu arvuti");
- Operatsioon peab toimuma vigu pole. Nüüd saate käsurea sulgeda. Kui vead ikka ilmnevad, korrake samme alates "Samm 1".
 Joonis 6. Saame näiliselt nulltulemuse.
Joonis 6. Saame näiliselt nulltulemuse.4. samm. Käivitame arvuti käivitatavast USB-mälupulgalt. Selle sammu täitmine sõltub osaliselt teie emaplaadi/sülearvuti mudelist. Peame seadma oma sõidu prioriteediks Seadistamine Menüü (BIOS) või Boot Menüü→ lülitage välja arvuti, milles plaanime parooli taastada ja:
- Sisenema BIOS vajutades nuppu F1/F2/F12/Delete (olenevalt emaplaadist);
- Mine vahekaardile « Boot » (navigeerimine toimub klaviatuuri noolte abil);
- Installige käivitatav USB-mälupulk ise esiteks järjekorras « Boot prioriteet ( tellida )» / « Boot seade prioriteet »
- Salvestage muudatused vahekaardile « Välju » (« Salvesta & Välju ») üksuse valimine « Välju Salvestamine Muudatused » → kinnitage vajutades « Jah » .
5. samm. Parooli eemaldamine.
Esiteks peate ootama, kuni programm on täielikult laaditud (kui te pole kindel, kulub 2 minutit). Sisestage järjestikku järgmised käsud ilma jutumärkideta(asjakohane enamiku kasutajate jaoks):
Järgmised sammud sobivad ka administraatori parooli lähtestamiseks.
- Klõpsake « Sisenema » ;
- "C:\Windows\System32\config" – juurdepääs registrile;
- "Parool Lähtesta » – skripti käivitamine täielik eemaldamine parool;
- Sisenema Kasutajanimi kelle parool tuleb lähtestada;
- « Selge Kasutaja Parool » - parooli kustutamine registrist
- «!» – lihtsalt hüüumärk;
- Vajutage klaviatuuril klahvi "Y" .
Boonus. BIOS-i parooli määramine
Seda parooli ei saa lähtestada tavalise buutiva USB-mälupulgaga. Seda tüüpi kaitse eemaldamiseks peate arvuti riistvara "uurima". Ainult väljavõte CMOS saab taastada BIOS tehaseseadetele (sh parooli kustutamine), kui olete oma sisselogimisandmed unustanud Seadistusmenüü arvuti. Sellise kaitse paigaldamiseks vajate:
- Minema BIOS(seda tehakse, vajutades nuppu F1/F2/F12/Delete);
- Otsi vahekaartide järgi (tavaliselt « Turvalisus» või « Peamine» ) lõik « Määra Kasutaja Parool » (või « Bios Seadistamine Parool» ) → valige klahvi vajutades « Sisenema » ;
- Sisestage uus parool → « Sisenema » .
 Joonis 7. Loo uus parool.
Joonis 7. Loo uus parool.- Kaitse on nüüd paigaldatud ainult BIOS-i sisenemiseks ja peate veenduma, et parooli küsitakse iga kord, kui arvuti käivitate. Selleks peate leidma menüüst üksuse « Parool Kontrollima » → määrake selle väärtuseks "Alati";
- Salvestage oma parool, valides « Salvesta ja Välju Seadistamine » (võib asuda kas üldisel vahekaardil või sisse « Välju » ).
Paigaldatud on kõige turvalisem kaitse. Ilma juurdepääsuta BIOS-ile ei saa autsaiderid sõna otseses mõttes mitte midagi teha. Kirjutage kindlasti oma parool üles, et te seda kogemata ei unustaks, ja pange see kindlasse kohta.
Tere päevast, kallid lugejad, Denis Trishkin võtab taas ühendust.
IN uusimad versioonid operatsioonisüsteemid alates Microsoft Turvalisuse huvides on võimalik sisselogimiseks määrata parool tööala. Kui see tööriist pole enam asjakohane, saate selle keelata. Ma ütlen teile, kuidas Windows 7 parooli mitmel viisil eemaldada. Lõppude lõpuks sisenege pidevalt salasümbolid varem või hiljem hakkab igav. See pole eriti oluline, kui arvutiga töötab ainult üks inimene.
Paljud kasutajad salvestavad oma arvutisse teavet, millele ainult neil peaks olema juurdepääs. Kui seadet kasutab ainult üks inimene, pole see probleem. Kuid juhul, kui teine võib talle läheneda, võivad tekkida teatud raskused.
Windows pakub spetsiaalne tööriist, mis piirab juurdepääsu andmetele isikliku võtme määramisega. Näiteks kasutavad vanemad seda tööriista sageli selleks, et takistada oma lastel nägemast sisu, mida nad ei peaks nägema. Lisaks saate sel viisil kaitsta end isiklike seadete muutmise eest.
Keela parool( )
Võtme sisestamise väljalülitamiseks on mitu võimalust. Igaüks neist eeldab, et olete värskendamist vajava konto omanik. Esimene tähendab, et parool on teada ja kasutajal on administraatori õigused.
See võimaldab teil selle probleemiga kiiresti toime tulla:
See on kõik. Nüüd, kui süsteem käivitub, ei paluta teil sisestada salajast võtit.
Tähtis! Kui aga muudate oma kontot või lähete lukustuskuvale, peate ikkagi oma parooli sisestama.
Saate tüütu funktsiooni eemaldada kasutades standardmenüü « Kasutajakontod" Tõsi, sel viisil ei toimu see väljalülitamine, vaid täielik kustutamine. Sellest hoolimata ei küsita parooli mitte mingil juhul, isegi pärast puhkerežiimist naasmist.
Kaitsetööriista keelamiseks tehke järgmist.

See on kõik, nüüd ei esita süsteem selle valdkonna turvalisuse kohta "lolle küsimusi".
Siin saate luua ka salajase sümbolikombinatsiooni.
Huvitav teada! Eksperdid soovitavad võtme paigaldamisel sisestada suured ja väikesed tähed. erinevaid keeli ja samal ajal ka numbreid lisada. Pikkus peab olema vähemalt kuus tähemärki. Ainult selle valiku korral saab vähemalt teatud turvalisuse tagada.
Võrguvõtme lähtestamine( )
Tõenäoliselt teavad kõik arvutikasutajad, mis on võrk. See on kahe või enama seadme vaheline ühendus, mis võimaldab teabevahetust. Noorem põlvkond on selle kontseptsiooniga tuttav, kuna selle meetodi abil saab mänge koos mängida.
Mida aga teha, kui pärast masinate ühendamist ilmub sisestusaken võrgu parool? Pealegi, kui seda pole olemas, siis kinnitus tühi rida ei vii soovitud tulemuseni.
Fakt on see, et Windows 7 pakub uusi turbetööriistu ja seetõttu peavad sisselogimiseks olema täidetud mitmed tingimused:
Kasutage klassikalisi seadeid kõigis seadmetes.
Kui see kõik on tehtud, ei pea te salajasi märke sisestama.
Administraatori parooli lähtestamine( )
Mõnikord juhtub olukordi, kus mõnel juhul unustasite lihtsalt parooli, millega pääsete oma töölauale ja pääsete üldiselt ligi isikuandmetele. See juhtub sageli siis, kui kasutaja töötab pidevalt mitmes seadmes. Ja kui nende peal olevaid paroole pole kuskil kirjas, siis on täiesti võimalik neid segi ajada.
Lahendusi on mitu. Esimene asi, mida saate teha, on kulutada veidi aega valikule. Teise võimalusena eemaldage süsteem arvutist ja installige uus. Kuid antud juhul andmed, mis asusid süsteemi ketas. Ja pole tõsi, et neid saab taastada, kuigi meetodid on olemas.
Kuid on rohkemgi ohutul viisil- ümbersõit, millest ma tahan rääkida. Selleks vajate paigaldusketas või Windowsiga USB-mälupulka. Oluline on seda tähele panna operatsioonisüsteem peaks olema täpselt sama. Näiteks kui Ultimate versioon on installitud, siis sama kehtib kaasaskantava seadme kohta.
Seega, kui kõik on leitud ja ette valmistatud, võite jätkata:

Pärast töö tegemist kuvatakse OS-i laadimise ajal käsurida. Siin saame parooli muuta. Selleks sisestage reale " neti kasutaja kasutaja parool" Kinnitame toimingu. Näidiskäsk: " võrgukasutaja administraator 1111».
Sel moel muutsime kasutaja parooli " admin" peal " 1111 " Nüüd sisestame avatud aknasse oma hinnalised numbrid ja ootame allalaadimist.
Parooli lähtestamine SAM-faili kaudu( )
Sisselogimise turvasüsteemist mööda hiilimiseks on palju võimalusi. Sellest hoolimata muudavad nad kõik ainult SAM-faili salvestatud teavet. See sisaldab kõiki vajalikke andmeid, mis on seotud kasutaja-parooli linkidega.
Väärib märkimist, et sellel failil pole spetsiaalset laiendit. Fakt on see, et see on registrikomponent. Selle leiate kaustast " Windows\system32\config", mis asub süsteemikettal.
Samuti on oluline märkida, et seda meetodit peetakse üheks kõige raskemaks. Sellegipoolest pean vajalikuks seda teile rääkida. Tööks vajame eriprogramm. Samas tuleb iga sammu sooritada äärmise ettevaatusega, sest see võib kogu protsessi radikaalselt muuta.
Kasutame aktiivset paroolimuutjat. Lisaks vajame puhast mälupulka.
Nii et parooliviipa eemaldamiseks peate:

Kui kõik läheb nii nagu peab, ei tohiks edaspidi probleeme tekkida, kuna süsteemialal muudetakse ainult meile vajalikke komponente.
Ainus miinus on see, et mõned on suhteliselt vanad emaplaadid ei pruugi toetada kaasaskantavast mälust käivitamist. Sel juhul võite kasutada plastketast.
Noh, nagu näete, on neid mitu erinevatel viisidel, mis võimaldab teil oma konto parooli eemaldada või muuta. Samal ajal on need täiesti lihtsad, te ei pea isegi videot vaatama. Järgides täpselt juhiseid, pääseb igaüks vajalikule teabele juurde.
Loodan, et kõik siinsed leiavad võimaluse, mis aitab neil probleemiga toime tulla. Telli ja räägi minust oma sõpradele!
Küsimus kasutajalt
Tere!
Poeg istus mu sülearvutis ja “mängis” veidi... Nagu selgus, pani ta Windowsile parooli (mul on Windows 10 home installeeritud). Nüüd ei saa ma sülearvutit sisse lülitada ja ta unustas parooli ...
Appi, ma ei saa üldse sisse logida. Nüüd peate teenindusega ühendust võtma?
Tere.
Tavaline juhtum, paljud inimesed unustavad sageli oma parooli. Selle probleemi lahendamiseks vajate mälupulka. (piisab isegi 1 GB jaoks) ja tööarvuti, et sinna Live CD kirjutada (võib-olla on teil mõni teine sülearvuti või kasutate oma naabrite, tuttavate, sugulaste arvutit).
Tegelikult analüüsin selles artiklis üksikasjalikult ja samm-sammult kõiki samme Windowsi sisselogimisel parooli lähtestamiseks. Põhimõtteliselt, kui te pole arvutiga esimest korda tuttav, saate kõigega ise hakkama, ilma teeninduskeskusega ühendust võtmata. Nii et...
Kuidas lähtestada isegi administraatori parool operatsioonisüsteemis Windows 7/8/10
1) Tööriista valik
Paroolikaitse eemaldamiseks Windowsis on palju võimalusi. Kasutamise võimalusi on installi mälupulk Windowsiga faili asendamise kaudu (kuid paljudes uutes ehitustes see enam ei tööta), on mitmesuguseid keerulisi registriredaktoreid (aga jällegi, sel juhul peab teil olema hea arusaam ja olla kursis), on seal universaalsed tööriistad Live CD-na (Ma soovitan ühte neist allpool).
See on umbes Lazesoft Taasta minu parool

Utiliidi eelised:
- see võimaldab teil oma parooli lähtestada kõigis populaarsetes Windowsi versioonid: 2000, XP, 2003, Vista, 7, 8, 10 (32/64 bitti);
- toetab faili NTFS süsteemid, FAT32, FAT;
- toetab kõvakettad(IDE, SCSI, SATA, 1394, USB, SAS, RAID-draiverid);
- toetab GPT-kettaid;
- toetab UEFI-d ja BIOS-i;
- seda saab kirjutada CD/DVD/USB-flash/USB-HDD ja muudele andmekandjatele;
- programm kaalub vaid ~30 MB, seega on seda võimalik alla laadida ka aeglase või piiratud internetiühendusega;
- ja mis peamine: sellega töötades ei pea te kunagi töötama käsureaga, koodist aru saama ega midagi muud keerulist tegema – programm on mõeldud algajatele kasutajatele!
2) buutiva hädaabimäluseadme loomine
Jätan utiliidi allalaadimise ja installimise vahele (need on standardsed ja igaüks saab neist aru...).
Pärast utiliidi käivitamist klõpsake nuppu "Burn Bootable CD/USB Disk".

Märkus! Märgin, et pärast suvandi „Windows 10 64 bitti” valimist kasutasin Windows 7/8 paroolide kustutamiseks rahulikult välkmälu (st mälupulk osutub tegelikult universaalseks). Siiski tunnistan, et see ei pruugi mõne OS-i versiooniga töötada...

Valime OS-i, mille parooli lähtestame (Tähtis! Minu jaoks töötab sarnane hädaabi-mälupulk kõigis OS-i versioonides, olenemata sellest, mille ma siin valisin...).

3-5 minuti pärast. Välkmäluseade on valmis (pöörake tähelepanu sõnumile; kui kõik on korras, näete "Taasteketas on nüüd valmis", nagu alloleval ekraanipildil).

Nüüd peate ühendama mälupulga arvutiga, kuhu unustasite Windowsi parooli, ja käivitage sellest. Selleks peate kasutama kas alglaadimismenüüd või avama BIOS-i sätted(UEFI) ja muutke alglaadimise prioriteeti.
Märkus! Need teemad on üsna ulatuslikud ja kui teil pole aimugi, millest räägite me räägime, siis soovitan teil neid artikleid lugeda (seal aadressil juurdepääsetav keel Püüdsin selgitada, kuidas ja mida teha).
Kuidas arvutis või sülearvutis BIOS-i (UEFI) sisestada -
BIOS-i konfigureerimine mälupulgalt või kettalt (CD/DVD/USB) käivitamiseks -
Kõige sagedamini kasutatakse BIOS-i (UEFI) sisenemiseks nuppe F2 ja DEL (kõige parem on vajutada mitu korda ja kohe pärast arvuti sisselülitamist). BIOS-is (UEFI) peate avama alglaadimismenüü. Sageli nimetatakse alglaadimise sektsiooni lihtsalt "Boot".

IN alglaadimismenüü peate määrama draivi, millelt soovite käivitada (vt nime; mälupulkadel on tavaliselt midagi sellist nagu "Kingston...", "Transcend..." jne).



4) Lähtestage parool ise otse
Pärast mälupulgalt käivitamist peaks automaatselt avanema aken, mis palub teil lähtestada Parool Windows, vaadake allolevat ekraanipilti). Klõpsake lihtsalt nuppu "Järgmine".

Kui sellist akent ei kuvata (või sulgesite selle kogemata), klõpsake nuppu START/Lazesoft Recovery My Password (nagu alloleval fotol).

Kui järsku pole automaatkäivitavat akent...
Järgmisena peate määrama oma Windowsi OS-i. Üldiselt, kui teil on installitud üks Windows OS, valib programm selle automaatselt (kui teil on kettal mitu OS-i, peate vajaliku käsitsi määrama).

Järgmises etapis peaksite nägema kasutajaid, kes on valitud Windowsis registreeritud. Peate valima konto, mille parooli soovite eemaldada.
Muide, utiliit näitab ka, milline konto on administraator.

Viimane samm: peate klõpsama nuppu "Reset|Unlock".

Reset/Unlock – vajutage nuppu
Kui toiming on edukalt lõpule viidud, näete väike aken teatega "Parooli lähtestamine õnnestus". Näide on toodud allpool.

Seejärel taaskäivitage arvuti/sülearvuti ja proovige oma kontole sisse logida.

Peaaegu kindlasti, kui tegite kõik ülaltoodud näpunäidetele sarnaselt, logite hõlpsasti oma kontole sisse, kuna paroolikaitse on keelatud/deblokeeritud.
Üldiselt on see meetod üsna lihtne, universaalne ja algajatele kasutajatele juurdepääsetav.
Kui parool pärineb kontolt Windowsi kirjed
Mõne kasutaja jaoks pole parooliprobleem seotud Windowsi kohaliku kontoga, vaid sellega Microsofti sissekanne (märkus: Windows 10 installimisel palutakse teil kohe Internetis konto luua).
Juurdepääsu taastamiseks peate esmalt avama Microsofti ametliku veebisaidi - (seda saab teha mis tahes tahvelarvutist, arvutist, sülearvutist – mitte tingimata sellest, mille parooli unustasite).

Pärast seda peate märkima oma e-posti ja sisestama kinnituskood pildilt. Mõne aja pärast peaksite saama e-posti teel juhised oma kontole juurdepääsu taastamiseks.

See on kõik, palju õnne kõigile!