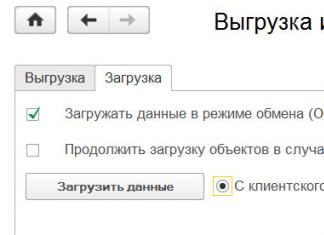Tere, kallid lugejad. Teisel päeval rääkisin... Ja täna tahan teile öelda, kuidas Excelis tähestiku järgi sortida. Alustan sellest liigist ja räägin ka teistest liikidest. Mine.
Sorteeri tähestiku järgi
Selle meetodi demonstreerimiseks võtan tabeli inimeste perekonnanimedega. Ja kõigepealt peate valima veeru, milles sorteerimine toimub.
Järgmisena klõpsake vahekaardi "Kodu" jaotises "Redigeerimine" nuppu "Sorteeri ja filtreerige". Ja ripploendist valige üksus "Sorteeri A-st Z-ni". Pange tähele, et kuvatakse aken, mis küsib: kogu tabeli või valiku piires? Kui pean toimima ainult ühes veerus, märgin märkeruudu "Sorteeri määratud valiku piires".
Lihtsalt? Uskumatu.
Tõusev ja laskuv
Seda tüüpi sortimine toimub samamoodi nagu tähestikulises järjekorras, erinevad on ainult funktsioonide nimed: "Kasvav" (Excel 2007: miinimumist maksimumini) ja "Kahanev" (Excel 2007: maksimumist miinimumini).
Mitme valdkonna järgiExcel
Mida teha, kui teil on vaja andmeid sortida mitte ühes veerus, vaid mitmes korraga ja mitme parameetri järgi. Excelis on selleks funktsioon "Kohandatud sortimine". Vaatame, kuidas see toimib.
Klõpsake vahekaarti "Kodu" - "Sortimine ja filtreerimine" - "Kohandatud sortimine".
Pärast seda avaneb aken, kus peate ükshaaval valima veerud, milles andmeid loendama hakatakse, ja määrama meetodid: värvi, väärtuse, tõusva või kahaneva jm.
Akna päis sisaldab vajalikke nuppe:
- “Lisa tase” – lisab veel ühe sorteerimisreegli.
- „Kustuta tase” – kustutab valitud reegli.
- “Kopeerimistase” – kopeerib valitud tasemelt.
- Üles ja alla nupud – liigutage tasemeid üksteise vahel.
Kuidas see sorteerimine toimub? Excel läheb loendi ülaossa. Kõige esimene tase on kõrgeim prioriteet. Näiteks valime: sorteeri inimesi nime järgi A-st Z-ni – tehtud. Järgmisena ütleme teise tingimuse järgi: sortige inimeste loend vanuse järgi kasvavas järjekorras. Mis juhtub? Nimed jäävad järjekorda A-st Z-ni, kuid samanimelised inimesed järjestatakse noorimast vanemani. Kui see pole selge, siis vaadake, kuidas see minu jaoks välja kukkus. 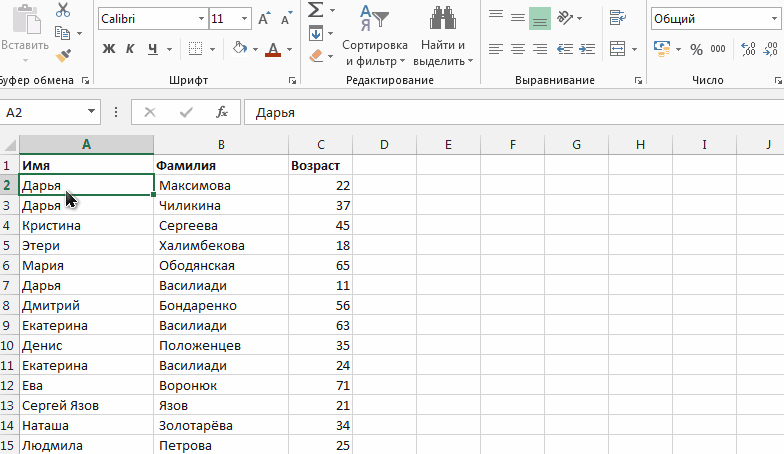
Mida ma tegin? Esimese asjana sorteerisin read nimede järgi. Seejärel pöörake tähelepanu nimedele "Daria" - neid on neli, kuid need on samas järjestuses, nagu need tabelis algselt olid. Lisan siis veel ühe tingimuse – järjestada inimesed kõige nooremast vanimani. Selle tulemusena sorteeritakse tabel nime ja vanuse järgi.
Telli, kommenteeri, jaga sõpradega.
Tere päevast, kallid lugejad! Täna jagan kuidas Excelis tähestiku järgi sortida. Sellest tasub alustada seda tüüpi ja seejärel kirjeldatakse teisi valikuid. Edasi!
Demonstreerimiseks seda meetodit võtab märgi koos väljamõeldud nimed teatud inimesed. Kõigepealt peaksite määrama veeru, milles sorteerimine toimub.
- Seejärel klõpsake vahekaardil "Kodu" jaotises "Redigeerimine" nuppu "Sorteeri ja filtreerige". Ja hüpikaknast valige üksus nimega "Sortimine A-st Z-ni".
- Väärib märkimist, et kuvatakse aken, kus peate valima: kogu tabeli ulatuses või valikupiirides.
- Kui peate seda tegema ainult ühes veerus, märkige ruut "Sorteeri valiku piires".

Kergesti? Uskumatu!
Olenevalt tõusvast ja kahanevast
See sortimismeetod viiakse läbi samamoodi nagu tähestikulises järjekorras. Ainus erinevus on funktsioonide nimetustes: “Kasvav” ja “Kahanev”.
Mitme failivälja jaoks
Kui sorteerimist on vaja korraga mitmes veerus ja mitme parameetri järgi, tuleb kasuks valik nimega “Kohandatud sortimine”. Mõelgem sellele.
Klõpsake vahekaarti "Kodu", seejärel - "Sortimine ja filtreerimine", seejärel - "Kohandatud sortimine".
Akna päis sisaldab järgmisi nuppe:
- Taseme lisamine;
- Kustuta tase;
- taseme kopeerimine;
- Üles ja alla klahvid.
Rääkides täpselt sellest, kuidas selline sorteerimine toimub, väärib märkimist, et Excel läbib loendi ülalt. Esimene tase on kõrgeim prioriteet. Näiteks valisime „sorteeri inimesed vastavalt nimele A-st Z-ni – tehtud.
Järgmiseks tingimuseks on loendi sortimine vanuse järgi (suurenedes). Mis juhtub? Nimed jäävad järjestatuks tähestikulises järjekorras, kuid nimekaimud järjestatakse kindlas järjekorras – noorimast vanimani.

Nii et esiteks sorteeriti read olenevalt nimedest. Pärast seda peaksite pöörama tähelepanu nimele Daria. Neid on 4, kuid need asuvad samas järjestuses, nagu nad olid tabelis algselt.
Siis lisati lisatingimus- korraldada inimesi noorimast vanimani. Selle tulemusena sorteeritakse meie tabel mitte ainult nimede, vaid ka vanuse järgi ja nüüd teate, kuidas Excelis tähestikuliselt sortida.
Tere päevast, kallid lugejad! Täna jagan kuidas Excelis tähestiku järgi sortida. Tasub alustada selle tüübiga ja seejärel kirjeldatakse muid võimalusi. Edasi!
Selle meetodi demonstreerimiseks võtab ta sildi teatud inimeste väljamõeldud nimedega. Kõigepealt peaksite määrama veeru, milles sorteerimine toimub.
- Seejärel klõpsake vahekaardil "Kodu" jaotises "Redigeerimine" nuppu "Sorteeri ja filtreerige". Ja hüpikaknast valige üksus nimega "Sortimine A-st Z-ni".
- Väärib märkimist, et kuvatakse aken, kus peate valima: kogu tabeli ulatuses või valikupiirides.
- Kui peate seda tegema ainult ühes veerus, märkige ruut "Sorteeri valiku piires".

Kergesti? Uskumatu!
Olenevalt tõusvast ja kahanevast
See sortimismeetod viiakse läbi samamoodi nagu tähestikulises järjekorras. Ainus erinevus on funktsioonide nimetustes: “Kasvav” ja “Kahanev”.
Mitme failivälja jaoks
Kui sorteerimist on vaja korraga mitmes veerus ja mitme parameetri järgi, tuleb kasuks valik nimega “Kohandatud sortimine”. Mõelgem sellele.
Klõpsake vahekaarti "Kodu", seejärel - "Sortimine ja filtreerimine", seejärel - "Kohandatud sortimine".
Akna päis sisaldab järgmisi nuppe:
- Taseme lisamine;
- Kustuta tase;
- taseme kopeerimine;
- Üles ja alla klahvid.
Rääkides täpselt sellest, kuidas selline sorteerimine toimub, väärib märkimist, et Excel läbib loendi ülalt. Esimene tase on kõrgeim prioriteet. Näiteks valisime „sorteeri inimesed vastavalt nimele A-st Z-ni – tehtud.
Järgmiseks tingimuseks on loendi sortimine vanuse järgi (suurenedes). Mis juhtub? Nimed jäävad järjestatuks tähestikulises järjekorras, kuid nimekaimud järjestatakse kindlas järjekorras – noorimast vanimani.

Nii et esiteks sorteeriti read olenevalt nimedest. Pärast seda peaksite pöörama tähelepanu nimele Daria. Neid on 4, kuid need asuvad samas järjestuses, nagu nad olid tabelis algselt.
Siis lisandus lisatingimus – korraldada inimesi noorimast vanimani. Selle tulemusena sorteeritakse meie tabel mitte ainult nimede, vaid ka vanuse järgi ja nüüd teate, kuidas Excelis tähestikuliselt sortida.
Excelis andmetega töötades on väga sageli vaja sorteerida mõne elemendi loend tähestikulises järjekorras või madalaimast väärtusest kõrgeima väärtuseni. Loomulikult pole seda vaja teha rutiinne töö käsitsi, sest Excelis on tööriistad selliste levinud probleemide lahendamiseks.
IN seda materjali räägime, kuidas tabelina tähestikulist loendit koostada Exceli protsessor. Materjal on kasulik kõigile kasutajatele kaasaegsed versioonid selle programmi, sealhulgas Excel 2007, 2010, 2013 ja 2016.
Meetod number 1. Nupud vahekaardil "Kodu".
Kui teil on vaja loendit järjestada tähestikulises järjekorras, on kõige lihtsam kasutada nuppu "Sortimine ja filtreerimine", mis asub vahekaardi "Kodu" plokis "Redigeerimine". Selleks peate valima andmed, mida soovite sortida, seejärel klõpsake nuppu "Sorteeri ja filtreerige" ja valige üks sortimismeetoditest. „Sorteeri A kuni Z” sorteerib loendi tähestikulises järjekorras, samas kui „Sorteeri Z kuni A” järjestab loendi vastupidises järjekorras. Kui veerus pole tekstiandmeid, vaid on ainult numbrid, siis sorteerib „Sorteeri A-st Z-ni” teie loendi väiksem arv rohkemale ja “sorteerimine Z-st A-sse” on vastupidine.
Sama nuppu saate kasutada ka funktsiooni "Filter" lubamiseks. Sel juhul ilmub ülemise lahtri kõrvale allanool, mille abil saate filtri lisada ja mittevajalikke andmeid peita. See filtreerimine lihtsustab oluliselt erinevate loenditega töötamist.

Näiteks kui teil on perekonnanimede loend, saate seda filtreerida, et peita need perekonnanimed, millel pole initsiaale määratud. Selleks peate esmalt klõpsama allanoolt, mis asub esimese lahtri kõrval.

Seejärel kasutage tekstifilter"Sisaldab."

Sisestage avanevas aknas punkt ja klõpsake nuppu "OK".

Selle tulemusena filtreeritakse loendist välja ja peidetakse perekonnanimed ilma initsiaalideta (õigemini lahtrid, mis ei sisalda punktimärki).

Kõigi loendiüksuste uuesti kuvamiseks peate uuesti klõpsama ülemise lahtri kõrval oleval noolel ja valima "Eemalda filter".
Meetod nr 2. Nupud vahekaardil „Andmed”.
Sarnased nupud on saadaval ka vahekaardil „Andmed”. Seal on nupud, mis vastutavad loendite sortimise eest “A-st Z-ni”, “Z-st A-ni”, samuti nupp “Filtrite” seadistamiseks.

Need nupud töötavad täpselt samamoodi nagu vahekaardil Andmed. Valige loend ja klõpsake nuppu.
Kategooria on olemas Exceli kasutajad, mis töötab raamatutega, mis sisaldavad 3 standardlehe asemel palju suuremat arvu neid. Mõnel on nendes raamatutes kalkulatsioonid, mille numbrid on lehtede nimetused, mõnel on töövõtjate tehtud tööde aktid, mõnel auto kütusekulu väikebuss, mõnel on majandusarvutuste komplektid, samas kui teistel on protsessiseadmete elektrilised omadused registreeritud iga päev eraldi leht(või isegi tunnis). Hea, kui sellise raamatu lehed on kuidagi eelnevalt sorteeritud, aga mis siis, kui mitte? Isegi lihtsalt õige lehe otsimine raamatust ei ole lõbus kogemus. Ma tõesti tahan paigutada lehed tähestikulises järjekorras, kuid standardsed vahendid Excelis seda võimalust pole.
Juhin teie tähelepanu lihtsasti kasutatavale lisandmoodul (makro) Exceli jaoks mis võimaldab sorteerida töölehti Exceli töövihikud nii tõusvalt kui ka laskuvalt . Kui keegi on kohanud mitte täiesti õiget sorteerimist, kui kohe pärast Sheet1 tuleb Sheet11, mitte Sheet2, pole põhjust muretseda. See lisandmoodul lahendab selle probleemi, see sorteerib võrdse kvaliteediga lehti, mille nimed koosnevad tähtedest, numbritest ning tähtede, numbrite, tühikute ja sümbolite kombinatsioonist. Ja ta teeb seda isegi koos peidetud lehed. Lisandmoodul sorteerib õigesti ja kiiresti lehed, mille nimed koosnevad ainult numbritest (nt 1, 2, 3, 4, 5), samuti lehed nimedega nagu 1-1-1, 1-1-2, 1-1 -3.
Lisandmoodul käivitatakse rakenduses kuvatava nupuga Exceli menüü, klõpsates näeb kasutaja dialoogiboksi, mille abil saab valida, kuidas lehti kasvavas või kahanevas järjekorras sorteerida. On olemas kalehtede sorteerimine sildi värvi ja kohandatud loendite järgi.
Võimalik ka. Lisandmoodulit on lihtne installida ja neile, kes pole veel Excelis lisandmoodulite installimisega kokku puutunud, on samm-sammult juhis. Minu arvates on see väärt alternatiiv lehtede käsitsi lohistamine.