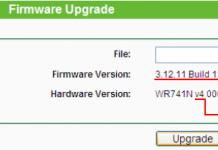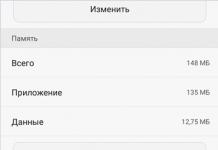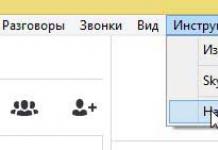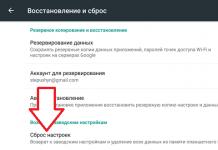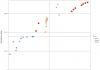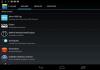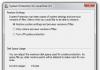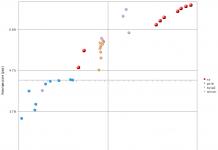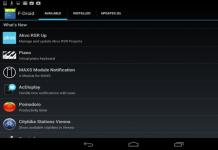Sülearvuti mudeli tundmine aitab teil osta vajalikke varuosi, isegi kui kogu seadme dokumentatsioon on kadunud. Isegi kui kasutusjuhend on säilinud, ei suuda see ikkagi täpseid vastuseid anda, millist mudelit kasutaja käes hoiab, kuigi see ahendab otsingute ringi. Fakt on see, et kasutusbrošüürides kirjeldatakse tavaliselt korraga mitme sarnase mudeli juhiseid. Seetõttu on neilt saadav teave väga üldistatud ega anna täpseid vastuseid.
HP sülearvuti kohta teabe selgitamiseks on mitu võimalust. Neid võib seostada seadmete lihtsa ülevaatusega või tarkvara sees otsimisega. Esimene võimalus on mugavam, eriti olukordades, kus seadmed on katki ja ei lülitu sisse, vaid vaatavad täpne mudel varuosade ostmiseks on eeltingimus.
Sülearvuti väliskülje kontrollimine
Kui seadmed lagunevad ilma dokumentideta, pole paljudel omanikel valikut, kuidas seda parandada. sülearvuti katki teenindusse, kus varuosade maksumus on tavaliselt veidi kõrgem kui keskmine turuhind. Aga kui tead täpselt, mis on katki, aga seadme konkreetne mudel pole teada, siis saab infot täiendada lihtsalt sülearvutit uurides.
Lihtsaim viis sülearvuti mudeli väljaselgitamiseks on vaadata kleebiseid. Kõigepealt tasub tähelepanu pöörata seadme põhjale, kus asub klaviatuur, sellele pinnale kleebitakse tavaliselt info nii sülearvuti enda kui ka selle tarkvara kohta. Kuid enamasti neid ei tuvastata, kuna enamik kasutajaid eemaldab need kleebised kohe pärast ostmist.
Kuid need pole kõik teabega kleebised, sülearvutilt leiate veel mitu, kuid erinevate andmetega, kus võib olla märgitud ka mudel. Selleks tuleb arvuti välja lülitada ja aku küljest lahti ühendada. Selle all on mitu kleebist sülearvuti teabega, see tehnilised kirjeldused ja näidatakse ka mudelit. Kuid need ei pruugi seal olla lihtsal põhjusel – keegi on need juba kustutanud. Sel juhul ei tohiks te ärrituda, sest see pole nii ainus viis saate aru, milline HP arvuti mudel teil on.
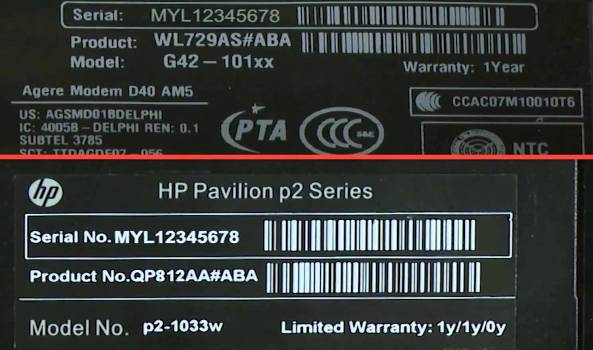
Teavet mudeli kohta leiate, uurides monitori raamiva raami alumist osa või vaadates toitenupu ümbritsevat pinda. Mõne mudeli puhul asub nende nimi seal. Kuid enamasti on sinna kirjas vaid osa infost. Seega, kui te ei leidnud korpuselt mudeli tähistust ja arvuti saab sisse lülituda, peaksite hakkama otsima sügavamalt - sülearvuti süsteemi seest.
Otsige süsteemist mudeli nime
HP on võimaldanud oma tehnoloogia kasutajatel hõlpsasti kindlaks teha identifitseerimisnumber teie seadet. Tõde on see, et vähesed inimesed teavad seda "trikki", sest kõik on juhiste lugemiseks liiga laisad. Ja meetod on üsna lihtne. Fakt on see, et absoluutselt kõigil HP sülearvutitel on klahvikombinatsioon “Fn + Esc”, neid tuleb vajutada samaaegselt. Pärast klõpsamist kuvatakse teave konkreetse arvuti kohta. Nende hulgast peate leidma seerianumber ja kopeerige see. Seejärel saate lihtsalt minna HP ametlikule veebisaidile ja sisestada kopeeritud numbrikombinatsiooni otsinguväljale. Pärast otsingu lõpetamist ilmub ekraanile teave täpse sülearvuti mudeli kohta.

Kuid nagu eespool mainitud, teavad sellest meetodist vähesed ja seetõttu kasutatakse sageli teisi, mis võimaldavad ka sülearvuti mudelit täpselt määrata ilma Interneti-ühenduseta.
Üks kõige enam kiired viisid uurige sülearvuti mudelit, võib-olla võite seda nimetada selliseks, millesse peate sisenema Seadme BIOS. HP arvutites BIOS-i avamiseks peate käivitamise ajal üheaegselt vajutama klahvikombinatsiooni "Kustuta" ja "F2". Enne alustamist peate seda tegema Windowsi käivitamine, nii et algajatel soovitatakse seda toimingut mitu korda läbi viia, kuni neil õnnestub BIOS-i süsteemi siseneda. Kui kõik õnnestus, peate pärast sisselogimist minema vahekaardile "Täpsemalt", kus "Toote nimetuse" vastas näete seadme mudeli täpset nime.

Kui te ei ole ikka veel pääsenud BIOS-i või te ei soovi probleemide vältimiseks vajutada tundmatut klahvikombinatsiooni, võite kasutada mõnda muud klahvikombinatsiooni. lihtsal viisil- mudeli kontrollimine arvuti omaduste kaudu. Selleks peate tegema mitu sammu:
- Pärast arvuti sisselülitamist peate minema otsetee "Minu arvuti" kausta ja paremklõpsake sellel.
- Järgmisena valige avanevas loendis "Atribuudid".
- Seal peate leidma nupu "Loenduri ja tootlikkuse tööriistad", klõpsake seda hiire vasaku nupuga.
- Ilmub uus aken, mis sisaldab kogu põhiteavet arvuti kohta, sealhulgas sülearvuti mudeli täpset nime.
Esitatud teavet ei saa mitte ainult meelde jätta, vaid ka printeril välja printida, et edaspidi, kui on vaja mudelit täpsustada, ei pea te uuesti omadustesse süvenema. Pärast Windowsi sisselogimist arvuti kohta teabe täpsustamiseks on ka mitmeid muid viise – käsurea kaudu.

Saate sellele helistada, vajutades korraga klahve "Win" ja "R". Pärast seda ilmub ekraanile aken "Käivita":
Esimese meetodi rakendamiseks peavad teil olema administraatori õigused. Kui neid on, peate aknas "Run" sisestama käsu "cmd" ja klõpsama nuppu "Ok". Ilmub uus musta taustaga aken, kuhu peate sisestama “wmic csproduct get name”. Pärast seda ilmub silt “Nimi”, mille all on sülearvuti mudeli täpne nimi.
- Msinfo32.
Teine viis andmete selgitamiseks hõlmab käsu "Msinfo32" sisestamist aknasse "Run". Pärast klahvi “OK” vajutamist ilmub uus aken “Süsteemiteave”, mille hulgas on suur nimekiri Teave sisaldab arvutimudeli nime.
- DirectX.
Kolmas ja viimane meetod töötab, kui sülearvutil on DirectX programm. Sel juhul peate aknasse "Run" sisestama "Dxdiag". Pärast toimingu lõpetamist ilmub programm DirectX Diagnostic Tool, millest saate teada kogu süsteemi teabe, sealhulgas sülearvuti mudeli kohta.
Kõik esitatud võimalused sülearvuti mudeli kohta täpse teabe leidmiseks on kõige levinumad ja neid on testitud rohkem kui üks kord nii professionaalide kui ka paljude poolt tavakasutajatele. Ühte neist kasutades saab igaüks määrata oma seadme täpse mudeli nii töökorras kui ka mittetöötavas seisukorras.
Video
Selle jõudlus ja jõudlus sõltuvad otseselt sülearvutisse installitud videokaardist. Kaart võib olla diskreetne või integreeritud ja omada erinev kogus mälu. Videokiibi asendamiseks jõudluse parandamiseks on kõigepealt parem välja selgitada, milline mudel on seadmesse praegu installitud. Sest korralik toimimine Iga videokaardi jaoks peate installima teatud draiverid, mille jaoks peate teadma selle kaubamärki. Nüüd saate teada, kuidas vaadata, milline videokaart teie sülearvutis on.
Standardne meetod
Oluline on mõista, et iga komponent kaasaegne arvuti on spetsiaalne andur, mis kogub andmeid seadmete seisukorra kohta ja saadab need Protsessor edasiseks töötlemiseks. Seda saate teha kasutades kolmanda osapoole kommunaalteenused ja jõud standardprogrammid Windows OS.
Lihtsaim viis on kontrollida andmeid ja välja selgitada videokaardi mudel selle parameetrite kaudu. Selleks vajate:
Alternatiivne viis
Uurige oma mudelit graafika kiip Saab alternatiivne meetod– tegumihalduri kaudu.
Kui käivitate dispetšeri, kaudu konsooli käsk"devmgmt.msc" või juhtpaneeli kaudu minge menüüsse "Videoadapterid". Siit saate teada, milline diskreetne videokaart seadmesse sisse ehitatud. Lisaks saate kontrollida, kas installitud draiverid või mitte. Kui mõni süsteemikomponent vajab tähelepanu, tõstetakse see esile kollase kolmnurgaga. Ekraanipildil pole vaja midagi installida, kuna kõik draiverid on normaalsed. Kui teil pole videodraiveri installitud, võib tegumihaldur kuvada kaardi järgmiselt: "Standardne videoadapter - VGA." 
Kui mingil põhjusel draiverit pole või see ei tööta korralikult, vajate seda.
Mõnikord seisavad sülearvutite omanikud silmitsi küsimusega: "Kuidas sülearvuti kaubamärki teada saada?" Tihti ei teki see tühisest huvist, vaid on vajalik mingi probleemi või ülesande lahendamiseks. Näiteks otsima sobivad draiverid, seadmete vahetus või remont. Sellistes olukordades ei piisa ainult seadme tootja ja seeria nimetuse teadmisest, tuleb välja selgitada täpne osanumber ja kasutada seda põhiinfona, et probleemile lahendus leida. IN seda materjali kaaluge kõike võimalikud variandid kuidas teada saada sülearvuti HP, Samsungi, ASUSe ja mis tahes muu kaubamärki. Enamik meetodeid sobib iga mudeli jaoks.
Teave dokumentides ja täielikes brošüürides
Võib-olla on inimestele kõige ilmsem ja tuttavam viis sülearvuti ja seadmete marki üldiselt teada saada, kui vaadata dokumente, mille tootja või müüja seadmega hoolikalt kaasas. See valik pole aga kõige sobivam, kuna esiteks ei ole alati võimalik ostetud sülearvuti passi leida ja teiseks on sellega seotud inimfaktor, mis tähendab, et teile võis kogemata dokumendid anda teiselt arvuti. Mõned müüjad teevad isegi selle vea, et esitavad toote vastu huvi suurendamiseks brošüüre, mis sisaldavad komplektis valeandmeid.
Kleebised sülearvuti korpusel
Tavaliselt töötavad sülearvutite tootjad Windowsi baasil, ei hooli oma vidinate välimusest palju, nii et nad ei kõhkle neid ülalt alla katmast kleebistega, mis sisaldavad teavet süsteemi ja riistvara kohta. See tuleb kasutajale ainult kasuks, sest sageli on neile peale kirjutatud seadme mudel. See meetod Sobib kasutamiseks, kui arvuti ei tööta. Kleebised sülearvuti mudeli teabega võivad asuda tööalal (klaviatuuri all), sülearvuti allosas või aku(kõige sagedamini selle all).
HP sülearvutites uus sari Sülearvuti põhja on peidetud kleebised, kust saab infot seeria ja täpse konfiguratsiooni kohta. Tihti pannakse akule seerianumbriga kleebised. ASUS kirjutab tavaliselt kogu teabe otse esiküljele, Windowsi litsentsi kleebise kõrvale. Kui kellelgi on esteetilistest eelistustest lähtuvalt juba õnnestunud see eemaldada, saab ta alati eemaldada aku või eemaldada arvuti põhja, kus on kindlasti märgistus.

BIOS
Kui arvuti töötab või vähemalt buutib enne BIOS-i sisenemist, siis leiab info just sealt. BIOS-i sisenemiseks peate kasutama ühte kiirklahvidest, mis töötavad arvuti käivitumise ajal. Kõige sagedamini kasutatavad klahvid on F1, F2, Delete ja harvem F8 ja F12.
ASUSe sülearvutite puhul peate mõnikord esmalt hoidma all klahvi F2 ja seejärel toitenuppu. HP lahenduste puhul kasutatakse kõige sagedamini klahvi F10. Kui olete BIOS-i sisenenud, ei pea te isegi midagi otsima; tootenime veerg ilmub avakuval ja annab täielikku ja mis kõige tähtsam - täpset teavet.
Kuidas käsurea abil oma sülearvuti marki teada saada?
Neile, kes graafilisi liideseid ja komplekteeritud dokumentatsiooni ei usalda, on võimalus kuvada seadme nimi käsurealt. See kehtib eriti Linuxi kohta, kus graafiline liides võib täielikult puududa; seal saab seda rakendada sudo käsud(dmidekood I grep -A 9 " Süsteemi info"), pärast käsu sisestamist kuvatakse seadme põhiteave, sealhulgas kaubamärk ja artiklinumber. Windowsis saate mudeli nime ja koodi hankimiseks ilma täiendava teabeta kasutada käsku wmic csproduct get name.
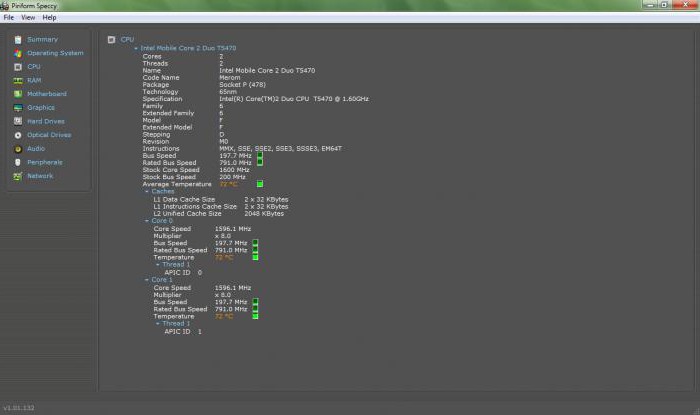
Süsteemi utiliidid dxdialog ja msinfo Windowsis
IN operatsioonisüsteem Aknaid võib leida vähemalt kaks peidetud kommunaalteenused kellel on infot kasutatava arvuti ja selle mudeli omaduste kohta. Esimest nimetatakse dxdialogiks, teiseks msinfo. Nende käivitamiseks peate vajutama klahve Win (Start) + R (K), sisestama dialoogiboksi dxdialog või msinfo32 ja vajutama Enter. Avaneb üks programmidest, mis kuvab täielikku teavet seadme kohta.
Windowsi juhtpaneeli kaudu
Need, kes on rohkem harjunud koos töötama graafiline liides, selle asemel, et minna metsikusse loodusesse süsteemi utiliidid, saab sisse logida ja huvipakkuvat teavet vaadata "Juhtpaneelil". IN Windowsi versioonid(enne Windows 8) Juhtpaneel on peidetud menüüs Start. Operatsioonisüsteemis Windows 10 leiate selle sisseehitatud otsingu kaudu. Pärast "Juhtpaneeli" avamist peate minema alammenüüsse "Süsteem", kus kuvatakse teave arvuti mudeli kohta.
Kolmanda osapoole utiliitide kaudu
Paljud sülearvutite tootjad varustavad oma vidinaid lisaseadmetega tarkvara, mis võimaldab välja selgitada arvuti täpsed omadused ja täisnime koos kogu seeria koodiga ja konkreetne mudel. Saate need samad programmid ise alla laadida. Kõige populaarsemate hulgas on:
- AIDA64 (endine Everest) on kuulus utiliit, mis on tuttav mitte ainult Windowsi-põhiste arvutite kasutajatele, vaid ka Androidi fännidele. Kuvab oma liideses kõige täielikuma teabe seadme kohta, sealhulgas erinevate jõudlustestide omadused ja skoorid.
- Speccy on eelistatavam valik neile, kes tahavad lihtsalt arvutibrändi teada saada, kuna see utiliit Seda levitatakse tasuta ja sellel on lihtsustatud liides.
Nende oma kommunaalkulud mida pakuvad mõned sülearvutite tootjad. Näiteks reserveeris HP süsteemis klahvikombinatsiooni Fn + Esc, mis võimaldab teil koheselt minna HP programmiliidese Toe assistent, kust leiate kogu vajaliku teabe. ASUS valib veidi teistsuguse tee ja pakub allalaadimist tarkvarapakett koos töötada emaplaat ja BIOS. ASUS AI Suite võimaldab teil BIOS-i värskendada/uuesti installida ja kuvab teavet selle kohta paigaldatud seadmed, sealhulgas seadme konfiguratsioon, seerianumber ja täpne nimi.
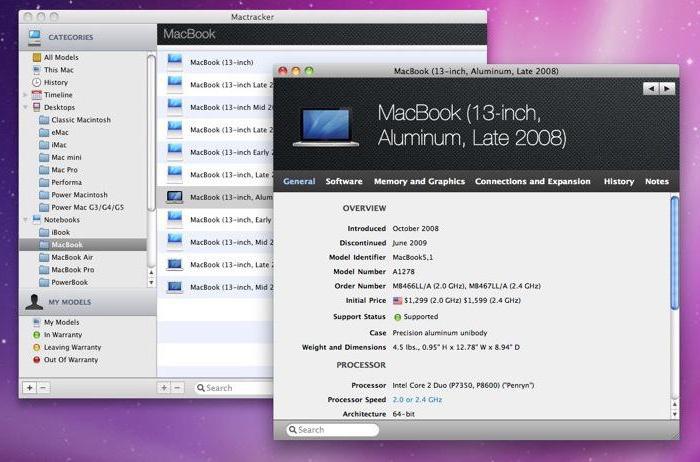
Kuidas teada saada täpset MacBooki mudelit?
Kuidas kaubamärki teada saada ASUS sülearvuti, Samsung, HP ja teised, mõtlesid selle välja. Jääb üle rääkida Apple'i arvutite õnnelikest omanikest. Selgitada, millisesse seeriasse sülearvuti kuulub, on üsna lihtne, piisab, kui vaadata ekraani all olevat märgistust, kuid täpse mudeli ja omadustega on see keerulisem. Kui teil on uus arvuti, siis saate avada süsteemi menüü(õuna ikoon vasakus ülanurgas), valige alammenüü "About This Mac" ja seejärel klõpsake nuppu "System Report". Probleem on selles, et selles menüüs olevat teavet saab võltsida, mida petturid kasutavad sageli kasutatud arvuti müümisel. Kõige täpsema teabe saamiseks peate installima tasuta utiliidi Mactracker ja avama selles alammenüü “Minu seade”. Ekraanil kuvatakse mudeli number, tehnilised andmed, toe olek ja palju muud.
Ekraanil kuvatava pildi eest vastutab videoadapter. Et otsustada graafilised võimalused seadme või värskendage draivereid, peate teadma, milline videokaart on teie sülearvutisse installitud. Seda saab teha erineval viisil.
Milline videokaart on teie sülearvutisse installitud, saate teada, kui uurite seadme tehnilist andmelehte. Kui see puudub, on vajaliku teabe väljaselgitamiseks muid võimalusi.
Esimene viis videoadapteri mudeli väljaselgitamiseks. Minge seadetesse ja avage videokaardi atribuudid. Selleks asetage kursor töölaua suvalisele tühjale kohale ja klõpsake nuppu paremklõps hiired. Valige rippmenüüst "Kuvavalikud" → " Lisavalikud» → «omadused graafika adapter" Avaneb vahekaart, kus näidatakse adapteri tüüp ja teave selle kohta: kui palju on saadaval graafikamälu, kui palju kogu süsteemi mälu on saadaval.

Teine võimalus teada saada, milline videokaart sülearvutis on. Avage juhtpaneel → "arvutihaldus", minge "seadmehaldurisse", valige loendist "videoadapterid", avage videokaardi tüübi rida, klõpsates vasakul asuval kolmnurgal. Valige see rida ja klõpsake ikooni ülemine paneel"näita omaduste akent". Avanenud paneelilt leiate teavet seadme kohta. 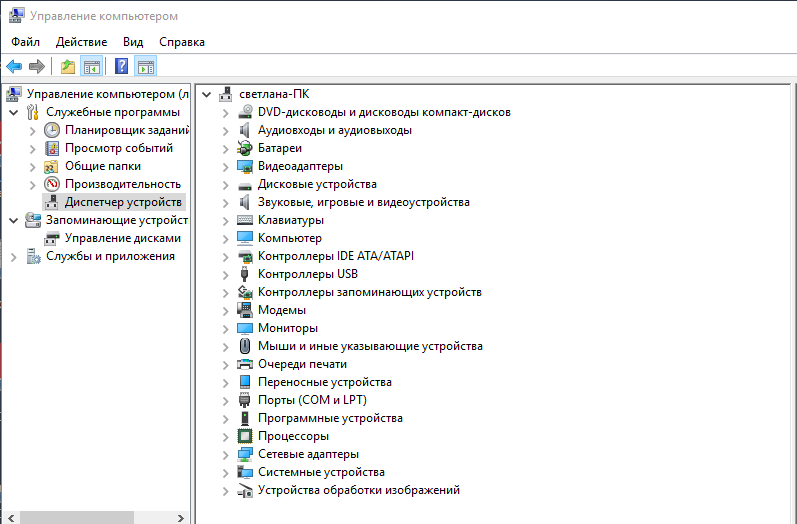
Seadmehalduri juurde pääsete muul viisil. Minge Explorerisse, klõpsake "minu arvuti" ja seejärel ikooni "Atribuudid". Avanenud juhtpaneelil valige "seadmehaldur".
Kolmas viis teada saada, milline videokaart on installitud. Seda saab teha kasutades eriprogramm või kommunaalteenused, neid on internetis suur valik, nii tasulisi kui ka tasuta. Selle meetodi puuduseks on see, et programm tuleb alla laadida ja installida.
Lihtne tasuta utiliit, mis määrab täpselt videokaardi tüübi - GPU-Z, saate selle alla laadida ametlikult veebisaidilt https://www.techpowerup.com/gpuz/.
AIDA64 on hea programm, mille abil saad infot mitte ainult videokaardi, vaid ka teiste arvutis olevate seadmete kohta. Saate selle alla laadida arendaja veebisaidilt https://www.aida64.com/. Programm on tasuline, vaba periood Adapteri mudeli määramiseks piisab 30 päevast. Samuti saate installides teada oma arvuti omadused tasuta programm Piriform Speccy. See on saadaval ametlikul veebisaidil http://www.piriform.com/speccy.
Neljas viis videokaardi tuvastamiseks. Programmid võivad aidata, kui administraator on blokeerinud juurdepääsu seadmehaldurile. Ka sel juhul saate oma videokaardi kohta teada, minnes "Direcxti diagnostikatööriistale". Selleks vajutage klahve Win + R ja sisestage reale "Run" dxdiag. Avanevas paneelis valige "ekraan", avaneb teave videokiibi kohta. 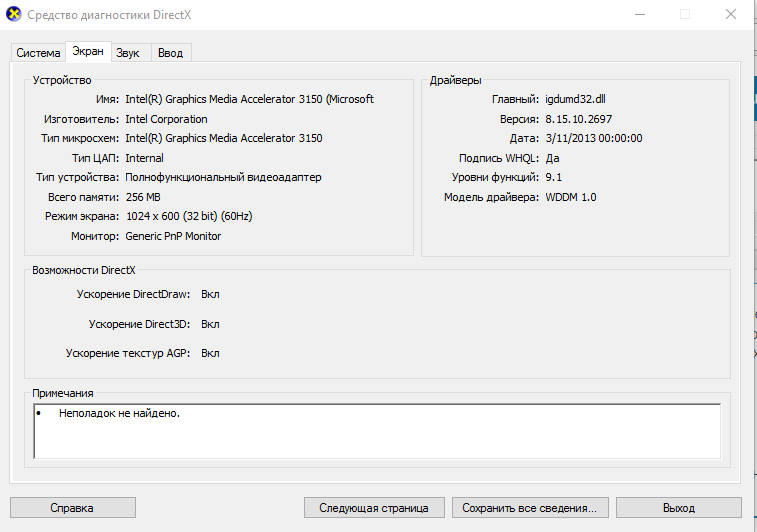
Nuppude Win+R abil saate avada kasulik utiliit, mis on kaasas Windows OS-iga. Sisestage reale "insert" käsk msinfo32. Avaneb süsteemiteabe paneel, klõpsake nuppu Komponendid → Ekraan. Tuleb täielik teave adapteri tüübi kohta.
Allpool kirjeldatud meetodid aitavad teil välja selgitada sülearvuti, tööjaama või arvuti emaplaadi mudeli.
Miks vajate täpset mudelinime või osa numbrit?
Draiverite või ühilduvate komponentide otsimiseks tootja veebisaidilt kasutatakse osa numbrit või täpset mudelinime.
Mudel ja modifikatsioon
Arvutitootjad annavad harva välja ühe konkreetse sülearvuti mudeli modifikatsiooni. Reeglina toodetakse samas korpuses mitu toote modifikatsiooni. Kõige kallim modifikatsioon võib olla võimas protsessor nt Core i7, 8GB muutmälu ja nVidia võimas videoadapter. Ja kõige eelarvelisema saab varustada väikese võimsusega Celeroni, kahe gigabaidise RAM-i ja Inteli integreeritud videoadapteriga. Samal ajal näevad seadmed väliselt täpselt samad välja.
Samal ajal märgivad paljud tootjad toote esiküljele ainult tootesarja. Näiteks Asus 500 seeria. Või HP Pavilion DV6000. Siiski on äärmiselt oluline, et kasutaja teaks allalaadimiseks täpset mudelit vajalikud draiverid. Ja mudeli täpne nimi või selle osa number on toote allosas: näiteks Pavilion DV6125.
HP puhul termin Sülearvuti mudel tähistab mudeli nime. A Toote number(teise nimega osa number, osa number, toote number, toote kood) on ainulaadne toote identifikaator, mida kasutatakse modifikatsiooni tuvastamiseks.
Kust leida sülearvuti (tööjaama) mudelinime
1. Sülearvuti põhjas
Lülitage sülearvuti välja. Pöörake see ümber ja asetage see pehmele lapile, et vältida ülemise katte kriimustamist. Enamikul juhtudel on teave mudeli ja modifikatsiooni kohta toote alumisel kaanel:
2. Aku all või aku peal
Lülitage sülearvuti välja. Oodake, kuni kostab jahutussüsteemi müra ja kõvaketas peatub. Pärast seda eemaldage aku. Meie puhul leiti mudel ja osa number sülearvuti korpusel aku all:
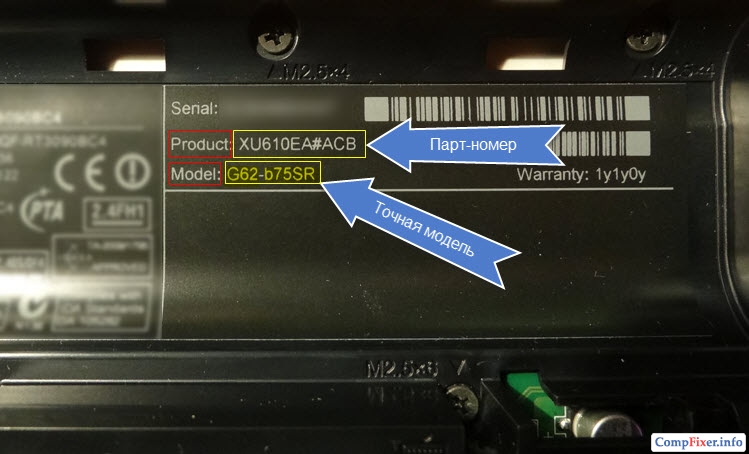
3. Kasutades käsurida
Sisestage käsk:
wmic csproduct saada nimiKlõpsake Sisenema:
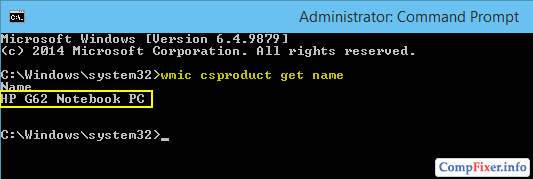
Kui teete see käsk peal lauaarvuti, saate kas nime (kui see on kaubamärgiga tööjaam) või emaplaadi mudel:

Nagu näha, siis arvuti puhul saime emaplaadi täpse mudeli. Aga sülearvuti puhul me ainult õppisime üldnimetus seeriat ja sellest teabest ei piisa, et me saaksime draivereid otsida. Sellepärast, käsurida ei lahenda seda probleemi alati.
4. BIOS-is
Sisestage BIOS.
Erinevad sülearvutid võivad sisaldada mudeliandmeid erinevates jaotistes. Tavaliselt kutsutakse neid Peamine või Süsteemi info.
See näeb välja selline Sülearvuti BIOS HP G62:
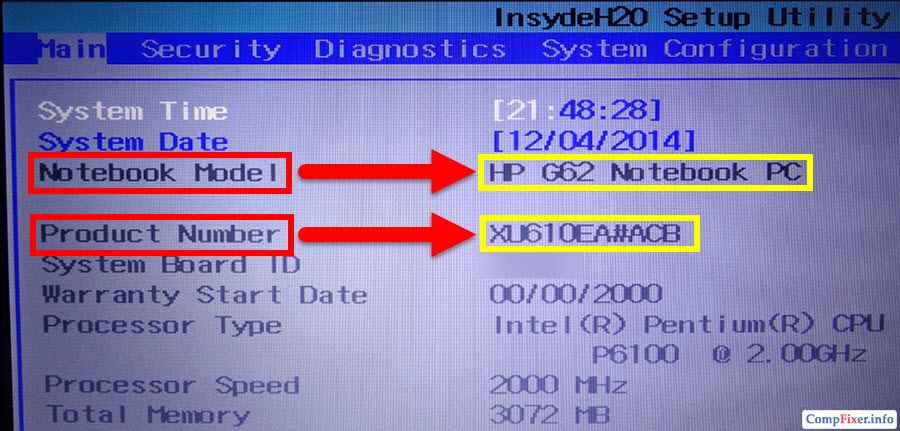
Ja selline näeb välja vanema HP Compaq nx6310 BIOS:
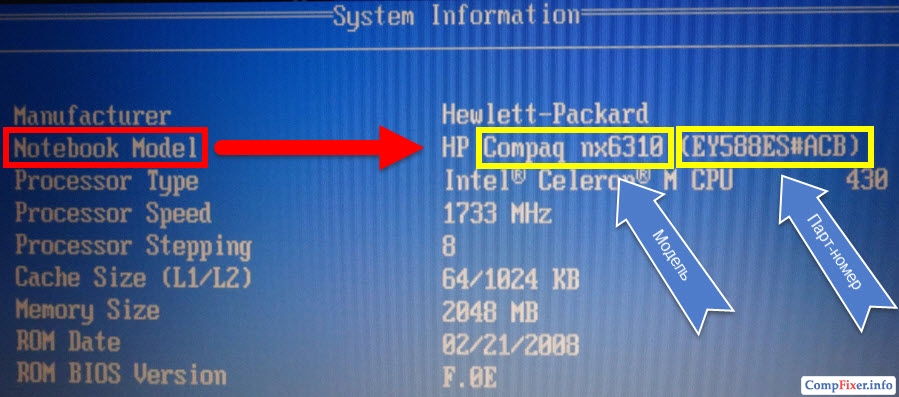
5. Tarkvara kasutamine
Kasutades on leitav ka arvuti (sülearvuti, netbook) mudel ja modifikatsioon spetsiaalsed kommunaalteenused. AIDA64 on sellisteks eesmärkideks ideaalne.
Käivitage programm AIDA64.
Avatud tee:
Arvuti => DMI => Süsteem
Näide nr 1. Käivitame sülearvutis programmi AIDA64.
Põllul Toode Kuvatakse ainult sülearvuti põhimudel - HP G62 sülearvuti, mida me juba teame.
Aga põllul SKU# näeme osa numbrit XU610EA#ACB, millest piisab seadme täielikuks tuvastamiseks tootja veebisaidil:
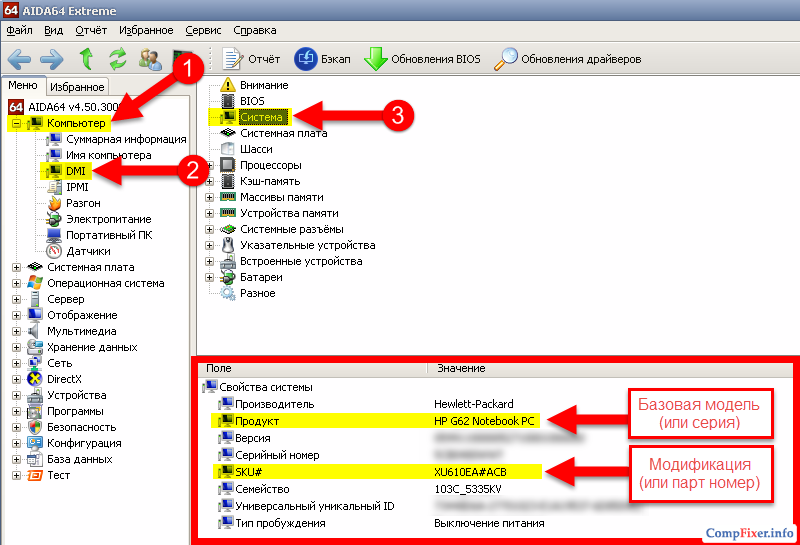
Näide nr 2. Töölaud.
Pärast programmi käivitamist lauaarvutis oleme valdkonnas Toode näeme emaplaadi mudelit, sest süsteemiplokk pole kaubamärgiga.

6. Pakendil
Kui teil on sülearvuti pakend alles, otsige see üles ja proovige leida teavet selle mudeli ja komponentide kohta. Väga sageli sarnased Tehniline informatsioon trükitud valgele kleebisele või valgele ristkülikule pakendi lõpus.
järeldused
Kõige täpsemat teavet sülearvutite mudeli ja modifikatsiooni kohta saab BIOS-ist ja spetsiaalsest AIDA64 tarkvarast.