Draiveri installimise probleem ilmneb operatsioonisüsteemi installimisel, samuti kui draiveri failid on kahjustatud või Windowsi register. Mõnikord ei ole draiveriprobleeme lihtne parandada, kui süsteem või kasutaja installis "vale" draiveri. Täiendav materjal esitatakse seoses Windows XP operatsioonisüsteemiga, kuigi suur osa sellest sobib väikeste muudatustega Vista ja Windows 7 jaoks. Draiverite installimise võib jagada kuueks meetodiks.
1. Installige draiver süsteemi tuvastatud seadmesse. Uue varustuse meister.
Nagu teate, pärast uue installimist või ühendamist Windowsi seadmed tuvastab automaatselt PnP-seadme ning proovib valida ja installida sobiva draiveri. Sobiva draiveri leidmisel installib süsteem selle automaatselt ja kuvab teate "Seade on installitud ja kasutamiseks valmis". Kui seadet ei tuvastata, peate vaatama "Seadmehaldurit" veendumaks, et seda ei tuvastatud varem ega ilmu seal küsimärgi all või koos hüüumärk. Need märgid on tavaliselt kollased. Kui seadmehalduris on küsi- ja hüüumärgid, on kaks võimalust. Esimene on eemaldada see desinstallitud seade, et süsteem saaks seda uuesti tuvastada. Selleks, et süsteem saaks seadme uuesti tuvastada, klõpsake pärast selle kustutamist aknas "Seadmehaldur" ülaosas nuppu "Toiming" ja valige "Uuenda riistvara konfiguratsiooni". Teine võimalus on klõpsata küsimärgil või hüüumärgiga ikoonil ja avanevas aknas kas klõpsata nupul “Reinstall” või kui seda pole, siis valida vahekaart “Draiver” ja avanenud vahelehel klõpsake nuppu "Uuenda draiverit". Mõlemal juhul käivitatakse riistvara värskendamise viisard. Mõnikord teeb Windows draiverite valimisel vea ja sel juhul ei tööta seade üldse või ei tööta korralikult. Sel juhul peate draiveri uuesti installima, kasutades ühte järgmistest meetoditest. Kui süsteem sobivat draiverit ei leia, käivitatakse "Uue riistvara leidmise viisard", mille toimimist saab lugeda artiklist.
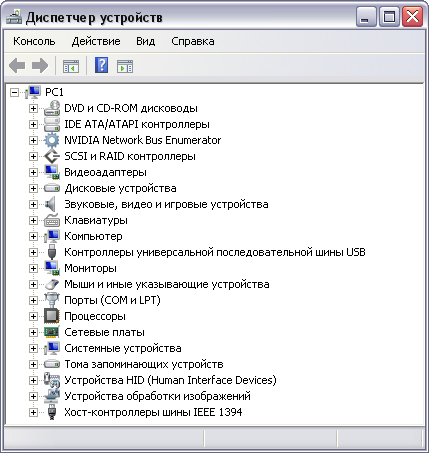
2. Riistvara installiviisard.
Kuna süsteem tuvastab reeglina seadmed ise, ei kasutata draiverite installimist riistvara lisamise viisardi abil sageli. Riistvara installiviisardi käivitamine võib osutuda peaaegu vajalikuks vanade seadmete installimiseks ilma selle funktsioonita automaatne tuvastamine PnP ja süsteemist eemaldatud seadme tuvastamiseks ilma taaskäivitamiseta. Riistvara lisamise viisardi käivitamiseks peate menüüst "Start" avama akna "Juhtpaneel", leidma paneelil valiku "Lisa riistvara" ja topeltklõpsake sellel, et käivitada "Riistvara lisamise viisard". Üksikasjalikult kirjeldatakse tööd seadmete meistriga
3. Draiverite installimine CD menüü kaudu.
Igal emaplaadil ja paljudel seadmetel on draivereid ja tarkvara sisaldav CD. Sel juhul draiverite installimiseks sisestage ketas draivi ja kui automaatkäivitus töötab, ilmub ekraanile menüü, kus peate valima draiveri installimise valiku. Kui automaatkäivitus ei tööta, peate ketta käsitsi käivitama "Minu arvuti" või "Exploreri" kaudu.
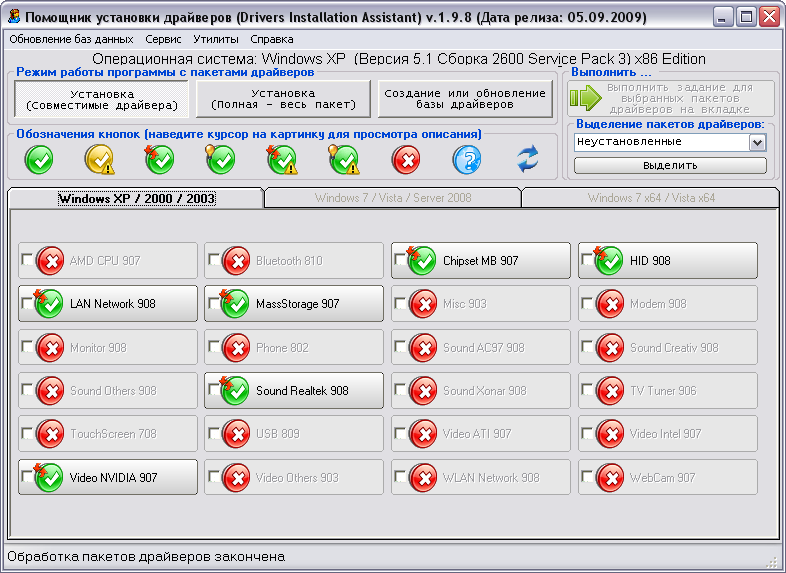
4. Installige draiver, käivitades installifaili.
Draiveri installimist saab alustada ka klõpsates käivitusfailil setup.exe või install.exe, mis asub draiverifailidega kaustas. Sageli tarnitakse draiverid isepahaneva arhiivina ühe käivitatava faili kujul. See kehtib eriti Internetist alla laaditud draiverite kohta, kus draiverid postitatakse tavaliselt sellisel kujul seadme tootja veebisaidile. Pärast sellise faili avamist topeltklõpsuga pakitakse see lahti ajutisse kausta ja automaatne käivitamine draiveri installimine. Mõnel juhul toimub ainult lahtipakkimine ja peate selle ise käivitama.
5. Draiverite installimine riistvarahalduri kaudu.
Tavaliselt kasutatakse seda meetodit juhul, kui seade tuvastati, kuid ei ole installitud ja seadmehalduris küsimärkidena märgitud või kui seadmed paigaldati veaga ja tähistati hüüumärgiga.
Kuidas sellistel juhtudel toimida, on juba esimeses lõigus mainitud.
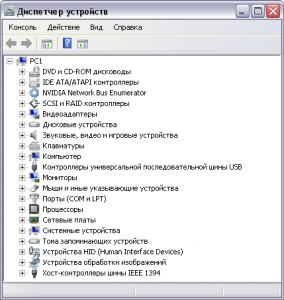
6. Paigaldamine kasutades eriprogrammid draiverite installimine ja värskendamine.
Süsteemianalüüsiks, draiverite valimiseks ja automaatseks installimiseks on olemas spetsiaalsed CD-d, millel on draiverite ja programmide paketid ja kogumid. Kõige sagedamini see DVD-d. Sest nad suur hulk draiverid erinevaid seadmeid, siis tavaliselt nendelt ketastelt otsimise ja installimise protsess võtab üsna kaua aega ja mõnikord ka väga kaua. Samuti on olemas programmid süsteemi analüüsiks, valikuks, Interneti-otsinguks, installimiseks ja draiverite värskendamiseks. Kunagi kasutasin sellist programmi. Ta tuvastas minu jaoks midagi valesti ja paigaldas selle nii viltu, et seda oli hiljem raske taastada. Sellest ajast peale pole ma seda toodet kasutanud. Kuigi küsimus on kindlasti huvitav ja nõuab uurimist.
Sellest jaotisest saate teada, kuidas ühendada arvutiga uusi seadmeid. Me ei kirjelda seadme arvutiga ühendamise protsessi, kuna seda protsessi kirjeldatakse üksikasjalikult kasutusjuhendis. Vaatleme ainult ühendatud seadmete draiverite installimise protsessi. Lühidalt öeldes autojuht - See on programm, mis ütleb Windowsile, milline seade on arvutiga ühendatud.
Kui ühendate uue seadme töötava arvutiga süsteemi paneel kuvatakse seda tähistav ikoon (joonis 7.1).
Riis. 7.1. Uus varustus leitud
MÄRGE
Ikoon kuvatakse, kui seadmed on ühendatud kaudu USB liides. Teiste seadmete puhul peate võib-olla taaskäivitama arvuti, et Windows saaks uue riistvara ära tunda.
Mõne seadme puhul, mille draiverid olid juba operatsioonisüsteemi distributsioonis, installib Windows XP draiverid automaatselt, mis tagab ühendatud seadme funktsionaalsuse. Kui teil on draiverite uuemad versioonid (pakendis sisalduval kettal), on soovitatav need nendega asendada standardsed draiverid Windows, mis stabiliseerib seadme töö ja kõrvaldab võimalikud tõrked selles.
Modemi paigaldamine
Kui kavatsete kasutada tavaline modem, siis aitab allolev meetod teil selle ühendada ja Interneti kasutamiseks seadistada.
Selleks peate kõigepealt ühendama modemi arvutiga, vaadake modemi installimisjuhiseid. Pärast modemi ühendamist saate jätkata kahel viisil.
Vahetult pärast modemi ühendamist sisestage seadmega kaasas olnud ketas ja installige draiverid, järgides installiprogrammi juhiseid. Pärast seda taaskäivitage arvuti. Teie modem on kasutamiseks valmis.
Kui esimene valik mingil põhjusel ei töötanud või teil pole draiveritega installiketast, kuid kuskil arvutis on draiverid, aitab allpool kirjeldatud meetod neid installida.
1. Pärast modemi ühendamist taaskäivitage arvuti. Pärast taaskäivitamist kuvatakse aken, mis palub teil installida draiverid sellest seadmest(joonis 7.2).
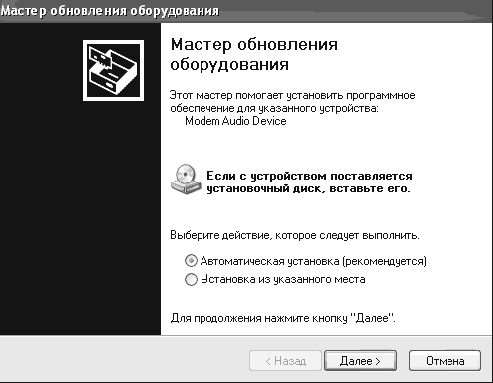
Riis. 7.2. Riistvara installiviisard
3. Ilmuvas aknas valige Otsi kõige rohkem sobiv juht määratud asukohtades ja märkige ruut valiku Otsi asukohast kõrval eemaldatav kandja kui draiverid on disketil või CD-l (joonis 7.3). Kui draiverid asuvad kindlas kaustas, märkige ruut Kaasa järgmine otsingukoht ja määrake kausta asukoht, kus draiverid asuvad. Klõpsake nuppu Edasi, Windows installib kõik vajalikud draiverid.
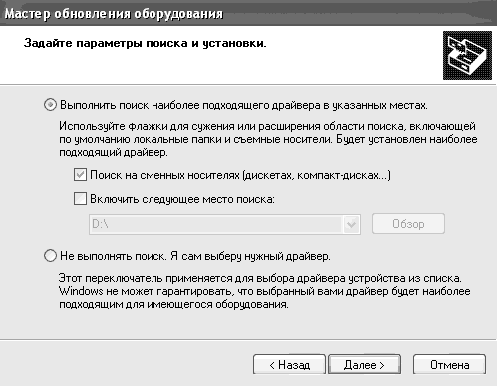
Riis. 7.3. Draiverite installimine
4. Kui Windows OS ei suutnud draivereid automaatselt installida (ja see juhtub sageli juhtudel, kui draiveril pole digitaalne allkiri), peate modemi draiveri käsitsi valima. Selleks peate valima üksuse Ära otsi. Õige juhi valin ise ja klõpsake nuppu Edasi. Ilmuvas aknas klõpsake nuppu Install alates ketas (joon. 7.4).
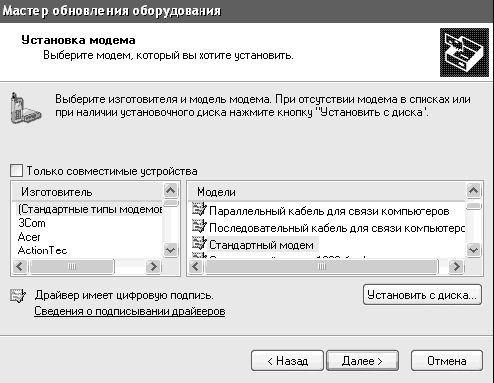
Riis. 7.4. Paigaldamine kettalt
Avaneb uus aken, milles peate klõpsama nuppu Sirvi ja määrama draiverite asukoha. Otsige faile laiendiga . inf. Väga sageli nimetatakse draiverifaili nimeks oemsetup.inf, nii et kui te ei tea draiveri täpset asukohta kettal, võite proovida seda otsingu abil leida. see fail või lihtsalt otsige üles kõik INF-failid ja valige nende hulgast sobiv. Pärast faili valimist klõpsake nuppu Ava ja avanevas aknas klõpsake nuppu OK.
5. Pärast seda kuvatakse loend ühilduvaid seadmeid. Kui teie modem on seal, klõpsake nuppu Edasi (joonis 7.5). Kui teie modemit loendis pole, proovige määrata mõni muu seadme draiveri fail.
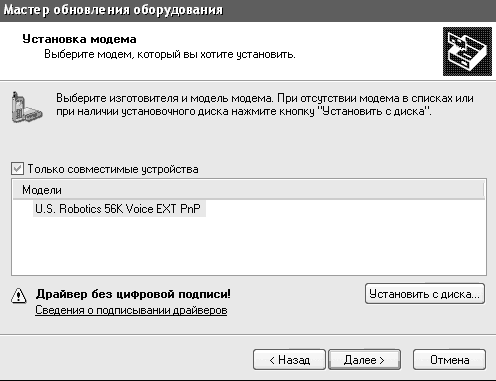
Riis. 7.5. Juhi valiku kinnitus
6. Pärast nupule Edasi klõpsamist algab selle seadme draiverite installimise protsess. Installiprotsessi ajal võib ilmuda aken, mis hoiatab teid selle kohta sellest juhist puudub digiallkiri, see tähendab, et selle ühilduvust Windows XP-ga pole testitud (joonis 7.6).
Kuid ärge kartke, sest peaaegu alati on see hoiatus vale ja draiver töötab Windows XP all hästi. Seetõttu peate valima Continue Anyway ja ootama installiprotsessi lõpuleviimist.
Õnnitleme, oleme modemi draiverite installimise lõpule viinud. Nagu näete, on draiverite installimine esimest meetodit kasutades palju lihtsam, kuid see töötab ainult siis, kui teil on modemiga kaasas olnud draiveri ketas. Kui ketast pole või teil on esimese meetodi kasutamisel probleeme, valige teine meetod, mis, kuigi see võtab kaua aega, aitab alati mis tahes seadme draivereid installida.

Riis. 7.6. Juht ei ole digitaalselt allkirjastatud
Modemi konfigureerimiseks valige Juhtpaneel/telefon ja modem, minge vahekaardile modemid, valige loendist oma modem ja klõpsake nuppu Omadused. IN avanevas aknas minge vahekaardile Modem: näete oma modemi mitut seadet (joonis 7.7).

Riis. 7.7. Modemi seaded
Liugurit kasutades saate modemi kõlarit sisse/välja lülitada, st välja ja sisse lülitada helisid, mida modem numbri valimisel ja ühenduse loomisel teeb. kaugarvuti. Saab kohandada maksimaalne kiirus modemi toimimine. Kuna kasutame tavalist modemit, valige rippmenüüst punkt 57600 Lisaks ärge unustage märkida märkeruutu Oota signaali "Liin vaba", et modem hakkaks helistama alles siis, kui telefoniliin on vaba.
Printeri installimine
Tänapäeval kasutab peaaegu iga kodu, kus on arvuti, printerit. Kaasaegsed printerid ühendatakse USB kaudu, mis tähendab, et operatsioonisüsteem tuvastab need kohe pärast arvutiga ühendamist. Vanad printerid on ühendatud LPT kaudu ja need tuvastatakse alles pärast arvuti taaskäivitamist.
Enne printeri arvutiga ühendamist peate installima tarkvara komplekti kuuluvalt kettalt (joonis 7.8).
1. Pärast kõigi draiverite installimist peate arvuti taaskäivitama ja seejärel valige Start/Control Panel/Printers. Kui teie printerit pole akna paremas servas loendis, valige vasakul pool Lisa printer.

Riis. 7.8. Draiverite installimine
2. Näete printeri installiviisardit, mille abil saate printeri installida. Kuna olete draiverid juba installinud, peate installitava printeri tüübi valimise aknas valima Kohalik printer ja märkige ruut Tuvasta ja installi automaatselt Plug and Play printer ning oodake, kuni failid on kopeeritud (joonis 7.9).
3. Kui draivereid ei olnud võimalik automaatselt installida, proovige seda teha käsitsi. Selleks valige installitava printeri tüübi valimise aknas Kohalik printer ja tühjendage ruut Plug and Play printeri automaatne tuvastamine ja installimine. Pärast seda peate valima printeri ühendusliidese ja lõpetama installimise.
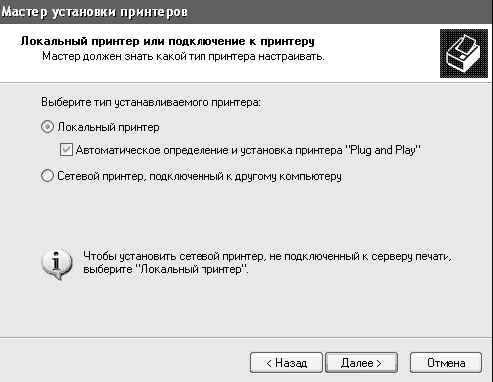
Riis. 7.9. Printeri tüübi valimine
Kui tegite kõik õigesti, kuvatakse teie printeri ikoon printerite loendis.
Skanneri paigaldamine
Tänapäeval on paljudel arvutiomanikel skannerid. Selle masinaga saate skannida fotosid, dokumente jne. Skannimisel salvestatakse dokument või foto teie arvutisse nimega graafiline fail. Seega saate skanneri abil luua elektrooniline versioon fotod, mis teil on. Lisaks kasutades kolmanda osapoole programmid skannitud teksti saab ära tunda. See tähendab, et skannerit kasutades saate digiteerida Tekstdokument.
Skanneri installiprotsess sarnaneb printeri ja muude seadmete installimise protsessiga. Kuid skanneri installimisel peate lisaks draiveritele installima ka programmid, mis võimaldavad teil selle seadmega töötada.
Seal on skannerid, mis ühenduvad arvutiga läbi SCSI liides. Selle ühendusega sisestate arvutisse kaardi ja seejärel ühendate sellega skanneri. Sel juhul peate esmalt installima SCSI-kaardi draiverid ja alles seejärel skanneri jaoks.
Pärast skanneri installimist taaskäivitage arvuti ja valige Start/Control Panel/Scanners and Cameras. Kui tegite kõik õigesti, näete seal oma skanneri ikooni.
Kaalusime ainult põhiseadmete paigaldamist. Ülejäänud seadmed paigaldatakse täpselt samamoodi. USB kaudu ühendatud seadmed tuvastatakse kohe ja sageli installib Windows XP nende jaoks draiverid automaatselt. Muude liidestega ühendatud seadmed tuvastatakse alles pärast arvuti taaskäivitamist.
Tarkvara installimine
Selles jaotises vaatleme installimist vajalikud programmid ja uute seadmete draiverid.
Uute riistvaradraiverite installimine
Seadmetootjad annavad aeg-ajalt välja draiverite uusi versioone, mis parandavad kõikvõimalikud eelmistes versioonides leitud vead ning suurendavad sageli ka seadme jõudlust ja stabiilsust. Seetõttu on soovitatav külastada riistvaratootjate ametlikke veebisaite vähemalt kord kuus, et otsida oma seadmetele uusi draivereid. See aitab saavutada maksimaalne jõudlus ja arvuti stabiilsus. Draiverite värskendamiseks konkreetne seade, järgige neid samme.
1. Paremklõpsake töölaua kaustal Minu arvuti ja valige Properties (Atribuudid).
2. Vahekaardil Riistvara klõpsake nuppu Seadmehaldur, kuvatakse aken süsteemi installitud seadmete loendiga.
3. Valige soovitud seade ja klõpsake paremklõps hiirega, seejärel valige Värskenda draiverit (joonis 7.10).
4. Windows ei saa draiverit automaatselt installida, seega peate valima Install from määratud asukoht ja määrake käsitsi draiveri asukoht samamoodi nagu modemi installimisel.
5. Kui laadisite tootja veebisaidilt või muudest allikatest alla isepahaneva arhiivi (exe-laiendiga faili), peate seadme draiveri värskendamiseks käivitama selle faili ja järgima ekraanile ilmuvaid juhiseid. Pärast paigaldamist värskendatud draiverid seadmeid, peate arvuti taaskäivitama.
Programmide installimine CD-lt
Selle peatüki esimeses osas õppisime, kuidas installida erinevatele seadmetele draivereid, mis võimaldavad neil seadmetel operatsioonisüsteemiga suhelda. Nüüd vaatame installiprotsessi erinevaid programme või mänge nendega kõvaketas ja CD-sid.
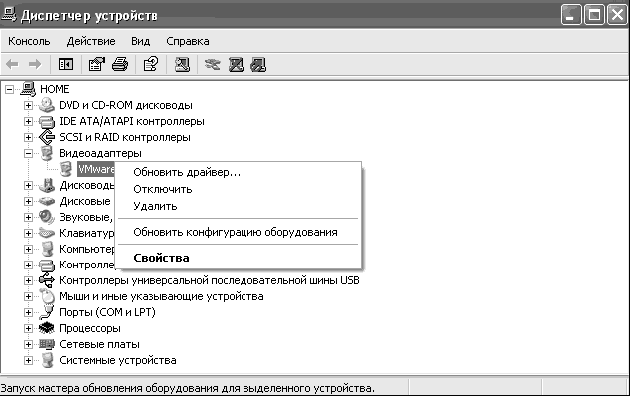
Riis. 7.10. Uuenda draiverit
Kui programmi levitatakse CD-l, on sellel tavaliselt automaatse laadimise funktsioon, mis käivitab kohe installiprogrammi. Sisestage CD CD-seadmesse ja oodake mõni sekund, kuni ilmub automaatse laadimise aken (joonis 7.11).
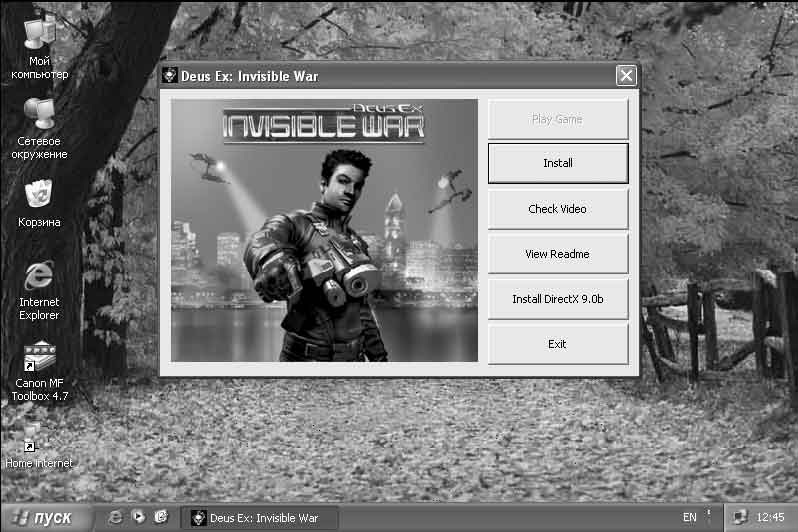
Nagu näete, muudab ketta automaatse laadimise kasutamine mängu/programmi installimise protsessis navigeerimise palju lihtsamaks, kuna siin on nupp Install. Kuid mitte igal kettal pole automaatset käivitamist. Kui seda seal pole, ilmub see teie ette Windows Explorer, mis kuvab sisestatud plaadi sisu. Kui automaatesituse akent või Windows Explorerit ei kuvata, saate automaatse esituse aknasse ise helistada, kui see on saadaval. Selleks ava kaust Minu arvuti, paremklõpsake CD ikoonil ja valige Autorun (joonis 7.12).
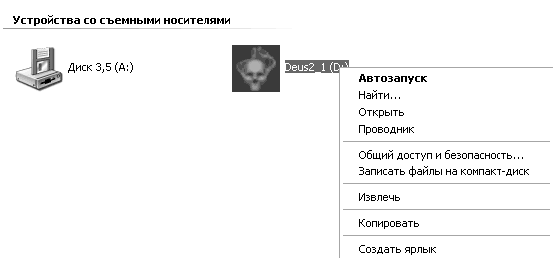
Riis. 7.12. Autorun ketas
Kui see ei aita, valige Ava. Ketta sisu ilmub teie ette. Otsige üles fail autorun.inf, mis vastutab ketta automaatse käivitamise eest, paremklõpsake sellel ja valige Open (joonis 7.13).
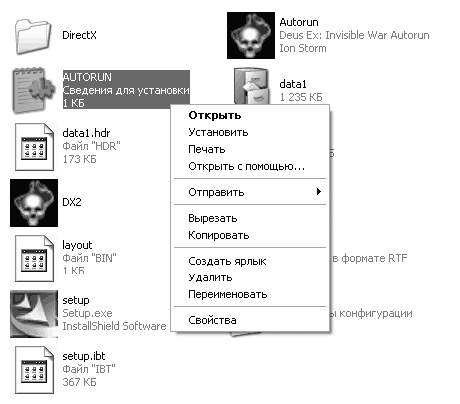
Riis. 7.13. Autorun.inf faili avamine
Avaneb programmi Notepad aken, mis sisaldab meie avatud faili sisu. Faili struktuur on järgmine:
open=autorun.exe
icon=autorun.exe,0
Avatud rida vastutab faili eest, mis avaneb ketta automaatsel käivitumisel. See tähendab, et meie puhul peaks pärast ketta sisestamist fail autorun.exe käivituma. Kui seda ei juhtu, käivitage see fail käsitsi. Programmi installimine pärast käivitusakna ilmumist ei tohiks probleeme tekitada, kuna kõikidele nuppudele ja sammudele on tavaliselt lisatud üksikasjalikud kommentaarid.
Programmide installimine kõvakettalt
Saate selle Internetist alla laadida deemon tasulised programmid või tasulised programmid ülevaatamiseks. Selleks on palju spetsiaalseid programmikatalooge. Tavaliselt on kõik allalaaditud failid kujul faili_nimi. exe või faili_nimi.21"r. Kui laadisite alla käivitatav fail, siis selle programmi installimiseks peate lihtsalt selle faili käivitama. Ilmub programmi installimise aken, mis aitab teil seda installida (joonis 7.14).
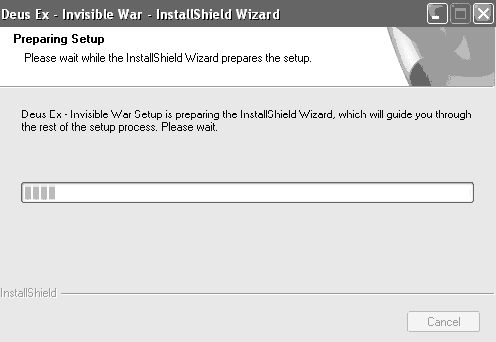
Riis. 7.14. Programmi installimine
Kui laadisite alla faili laiendiga . zip, siis peate enne programmi installimist kõik failid allalaaditud arhiivist mõnda kausta ekstraktima. Selleks jookske topeltklõps failinime peal, mille järel ilmub teie ette avatava arhiivi sisu. Kõigi failide ekstraktimiseks klõpsake akna vasakus servas nuppu Ekstrakti kõik failid. Näete failide ekstraktimise viisardit, mille abil peate valima kausta, kuhu failid arhiivist ekstraheeritakse (joonis 7.15).

Riis. 7.15. Failide lahtipakkimine
Arhiiv võib sisaldada faile programmi installimiseks. Sel juhul sisaldab arhiiv faile ja kaustu ning programmi installimiseks pärast lahtipakkimist peaksite käivitama faili setup.exe (joonis 7.16).

Riis. 7.16. Failid programmi installimiseks
Arhiiv võib sisaldada programmi, mida pole vaja installida. Sellise programmi käivitamiseks peate tavaliselt käivitama faili, näiteks programmi_nimi. exe (joonis 7.17).
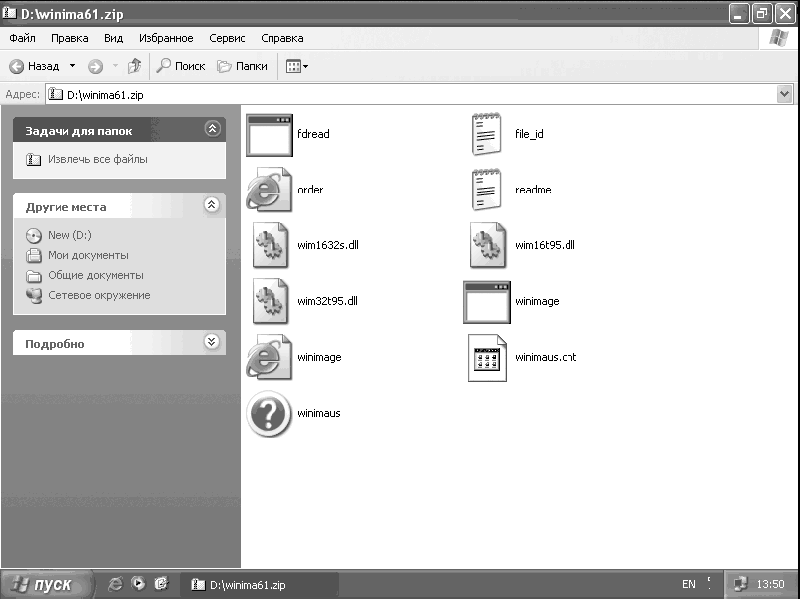
Riis. 7.17. Programmi failid
Juhtub, et arhiivis on ainult üks fail, mis tuleb pärast failide lahtipakkimist programmi installimiseks käivitada (joonis 7.18).
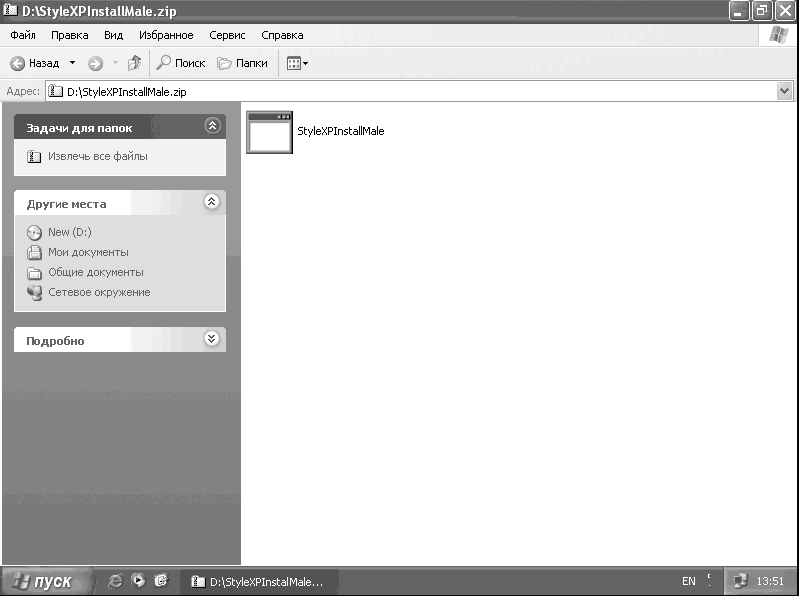
Riis. 7.18. Installifail programmid
Pärast programmide installimist saate need käivitada menüü Start/Kõik programmid loendist. Pärast installimist lisavad mõned programmid töölauale kiireks käivitamiseks otseteid.
Mittevajalike programmide eemaldamine
Varem õppisime programme installima, kuid nüüd peame mõistma, kuidas neid eemaldada. Aja jooksul muutuvad mõned programmid tarbetuks. Selliste programmide eemaldamiseks avage Start/Settings/Control Panel/Add or Remove Programs (Joonis 7.19).
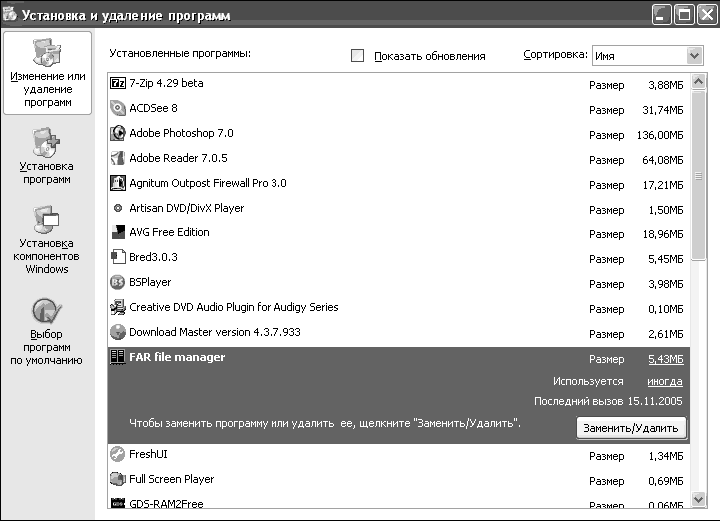
Riis. 7.19. Installitud programmide loend
Näete kõigi arvutisse installitud programmide loendit. Programmi eemaldamiseks valige see loendist hiire vasaku nupuga ja klõpsake nuppu Asenda/Kustuta. Ilmub viisard, mis aitab teil valitud programmi eemaldada.
SP2 installimine
Nüüd vaatame installiprotsessi Hoolduspakett 2 (lühendatult SP2) Windows XP jaoks. Hoolduspakett on pakett, mis sisaldab pärast operatsioonisüsteemi väljalaskmist välja antud värskendusi. Windowsi süsteemid XP kuni värskenduspaketi enda vabastamiseni.
Kui ostsite hiljuti Windows XP operatsioonisüsteemiga ketta, sisaldab see tõenäoliselt juba teist värskenduspaketti. Kuidas teha kindlaks, kas teine värskenduspakett on teie operatsioonisüsteemi installitud või mitte? Selleks paremklõpsake töölaual kausta Minu arvuti ja valige Properties. Avaneb süsteemiteabe aken. Kui jaotise Süsteem viimane rida sisaldab fraasi Service Pack 2, tähendab see, et teil on värskenduspakett installitud (joonis 7.20).
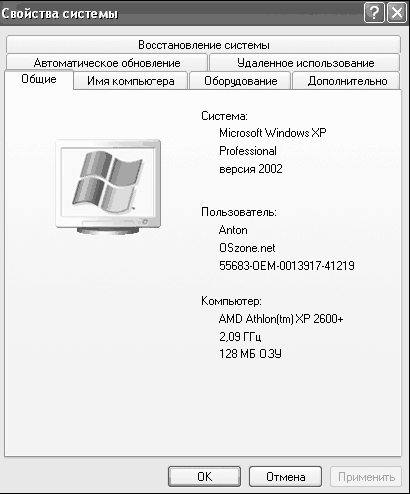
Riis. 7.20. Service Pack2 pole installitud
Aknas joonisel fig. Joonis 7.21 näitab süsteemi, kuhu on juba installitud teine hoolduspakett.
Kui teil pole hoolduspaketti Service Pack 2 installitud, peate selle installima. Saate selle Internetist alla laadida. Värskenduspaketi Internetist allalaadimiseks peate minema aadressile www.microsoft.com ja kasutama otsinguvälja, et leida soovitud distributsioon.
1. Värskenduspaketi installimiseks topeltklõpsake sellel hiire vasakut nuppu või liigutage hiir sellele ja klõpsake Sisestage võti. Pärast seda algab failide väljavõtt arhiivist. Sõltuvalt teie arvuti võimsusest võib selleks kuluda üks kuni kümme minutit.
2. Pärast faili väljatõmbamise protsessi lõppu käivitub viisard Teeninduspaigaldised Pakett 2 Windows XP jaoks. Ennetama võimalikud probleemid Värskenduspaketi installimisel on soovitatav kõik sulgeda programmide käivitamine ja kõik lisaaknad.
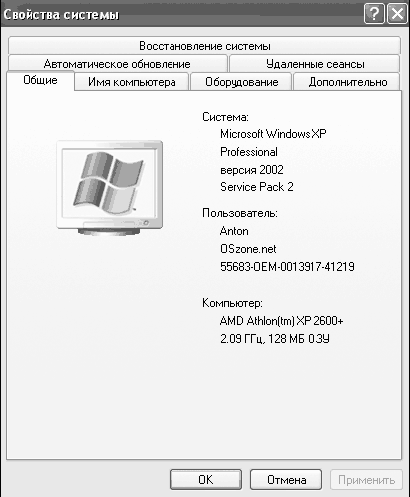
Riis. 7.21. Installitud hoolduspakett 2
3. Installimise jätkamiseks klõpsake nuppu Edasi. Avaneb aken, milles palutakse nõustuda litsentsilepingu tingimustega (joonis 7.22).
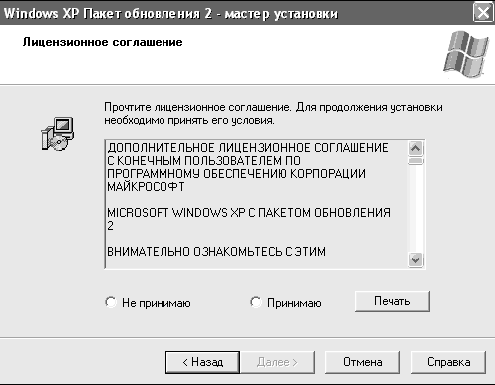
Riis. 7.22. Litsentsilepinguga nõustumine
4. Kuna tahame installida teise värskenduspaketi, klõpsake nõustumiseks vasakklõpsuga üksusel Nõustun litsentsilepingu. Vastasel juhul installiprotsess peatub ja värskenduspaketti ei installita. Seejärel klõpsake nuppu Edasi.
5. Ilmub järgmine aken, mis palub teil arhiivida süsteemifailid et saaksite need taastada, kui teise värskenduspaketi installimine tühistatakse (joonis 7.23).
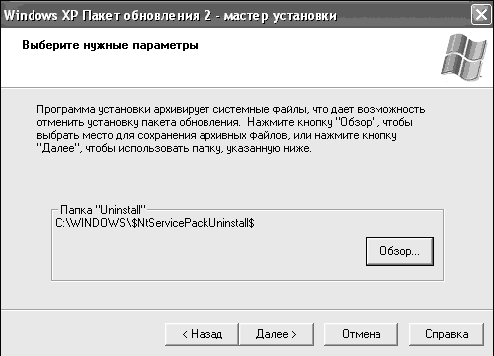
Riis. 7.23. Süsteemifailide arhiveerimine
Kui soovite iseseisvalt määrata arhiveeritavate süsteemifailide asukohta, klõpsake nuppu Sirvi ja valige vajalik kaust, seejärel klõpsake nuppu OK. Installimise jätkamiseks klõpsake nuppu Edasi. Skaneerimine algab vaba ruum ja kui värskenduspaketi installimiseks on piisavalt vaba ruumi, siis installimine jätkub.
6. Esiteks algab süsteemifailide arhiveerimine kaustas, mille määrasite mõni samm tagasi, ning taastepunkti loomine juhuks, kui hoolduspaketi installimine ebaõnnestub. Pärast failide edukat arhiveerimist ja taastamise kontrollpunkti loomist algab Windows XP operatsioonisüsteemi teises värskenduspaketis sisalduvate uute süsteemifailide installimise protsess. See protsess on üsna pikk, seega olge valmis ootama 5–30 minutit. Installimisprotsess ei nõua teie osalemist.
7. Kui värskenduse installiprotsess on lõppenud, avaneb aken selle teatega ja soovitusega arvuti taaskäivitada. Arvuti taaskäivitamiseks klõpsake nuppu Lõpeta. Kui soovite mingil põhjusel taaskäivitamist edasi lükata, märkige ruut üksuse Edasilükkamine taaskäivituse kõrval (joonis 7.24).
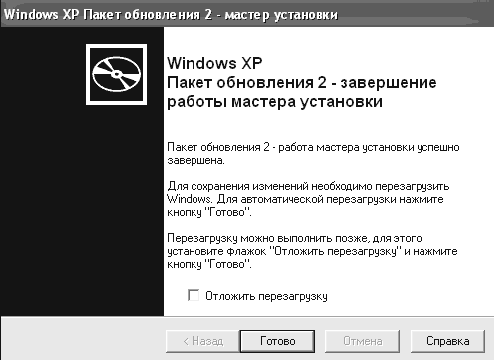
Riis. 7.24. Teise hoolduspaketi installimise lõpuleviimine
8. Pärast taaskäivitamist märkate, et enne kui ilmub tervituskuva, kus peate valima kasutaja ja sisestama parooli, ilmub aken, mis palub teil valida arvuti kaitsmiseks ühe kahest võimalusest. See uus funktsioon, mis ilmus teises värskenduspaketis (joonis 7.25).

Riis. 7.25. Arvuti kaitse
Vaatame kaitseseadete seadistamise protsessi üksikasjalikult veidi hiljem, seega valige nüüd suvand Edasi lükka see toiming ja klõpsake nuppu Edasi.
Pärast operatsioonisüsteemi laadimist avaneb aken uuesti (aga teistsugune, kus on rohkem üksikasjalikud seaded) pakkudes teie arvuti kaitsmist. Kuid juba mainitud põhjusel jätke see samm vahele ja sulgege see aken (joonis 7.26).
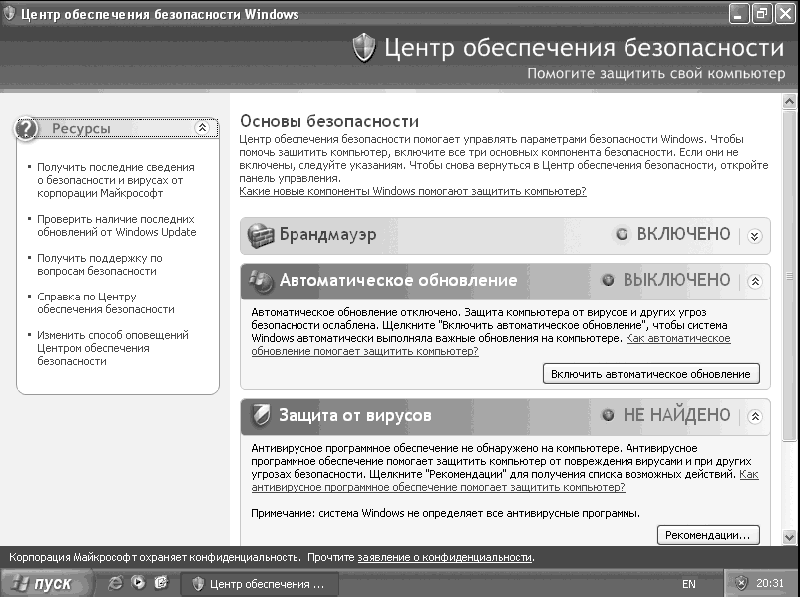
Riis. 7.26. Üksikasjalikud kaitsevõimalused
Lisaks asub nüüd iga kord, kui käivitate ja kaitse on keelatud, süsteemisalves punase kilbiga ikoon, mis näitab, et arvutikaitse on keelatud ja turvalisus on madal. Kuid me ei pööra sellele tähelepanu, kuna tagame arvuti turvalisuse kolmanda osapoole funktsionaalsemate programmide abil.
MÄRGE
Pärast teise värskenduspaketi installimist võib teil tekkida vajadus taasaktiveerimine teie operatsioonisüsteem, mida tähistab kahe klahviga ikoon, mis kuvatakse süsteemisalves (joonis 7.27). Aktiveerimisprotsessi käsitletakse 3. peatükis.
Riis. 7.27. Süsteemi aktiveerimise nõue
Kui lähete menüüsse Start ja valite Kontrollpaneel, leiad, et peale teise uuenduspaketi installimist on sinna ilmunud kolm uut ikooni (joonis 7.28).

Riis. 7.28. Uued ikoonid juhtpaneelil
Lisaks on tulemüüri SP2-s oluliselt ümber kujundatud, lisades palju funktsioone (joonis 7.29). Nüüd standardne Windowsi tulemüür XP võib asendada selliseid populaarseid tooteid nagu ZoneAlarm, Outpost tulemüür, Norton Personal Firewall ja teised. Selle programmi seadistamine nõuab tõsiseid teadmisi võrgutehnoloogiad, nii et me ei keskendu sellele. Kuna otsustasime tulemüüri mitte konfigureerida ja kasutada alternatiivset toodet, on parem see keelata, et vältida probleeme võrgule juurdepääsu ja Interneti sirvimisega.
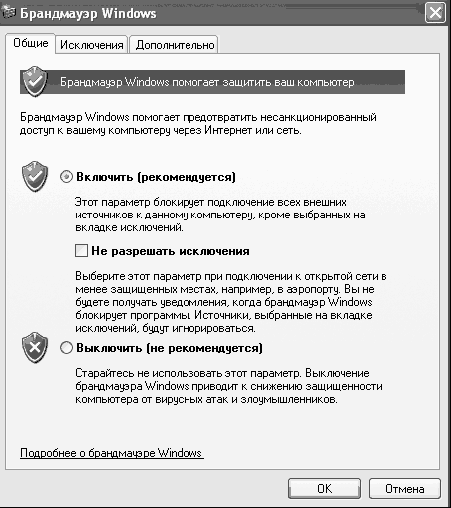
Riis. 7.29. Tulemüüri peaaken
Kolmas globaalne (võib-olla kõige olulisem) jaotis on Turvakeskus, mis võimaldab konfigureerida tulemüüri sätteid, automaatseid uuendusi ja brauseri atribuute (joonis 7.30).

Riis. 7.30. Turvakeskus
Peamine ülesanne sellest keskusest– teie operatsioonisüsteemi turvaseadetele juurdepääsu hõlbustamine.
IN Internet Explorer Ja Outlook Express Turvalisuse tagamiseks on astutud ka päris tõsiseid samme. Tähelepanu köidavad korraga kaks uuendust: hüpikakende blokeerimise võimalus ja Internet Exploreri lisandmoodulite ühendamise võimalus.
Esimese valiku lubamine blokeerib kõik hüpikaknad, kuid saate määrata saidid, kus soovite hüpikaknaid lubada. Kui aken on lukus, võib kõlada helisignaal.
Hüpikakende blokeerimise sätetele ligipääsemiseks tuleb Internet Exploreris valida Tööriistad/Interneti-suvandid ja avanevas aknas minna vahekaardile Privaatsus (joonis 7.31).
Kui te ei soovi hüpikakende blokeerija funktsiooni kasutada, tühjendage märkeruut Blokeeri hüpikaknad. Kui soovite blokeerimisparameetreid täpsemalt konfigureerida, klõpsake nuppu Options (Joonis 7.32).
Ressursside määramiseks, kus te ei soovi hüpikaknaid blokeerida, sisestage aadress sellest ressursist real Lubatud veebisaidi aadress ja klõpsake nuppu Lisa. Lisaks saate rippmenüü Filtri tase abil valida kolme hüpikakende blokeerija filtri vahel. Saadaval järgmisi valikuid:
– Kõrge – võimaldab blokeerida kõik hüpikaknad;
– Keskmine – võimaldab blokeerida enamiku automaatseid hüpikaknaid;
– Madal – lubab hüpikaknad turvalistest sõlmedest.
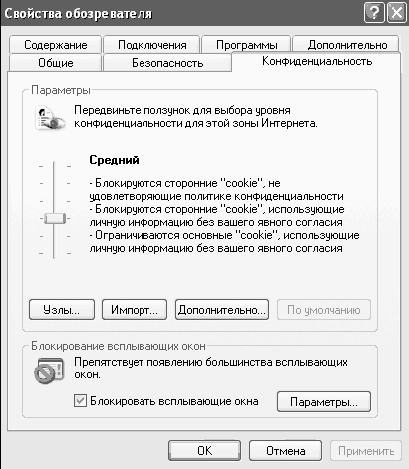
Riis. 7.31. Hüpikakende blokeerija
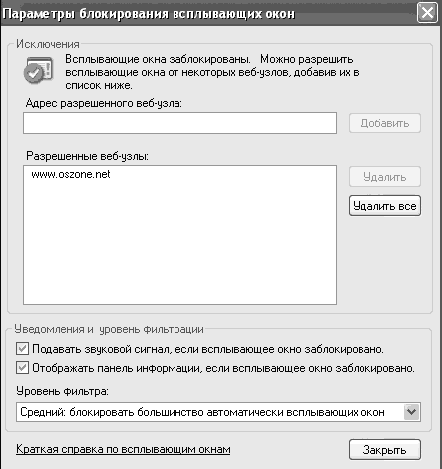
Riis. 7.32. Blokeerimisvalikud
Teine uus funktsioon on võimalus ühendada Internet Exploreri paneele ja lisandmooduleid. Internet Exploreri lisandmoodulid on tarkvarakomponendid, mis mõningatel juhtudel laaditakse veebisaidi külastamisel automaatselt alla ja teistel - kasutaja enda poolt vastuseks sobivale pakkumisele. Saamise eest uusimad versioonid Mõned Internet Exploreri lisandmoodulid nõuavad spetsiaalselt ühendust arendaja veebisaidiga. Lisandmoodulid sisaldavad elemente ActiveX-juhtelemendid kolmanda osapoole arendajad, mõeldud laiendamiseks funktsionaalsust Internet Explorer või spetsiaalsete liideseelementide lisamine brauserisse. Lisandmoodulite haldamiseks kasutage lisandmoodulite haldamise komponenti Manage Add-ons (Joonis 7.33).

Riis. 7.33. Hallake lisandmooduleid
Arendajad alates Microsoft ei jäetud tähelepanuta ja Outlooki programm Express, mida kasutavad paljud Windowsi omanikud. Seoses posti teel saadetavate viiruste arvu kasvuga on saanud võimalikuks piltide ja muude väliste objektide avanemise blokeerimine kirja lugemisel. Selleks tuleb Outlook Expressis avada Tools/Options ja minna vahekaardile Turvalisus. Piltide avamise blokeerimise funktsiooni aktiveerimiseks välistest allikatest peate märkima ruudu Blokeeri pildid ja muu väline sisu HTML-sõnumites
Lisaks tutvustas SP2 võimalust Outlook Expressis manuseid skannida. See võimaldab teil blokeerida ebaturvalised manused. Selle teenuse kasutamine on kasutajale nähtamatu, kuni ilmub ohtlik manus.
SP2-s on ümber töötatud ka automaatne värskendamine Windows XP-s. Kui varem pakuti teile ainult kriitiliste värskenduste installimist, siis nüüd saate automaatsete värskenduste abil installida:
– turvavärskendused;
– kriitilised uuendused;
- värskenda komplekte.
Automaatne värskendamine järjestab nüüd pakettide värskendused tähtsuse järjekorras. See tähendab, et kui on kaks värskendust, millest üks on kriitiline, laaditakse esmalt alla kriitiline värskendus. Seda tehakse teie arvuti turvalisuse parandamiseks.
Operatsioonisüsteemi automaatse värskendamise sätete konfigureerimiseks peate tegema järgmist.
1. Avage System Properties aken, paremklõpsates kaustal Minu arvuti.
2. Minge vahekaardile Automaatne värskendus(Joon. 7.34).
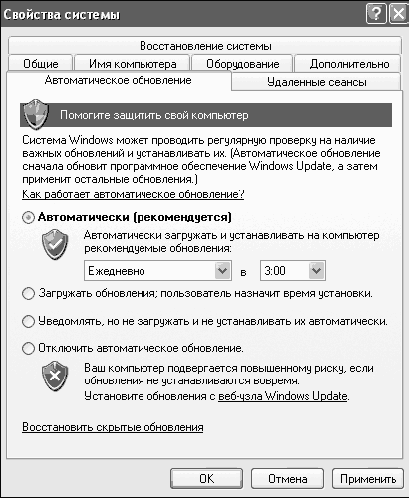
Riis. 7.34. Automaatsed värskendused
Seega võib Windows XP operatsioonisüsteemi teise värskenduspaketi väljaandmist pidada Microsoft Corporationi tõsiseks sammuks Windows XP operatsioonisüsteemide kasutajate turvalisuse tagamiseks. Selles peatükis püüdsime rääkida kõigist peamistest arvutiturbega seotud uuendustest. Kui hoolite oma andmete ja turvalisusest, soovitame installida SP2.
Taastekonsooli installimine
Taastekonsool on käsurida, mis sisaldab käskude loendit, mida saab kasutada süsteemi tõrkeotsinguks, kui arvuti ei käivitu õigesti või ei käivitu üldse. Kui te ei saa turvarežiimi käivitada ( Turvarežiim), proovige kasutada taastekonsooli.
Konsoolis Windowsi taastamine XP saate teha järgmist.
– süsteemifailide ja kaustade kopeerimine, ümbernimetamine või asendamine;
- õige alglaadimissektor(boot sektor) failisüsteem või põhi alglaadimise sisestus(Master Boot Record, MBR – koht, kus arvuti alustab alglaadimist);
– lubage või keelake teenuste või seadmete installimine järgmisel arvuti käivitamisel;
– luua või vormindada kettal partitsioonid.
Pääsete juurde taastekonsoolile erinevaid viise. Vajadusel saate selle alla laadida Windows XP installikettalt, kuid parem on taastekonsool eelnevalt installida. Taastekonsooli arvutisse installimise eelis on ilmne: saate selle palju kiiremini tööle panna.
Peate mõistma, et on võimalik, et te ei saa kõvakettalt käivitada - sellistel juhtudel peate ikkagi installima Windowsi ketas XP. Kuid muude probleemide korral võib teie arvutisse installitud taastekonsool olla suurepärane lahendus.
Taastekonsooli installimine arvutisse nõuab umbes 7 MB vaba ruumi. Installimiseks peate tegema järgmist.
1. Sisestage CD-draivi originaal plaat Windows XP ja klõpsake nuppu Välju, kui ilmub süsteemi installiaken. (Kui teie kõvakettal on kaust \i386, võite selle sammu vahele jätta.)
TÄHELEPANU
Kui olete teise värskenduspaketi juba installinud, peate võtma ketta, millel asub Windows XP hoolduspakett SP2, sest vastasel juhul on installimine võimatu, kuna kettale installitud ja installitud operatsioonisüsteemi versioon on lahknev. sinu arvuti.
2. Valige Start/Run ja sisestage ilmuvas aknas:
(X):\i386\winnt32.exe /cmdcons kus (X) on CD-draivile vastav draivitäht. Kui i386 kaust on teie arvutis juba olemas, määrake lihtsalt selle tee, näiteks: C: \i386\winnt32.exe /cmdcons (joonis 7.35).
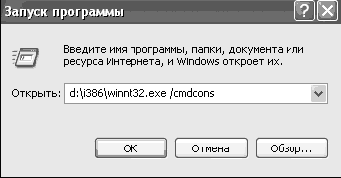
Riis. 7.35. Faili tee sisestamine
3. Avaneb aken, mis palub teil installimise algust kinnitada. Klõpsake nuppu Jah (joonis 7.36).
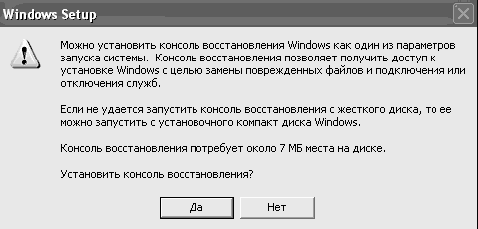
Riis. 7.36. Paigaldamise kinnitus
4. Pärast nupu Jah klõpsamist avaneb aken, milles Windows proovib seda teha dünaamiline värskendus Taastekonsooli installifailid. See samm nõuab Interneti-ühendust. Siiski võite selle sammu vahele jätta ja installida taastekonsooli versiooni, mis asub paigaldusketas. Selleks vajutage klahvi Esc.
5. Kui tegite kõik õigesti, hakatakse faile kopeerima HDD. Pärast installimise lõpetamist ilmub teie ette aken, mis teavitab teid installimise õnnestumisest ja palub teil taaskäivitada taastekonsooli käivitamiseks arvuti.
Tekib mõistlik küsimus: "Kuidas saan taastekonsooli tõrke korral käivitada?" Taastekonsool käivitub, kui süsteem käivitub.
MÄRGE
Alustuseks turvarežiim Operatsioonisüsteemi laadimiseks vajutasime pärast arvuti sisselülitamist klahvi F8. Nüüd ilmub sinna veel üks üksus: taastekonsool. Lisaks ilmub operatsioonisüsteemi tavapärasel laadimisel nüüd alglaadimise valiku menüü, kus saab valida operatsioonisüsteemi alglaadimise või taastekonsooli käivitamise (joonis 7.37).

Riis. 7.37. Valikuaken
Ilmselt tuleb operatsioonisüsteemi käivitamiseks valida Microsoft Windows XP Professional RU ja vajutage klahvi Sisenema. Kui soovite taastekonsooli käivitada, kasutage valimiseks klahve 8 ja 2 Microsoft Windows XP taastekonsool.
MÄRGE
Taastekonsooli kasutamiseks peavad teil olema administraatori õigused.
Kui 30 sekundi jooksul valikut ei tehta, laaditakse vaikimisi üksus, see tähendab operatsioonisüsteem. Saate muuta allalaadimisvaliku valimiseks kuluvat aega. Selleks peate operatsioonisüsteemis avama Start/Run ja sisse käsurida sisenema msconfig (joonis 7.38).

Riis. 7.38. Käivitage msconfig utiliidid
Pärast msconfig-utiliidi käivitamist peate minema vahekaardile Boot.ini. Operatsioonisüsteemi valiku ajalõpu muutmiseks muutke väärtust väljal Timeout (joonis 7.39).
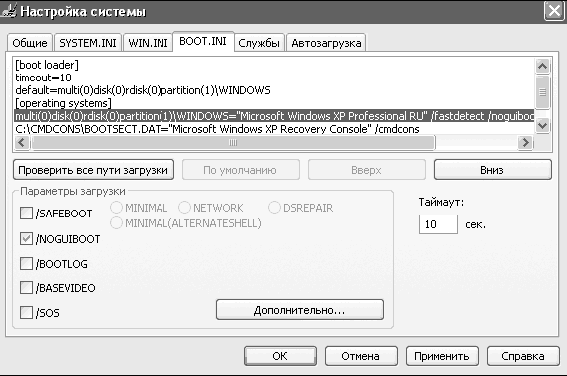
Riis. 7.39. Ajalõpu muutmine
MÄRGE
Ajalõpu vaikeväärtus on 30 sekundit; võimalik vahemik on 3 kuni 999 sekundit.
Seadme installimiseks, mida Windows 7 ei tuvasta ega automaatselt installida (vana seade), kasutage riistvara lisamise viisardit...
Seadme installimiseks, mida Windows 7 ei tuvasta ega automaatselt installida (vana seade), kasutage riistvara lisamise viisardit.
Avatud Start -> Juhtpaneel -> Seadmehaldur. Avanevas aknas Seadmehaldus paremklõpsake oma arvuti nimel (enamik ülemine rida) ja valige kontekstimenüüst üksus Paigaldage vana seade.
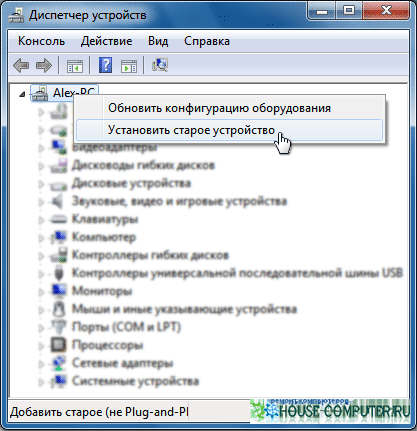
Teine viis riistvara lisamise viisardi käivitamiseks on avada Alusta, sisenema V otsinguriba hdwwiz ja vajutage Sisenema.
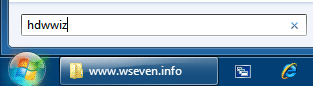
Avaneb aken Riistvara installiviisardid ja pärast nupu vajutamist Edasi teile antakse kaks võimalust:
* Tehke otsing ja automaatne paigaldamine varustus;
* Valige loendist varustus ja installige see käsitsi.
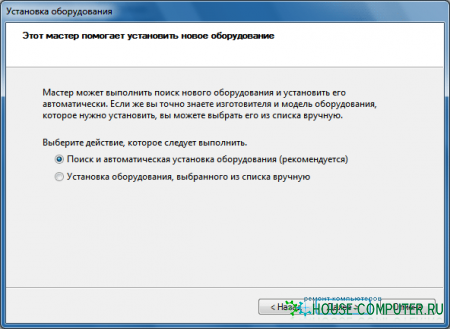
Valige esimene valik Tehke seadmete otsing ja automaatne paigaldus ja vajutage Edasi.
Kui seade on leitud, klõpsake nuppu Edasi Ja järgige viisardi juhiseid draiveri installimiseks.
Kui seadet ei leitud, näete järgmist akent:
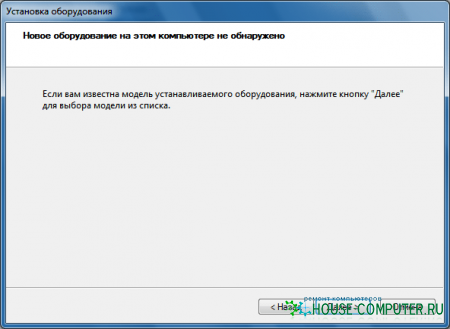
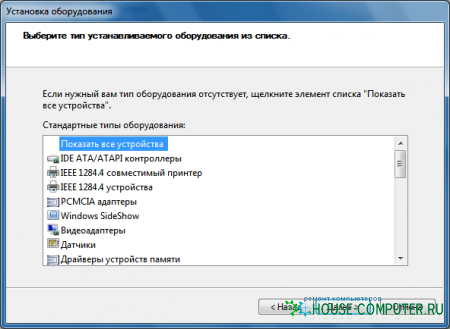
Kui teie seadet loendis pole, topeltklõpsake Kuva kõik seadmed(ülemine üksus) ja oodake, kuni Windows 7 loob loendi kõigist seadmetest, mille draiverid andmebaasis on.
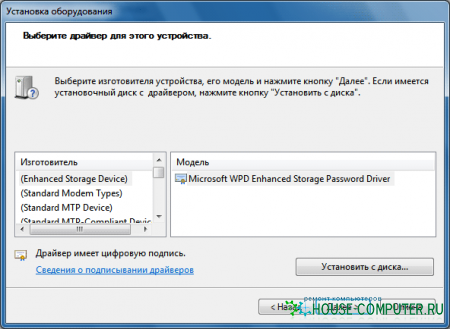
Kui teie seadet selles loendis pole, klõpsake nuppu Installi kettalt...
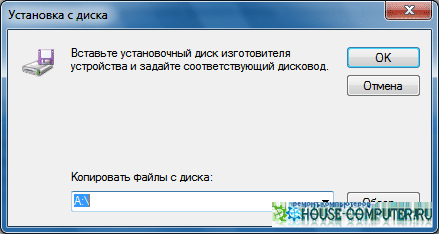
Nüüd klõpsake nuppu Sirvi ja leidke draiv või kaust, kus asub seadme draiveri fail (fail laiendiga .inf, mitte .exe). .inf-failiga kaust võib asuda mõlemal eemaldatav kandja ja kõvakettal. Klõpsake nuppu OK ja järgige installija juhiseid.
Märge. Digitaalselt allkirjastatud draiver on draiver, mille ühilduvust on testitud Windows 7-ga. Digitaalallkirjastamata draiveri installimine võib põhjustada operatsioonisüsteemis vigu (pole vajalik, kuid mõnikord võib juhtuda). Seetõttu looge kindlasti kontrollpunkt süsteemi taastamine enne seadme installimist.
Kui pärast seadme installimist hakkab Windows 7 töötama tõrgetega, peate seadme draiveri tagasi kerima või eemaldama, seejärel arvuti välja lülitama ja seadme emaplaadi küljest lahti ühendama. Kui sisse on ehitatud seade, mis ei ühildu Windows 7-ga emaplaat, seejärel pärast draiveri eemaldamist keelake see seade BIOS-is.
Saate installida ka vana seadme, kasutades selles artiklis kirjeldatud meetodit:
Artikkel on võetud avatud allikatest: http://www.wseven.info/install-device/
Paljud kasutajad ei saa iseseisvalt installida uusi seadmeid, näiteks modemit või stereosüsteemi. Sellistel juhtudel on neil lihtsalt vaja arvuti abi. Kuid peate tunnistama, et palju mugavam on, kui saate selle või teise seadme ise ühendada, ilma tehnikut ootamata, säästes sellega palju aega.
Vaatame põhipunkte, mida peate teadma ja kasutama uute seadmete ühendamisel.
operatsioonisüsteem Windows XP on loodud nii, et niipea, kui ühendate uue seadme, proovib see seda automaatselt konfigureerida (sisselülitamine, tuvastamine, draiverite installimine jne). Kuid on aegu, kui seadet mingil põhjusel ei tuvastata, sel juhul peate riistvara installiviisardi käsitsi käivitama. Tahaksin märkida, et reeglina ei tuvastata kas väga vanu või väga uusi seadmeid. Vanad seadmed seda süsteemi ei toeta automaatsed seadistused ja uued seadmed ilmusid tõenäoliselt pärast teie oma Windowsi värskendused XP ja need on süsteemile lihtsalt tundmatud. Tundmatute seadmete loendis on ka seadmed, mida laialdaselt ei kasutata, ja akende loojad XP otsustas lihtsalt mitte reostada draiverite andmebaasi vähekasutatud draiveritega. Ainsad seadmed, mida ei saa automaatselt ega käsitsi konfigureerida, on need seadmed, mis ei ole mõeldud Windows XP-ga töötamiseks. Seetõttu kaalume ülejäänud juhtumeid ja nende ühendamiseks vajalikku protseduuri.
1) Seadmed, mis tuvastatakse automaatselt.
1.1) Peate lihtsalt seadme ühendama ja ootama, kuni süsteem selle ära tunneb ja käivitab.
2) Seadmed, mida ei tuvastata automaatselt.
2.1) Siin peate seadme käsitsi lisama. Selguse huvides vaatame tundmatu printeri ühendamist. Minge juhtpaneelile ja klõpsake linki "printer ja muud seadmed". Tegumiriba vasakus servas on nupp "Riistvara installimine" - klõpsake seda.
2.2) Avaneb uue riistvara lisamise viisardi dialoogiboks.
See sisaldab standardteavet viisardi võimaluste kohta. Peate lihtsalt klõpsama nuppu "Järgmine".
Pärast otsimist kuvatakse loend seadmetest, mis on juba arvutiga ühendatud. Saate vaadata iga seadme olekut, kuid nüüd pole seda vaja, seega valige loendi lõpus "uue seadme lisamine" ja klõpsake nuppu "Järgmine". Vaikimisi palub viisard teil otsida draivereid tundmatute seadmete jaoks, kuid kui teate oma seadme mudelit, ärge raisake aega - klõpsake valikul „Valin seadme loendist ise”. Kui te ei tea seadme mudeli täpset nime, lahkuge otsingurežiimist ja klõpsake nuppu "Järgmine".
Kui seade tuvastatakse, konfigureerib viisard selle ja lülitab selle sisse, kuid kui ei, siis peate seadme loendist käsitsi valima. Selleks klõpsake nuppu "Tagasi" ja pange punkt "Valin seadme loendist ise" ette. Pärast nupu "Järgmine" klõpsamist näete järgmist pilti:
Kuna kaalume installimist, kasutades näitena printerit, valime "printerid" ja klõpsake "järgmine":
Pärast vajaliku seadme leidmist saame turvaliselt klõpsata nupul "Järgmine" (mitmeteistkümnendat korda) ja riistvara installiviisard konfigureerib meie seadme.
Sektsiooni loomine kõvakettale kasutades Windowsi XP
Meie veebipõhine arvutiabi aitab teid hea meelega.
Nüüd tuleb tutvuda nn arvutihalduse lisandmooduli ehk konsooliga. See on aken, mille vasakul küljel on erinevad kommunaalteenused(tööriistad) ja akna paremas servas kuvatakse vasakpoolses puus valitud programmi juhtelemendid. Arvutihalduskonsooli avamiseks klõpsake nuppu Start ja peamenüüs paremklõpsake Minu arvuti. Avanevas kontekstimenüüs valige Haldus.
1. Ilmub arvutihalduse aken. Klõpsake akna vasakpoolses osas üksuse Salvestusseadmed ees oleval sümbolil + ja puus klõpsake üksusel Kettahaldus.
2. Akna ülaosas paremal küljel on loend kohalikud kettad meie arvuti ja allpool on need kujutatud diagrammi kujul. Sarnase diagrammi joonistasime juba siis, kui arutasime ketaste vormindamist. Esimese füüsilise ketta, Disk 0 alguses on meie süsteemipartitsioon (C:) nähtav, umbes 10 GB suurune. Ülejäänud kettaruumi pole veel eraldatud.
3. Paremklõpsake jaotamata ruumi tähistaval ristkülikul. Ekraan ilmub kontekstimenüü. Valige käsk Uus partitsioon. Olete käivitanud partitsiooniviisardi (uus Partition Wizard).
4. Meistri esimene samm tuletab meile seda meelde füüsiline ketas teisiti kutsutakse põhiketas ja milliseid struktuure saab sellel luua. Jätkamiseks klõpsake nuppu Edasi.
5. Valige lüliti Primary Partition. Samal ajal lugege kirjeldust. Kuna me tõenäoliselt ei loo rohkem kui kolme partitsiooni, sobib see valik meile. Klõpsake nuppu Edasi.
6. Valime partitsiooni suuruse järgmiste kaalutluste põhjal: Maksimaalne suurus selles dialoogis näidatud partitsioon (maksimaalne kettaruum megabaitides) ei ole midagi muud kui kogu jaotamata ruum; Kui soovite installida AcronisTrue Image, võib hiljem vaja minna umbes 6 GB. Seetõttu partitsiooni suurus MB = maksimaalne kettaruum megabaitides - 6000 MB. Klõpsake nuppu Edasi.
7. Operatsioonisüsteem määrab draivitähe ise. Tõenäoliselt on see draiv E:, kuna täht C: on juba määratud süsteemi partitsioon, ja D: on CD-draiv. Valige raadionupp Assign a Drive Letter ja klõpsake nuppu Edasi.
8. Selles viisardi etapis valige raadionupp Vorminda see partitsioon järgmiste sätetega ja määrake, kuidas seda teha: Failisüsteem (Failisüsteem) – NTFS, klastri suurus (eraldusüksuse suurus) - vaikimisi. Kuid väljal Volume label, mitte " Uus köide„parem on näidata midagi sisukamat ja inglise tähtedega, näiteks DOKUMENDID. Selle nime all uus ketas kuvatakse kaustas Minu arvuti.
9. Lõpuks näitab New Partition Wizard veel kord, millist ketast me loome. Kui soovite ootamatult üksikuid parameetreid muuta, võite astuda sammu Tagasi (Tagasi) ja teha muudatusi. Kui kõik teile sobib, klõpsake nuppu Lõpeta.
10. Uue partitsiooni viisard viib oma töö lõpule, käivitades loodud partitsiooni vormindamise programmi, ilma et me seda märkaksime. Arvutihalduskonsooli aknas saame jälgida selle protsessi edenemist: kuvatakse ristkülik uus jaotis E: selle sõnumiga see ketas vormindatud. 
Kui installite arvutisse uue riistvara, Windowsi käivitamine süsteem tuvastab automaatselt selle olemasolu ja proovib installida selle tööks vajaliku. Kui aga uue riistvara automaatset tuvastamist mingil põhjusel ei toimu, saate riistvara installiviisardi ise käivitada. Tuleb märkida, et enamasti ei tuvastata väga vanu või väga uusi seadmeid automaatselt. Vanad seadmed ei toeta automaatne äratundmine, ja uusi seadmeid Windows XP lihtsalt ei tea, kuna need ilmusid pärast süsteemi väljalaskmist. Mõnikord ei õnnestu tuvastada mõnda eksootilist seadet, mida laialdaselt ei kasutata. Pange tähele, et mõned seadmed ei pruugi Windows XP-ga ühilduda. Sel juhul ei saa midagi teha ja te ei saa seadet installida. Kui seade peaks põhimõtteliselt töötama Windows XP-s, kuid automaatselt vajalikud draiverid pole installitud, peaksite kasutama riistvara installiviisardi teenuseid.
Avage oma juhtpaneel ja valige link Printer ja muud seadmed(Printer ja muu riistvara), seejärel valige tegumiribal link Seadmete paigaldus(Lisa riistvara). Ilmub esimene riistvara installiviisardi dialoog (joonis 16.21).
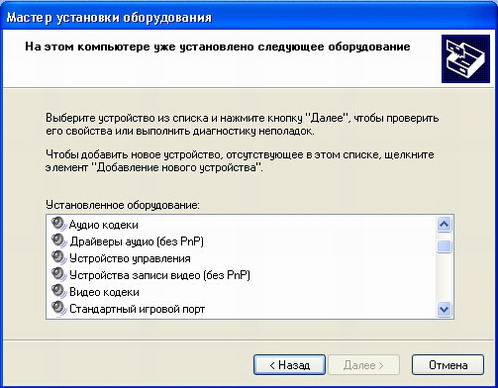 |
Riis. 16.21. Tere tulemast ja seadme valik |
Klõpsake nuppu Edasi(Järgmine), et jätkata tööd. Tehakse otsing paigaldatud seadmed, ja selle otsingu tulemused kuvatakse loendina riistvara installiviisardi järgmises dialoogis (joonis 16.21, paremal). Seadmetel, mille draivereid pole installitud või mis töötavad vigadega, on selles loendis küsimärk. Valides sellise seadme ja vajutades nuppu Edasi(Järgmine), jätkate viisardit riistvara draiveri värskendusrežiimis. Kui lisate uusi seadmeid, valige üksus Uue seadme lisamine(Lisa uus riistvaraseade) ja klõpsake nuppu Edasi(Järgmine). Ilmub järgmine viisardi dialoog, mis palub teil automaatselt otsida uusi seadmeid (joonis 16.22). Režiim automaatne otsing on vaikimisi pakutav ja märgitud kasutamiseks soovitatavaks. Kui aga teate täpselt oma seadme mudelit, saate selle loendist valida, vältides sellega lisaaja raiskamist otsimisele. Kui lüliti on seatud automaatse otsingu režiimile ja klõpsate nuppu Edasi, kuvatakse järgmises dialoogis otsinguprotsessi illustreeriv edenemise indikaator (joonis 16.22, paremal). Kui otsing on lõpetatud, kuvatakse selle tulemused viisardi dialoogiaknas.
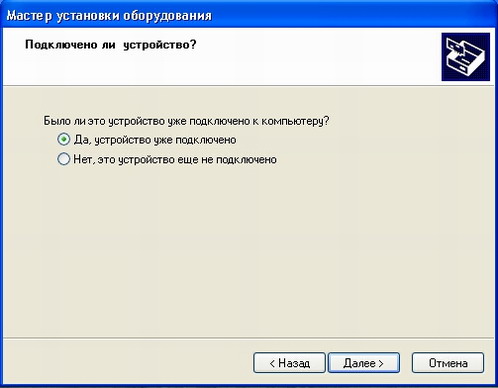 |
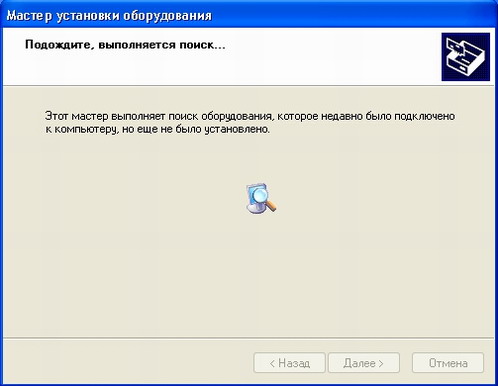 |
Riis. 16.22. Režiimi valik ja otsing |
Mõnikord ei suuda programm uut seadet automaatselt tuvastada. Sel juhul klõpsake nuppu tagasi(Tagasi), et naasta lisamisrežiimi valikusse ja seada lüliti asendisse Seadmete valimine loendist(Valige loendist käsitsi). Nüüd vajutage uuesti nuppu Edasi(Järgmine). Ilmub järgmine viisardi dialoog, mis kuvab seadmerühmade loendi (joonis 16.23).
Valige loendist rühm, kuhu teie seade kuulub. Kui loendis sellist rühma pole, valige üksus Kuva kõik seadmed(Loetle kõik seadmed). Pärast seadmerühma valimist klõpsake nuppu Edasi(Järgmine) järgmise viisardi dialoogi kuvamiseks (joonis 16.23).
Dialoog sisaldab tootjate loendit ja valitud seadmerühma mudelite loendit. Esiteks valige tootjate loendist oma seadmete tootja ja seejärel mudelite loendist selle mudel. Pange tähele, et modemi mudelinimedest vasakul on zzzz-ikoon . See on digitaalallkirja ikoon, mis näitab, et töö sellest seadmest testitud Windows XP-s. Võib juhtuda, et te ei leia oma seadmeid nendest loenditest. Seejärel peate kasutama disketi või CD-d, mis peaks olema seadme tarnepaketis. Disketti kasutamiseks vajutage nuppu Installige kettalt(Oma ketast). Ilmub kausta ja draivi valimise dialoog. Sisestage seadmega kaasas olev diskett ja klõpsake dialoogi sulgemiseks nuppu OK. Kui seadme draiver on CD-l, sisestage sisestusväljale draivitäht ja klõpsake siis nuppu OK. Valige kuvatavas failivaliku dialoogiaknas nõutav fail ja vajutage nuppu Avatud(Ava) faili avamiseks ja otsingudialoogi sulgemiseks. ilmub uus dialoog, mis näitab, millised seadme draiverid on kettal. Valige seadme draiver ja klõpsake installimise jätkamiseks nuppu OK. Olenevalt installitava riistvara tüübist võib ilmuda mitu täiendavat installiviisardi dialoogi, mis näitavad konkreetsed parameetrid varustus. Nõustaja lõpus installitakse teie arvutisse uus riistvara ja saate sellega tööd alustada.
Pärast uue draiveri installimist, isegi kui tegite kõik õigesti, ei pruugi riistvara korralikult töötada või süsteem võib olla ebastabiilne. Operatsioonisüsteem Windows XP võimaldab teil desinstallida seadme draiveri ja naasta eelmisele juhile. Eelmisele töötavale seadmedraiverile naasmiseks paremklõpsake töölauaikoonil Minu arvuti(Minu arvuti) alammenüü kuvamiseks. Valige sellest menüüst käsk Omadused seadmehaldus(Seadmehaldus). Järgmisena valige loendist seade, mille draiverit soovite tagastada, ja klõpsake nuppu Omadused(Omadused). Ilmuvas dialoogiaknas valige vahekaart Juht(Juht) ja vajutage nuppu Tagastav juht(Tagastusdraiver). Taastatakse eelmine versioon seadme draiver.
Seadmedraiverite värskendamisel jätab süsteem meelde viimati töötanud draiveri. See juhtub automaatselt iga kord, kui Windowsi süsteem käivitub. Kui teil on uute draiveritega probleeme ja te ei saa oma süsteemi draiveri tagasipööramiseks käivitada, peaksite kasutama uusimat tööriista. edukas seadistamine. Selleks vajutage alglaadimise ajal valimiseks klaviatuuril klahvi Ü erirežiimid allalaadimised. Ilmuvas menüüs valige kutsutav konfiguratsioon Viimane teadaolev edukas(Viimane tuntud hea). Arvuti käivitub edukalt ja saate Windowsis töötades otsustada, mida edasi teha.


























