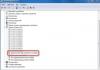Excel 2010 on võimsaim tabeli redigeerimise tööriist, mis on loodud töötama Microsoft Windowsi keskkonnas. Redigeerija liides jätkab täiustatud Fluenti kasutajaliidese arendamist, mida esmakordselt kasutati Microsoft Office 2007-s. Juhtpaneelil on tehtud muudatusi, mis on nüüd kasutajasõbralikum ja pakub juurdepääsu paljudele funktsioonidele, mis on oluline, kuna paljud Need, kes on Excelit aastaid kasutanud, ei tea umbes pooltest selle võimalustest.
Dokumendi loomisel on mõnikord väga mugav kasutada Excel 2010 külmutusalasid. Suurte tabelite täitmisel, mille mõned osad ulatuvad tööaknast väljapoole, sooviksin hoida veergude ja ridade pealkirjad ja pealkirjad ees. minu silmad. Kui need tabeli osad pole kinnitatud, nihutatakse lehte alla või paremale kerides need dokumendi kuvatavast alast väljapoole. Kuidas siis programmis Excel 2010 piirkond külmutada?
Kinnitage ülemine joon

- Tabeli ülemine rida sisaldab veergude pealkirju, mis võimaldavad tuvastada tabeli andmeid. Et mõista, kuidas programmis Excel 2010 rida külmutada, minge vahekaardile "Vaade" - grupp "Aken", valige menüüelement "Külmuta paanid". Avanevas käskude loendis valige "Lukusta ülemine rida". Kinnitatud joon tõmmatakse alla eraldusjoonega.
- Kui teil on vaja kinnitamine eemaldada, valige samast menüüst käsk Ava alad.
Kui nüüd lehte alla kerite, jääb tabeli päise rida paigale.
Külmutage esimene veerg

- Ainult esimese veeru külmutamiseks samal viisil valige vahekaardi "Vaade" - rühma "Aken" menüüelemendi "Külmuta alad" kaudu käsk "Külmuta esimene veerg". Pange tähele, et kui valite selle käsu, eemaldatakse ülemine rida, kui see oli külmunud. Fikseeritud veerg, nagu ka siis, kui rida on külmutatud, eraldatakse joonega.
- Vabastamiseks valige käsk Ava alad.
Mitme ala külmutamine

- Nii ülemise kui ka vasakpoolse veeru (või mitme ülemise rea ja veeru) korraga külmutamiseks märkige vasakul olev lahter, mille kohal kõik veerud ja read tuleks külmutada.
- Valige samast menüüst käsk "Freeze Regions". Dokumendi kinnitatud alad eraldatakse joontega.
- Kui valite kinnitamisel lahtri A1, kinnitatakse dokumendi ülemine ja vasakpoolne osa keskele.
Pange tähele, et käsk "Freeze Regions" ei ole aktiivne:
- lahtri redigeerimisrežiimis;
- kaitstud lehel;
- lehe paigutuse režiimis.
Kas teile meeldis materjal?
Jaga:
Palun hinnake:
Tänu Exceli võimsale jõudlusele saate andmeid salvestada ja nendega töötada miljonites ridades ja veergudes. Kui aga kerida kõiki neid arvukaid lahtreid alla reale 26935, on üsna lihtne kaotada seos nendes lahtrites olevate väärtuste ja nende tähenduse vahel. See on üks põhjusi, miks Excel on meile spetsiaalse tööriista ette valmistanud - Külmutage(Nööpnõel).
See tööriist võimaldab teil kerida teabega lahtreid ja näha ridu ja/või veerupäiseid, mis on külmutatud ja mida ei saa koos teiste lahtritega kerida. Niisiis, millist nuppu peaksite vajutama ja millised lõksud seal on?
Kuidas päiseid nähtavana hoida
Kui teil on tavaline tabel, mille päises on üks rida, on toimingud väga lihtsad:
- Vaadake ülemist päise rida ja veenduge, et see rida oleks nähtav. Sel juhul ei pea rida ise valima.
Kõnealusel funktsioonil on üks omadus: see fikseerib pealmise nähtav rida.
Kui külmutate read või veerud, siis käsk Paanide külmutamine(Lukusta alad) muutub käsuks Paanide külmutamine lahti(Ava piirkonnad), mis võimaldab teil ridu või veerge kiiresti avada.
Kuidas külmutada mitu rida ja/või veergu
Üha sagedamini näen tabeleid, mille päises on mitu rida. Need on keerulised struktuurid, kuid võimaldavad teil paigutada pealkirjadesse üksikasjalikumat teksti, kirjeldades seeläbi tabelis olevaid andmeid selgemalt.
Lisaks tekib vajadus mitme rea kinnitamiseks, kui peate võrdlema teatud andmepiirkonda mõne teise alaga, mis asub mitu tuhat rida allpool.
Sellistes olukordades meeskond Freeze ülemine rida(Külmutage ülemine rida) pole eriti kasulik. Kuid terve ala korraga kinnitamise võimalus on just see, mis on!
Seda tehakse järgmiselt.

Nagu alati, ei ole see lugu veel lõppenud. Paljud algajad kasutajad kurdavad sageli, et see tehnika nende jaoks ei tööta. See võib juhtuda, kui olete ala juba varem kinnitanud.
Kui mõni rida või veerg on juba külmutatud, siis käsu asemel Paanide külmutamine(Nööpnõelad), näete Vabastage klaasid(Avage alad lahti). Enne ridade kinnitamist vaadake käsu nime ja kõik toimib ootuspäraselt.

Kasutage seda väikest, kuid väga käepärast tööriista tagamaks, et ala päised jääksid kogu aeg nähtavaks. Sel juhul saate lehte kerides alati teada, millised andmed teie ees on.
Alustame kõige lihtsamast – õppige ühe rea või veeru kinnitamist. Seda on väga lihtne teha. Minge vahekaardile Vaade -> Külmuta alad. Järgmisena valige ripploendist vajalik toiming Külmutage ülemine rida või Kinnitage esimene veerg.
See muutub veidi keerulisemaks, kui peame külmutama rohkem ridu või veerge kui üks. Oletame, et peate parandama 2 ülemist rida. Selleks valige rida 3, klõpsates selle küljel olevat numbrit.


Teise ja kolmanda rea piirile ilmub spetsiaalne jaotus.

See tähendab, et jooned on ankurdatud ja jäävad dokumenti alla kerimisel oma kohale.

Samamoodi saate veeru külmutada. Selleks valige dokitava veeru kõrval olev veerg ja klõpsake Piirkondade parandamiseks. Minu näites on see teine veerg.

Pange tähele, et te ei saa ridu ja veerge korraga külmutada.
Kinnitatud alade eemaldamiseks minge lihtsalt aadressile Vaade -> Külmuta alad ja valige ripploendist üksus Avage alad.

Õnnitleme, nüüd teate, kuidas Excelis rida külmutada.
Selles õppetükis räägin teile, kuidas PDF-failist lehte kustutada. See meetod võib failist eemaldada mis tahes lehe ja aitab meid selles.
Selles õppetükis räägin teile, kuidas panna Excelis lahtri alguses plussmärk või null numbri ette. Kujutagem ette olukorda, kus peate lahtrisse sisestama telefoninumbri vormingus "+7 987...". Tavaliselt eemaldab Excel selle plussmärgi lihtsalt.
Selles õppetükis räägin teile, kuidas Excelis rida või veerg külmutada. Kinnitatud alad on vertikaalselt või horisontaalselt kerimisel alati ekraanil nähtavad.
Microsoft Exceli programm on loodud nii, et seal on mugav mitte ainult tabelisse andmeid sisestada ja vastavalt antud tingimusele redigeerida, vaid vaadata ka suuri infoplokke.
Veergude ja ridade nimesid saab oluliselt eemaldada lahtritest, millega kasutaja sel hetkel töötab. Ja kogu aeg lehte kerida, et pealkirja näha, on ebamugav. Seetõttu on tabeliprotsessoril võimalus alasid kinnitada.
Kuidas kerimise ajal Excelis rida külmutada
Tabelil on reeglina üks päis. Ja read võivad olla mitmekümnest kuni mitme tuhandeni. Mitmeleheküljeliste tabeliplokkidega töötamine on ebamugav, kui veergude nimesid pole näha. Kogu aeg algusesse kerimine ja seejärel soovitud lahtrisse naasmine on irratsionaalne.
Päise kerimisel nähtavaks muutmiseks parandame Exceli tabeli ülemise rea:
Ülemise rea alla ilmub eraldusjoon. Nüüd, kui kerite lehte vertikaalselt, on tabeli päis alati nähtav:

Oletame, et kasutaja peab parandama rohkem kui ainult päist. Veel üks või paar rida peaks lehe kerimisel liikumatuks jääma.
Kuidas seda teha:
- Valige mis tahes lahter selle rea ALL, mille me salvestame. See aitab Excelil välja selgitada, milline ala tuleks külmutada.
- Nüüd valige tööriist "Freeze Regions".

Horisontaalselt ja vertikaalselt kerimisel jäävad tabeli päis ja ülemine rida liikumatuks. Samamoodi saab parandada kaks, kolm, neli jne. read.
Märge. See ridade külmutamise meetod on asjakohane Exceli versioonide 2007 ja 2010 jaoks. Varasemates versioonides (2003 ja 2000) asub paanide külmutamise tööriist avalehe menüüs Aken. Ja seal tuleb ALATI aktiveerida fikseeritud rea ALL lahter.
Kuidas Excelis veergu külmutada
Oletame, et tabelis oleval teabel on horisontaalne suund: see on koondunud mitte veergudesse, vaid ridadesse. Mugavuse huvides peab kasutaja horisontaalselt kerimisel parandama esimese veeru, mis sisaldab ridade nimesid.


Mitme veeru külmutamiseks peate valima lahtri, mis asub tabeli VÄGA ALLES külmutatavast veerust PAREMAL. Ja klõpsake nuppu "Külmuta alad".

Kuidas külmutada rida ja veerg korraga
Ülesanne: Kerimisel fikseerige valitud ala, mis sisaldab kahte veergu ja kahte rida.
Teeme aktiivse lahtri fikseeritud ridade ja veergude ristumiskohas. Kuid mitte kinnitatud alas endas. See peaks asuma vahetult nõutavate ridade all ja vajalikest veergudest paremal.

Valige tööriista „Alade külmutamine” rippmenüüst esimene valik.

Joonisel on näha, et kerimisel jäävad valitud alad paigale.
Kuidas eemaldada Excelis külmunud ala
Pärast tabelirea või veeru külmutamist muutub nupp „Tühista piirkondade külmutamine” kättesaadavaks menüüs „Freeze Regions”.

Pärast klõpsamist avatakse kõik töölehe lukustatud alad.
Märge. Nupp Excel 2003 ja 2000 Tühista paanid asub menüüs Aken. Kui kasutate tööriistanuppe sageli, saate need kiirpääsu tööriistaribale lisada. Selleks paremklõpsake ja valige pakutud valik.
Excelis suure hulga tabeliandmetega töötamisel võib mugavuse huvides olla vajalik fikseerida teatud tabeli osa - päis või andmed, mis peaksid olema pidevalt teie silme ees, olenemata sellest, kui kaugel tabel on. on keritud.
Töötage programmiga Excel 2003
See funktsioon on saadaval igas Exceli versioonis, kuid liidese ning menüüelementide ja üksikute nuppude asukoha erinevuse tõttu pole see samamoodi konfigureeritud.
Külmutage rida
Kui failile on vaja lisada päis, s.t. ülemisel real, siis tuleb menüüs “Aken” valida “Külmutavad alad” ja valida järgmise rea esimese veeru lahter.
Mitme tabeli ülaosas oleva rea parandamiseks on tehnoloogia sama – fikseeritavate ridade kõrval on esile tõstetud vasakpoolseim lahter.
Külmutage veerg
Veeru parandamine Excel 2003-s toimub samamoodi, valitakse ainult järgmise veeru ülemises reas olev lahter või mitu veergu pärast külmutatavat.
Külmutage ala
Excel 2003 tarkvarapakett võimaldab salvestada korraga nii tabeli veerge kui ridu. Selleks valige määratud lahter. Need. 5 rea ja 2 veeru külmutamiseks valige kuuendas reas ja kolmandas veerus olev lahter ja klõpsake nuppu "Freeze Regions".
Töötage programmidega Excel 2007 ja 2010
Exceli tarkvara hilisemad versioonid võimaldavad ka faili päise oma kohale fikseerida.
Külmutage rida
Selle jaoks:

Kui teil on vaja parandada mitte ühte, vaid teist rida ridu, peate valima esimese keritava rea, st. see, mis jääb kohe määratute taha. Pärast seda valige samas üksuses "Lukusta alad". 
Tähtis! Oluliselt on täiustatud Excel 2007 ja 2010 tabeli sektsioonide fikseerimise funktsiooni. Lisaks sellele, et see asub nüüd mitte jaotises "Aken", vaid jaotises "Vaade", on lisatud võimalus esimest veergu või esimest rida eraldi parandada. Sel juhul pole vahet, millises lahtris kursor asub, vajalik rida/veerg fikseeritakse ikkagi.

Külmutage veerg
Veeru külmutamiseks peate jaotises „Piirkondade külmutamine” märkima esimese veeru külmutamise valiku. 
Kui soovite kerimisel hoida mitu tabeli veergu, siis analoogselt eelmise punktiga valige esimene keritav veerg ja klõpsake nuppu "Külmuta alad". 
Külmutage ala
Eelpool mainitud kahte võimalust saab omavahel kombineerida, jälgides, et tabelit horisontaalselt ja vertikaalselt kerides jääksid paigale vajalikud veerud ja read. Selleks valige hiirega esimene keritav lahter. 
Pärast seda parandage ala. 
Need. kui näiteks esimene rida ja esimene veerg on fikseeritud, on see teise veeru lahter ja teine rida, kui fikseeritud on 3 rida ja 4 veergu, siis tuleks valida neljanda ja viienda rea lahter veerg jne, peaks tööpõhimõte olema arusaadav.
Tähtis! Kui failis on mitu lehte, peate iga tabeli osa külmutama ja lahti külmutama. Kui vajutate nuppe, mis fikseerivad tabeli veerge, ridu ja jaotisi, tehakse toiming ainult ühel hetkel aktiivsel (st avatud) lehel.
Vabastage
Juhtub, et peate osa lauast kinnitama ainult selle täitmise ajaks, kuid hilisemaks kasutamiseks pole see vajalik. Niisama lihtsalt, kui rida või veerg on seotud, saab seda sidumata jätta.
Excel 2007 ja 2010 puhul asub see funktsioon samas jaotises „Vaade” ja üksuses „Külmuta paanid”. Kui on mõni fikseeritud ala - veerg, rida või terve ala, siis kuvatakse selles kohas nupp „Tühista alad”, mis eemaldab kogu tabelielementide fikseerimise lehel. 
Kinnitust ei ole võimalik osaliselt eemaldada. Selleks peate esmalt kõikjal fikseerimise tühistama ja seejärel parandama tabeli vajalikud osad uuega.
Järeldus
Elementide kinnitamine on kasulik funktsioon, mis muudab suurte tabelitega töötamise palju lihtsamaks ja lihtsamaks. Seda funktsiooni saab seadistada lihtsalt - kõik võimalikud valikud programmis tabeli sektsioonide fikseerimiseks on paigutatud ühte menüüpunkti, nuppude nimetused vastavad funktsioonidele ning nuppude juurde on antud selgitused, mille tulemusena isegi kogenematu kasutaja ei tee tabeliandmete vormindamisel vigu.
Kas teil on pärast artikli lugemist endiselt küsimusi? koos leiame vastuse.