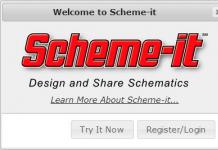Sellist mugavat ja samal ajal vastuolulist Windowsi OS-i funktsiooni nagu "Autorun" kuulevad paljud kasutajad. Kuid mitte kõik ei tea selle eesmärki ja eeliseid tööl. Selles artiklis räägime teile, kuidas lubada välkmäluseadme automaatkäivitus ning millised eelised ja puudused sellel on. Vaatame kõiki viise selle aktiveerimiseks opsüsteemides Windows 7 ja 10.
Automaatkäivituse suvandit tutvustasid Microsofti arendajad vananenud operatsioonisüsteemidele. Win süsteemid 95 ja XP. See võimaldas arvutit kasutada täieõigusliku meediumipleierina. Inimene pidi draivi salve või porti sisestama ainult CD, disketi või USB-draivi – selle sisu taasesitatakse automaatrežiim. Arvuti oli juba näiliseks muutunud muusikakeskus või videopleier.
Selle funktsiooni negatiivne külg on süsteemi tugev haavatavus pahavara ja viiruste suhtes. Asendub ohtlik tarkvara standardfail välkmäluseadme juurkausta "Autorun.inf" nakatunud koopiasse, mis sisaldab linki või käivitatavat programmi. Seega käivitab süsteem ise enda sees viiruse ja kasutaja ei saa seda protsessi praktiliselt peatada.
OS-i järgmistes versioonides keelasid arendajad vaikimisi automaatkäivituse, kuid jätsid valikuvõimaluse. Kui mõistate riske ja olete installinud võimas viirusetõrje– saate meie näpunäidete abil oma arvutis automaatse käivitamise ise lubada.
Lubage "Juhtpaneeli" või "Seaded" kaudu
Lihtsaim viis automaatkäivitusfunktsiooni aktiveerimiseks Windows 7-s on kasutada süsteemi menüü"Kontrollpaneel". Teeme seda allpool kirjeldatud viisil.
- Lähme juurde "Start/Juhtpaneel/Riistvara ja heli" ja klõpsake jaotisel "Autostart".
- Asetage selle kõrvale linnuke "Kasuta automaatkäivitust kõigi meediumite ja seadmete jaoks". Võite ka täpsustada individuaalsed parameetrid käivitaja mis tahes arvutiga seotud seadme jaoks. Klõpsake akna allosas "Salvesta".

Windows 10 mälupulga automaatset käivitamist on veelgi lihtsam aktiveerida.
- Avamine "Start/Seaded" ja valige alammenüü "Seadmed".

- Klõpsake "Autorun" ja lülitage ülemine märkeruut ekraanipildil näidatud asendisse.

Siin on kasutajal juurdepääs erinevat tüüpi seadmete jaoks eraldi profiilidele: nutitelefonid, tahvelarvutid, eemaldatavad Flash-meediumid, videokaamerad, SD-mälukaardid ja muud vidinad. Ühendatud seadmete parameetrid on erinevad. Seega saate USB-draivi automaatse käivitamise keelata, kuid lubada selle DVD-draivi jaoks või vastupidi.

Väärib märkimist, et kaasamine see režiim“kümnel” on see võimalik ka juhtpaneeli kaudu. Seda toodetakse samal viisil ülalkirjeldatud meetodit Windows 7 jaoks.
Lubamine poliitikahalduskonsooli kaudu
See meetod on tavakasutajale üsna juurdepääsetav ja võib aidata, kui Windows 7 välkmäluseadme automaatkäivitus erinevatel põhjustel ei tööta. Siin on kõik lihtne:
- Avage menüü "Alusta", mille järel kirjutame otsingureale "gpedit.msc". Klõpsake kuvataval konsoolifailil.

- Ilmuvas konsooli liideses järgige teed "Haldusmallid/komponendidWindowsi/käivituspoliitikad". Oleme asjast huvitatud "Keela automaatkäivitus" ‒ tehke sellel kaks klõpsu.

- Tehke hüpikaknas vastakuti linnuke "Keela"ülemises vasakus nurgas ja kinnitage nupuga "OKEI".

Kui teil on segadust, selgitage: see teenus loodi "autorun" keelamiseks. Deaktiveerisime selle oma tegevusega ja eemaldasime blokeeringu. Ülaltoodud meetod kehtib ka Windows 10 süsteemide kohta.
Automaatse käivitamise aktiveerimine registriredaktori kaudu
Kui pärast kõiki automaatse käivitamise meetmeid pole Windows 10 ja 7 puhul ikka veel välkmälupulka, siis aitab kolmas meetod - selle seadistamine registri kaudu. Ta näeb välja nagu eelmine versioon, kuid nõuab erilist hoolt. "Avtorun" saab aktiveerida käsitsi, kasutades kolmanda osapoole utiliit või ilma selleta. Esiteks vaatame standardset Windowsi meetodit ilma tarkvara alla laadimata.
Selleks vajate:
- Ava menüü "Alusta", sisestage reale sõna "regedit" ja klõpsake konsooli redaktori failil " exe".

- Valmistage ette kogu registri turvakoopia. See on tungivalt soovitatav, et tõrke korral süsteem ennistada. Tööriistaribalt leiame "Fail/eksport". Anname failile nime ja salvestame selle suvalisse nähtavasse kohta või lihtsalt töölauale.

- Akna vasak pool on reserveeritud andmebaasihaldurile.
See nõuab teilt seda teed: "HKEY_LOCAL_MACHINE\Software\Microsoft\Windows\CurrentVersion\Policies\Explorer."

Vaadake hoolikalt sisestatud parameetreid parem pool aken. Ülaltoodud ekraanipilt on näidissüsteem, mille automaatkäivitus on lubatud. Nii peaks see olema ka teie jaoks. Kui lisaks nendele objektidele on ka teisi nimega « NoAutorun" või « DisableAutorun", või sarnase nimega – kustutage need.
- Minema: "HKEY_CURRENT_USER\Software\Microsoft\Windows\CurrentVersion\Policies\Explorer."
Tee sarnased toimingud blokeerimisparameetrite eemaldamiseks. Aken peaks välja nägema selline:

- Minema:
"HKEY_CURRENT_USER\Software\Microsoft\Windows\CurrentVersion\Explorer\AutoplayHandlers".
Parameetri juures "DisableAutoplay" Väärtus peaks olema REG_DWORD:00000000 nagu alloleval ekraanipildil.

- Pärast seda peate arvuti taaskäivitama ja kontrollima välkmäluseadme funktsiooni funktsionaalsust.
Käivitusregistri seadistamine utiliidi Reg Organizer abil
Nüüd vaatame samu samme kasutades mugav programm kodumaiste arvutite teenindamiseks ‒ “ Reg Korraldaja».
- Käivitage programm ja valige üksus ülemine paneel: "Tööriistad/registriredaktor".

- Kopeerige otsinguribale õige tee, klõpsake "Mine" ja teha muudatusi vastavalt ülalkirjeldatud plaanile.

Kui seda märgati kummaline käitumine süsteemi pärast muudatusi ja taaskäivitamist, näiteks krahhi või ekraani külmumist, saate alati kõik toimingud tagasi pöörata. Topeltklõpsake registri varem koostatud koopia failil ja klõpsake nuppu "OKEI". Seejärel taaskäivitage arvuti.
Lõpuks
Meie artiklis kirjeldati kolme peamist lubamise võimalust USB automaatkäivitus operatsioonisüsteemides Windows 7 ja 10. Kaks esimest on kõigile kättesaadavad. Seadistamine ei tekita ebamugavusi ega võta palju aega.
Kolmas võimalus, registriväärtuste muutmisega, on kõige keerulisem ja on suunatud edasijõudnud kasutajatele. Soovitame algajatel sellega mitte katsetada, kuna register sisaldab andmeid süsteemi parameetrite ja sätete kohta Windowsi failid. Selle kahjustamine võib põhjustada tõsiseid probleeme teie arvutiga.
Isikliku aja säästmiseks on parem seda kasutada tasuta programm"Reg Organizer" või midagi sarnast. Selle peamine eelis on kiire navigeerimine sektsioonide ja arusaadavama graafilise kesta järgi.
Pidage meeles, et meediumi automaatkäivituse lubamine vähendab teie arvuti kaitset viiruste eest ja seab teie konfidentsiaalsed andmed ohtu!
Lühidalt, kogu automaatkäivituse mõte seisneb selles, et kui draiv on ühendatud, teeb süsteem autorun.inf failis määratud toiminguid. Ja sellega kaasneb teatud oht. Lõppude lõpuks võivad need toimingud põhjustada viiruse installimist, andmete kopeerimist ja saatmist jne. Seetõttu on minu arvates parem automaatkäivitusfunktsioon keelata.
Mis on Autorun.inf?
Autorun.inf on fail, mida kasutatakse programmide automaatseks käivitamiseks andmekandjatelt, välised draivid, mälupulgad jne.
Fail autorun.inf ise ei sisalda pahatahtlikku koodi, see sisaldab ainult käske programmide ja failide käivitamiseks, mis võivad sisaldada pahatahtlikke ise levivaid usse või lihtsalt viiruseid, nagu .
Kuidas keelata mälupulga automaatkäivitus
Välkmäluseadme automaatse käivitamise saate keelata kolmel viisil: rühmapoliitika (GPO) kaudu Windowsi register ja juhtpaneeli kasutades. Näitan teile, kuidas seda teha registri ja juhtpaneeli kaudu. Kuna need meetodid hõlmavad kõiki Windowsi operatsioonisüsteemi versioone.
Välkmälupulga automaatse käivitamise keelamine registris
See välkmäluseadme automaatse käivitamise keelamise meetod on kasulik operatsioonisüsteemide kasutajatele. Windowsi süsteemid 7, 8, Vista, XP.
Kombinatsiooni kasutamine WIN võtmed+ R ja käsk “regedit” lähevad registrisse.
Kõigi nende registrivõtmete puhul tuleb teha järgmised toimingud.
HKEY_CURRENT_USER\Software\Microsoft\Windows\CurrentVersion\Policies\Explorer
HKEY_LOCAL_MACHINE\SOFTWARE\Microsoft\Windows\CurrentVersion\Policies\Explorer
Näitan teile näitena esimest jaotist. Loo uus parameeter tippige "DWORD (32 bitti)". Selleks paremklõpsake (paremklõps) paremas aknas.
Siin on selle nimi ja tähendused.
Nüüd tehke sama teises jaotises.
Seejärel taaskäivitage arvuti. See on kõik, automaatkäivitus on nüüd kõigis seadmetes keelatud.
Välkmälu automaatkäivituse keelamine juhtpaneelil
Minge jaotisse "Juhtpaneel".
Kuidas keelata mälupulga automaatkäivitusMinge jaotisse "Autostart".

Siin saate valida soovitud parameetrid. Kõigi seadmete automaatse käivitamise täielikuks keelamiseks tühjendage märgitud üksuse märge.
See on kõik. Nüüd teate, kuidas keelata mälupulga automaatne käivitamine opsüsteemides Windows 10, 8, 7, Vista, XP.
Samuti võite olla huvitatud artiklist "Välkmäluseadmete keelamine", milles rääkisime kõigist USB-draivide kasutamise keelamise viisidest.
Kasutajate mugavuse huvides on Microsoft loonud operatsioonisüsteemi sellise sisseehitatud funktsiooni nagu mälupulga automaatkäivitus. Selle peamine ülesanne on kasutaja töö lihtsustamine. Kuid peamine puudus on viiruste sattumine arvutisse, mis kirjutatakse kopeerimisel irdkandjale, mida varem kasutati teises arvutis. Ja selleks, et kaitsta oma "masinat" pahavara eest, peaksite teadma, kuidas lubada või keelata mälupulkade ja muude irdkandjate automaatkäivitus.
See on funktsioon, mis võimaldab teil kiiresti ja ilma inimese sekkumiseta käivitada eemaldataval seadmel asuva programmi. Algselt töötati see välja ainult DVD ja CD jaoks. Nüüd saab see automaatselt käivituda isegi siis, kui nutitelefonid on ühendatud. Näiteks filmide ja muusikaga meediumi puhul laaditakse pleier, jaoks tühi ketas- salvestustarkvara, fotode jaoks - vaatamisprogramm jne. Kui eemaldatav salvestusseade sisaldab erinevat tüüpi faile, siis avaneb aken, mis pakub mitmeid toiminguid.
Funktsiooni olemus seisneb selles, et see asub juurkaustas eemaldatav kandja peate välkmäluseadme jaoks looma faili autorun.inf. See on fail, mis sisaldab käsku to automaatne käivitamine konkreetne programm. Süsteem kontrollib kindlasti sisselülitatud draivi selle faili olemasolu suhtes ja kui selle leiab, käivitab selle ilma tarbetuid päringuid tegemata. Seda kasutavad ka paljud viirused. Aga on hea viis eemaldatava varustuse kindlustamiseks tuleb luua mälupulk autorun fail. Sel juhul ei saa pahatahtlik programm ise seda registreerida, kuna see on juba olemas ja seega ei käivitu seadme arvutiga ühendamisel.
TÄHTIS. Paljud viiruste loojad teavad seda nippi ja saavad selle faili hõlpsalt irdkandjalt kustutada. Seetõttu tuleks seadmete viirusnakkuse probleemi käsitleda tõsisemalt.
AutoPlay funktsiooni sisse- ja väljalülitamine
Windows 7, 8 jaoks
Enne välkmäluseadme automaatse käivitamise lubamist peate menüüs "Start" avama juhtpaneeli ja valima "Autorun". Märkige ruut kirje „Kasuta kõigi meediumite ja seadmete jaoks” kõrval.

Kirje "Kasuta kõigi meediumite ja seadmete jaoks" kõrval peate märkima ruudu
Windows XP jaoks
Selle funktsiooni lubamise ja keelamise protsess OS XP-s on pisut keerulisem. Selleks peate minema jaotisse "Grupipoliitika". Menüüs Start leidke vahekaart Käivita, sisestage käsk gredit.msc ja vajutage sisestusklahvi. Avanevas aknas valige "Arvuti konfiguratsioon", "Haldusmallid" ja "Süsteem". Paremal küljel leidke rida "Keela käivitamine".

Klõpsake nuppu Keela automaatkäivitus
Funktsiooni lubamiseks valige "Keelatud" (pole määratud) ja kinnitage "OK". Ja selle keelamiseks valige rida "Lubatud" ja "Kõigile valikukinnitusega ketastele".
Pärast välkmäluseadme automaatset käivitamist peaksite selle sisestama eemaldatav panipaik arvutisse ja kontrollige süsteemi toimimist.
AutoPlay põhitõed
- Peaksite teadma, et välkmäluseadme automaatkäivitus ei sisalda pahatahtlik kood, kuid sellel on ainult link olemasolevale failile, millel on Internetist viirus.
- Samuti pahatahtlikud utiliidid kirjutatakse kausta Autorun, kui kopeeritakse laiendiga .inf, .bat, .exe, .pif, .ini, .cmd jne.
- Faili või automaatkäivitusfailide rühma ei saa kohe käivitada. Peate need avama vaatamistarkvara (nt Notepad) abil ja kontrollima viiruste olemasolu.
- Kui andmete kopeerimisel lisaks vajalikku teavet automaatkäivitus tuvastatakse, tuleks see kustutada. Ja kui seda ei kustutata või see kaob ja luuakse minuti pärast uuesti, tähendab see, et arvuti on nakatunud.
- Funktsiooni keelamiseks saate kasutada ka erinevaid optimeerimisprogramme (tweakers). Kuid suurema turvalisuse huvides on parem seda käsitsi teha.
Miks luua Autorun.inf
Enne välkmäluseadme automaatkäivitamist peate teadma, et te ei peaks lihtsalt kausta looma, vaid muutma selle selliseks ründetarkvara Ma ei saanud seda eemaldada. Ja selleks, et viirus ei saaks aru, kuidas autorun.inf mälupulgalt eemaldada, tuleb see peita. Sel juhul võib see mängida indikaatori rolli. Näiteks kui mälupulk sisaldab viirusi, on nad tõenäoliselt juba proovinud seda kausta kustutada ja selle toiminguga lakkab see peidetud olema. Seega saab selgeks, et meedias on pahavara. Ja alates Avtorani eemaldamisest mälupulgalt lihtsal viisil see ei tööta, peate selle kas vormindama või selle abil tühjendama AVZ viirusetõrje või kasutage programmi FlashGuard.
Autorun (mitte segi ajada autoloadiga) on hea ja kasulik funktsioon operatsioonisüsteemid Windows. See võtab enda kanda mõned ülesanded ja automatiseerib teatud protsessid, mida kasutaja muidu peaks ise tegema. Peate lihtsalt eemaldatava seadme arvutiga ühendama ja Windows täidab mõned toimingud automaatselt. Näiteks avab see fotorakenduse, meediumipleieri või Exploreri. Selles artiklis räägime sellest, kuidas lubada välkmäluseadme automaatkäivitus, väline draiv või mõni muu seade, samuti kuidas see välja lülitada ja miks seda teha.
Kuidas lubada automaatset käivitamist Windows 10 seadetes
Ühendatud seadmete automaatse käivitamise jaotises on Windows 10 sätetes eraldi jaotis. Avage see automaatse käivitamise lubamiseks või süsteemi parandamiseks rikete korral. Näiteks kui automaatkäivitus kadus.
Klõpsake Võida+I(see on kiireim viis seadete avamiseks) ja minge lehele Seadmed – Autostart.

Siin on üks lüliti, mis vastutab automaatse käivitamise lubamise või keelamise eest.
Veidi madalamal palub süsteem teil määrata vaiketoimingud teatud seadmeid. See võib olla eemaldatav mäluseade (USB-mälupulk või ketas), mälukaart või näiteks teie nutitelefon, nagu ekraanipildil.
Saate valida rippmenüüst ühe pakutud toimingutest. Vaikimisi küsib süsteem kasutajalt selle kohta vajalik tegevus iga kord. Kui soovite muuta oma eelistatud toimingut või lasta süsteemil teilt pidevalt küsida, peate neid parameetreid muutma.

Parameetri määramisel Küsi iga kord Windows küsib teilt ühendatud seadmega konkreetset toimingut. Valikmenüü kuvatakse tavalise teavitusena.
Siit saate automaatse käivitamise keelata eraldi tüüp seadmeid. See on kasulik, kui vajate teatud seadmete automaatset käivitamist, kuid te ei soovi lubada teist tüüpi seadmetel automaatset käivitust. Näiteks saate käivitamist takistada eemaldatav kandja, kuid lubage telefonil automaatselt käivituda. Sel juhul tuleb üksiku seadme puhul valida rippmenüüst Ärge võtke midagi ette.
Lubage automaatne esitus Windows 10 juhtpaneelil
Klassikaline juhtpaneel võimaldab teil automaatset esitust pisut täpsemalt kohandada, kuna see pakub valikuid lisaseadmed ja failitüübid. Vaadake seal ka seda, kas välkmäluseadme või välise draivi automaatkäivitus on lakanud töötamast.

Kuidas lähtestada käivitusseadeid Windows 10-s
See on funktsioon, mida veel ei eksisteeri. kaasaegne rakendus Windowsi sätted 10, seega peate selle jaoks minema klassikalisele juhtpaneelile. Kui teil on vaja sätteid standardseks muuta või kui automaatkäivitus teie jaoks ei tööta, on vaja lähtestada.

Kuidas keelata automaatkäivitus mälupulgalt Windows 10-s
IN kaasaegne maailm pilvesalvestus ja kiire Interneti-ühendus, mälupulgad kaotavad järk-järgult oma tähtsust, kuid neid kasutatakse endiselt laialdaselt. See tähendab, et oht sattuda kellegi teise USB-draivi kaudu mingisse pahatahtlikku nakkusse on endiselt suur. Selle vähendamiseks on soovitatav keelata irdkandja automaatkäivitus operatsioonisüsteemis Windows 10. Seda saab teha mitmel viisil erineval määral raskusi.
Märge: automaatkäivituse keelamine ei kaitse teid viiruste ja pahavara eest. Kasutage alati standardne viirusetõrje Windows või lahendused kolmanda osapoole arendajad. Sel juhul on automaatkäivituse keelamine ainult täiendav ennetav kaitse.
Automaatesituse keelamine Windows 10 sätete kaudu
Kuidas keelata automaatkäivitus Windows 10 juhtpaneeli kaudu

Automaatse käivitamise keelamine registriredaktori kaudu
Nagu kõik muud sätted, saate ka automaatse käivitamise keelata, muutes operatsioonisüsteemi registrit lihtsaks.
Märge: Registri redigeerimine nõuab teie konto omades administraatori õigusi. Kui neid pole, vajate administraatori profiili jaoks parooli.
Hoiatus: registri redigeerimine on alati seotud teatud kahjuriskidega tarkvara arvuti. Kasutage muid meetodeid välkmäluseadme automaatse käivitamise keelamiseks, kui te pole kindel, kas saate registri endisele olekule naasta.

Kuidas automaatkäivitust rühmapoliitika redaktori kaudu keelata
Märge: Nagu registriredaktor, toimetaja rühmapoliitika nõuab kasutajakontolt korralikke õigusi. Teil on vaja administraatori profiili või parooli.

Seega saab automaatkäivituse teie Windows 10 arvutis lubada või keelata.
Pahavarasüsteemide mitmekesisus on üsna märkimisväärne. Ja iga viiruse tüübi vastu tuleb võidelda oma meetodiga. Selles artiklis käsitleme ainult ühte tüüpi "pahavara"; käivitamisel kirjutamine on muutunud viiruste seas peaaegu traditsiooniliseks tavaks. Tegevusskeem pahavara punkt-punktilt on see:
valik 1
Redigeerite töödokumenti juba nakatunud koduarvuti mälupulgalt.
2. variant
Viirus registreeritakse teie välkmäluseadme automaatlaadimises ja pärast mälupulga teise arvutisse toomist nakatub teine arvuti kohe pärast draivi USB-pistikusse sisestamist. Tõenäoliselt oli selline jaotusmehhanism ette nähtud kaitsest möödahiilimiseks, kui paigaldati usaldusväärne tulemüür, kuid Süsteemiadministraator ei hoolitsenud kohalik turvalisus töötavad arvutid ja töötajad võivad kaasa võtta mis tahes irdkandja, mis neile meeldib.
Laotamine sarnased programmid Selle põhjuseks on asjaolu, et Windows XP/7/Vista puhul on vaikimisi lubatud automaatkäivitus irdkandjalt. Seda tehti pigem kasutaja mugavuse huvides. Aga sel juhul on ütlus kohasem.Õnneks on seda haavatavust lihtne vastavate sätetega sulgeda, kui huvitab, kuidas keelata mälupulga automaatkäivitus ja vabaneda mõnest muust Windowsi probleemist. Süsteemide jaoks erinevad põlvkonnad(Windows XP/Vista ja Seven) on see protseduur veidi erinev. Nii et alustame.
Windows XP-s (Windows 2000 ja Serveri perekonnas tehakse kõik samal põhimõttel) peate minema jaotisesse Kõige mugavam on kasutada skripti gpedit.msc, mis käivitatakse menüüst "Start > Run" . Seal peaksite valima alamjaotise ja selles "Haldusmallid", kus peaks olema alamelement "Süsteem". Teil on vaja poliitikaseadet nimega "Keela käivitamine". Vaikimisi see pole määratud, peaksite määrama selle valikule "Keelatud" ja valima rippmenüüst "Kõik draivid" ja seejärel klõpsake "OK". Nüüd paneme mälupulga pessa ja veendume, et midagi ei käivitu. Nii et lahendasite probleemi nagu mälupulgad. Teid ei häiri enam sel viisil levivad viirused.
Windows 7 operatsioonisüsteemide perekonnas (välja arvatud Basic ja Home väljaanded, kus kõik on tehtud eelmine viis või registri kaudu) on see toiming veidi erinev mälupulga automaatse käivitamise keelamise veelgi suurema mugavuse suunas. Lõppude lõpuks, arendajad Microsoft suures osas arvesse võetud nõrgad kohad eelmise põlvkonna süsteemid. Võib-olla kõige olulisem neist on ebamugav asukoht olulised seaded, mis sisaldab seetõttu lihtsat küsimust, kuidas automaatkäivitust keelata Windowsi mälupulgad 7, lahendati kiiresti. Peate lihtsalt minema ikooni "Kõik juhtpaneeli üksused" menüüpunkti "AutoPlay", mis asub ilmselt "Juhtpaneelil". Tühjendage ruut "Kasuta automaatkäivitust kõigi meediumite ja seadmete jaoks" ja klõpsake "Salvesta". Muudatuste jõustumiseks peate arvuti taaskäivitama.
Meie lugu võib sellega lõppeda, kui poleks rohkem universaalne meetod automaatse käivitamise keelamine. Loomulikult räägime registriredaktori kasutamisest. Automaatkäivituse sätted on hajutatud kolmes erinevas kohas. Esiteks keelame CD-ROMi, kui see on olemas, kuna seda süsteemi komponenti peetakse paljudes arvutites, sealhulgas lauaarvuti süsteemid ja netbookid, seda ei kasutata üldse. Selleks määrake väärtus (0) parameetrile Autorun, mis asub SYSTEM tarus (alajaotises HKEY LOCAL MACHINE) järgmisel teel: CurrentControlServices > Services > CD-ROM.
Seejärel liigume samas jaotises teise põõsasse - TARKVARA. Lõppude lõpuks vajab konfigureerimist ka irdkandja automaatne käivitamine süsteemi kestas explorer.exe. Muutke parameetri NoDriveTypeAutoRun väärtuseks (FF). Selle asukoht on Microsoft > Windows > Praegune versioon > Poliitika > Explorer. See väärtus pole ainus, mida peame muutma. Automaatkäivituse täielikuks keelamiseks tuleb ka teisele samanimelisele parameetrile määrata väärtus (FF). Seekord läheme registri alamvõtmesse HKEY_CURRENT_USER, kuid täpselt sama teed pidi nagu eelmine. Välkmäluseadme automaatkäivitamise eemaldamise probleem on lõpuks lahendatud. Muudatuste jõustumiseks peate arvuti taaskäivitama.