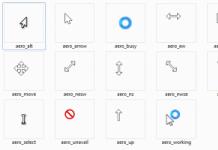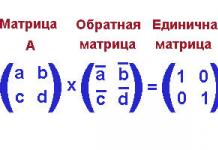IN Hiljuti Otsustasin hakata kirjutama artikleid mitte üldine areng ja valige teemad minult esitatud küsimuste populaarsuse põhjal. Tänane artikkel pakub mängijatele erilist huvi, nii et kui olete fänn Arvutimängud, me ei lähe mööda ja loeme artikli lõpuni.
Täna räägin teile FPS-i languse peamistest põhjustest mängudes, kuidas sellega toime tulla ja kuidas FPS-i suurendada, et mängunauding oleks maksimaalne.
Kuidas FPS-i suurendada?
Enne kui hakkan rääkima otse FPS-i languse põhjustest ja kuidas seda suurendada, räägin teile, mida need maagilised kolm tähte üldiselt tähendavad. Olen kindel, et leidub neid, kellele see teave on kasulik.
Lühend "FPS" tähendab "kaadrit sekundis". Vene keeles kõlab see nagu kaadrisagedus. See tähendab, kaadrite arv ajaühikus, nimelt sekundis. räägivad lihtsate sõnadega, näitab kaadrit sekundis arv, kui sageli ekraanil kuvatav pilt ühe sekundi jooksul muutub. Kui FPS kõrge, siis sujub mäng sujuvalt, mahajäämused ei häiri. Lisaks sellele indikaatorile mõjutab võrgumängude sujuvust suuresti ping. Mis see on ja millega seda süüakse, saate sellest teada.
Kaadrisagedus ajaühiku kohta sõltub kolmest arvuti või sülearvuti komponendist, milles mäng töötab. FPS-i mõjutavad RAM-i maht, võimsus ning videokaardi ja protsessori tüüp.
Samuti võib teie monitor mõjutada FPS-i kiirust, kuna see on omamoodi kaadripiiraja. Näiteks kasutate monitori värskendussagedusega 75 Hz. See viitab kohe sellele, et jõudlusel üle 75 kaadrit sekundis pole mõtet. Vaatamata sellele, et mängudes võidakse kirjutada 100 kaadrit sekundis, näete 75 hertsisel monitoril maksimaalselt 75 kaadrit sekundis. Kõik võimalikud viisid FPS-i suurendamine, vt allpool.
Suurendage FPS-i graafikakaardi sätete kaudu
Enne otse videokaardi sätete juurde asumist peate välja selgitama, mis tüüpi see on. Praeguseks on neid ainult kaks: integreeritud videokaart ja diskreetne.
Integreeritud videokaart on videokaart, mis on joodetud emaplaadile. Seetõttu pole sellisel videokaardil oma protsessorit. Selline vidyuha jääb RAM-i ja protsessori ressurssidega rahule. Praeguseks on peaaegu kõik emaplaadid sellise videokaardiga varustatud. Kui teil on Inteli graafika, võite edasise lugemise lõpetada, miski ei aita teid. Aga sellise kaardiga mängimine on üks piin, ütlen ausalt. Ainsaks erandiks on võimsad sülearvutid, kuhu on paigaldatud "tõsised" videokaardid.
Nimetatakse diskreetseid videokaarte, mis paigaldatakse eraldi pessa emaplaat. Neil on ka oma protsessor ja RAM. Kui tahad võimsalt mängida kaasaegsed mängud siis tehke seda ilma võimsa diskreetne kaart ei tööta.
Selleks, et arvutist kogu jõud välja pigistada, peate installima draiverid uusimad versioonid. Samuti on vaja seada maksimaalne jõudlus. Selleks peate minema videokaardi sätetesse.
Praeguseks on arvutite varustamiseks näha videokaarte kaubamärkidelt "NVIDIA" ja "ATI (Radeon)". Ja täna räägin teile neist täpselt, et saaksite hõlpsasti FPS-i suurendada. online Mängud.
Graafikakaardi sätete avamiseks, olenemata kaubamärgist, minge menüüsse "Start" ja avage "Juhtpaneel". Siin peate leidma vahekaardi ikooniga "NVIDIA" või "ATI (Radeon)". Lisaks on igat tüüpi videokaardi häälestusprotseduur erinev.
NVIDIA graafikaseaded
Kui avate NVIDIA graafikakaardi seaded, näete kohe kahte peamist vahekaarti, nimelt 3D-sätete juhtimine ja pildi reguleerimine. Nüüd vajate "pildi kohandamist", minge selle juurde.

Ülaltoodud pildil näete parameetrit "Performance". Peate liugurit võimalikult paremale lohistama. Ärge kartke, et "NVIDIA" logo kujutis halveneb. Nii see peabki olema. Asi on selles, et nüüd olete videokaardi prioriteediks seadnud mitte pildikvaliteedi, vaid jõudluse.
Kuid selleks, et FPS-i veelgi suurendada, peate minema täpsemate sätete juurde, mis asuvad vahekaardil "3D-juhtimine". Siin peate keelama mõned sätted, mis segavad FPS-i suurendamist.
Kui pärast teostatud protseduuri tulemus teile muljet ei avalda, vaid vastupidi, kõik läheb ainult hullemaks, siis saab kõik sätted tagasi, klõpsates nuppu "Taasta". Kuid on suur tõenäosus, et FPS muutub palju kõrgemaks. me räägime mitte ainult üksikute võrgumängude kohta, vaid ka mitme mängijaga mängude kohta, nagu "World of Tanks".
ATI videokaardi seaded (Radeon)
Kui teil on installitud ATI (Radeon) videokaart, peate sätete sisestamiseks klõpsama mis tahes tühjal töölaual paremklõps hiired. Ilmuvas aknas näete üksust "AMD Katalüsaatori juhtimine Keskus". Võib-olla saate teistsuguse nime. Kõik sõltub videokaardi mudelist.
Avanevas aknas, nimelt seadetes, on vaja kontrollida elementi "standardvaade". Pärast seda muutuvad mängude seaded teile kättesaadavaks.
Me läheme neisse ja leiame jaotised "pildikvaliteet" ja "jõudlus mängudes".
Kõigepealt avage jaotis "jõudlus". Siin peate märkeruudu tühjendama vaikeseaded ja liigutage liugurit küljele maksimaalne jõudlus. See tähendab, et teostame samad sätted nagu "NVIDIA" näites.
Nüüd peate avama antialiasi käsitleva jaotise. Selles jaotises peate tühjendama rakenduse seadete ja morfoloogilise filtreerimise linnukesed. Ma ei räägi teile nende filtrite tööst, ütlen ainult ühte asja, et need mõjutavad suuresti videokaardi jõudlust. Pärast seda peate käivitama filtri nimega "Standart" ja liigutama liugurit 2X-i.
Leidke vahekaart "Silumismeetod". Selles peate nihutama liugurit maksimaalse jõudluse märgini.
Nüüd on aeg liikuda jaotise "anisotroopne filtreerimine" juurde. Ärge mingil juhul unustage seda parameetrit, kuna see on FPS-i suurendamisel kõige olulisem. Selles lõigus on teil võimalus hinnata, kuidas pildi kvaliteet on muutunud pärast mõne parameetri keelamist Tühjendage ruut ja lohistage liugurit vasakule. See on kõik, seaded on lõpetatud, saate väljuda. Kuid ärge unustage kõiki muudatusi salvestada, vastasel juhul tuleb protseduuri korrata.
Samuti näete ATI-s (Radeonis) seadeid tehes vahekaarti "Täpsem vaade", millest leiate jaotise "3D-sätted". Selles jaotises peate konfigureerima kõigi mängude sätted või konfigureerima ühe konkreetse rakenduse jaoks. FPS-i sel viisil suurendamiseks peate määrama seaded järgmiselt:
Silumine
- Antialiase režiim: tühistage rakenduse sätted
- Proovi silumine: 2x
- Filter: "standard"
- Silumismeetod: mitmekordne proovivõtt
- Morfoloogiline filtreerimine: väljas
Tekstuuri filtreerimine
- Anisotroopne filtreerimisrežiim: tühistage rakenduse sätted
- Anisotroopse filtreerimise tase: 2x
- Tekstuuri filtreerimise kvaliteet: jõudlus
- Pinnavormingu optimeerimine: sees
Kaadrisageduse juhtimine
- oodake vertikaalset värskendust: alati välja lülitatud
- OpenLG Kolmekordne puhverdus: väljas
- tessellatsioon
- Tesselatsioonirežiim: AMD optimeeritud
- Maksimaalne tessellatsioonitase: optimeeritud AMD poolt.
Muutke mängude seadeid
FPS-i suurenemist ei mõjuta mitte ainult graafikakaardi sätted. Ka tema kõrge tase saab saavutada mängu enda seadete muutmisega. Üksikasjalikuma mõistmiseks kaaluge mängu seadete muutmist, kasutades "World of Tanks" näidet. Üldised seaded graafikud näevad välja sellised:

Vahekaardilt "Laiendused" leiate põhiseaded, mida vajate FPS-i suurendamiseks.
Peamine väärtus sisse lülitatud FPS-i kasv on ekraani laiendamine ja dithering. Kui arvuti riistvara pole eriti võimas, siis soovitan panna minimaalne eraldusvõime, mille puhul pilti mängudes ei moonutata. Ka täpsemates seadetes soovitan teil varjud täielikult eemaldada. Kummalisel kombel tarbivad nad palju videokaardi mälu. Kui lohistate liugurit "Tektuuri kvaliteet" kohale minimaalne väärtus, siis mängu ajal jälgite "seebi mudeleid". Seetõttu soovitan teil ohverdada "taimestiku hulk" ja "efektide kvaliteet".
Pidage meeles, et madala FPS-i peamised süüdlased on varjud, efektid, detailide hulk ja veeohu kvaliteet. Kui seate need parameetrid miinimumini, teete oma videokaardile teene ja laadite selle suurepäraselt maha. Kuid sellel on ka kurvad tagajärjed - teid ootab sünge hall pilt.
Suurendage FPS-i Windowsi sätete kaudu
Lisaks videokaardi ja mängu enda seadistustele mõjutavad ka FPS-i taset Windowsi seaded. Operatsioonisüsteem kulutab palju ressursse. Mängude jõudluse parandamiseks on vaja läbi viia mõned protsessid. Enamiku ressurssidest võtavad viirusetõrjed, torrent-failide allalaadimise programmid, aga ka mitmesugused suhtlusrakendused, näiteks Skype.
Lisaks mõjutab see mängude jõudlust visuaalsed efektid operatsioonisüsteem. Nende keelamiseks peate minema juhtpaneelile ja valima "kõik paneeli üksused". Siit leiate sellise üksuse "vahendid ja jõudluse loendurid". Pärast seda muutuvad teile kättesaadavaks "visuaalsete efektide seaded". Selles jaotises on teie põhiülesanne seadistuste tegemine nii, et jõudlus oleks garanteeritud. Märkige vastavad ruudud, seejärel klõpsake nuppu Rakenda ja ok.
Samuti mõjutab jõudlust raua enda puhtus. Nii et ärgem seda unustagem oluline punkt nagu arvuti puhastamine. Tolmu tuleb puhastada vähemalt kord kuus. Siis hakkab teie arvuti kindlasti kiiremini tööle, märkate seda FPS-i jõudluses. Siin on esitusloend arvuti optimeerimiseks FPS-i suurendamiseks!
Tellima minu kanal ja rühmad sotsiaalvõrgustikes. Täname, et olete meiega.
Tere, kallid lugejad ajaveebi sait. Jätkates teist mänge puudutavat teemat, käsitleme selles artiklis veel üht kõige levinumat probleemi, millega paljud mängijad silmitsi seisavad.
Kas te ei saa pidevate FPS-i ja pingi kõikumiste tõttu normaalselt mängida? Selles artiklis selgitan üksikasjalikult, miks FPS-i langused tekivad ja kuidas sellega toime tulla, ning loomulikult õpime, kuidas FPS-i suurendada. Esiteks mõistame, mis on FPS?
Alates tänasest artiklist tahaksin teile meelde tuletada, et viimases artiklis rääkisin teile, kuidas minecraftile nahka installida, nii et kui te ikka ei tea, kuidas seda teha, lugege seda artiklit:
Niisiis, lühend dešifreeritakse kui "kaader sekundis", see tõlgitakse vene keelde kaadritena sekundis. FPS-i number näitab, kui tihti ekraanil kuvatav pilt ühe sekundi jooksul muutub. Kui kaadri töötlemine on kõrge, siis mäng kulgeb sujuvalt ja ilma "lagudeta".
Jah, ja enne, kui ma unustan, soovitaksin termini "Ping" kõige täielikumaks mõistmiseks lugeda ühte minu artiklitest, mille nimi on:
Ehk siis jätkame. Kaadrid sekundis sõltuvad kolmest komponendist personaalarvuti või sülearvuti:
- RAM-i maht;
- Videokaart;
- Protsessor.
Teie monitor on kaadripiiraja, seega mõjutab see mingil määral ka FPS-i. Näiteks on teil monitor, mille värskendussagedus on 75 Hz, mis tähendab, et jõudlus ei tõuse üle 75 kaadrit sekundis, isegi kui kirjutate mängus umbes 100 kaadrit sekundis või rohkem. See on oluline meeles pidada, et teada saada, kuidas kaadrit sekundis suurendada.
Suurendage FPS-i, muutes graafikakaardi sätteid
Esimene samm on kindlaks teha, millist tüüpi videokaart on teie arvutisse installitud. Tänapäeval kasutatakse kahte tüüpi:
Integreeritud. Need on sisse joodetud ema mälu, seega pole integreeritud videokaartidel oma protsessorit. Nad tarbivad RAM-i ja CPU ressursse. Tänapäeval on selline seade peaaegu igal emaplaadil, kuid sellega ei saa normaalselt mängida. Erandiks on võimsate integreeritud graafikakaartidega sülearvutid.
Diskreetne. Need on eemaldatavad videokaardid, millel pole mitte ainult oma protsessorit, vaid ka mälu. Kaasaegseid mänge saate täielikult mängida ainult võimsa diskreetse kaardiga.

Riistvarast maksimumi saamiseks peab see olema uusimad draiverid. Samuti peaksite määrama maksimaalse jõudluse - seda saab teha videokaardi seadetes. Tänapäeval leiate arvutitest videokaarte "NVIDIA" või "ATI" (Radeon), nii et allpool on nende mudelite juhised, et saaksite teada, kuidas suurendada FPS-i, näiteks võrgus mängupaakides.
NVIDIA seadistamine
Menüüs NVIDIA seaded näete kahte peamist vahekaarti: 3D-sätete juhtimine ja pildi reguleerimine. Oleme huvitatud pildi kohandamisest - minge selle juurde. Ekraanipildil näete valikut "Performance". Peame liugurit minimaalselt maksimumini lohistama - see muudab NVIDIA logoga pildi halvemaks. Pärast seda klõpsake nuppu "Rakenda". Nüüd on videokaardi prioriteet jõudlus, mitte pildikvaliteet.

Noh, FPS-i edasiseks suurendamiseks peate minema täpsemate sätete juurde, mis asuvad vahekaardil "3D-juhtimine". Allpool on loetletud mitmed valikud, mis tuleb jõudluse parandamiseks keelata. Allolev ekraanipilt näitab, millised funktsioonid tuleb keelata.

Kui te pole tulemusega rahul, saate seaded alati lähtestada, kasutades nuppu "Taasta". Seadete muutmine peaks aitama suurendada kaadrit sekundis nagu praegu vallalised, ja mitmikmängus näiteks World of Tanksis.
Kuidas seadistada Radeoni graafikakaarti?
Graafikakaardi seadete keskusesse pääsemiseks peate paremklõpsama suvalises kohas töölaual. Avage "Seaded" "Radeon" või " AMD katalüsaator Juhtimiskeskus”, nimed võivad olenevalt graafikakaardi mudelist erineda.

Nüüd peate seadetes märkima kasti "Standardvaade" kõrval. Minge videomängude seadete jaotisesse.

Siin peame sisenema jaotistesse "Pildi kvaliteet" ja "Toimivus".

Kõigepealt läheme jõudluse jaotisesse, nagu on näidatud ülaltoodud ekraanipildil. Tühjendage vaikesätete märge ja liigutage liugurit maksimaalse jõudluse suunas. Siin on protsess täpselt sama, mis AMD peamise konkurendi NVIDIA seadetes.

Liikudes antialiase sektsiooni juurde, peate siin eemaldama rakenduse sätete ja morfoloogilise filtreerimise linnukese – me ei selgita, kuidas need filtrid töötavad, kuid need mõjutavad jõudlust. Nüüd käivitage filter nimega "Standart" ja viige liugur asendisse 2X, nagu alloleval ekraanipildil.

Vahekaardil "Silumismeetod" peate liuguri maksimaalse jõudluse saavutamiseks täielikult liigutama.

Järgmisena minge jaotisse "anisotroopne filtreerimine". Võib-olla on see kõige rohkem oluline parameeter, mis mõjutab FPS-i arvu. Siinkohal näete, kuidas pildi kvaliteet muutub, kui suvand on välja lülitatud. Tühjendage ruut ja liigutage liugurit vasakule.

Enne seadetest väljumist salvestage kindlasti muudatused.
Muide, ma tahan teile anda väga kasulik nõu! Seadetest leiate ka vahekaardi nimega "Täpsem vaade". Järgmisena peate minema "3D-sätted". Siin saate konfigureerida nii kõigi mängude kui ka mängude seadeid konkreetne rakendus. Fps suurendamiseks tuleks seadistused määrata järgmiselt:

Seadete muutmine mängus
FPS-i saab suurendada ka läbi muudatuste mängus endas. Näiteks võtame taas populaarse "Tankide maailm". Seadistused näevad välja sellised:

Ekraani laiendamine ja antialias mõjutavad jõudlust kõige rohkem. Kui teil on nõrk arvuti, siis on soovitatav määrata minimaalne eraldusvõime, mille juures pilti ei moonutata. Ka täpsemates seadetes on soovitatav varjud täielikult eemaldada, kuna need tarbivad palju videomälu. Kui lohistate liugurit "Tektuuri kvaliteet" miinimumini, peate mängu ajal jälgima "seebiseid mudeleid", nii et parem on ohverdada "taimestiku hulk" ja "efektide kvaliteet".
Üldiselt on FPS-i peamised "tapjad" varjud, efektid, detailide hulk ja vee kvaliteet. Seades need parameetrid miinimumini, laadite videokaardi märkimisväärselt maha, kuid peate valmistuma halli pildi jaoks. Allpool soovitan teil ka vaadata lühike video Kuidas arvutis fps-i suurendada.
Toimivuse parandamine Windowsis
Operatsioonisüsteem kulutab ka palju ressursse, eriti XP-järgsete versioonide puhul. Mängu jõudluse parandamiseks peaksite lõpetama lisaprotsessid. See kehtib eriti viirusetõrjeprogrammide, torrentide allalaadimise programmide ja ka erinevaid rakendusi suhtlemiseks - Skype, ICQ, postiagent jne.
Samuti on soovitatav keelata operatsioonisüsteemi visuaalsed efektid. Selleks minge "Juhtpaneelile", seejärel "Kõik paneeli üksused", leidke selles jaotises "Jõullusloendurid ja tööriistad". Liigume nüüd visuaalsete efektide seadete juurde.

Siin on meie ülesanne valida parim esitus. Märkige ruut vastava üksuse kõrval ja klõpsake "OK" ja seejärel - "Rakenda".
Noh, kallid sõbrad, enne tänase artikli lõpetamist, milles arutasime FPS-i suurendamise küsimust, on vaja teha kokkuvõte. Kõige tähtsam on meeles pidada, et pühkige oma arvuti tolmust vähemalt kord kuus. Näete, et see hakkab kiiremini tööle ja see on märgatav ja FPS-i jõudlus. Lõpuks annan teile artikli:
Eespool on tõestatud ja töömeetodid FPS-i võimendus ja mängus pingi alandades ei soovita ma alla laadida programme, mis väidetavalt suurendavad kaadrisagedust, kuna need ei tee midagi. Üks asi, mida võin kindlalt öelda, on see, et paljud kasutajad on seda juba testinud. FPS jääb samale tasemele, kuid tänu sellistele allalaaditud programmidele vaatate pidevalt reklaame.
Ja see omakorda on lisakoormus teie arvuti protsessorile ning te ei vaja tüütut ja segavat reklaami, võtke minu sõna.
Tõenäoliselt on iga arvutikasutaja kohanud "pidurdamist". erinevaid mänge. Kõik võib põhjustada aeglustumist:
- ebapiisav RAM-i hulk;
- arvuti ülekoormamine töötavate rakendustega;
- videokaardi madal jõudlus.
Esitus ja fps mängudes
Kuidas üldiselt videokaardi jõudlust mõõdetakse? Kui räägite arusaadav keel, ilma tehnilised detailid, siis enamiku mängijate puhul väljendatakse jõudlust kuvatud kaadrite arvuna sekundis, see on kaadrit sekundis .
Mida suurem on selle indikaatori väärtus, seda sujuvam ja parem on pilt ekraanil. Nagu mõõteriist fps saab kasutada Frapsi programm. See on mõeldud video salvestamiseks ekraanilt. Isegi kui te ei kavatse midagi salvestada, kuvab see ekraani nurgas mis tahes mängus fps.
Kuidas mängudes fps-i suurendada - videokaardi draiverite installimine
Enne videokaardi sätete konfigureerimise jätkamist peate draiverid värskendama. Videokaardi jõudlus sõltub draiveritest. Aegunud draiverid muuta pilt tundmatuseni. 

Kuidas suurendada mängudes kaadrit sekundis - NVIDIA seadistamine
Kui teie arvutis on NVIDIA draiverid, siis tuleb nende konfigureerimiseks paremklõpsata suvalises kohas töölaual ja avatud alal kontekstimenüü valige NVIDIA juhtpaneel.
Oleme huvitatud vahekaardist "3D-parameetrite haldamine". See peaks asuma seadete veeru vasakus servas. Selles aknas määrame optimaalsed seaded.
Pange tähele, et allolevate valikute järjekord võib erineda ja on ebareaalne arvata, kuidas see teile avaneb. Seetõttu kaalume ainult peamisi valikuid, mis on saadaval kõigis NVIDIA draiverites.
- vertikaalne v-sünkroonimine. See säte mõjutab oluliselt videokaardi jõudlust. Soovitatav on see keelata.
- Anisotroopne filtreerimine. See mõjutab otseselt tekstuuri renderdamise kvaliteeti. See tuleb välja lülitada.
- Silumine – keelake.
- Laienduse piirang – keelake.
- Kolmekordne puhverdus – lubage.
- Luba skaleeritavad tekstuurid – ei.
- Tekstuuri filtreerimine (optimeerimine) - lubage.
- Tekstuuri filtreerimine (kvaliteet) – seatud "kõrgeima jõudlusega".
Pärast seadistuste lõpetamist salvestage see kõik ja väljuge. Mängu sisse logides avastate, et fps suureneb umbes 20%. See võimaldab teil probleemideta mängida mänge, mida teie arvuti pole varem "tõmmanud". Muide, pildikvaliteet pärast seadistuste muutmist võib veidi halveneda, kuid pilt liigub senisest ühtlasemalt ja kiiremini. 

Kasulik tarkvara kaadrisageduse suurendamiseks mängudes
Selles jaotises vaatleme kasulik tarkvara, mille kasutamine võimaldab teil OS-i õigesti konfigureerida.
- Starter - programm, mis võimaldab eemaldada / lisada käivitusprogramme ja juhtida töötavaid protsesse. Seda saab kasutada ka lubamiseks ja keelamiseks Windowsi teenused See on süsteemi optimeerimiseks väga oluline.
- Kaspersky Anti-Virus on parim viirusetõrje maailmas. Ainus puudus on arvutiressursside maksimaalne kasutamine. Selle kasutamine ainult aeglustab mängu.
- Täpsemalt SystemCare Pro- Väga võimas tööriist süsteemi optimeerimiseks. Mõeldud registri puhastamiseks, ketaste puhastamiseks ja jõudluse suurendamiseks.


Süsteemi puhastamine fps suurendamiseks mängudes
Süsteemi puhastamine koosneb:
- Ketta ja registri defragmentimine.
- Kasutamata programmide eemaldamine automaatsest allalaadimisest.
- Ketta vigade puhastamine ja parandamine.


Litsentsitud mängud on nõrkade arvutite kvaliteetse graafika võti
Nagu olete ehk märganud, võivad mängud välja tulla töötlemata, tõrgete ja vigadega. Seal on 1 tõhus viis lahenda see probleem - osta litsentsitud versioon mängud. Siin pole viiruseid ja uusim plaaster laaditakse alati ise alla. Mõned mugavused. Selliste mängude hind pole nii suur, peaasi, et need õigest kohast ostaks. 

Kokkuvõtteks tahaksin märkida, et mida rohkem sa mängus fps-d tõstad, seda rohkem on protsessor koormatud. Ärge kuritarvitage mängus arvuti koormust. Kõik peaks olema mõõdukas.
Sissejuhatus
See juhend koostati järgmiste kahe juhendiga: ja
mul on TÄIELIK õigus selle juhendi koostamiseks pöördusin loojate poole.
No ma isegi ei tea kust alustada...
Alustame sellest Käivitage valikud.
Käivitamise parameetrid
Käivitusparameetrid - kasulik tööriist mõne sätte kiireks lisamiseks.
Käivitusvalikute avamiseks minge aadressile raamatukogu> Paremklõpsake vajalikul mängul (meie puhul on see Team Fortress 2) > Omadused > Käivitamise parameetrid
Siseneme sinna:
-dxlevel 80 -novid -nocrashdialog -nojoy -windowed -noborder -w 800 -h 600 -sillygibs -useforcedmparms -threads 2 -nod3d9ex -noforcemaccel -noforcemspd -high
-dxlevel 80- muudab DirectX-i taseme 8-ks, mis halvendab graafikat, kuid suurendab FPS-i (Frames Per Second). DirectX-i taseme muutmiseks on mitu võimalust, maksimaalne on 98 (9,8), madalaim on 80 (8).
-dxlevel 98
-dxlevel 95
-dxlevel 90
-dxlevel 81
-dxlevel 80
-nocrashdialog- Kui mäng jookseb kokku, ei kuvata teadet "mälu ei õnnestunud lugeda".
-njoy- Eemaldab juhthoova sätted.
-aknaga- paneb mängu "aknarežiimi".
- piirita- eemaldab äärised aknarežiimis.
-w 800 -h 600- Määrab mängu suuruseks 800x600. (Mida väiksem suurus, seda rohkem FPS).
Märkus. Et teada saada, kui suur on teie ekraan
- rumalused- Püroteeniumiprillide kandmisel jäävad surnud mängijate surnukehade tükid (näiteks rakettidest, granaatidest või kleepuvatest) endiselt samad, mis ilma prillideta.
-useforcedmparms -noforcemaccel -noforcemspd- Keelab hiire kiirenduse ja kasutab Windowsi seadete hiire sätteid.
-nod3d9ex- Vähendab mälutarbimist ja kiirendab akende vahelist ümberlülitamist (alt+tab).
- kõrge- Määrab prioriteediks kõrge. (Seda saate teha ka ise läbi tegumihalduri).
Me läheme Alusta > Jookse...> Sisesta msconfig> Vajutage Okei.
Märkus. Kui nuppu pole Jookse..., seejärel avage Start, paremklõpsake tühjal alal, atribuudid, menüü Start, otsige Käivita käsk ja pange sellele linnuke.
Pärast msconfigi sisestamist läheme jaotisse, siin on vaja vaid ruut märkida "GUI puudub".
Me läheme Teenused, märkige ruut Ärge kuvage Microsofti teenuseid ja eemaldage linnukesed kõigest, mida me ei vaja, tühjendage ruudud kõigist suhtlusprogrammidest, näiteks Skype, Discord jne, saate programmid graafiku jaoks täielikult jätta. kaardid, näiteks AMD/NVIDIA/Intel, jätke Anti-Virus välja ning jätke värskenduste jaoks Adobe ja Java.
- see on siis, kui pärast arvuti / sülearvuti sisselülitamist avanevad kohe programmid, mis laadivad arvuti / sülearvuti.Siin eemaldame linnukesed samamoodi nagu jaotises Teenused. Absoluutselt pole vaja midagi seletada.
Klõpsake Rakenda ja taaskäivitage seade.
Esitus
Me läheme Alusta> paremklõpsake Arvuti > Omadused > Lisavalikud Süsteemid > Ümberringi Esitus kliki Valikud...
Siin eemaldame absoluutselt kõik, välja arvatud Kuva ikoonide asemel pisipildid Ja Siledad sakilised ekraanifondid
Klõpsake Rakenda ja me ootame.
Tegumihaldur
Kasutades Tegumihaldur tõstame mängu prioriteetsust ja kõrvaldame programmid, mida me ei vaja. (Muide, tegumihalduris saate kõigist lahti saada peidetud programmid ja viirused (näiteks WinLocker) (^;)
Vajutage klahvikombinatsiooni ctrl + alt + delete ja klõpsake nuppu Tegumihaldur
Kõik, mida siin vajame, on jaotis Protsessid, siin lõpetame programmide protsessid, mida me ei vaja, Klõpsake ühel protsessil ja seejärel klõpsake Lõpeta protsess
Suurendage mängu prioriteeti, otsige üles "hl2.exe", paremklõpsake nimel, hõljutage kursorit üle Prioriteet, vali Kõrgeülaltoodud ei ole soovitatav.
Märkus. Mängu ülekate vähendab ka FPS-i, seega on soovitatav see välja lülitada või prioriteeti alandada. Otsin Task Managerist GameOverlayUI.exe, paremklõpsake nimel ja hõljutage kursorit selle kohal Prioriteet, vali Lühike.
Toiteallikas
Avage Start > Juhtpaneel > Toitesuvandid.
Vali Suur jõudlus.
Viirusetõrje
Mängu ajal on parem viirusetõrje keelata, kuna mängu ajal kontrollib viirusetõrje faile, mis laadib arvuti / sülearvuti. Mängitud ja saab tagasi pöörata.
Samuti keelake viirusetõrjel kõiki kausta faile skannida Steam. eriti kaust steam/rakenduse vahemälu/statistika, kuna see kaust sisaldab faile kogu teie mängude statistikaga, värskendatakse seda iga kord, kui mängite.
Team Fortress 2 seaded
Kas arvate, et ma ütlen teile nüüd, et peate seadma madalaks? Ja siin seda ei ole me läheme veelgi madalamale ...
Kas olete valmis?
Graafika halvenemine
Installige FPS-i konfiguratsioon kutsus
(Config on tekstifail, mis sisaldab mitut konsoolikäsku.)
Kleepige fail kaustast Steam/steamapps/common/Team Fortress 2/tf/cfg.
Installige mod, mis asendab tegelasmudelid väga madalaga (hästi, väga alatu...)
Kleepige kõik failid arhiivist kausta.
Installige mod, mis muudab tekstuurid puhtaks. (Muide, seda modi võib Slender Fortressi serverites pidada "petuseks".)
Kleepige kõik arhiivi kaustad kausta Steam/steamapps/common/Team Fortress 2/tf/custom.
Installige mod, mis eemaldab kõik suurtähed. Muide, modi värskendatakse väga sageli, nimelt pärast iga värskendust.
Kleepige fail arhiivist kausta Steam/steamapps/common/Team Fortress 2/tf/custom.
Kõik modifikatsioonid ühes arhiivis:3
Minu arhiivis on kogu teave sisse kirjutatud tekstifail"Read_Me.txt", kuidas ja mida installida, vastused küsimustele jne.
(kasutas twitterit (t.co), kuna Steam blokeerib Mediafire'i lingid...)
Summeerida
Mitmel serveril mängides oli mu FPS üle 60, mis on väga hea, sest sülearvuti pole just kõige parem (selle juhendi jaoks päris hea näidis (^;).
Siin tegin paar ekraanipilti, kus oli üle 60 FPS, paremal ülemine nurk näete FPS-i arvu.
Märkus: Ekraanipiltide tegemisel jäi mäng rippuma umbes 0,5 sekundit, samal ajal kui FPS langes, proovisin postitada täpselt neid ekraanipilte, kus oli rohkem kui 60 kaadrit sekundis. FPS mäng seda oli palju rohkem kui ekraanipiltidel, kuskil üle 100 kaadrit sekundis.
Kustutasin enda jaoks oma arhiivist paar modi, kuna ühe modi tõttu jooksis mu mäng kokku.
Ekraanipiltidel olid modifikatsioonid: Clean TF2, No Hats Mod, Oldschool Pack.