Есть 3 способа установки драйвера для видеокарты GeForce Nvidia: ручной, автоматический и самый простой. Начнем, конечно же, с простого.
Если у вас установлена другая видеокарта, тогда сразу переходите к следующей статье – .
Несколько слов о том, зачем нужна установка графического драйвера GeForce Nvidia. Специально для тех, кого фразы «так надо» и «это требуется для нормальной работы видеокарты» не устраивают.
Есть как минимум 3 причины, почему Вам обязательно надо установить драйвер Nvidia:
- Вы не сможете установить родное разрешение на мониторе или экране ноутбука (будет «мыльное» 800х600 или 1024х768 пикселей).
- Windows 7, 8 или 10 будет работать без крутых примочек вроде эффекта прозрачности, Aero и т.д. То есть, Ваш рабочий стол будет выглядеть на троечку с минусом.
- Вы не сможете играть в игры. Тут и говорить нечего. Вы даже не запустите игру, поскольку она сразу же попросит Вас установить драйвер Nvidia.
Как установить драйвер Nvidia с диска?
Самый простой способ – это установка драйвера Nvidia с диска. При покупке компьютера в комплекте всегда идет набор дисков, в том числе и на видеокарту.
Как установить драйвер Nvidia с диска? Элементарно! Вставляете его в дисковод и запускаете установку. Если в меню будет несколько пунктов, тогда найдите соответствующий – например, «Install Driver».
Плюсы этого способа:
- на диске записаны родные драйвера;
- не нужно знать, какая у Вас видеокарта;
- не нужно искать подходящий драйвер в интернете и скачивать его.
Если по каким-то причинам этот вариант Вам не подходит (нет дисковода, поврежден диск и т.д.), тогда переходим к следующему.
Как установить драйвер GeForce Nvidia вручную?
Ручная установка графического драйвера Nvidia тоже осуществляется несложно. В данном случае надо лишь скачать его с интернета и установить.
Важно! Скачивать драйвера необходимо только с официального сайта разработчика. Иначе рискуете словить вирусов и прочей гадости.
Итак, чтобы установить драйвера для видеокарты Nvidia, выполняете следующее:
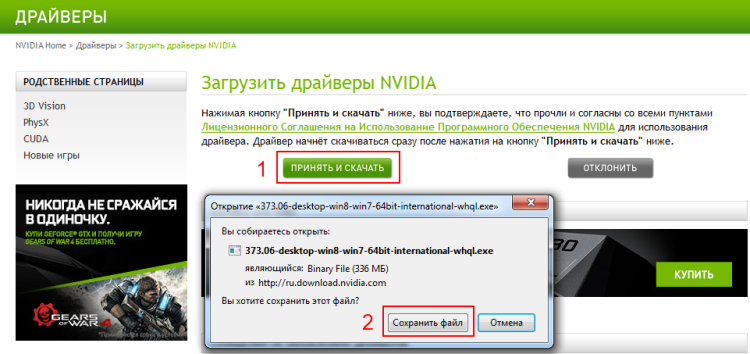
Запускаете файл и следуете инструкциям. Установка драйвера GeForce Nvidia осуществляется несложно, поэтому трудностей с этим не будет.
Совет № 2: во время установки может мигать или выключаться экран. Ничего страшного, так и должно быть.
После завершения установки программа попросит перезагрузить компьютер (или ноутбук). Перезагружать можно не сразу, а в любое другое время (на случай, если у Вас открыты рабочие файлы, что-то скачивается или записывается). Но драйвер Nvidia будет полноценно работать только после перезагрузки.
Совет №3: как узнать версию своего Windows? Для этого нажмите правой кнопкой мыши на значке «Мой компьютер» и выберите пункт «Свойства». Откроется новое окно, где будет указана версия Виндовс и ее разрядность (32 или 64 бита).
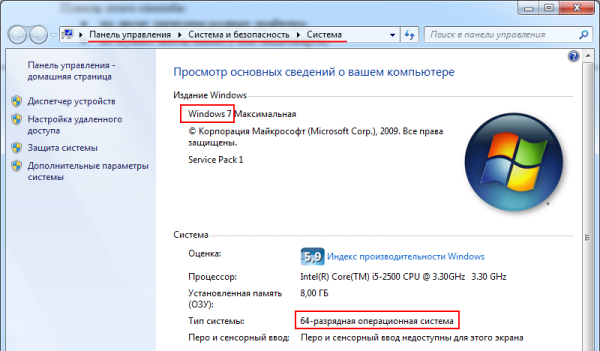
Автоматическая установка драйвера на видеокарту Nvidia
Автоматическая установка драйвера на видеокарту Nvidia осуществляется с помощью специальной утилиты GeForce Experience. Этот вариант гораздо проще и быстрее, чем ручной метод, и отлично подходит для:
- тех, кто не знает модель своей видеокарты;
- тех, кому сложно или просто лень искать драйвер в интернете;
- геймеров (программа оптимизирует настройки игры, умеет записывать видео и т.д.).
Для начала Вам нужно скачать эту утилиту. Для этого:

В дальнейшем GeForce Experience всегда будет сообщать о выходе новых драйверов, и спрашивать, установить их или нет. Геймерам рекомендуется всегда обновлять их по мере выхода, а всем остальным пользователям – на свое усмотрение.
Теперь Вы знаете, как правильно установить драйвер на видеокарту Nvidia. После перезагрузки ПК (или ноутбука) поставьте родное разрешение экрана и выберите более красивую тему Windows (например, Aero). А если Вы геймер, тогда можете устанавливать игры и играть со своими друзьями по сети.
Видеокарты сегодня, пожалуй, самые мощные и высоко технологичные устройства в современном настольном компьютере или продвинутом ноутбуке. С её помощью происходит графическая обработка динамических сцен в играх, создаются физические эффекты, вывод сигнала, картинки, звука на HD-панели. Имеется также их непрямая функция: с их помощью хакеры производят перебор комбинаций и взлом наиболее сложных паролей.
Видеокарта стала практически самодостаточным устройством, устройством «в себе». На борту любой видеокарты имеется: процессор, оперативная память, дополнительные интерфейсы и шина для связи с материнской платой компьютера.
Зачастую видео адаптер потребляет до 80% всей потребляемой компьютером энергии, особенно во время обработки сложной графики и физики. Именно для таких видеокарт геймерами и гиками покупаются мощные блоки питания, для которых заставить работать стартер автомобиля почти «плёвое дело».
И для того, чтобы подобный «монстр» функционировал правильно и в полную силу, он должен иметь корректные программные инструкции. Иногда случаются ошибки и сбои — почему-то драйвер видеокарты не устанавливается , либо устанавливается, но работает с ошибками. Назовём основные причины при которых не устанавливаются драйвера на видеокарту .

Самые распространённые поломки (причины), из-за которых могут не устанавливаться драйвера для видеокарты
- Первая и самая вероятная причина: видеоадаптер вышел из строя.Решение проблемы радикальное: видеокарту придётся заменить или отремонтировать.
- Видеоадаптер перегревается из-за недостаточности системы охлаждения. Может быть забит пылью и не вращается кулер системы охлаждения, высохла термопаста.Решение: ремонт системы охлаждения. На ранних стадиях — профилактическая чистка от пыли системы охлаждения видеокарты, замена термопасты на чипе. Для ноутбуков: разборка, чистка ноутбука от пыли и замена термопрокладок.
- Драйвер для конкретной видеокарты выбран не правильно; не та версия, не та разрядность Windows.Выход: внимательно сверить данные о видеокарте, скачать нужный драйвер с Web-сайта производителя — лучше всего. по ID устройства с помощью сторонних программ и сервисов. Данный способ установки драйверов не рекомендуется, особенно для ноутбуков с редкими видеочипами и при наличии гибридного видео ускорителя (Intel-Nvidia).
- Не корректно удалён предыдущий драйвер видеокарты: остались хвосты в реестре, повреждена программа-деинсталлятор предыдущего драйвера.Необходимо удалить все предыдущие версии драйвера с помощью специального ПО и перезагрузить компьютер. После этого установить наиболее новый из доступных драйверов из репозитория производителя видеопроцессора.
- На компьютере (ноутбуке) есть вредоносное ПО, вирусы, трояны и прочий мусор.Что делать: , либо заказать услугу, либо скачать специальную утилиту для
Почему при установке или обновлении драйверов на видеокарту, появляется ошибка, уведомляющая о том, что установка программного обеспечения NVIDIA не удалась. Как ее устранить и успешно инсталлировать требуемое ПО, читайте ниже в этой статье.
Антивирус или брандмауэр блокируют инсталляцию
В частности это касается антивируса ESET NOD32. Иногда бывает так, что он просто-напросто блокирует инсталляционный пакет NVIDIA.

Способов решения здесь может быть несколько:
- Добавить установщик в исключения.
- Полностью отключить или удалить антивирус.
- Если же у вас включен брандмауэр, то так же отключите его.
После этого, попробуйте инсталлировать ПО заново. В большинстве случаев, это помогает решить проблему. Однако если данный способ вам не помог, двигаемся дальше.
Операционная система
Еще одна причина, почему не удается загрузить ПО NVIDIA Experience – перебои в работе ОС или ошибки в системных файлах. Проблему решает простое обновление системы до последней версии, в ходе которого заменятся все поврежденные файлы на рабочие и работоспособность ОС восстановится.
Для этого необходимо :
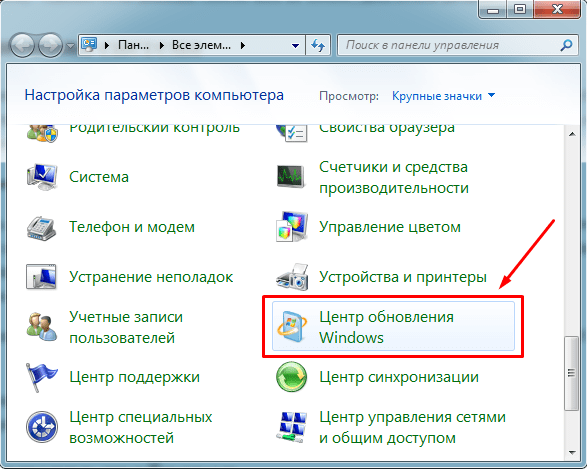
После того как процесс завершится, необходимо перезагрузить ПК и заново установить ПО NVIDIA.
Если проблема не решилась, и вы по-прежнему видите сообщение о том, что не удалось установить программное обеспечение, переходим к третьему пункту.
Переустановка драйверов
Так же при инсталляции может мешать предыдущее ПО. В таком случае рекомендуется полностью избавиться от старого софта и только после этого, устанавливать новый. Процесс довольно прост и справится с ним даже новичок.
Как установить драйвер на видеокарту? Этот вопрос частенько задают пользователи персональных компьютеров, т.к не всегда драйвера устанавливаются автоматически, особенно это касается видеодрайверов. Установку можно осуществить и с помощью центра обновлений windows, но так же это не всегда получается, в связи с частым выходом видеокарт. Поэтому лучший из вариантов будет скачать драйвер из интернета.
Конечно если у вас после покупки компьютера, сохранился диск со всеми драйверами, вы можете вставить его и установить все что нужно. Но не всегда это может получиться, к примеру по причине установки операционной системы с 64-х битной разрядностью, хотя на диске драйвера только для 32-х битной. Либо если вы купили новую видеокарту. Так вот, рекомендую скачивать и устанавливать видеодрайвер с официального сайта разработчика, по причине последних обновлений и стабильной работы данных драйверов. В данной статье будет рассмотрен именно данный метод.
Для начало необходимо определить какой драйвер необходимо установить, в этом нам поможет уникальный идентификатор (ID), который имеют все устройства компьютера. Узнать какой именно id у оборудования, можно через диспетчер устройств. Для этого переходим в свойство моего компьютера как показано на картинке ниже.
В открывшемся окне нажимаем на вкладку диспетчер устройств , находящуюся в левой стороне окна.
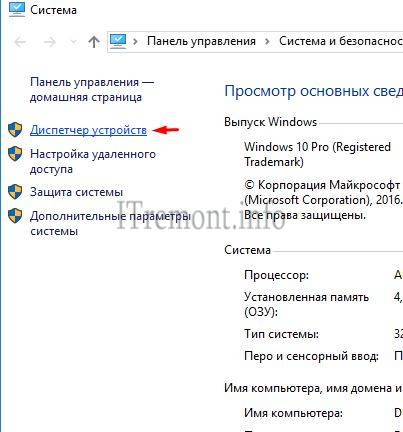
В списке имеющихся устройств, находим видеоадаптеры, жмем правой кнопкой мыши по имеющемуся, где выбираем свойство .
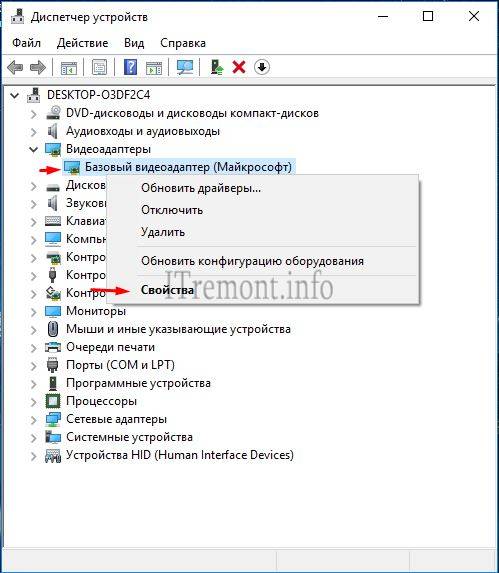
Переходим во вкладку сведения , где в выпадающем списке свойств, выбираем пункт ид оборудования . Появилось несколько идентификаторов, копируем название первого в буфер обмена.
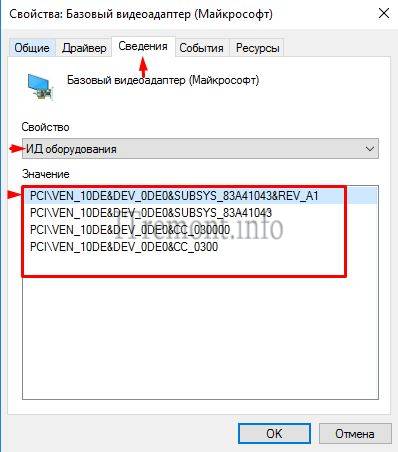
Открываем любой имеющийся браузер и вставляем данный идентификатор в поисковую строку. Появится список сайтов, где сразу будет определено, какая у нас стоит видеокарта. В моем случае это nvidia geforce gt 440. Отсюда делаю вывод, что нужно идти на сайт данного производителя.

Переходим на официальный сайт nvidia.ru. На главной странице жмем по пункту драйверы -> загрузить драйверы.

В окне загрузки драйверов nvidia , выбираем тип, серию, семейство, ос, язык и нажимаем поиск.

Сайт определил какой пакет драйверов нам подходит и вывел его. Жмем загрузить сейчас.
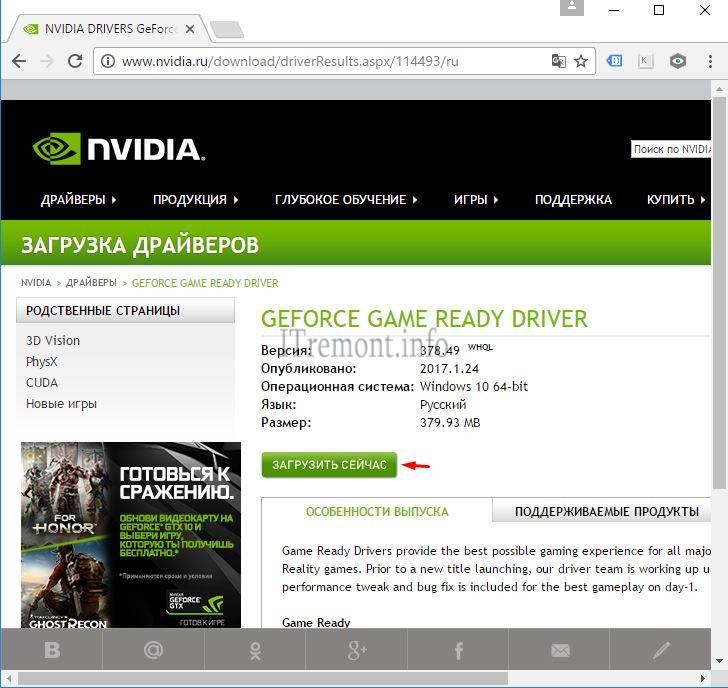
Принимаем лицензионное соглашения, нажатием на кнопку принять и скачать. Начнется загрузка файла на компьютер.

Запускаем скаченный файл. Откроется окно распаковки, нажимаем ok .

Программа установки графического драйвера запущена, принять и продолжить.


Ждем окончания запущенного процесса.

Для завершения установки жмем кнопочку перезагрузить сейчас .
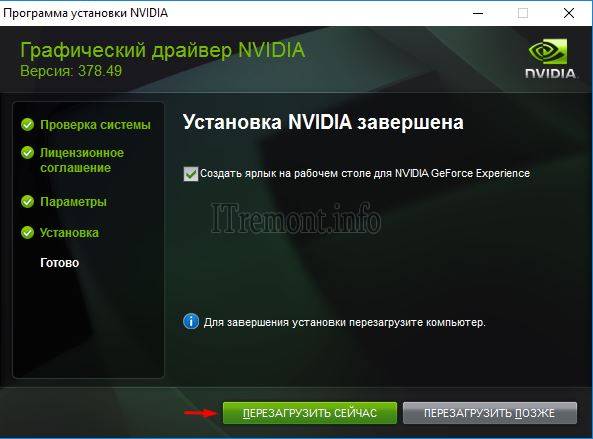
И после запуска системы, переходим в диспетчер задач, где видим успешно установленный драйвер видеокарты.

О ставляйте своё мнение о данной статье, ну и конечно же задавайте свои вопросы, если у вас что-то вдруг пошло не так.
Спасибо за внимание!
Посещая форумы с тематикой установки софта и настройки программного обеспечения можно обнаружить, лидера обсуждений: «Почему не устанавливаются драйвера nvidia после установки ос». Существует алгоритм решения этой проблемы, его рассмотрим ниже.
Если речь идет о первом запуске системы с новой видеокартой, то после подключения к сети ОС начнет автоматический поиск драйверов. Не нужно прерывать этот процесс. Если все же драйвер автоматически не установился, то скачиваем его с официального сайта.
Первым делом нужно убедиться, что скаченный драйвер поддерживает операционную систему на конкретном компьютере, модель карты должна быть внесена в список «поддерживаемых». Если тут все в порядке, перед установкой нужно:
- убедится в корректной установки карты, плотно сидящий шлейф, отсутствие пыли в разъеме;
- отключить все программы для закачки файлов из сети;
- удалить старые драйвера. Заходим в панель управления компьютером, выбираем утилиту «Установка/удаление программ», удаляем все что связано с nvidia, перезагружаем систему подробнее: ;
- деактивировать антивирусное обеспечение;
Не менее популярный вопрос «Почему не устанавливаются драйвера nvidia на ноутбук». Все перечисленное касается и ноутбуков, с одним исключением — потребуется установка дополнительного драйвера Intel.
Драйвер встал? — Отлично! Если установка успехом не увенчалась, качаем Driver Swepper. Программа для тщательной отчистки каталогов от предыдущих драйверов. Выбираем удобный для работы язык, проводим сканирование на предмет интересующих файлов, чистим и повторяем попытку установки.
Ошибка «графический драйвер не обнаружил совместимого оборудования» по умолчанию указывает на отсутствие видеоадаптера, а да деле решается так:
- открываем диспетчер устройств → видеоадаптеры → VGA графический редактор, что и является видеокартой без установленного драйвера;
- открываем окно VGA редактора, вкладку «Сведения», в меню «Свойство» выбираем ИД оборудования;
- из появившихся строк выделяем верхнюю, копируем в буфер обмена,;
- открываем папку которую создал autorun при попытке установки драйвера. Путь при стандартной установке – C:Program Files;
- идем по пути Display.Driver → nvaa.inf и открываем файл блокнотом;
- ищем две строки «NVIDIA_SetA_Devices.NTx00.0.0» и «NVIDIA_SetA_Devices.NTx00.0.0». Вместо нулей будет указаны идентификационные данные ОС;
- вставляем скопированный ранее идентификатор под строками через Enter и сохраняем изменения в блокноте;
- запускаем setup.
Инструкция сложна только на первый взгляд, на самом деле, процесс «починки» занимает 5-10 минут.


























