Мы уже разбирались с тем, как переустановить, восстановить, откатить и удалить операционную систему. Теперь пришло время завести разговор о настройке, а именно, как на «Виндовс 7».
Что такое драйвер
Итак, предположим, что вы решились самостоятельно переустановить вашу операционную систему. Вам это удалось, и вы захотели, скажем, поиграть в игру. Устанавливаете ее, а она не запускается. Смотрите настройки - не подходит видеокарта (хотя этого раньше не было). Пользователь тут же начнет поднимать панику или ломать голову - почему это произошло? Но ответ прост: на чистой "операционке" не стоят драйвера. На «Виндовс 7» какие-то из них устанавливаются автоматически, но ставятся, как правило, самые основные.
Так что же такое специальный пакет программ, которые помогают компьютеру инициализировать то или иное устройство. Скажем, когда вы впервые подключаете флешку к своему «железному другу», то можете заметить, как операцонная система «ищет» ее и производит автоматическую установку необходимых драйверов. Да и вообще, для того чтобы какое-нибудь устройство работало с вашей системой, необходимо своевременно искать и ставить данные пакеты.
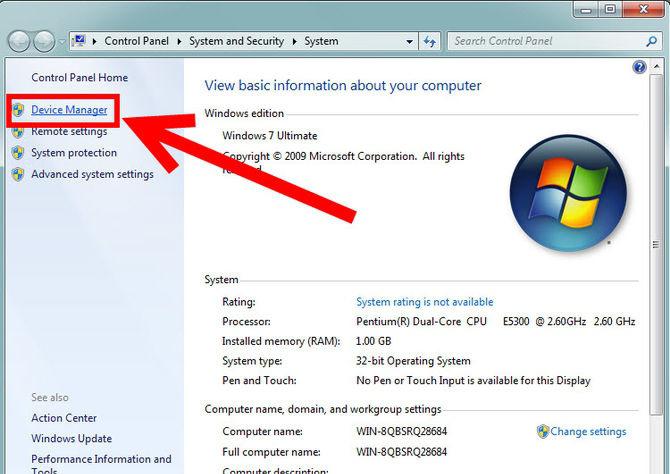
Автоматические обновления
Но на «Виндовс 7»? После того как вы установите операционную систему, у вас появляется отличная возможность загрузить необходимые пакеты для комфортной работы за компьютером (стандартный набор, так называемый минимум) автоматически. Для этого вам необходимо будет найти Центр и открыть его. Помните: для работы потребуется интернет-соединение. При первом пользовании центр обновления «скажет», что сначала обновится сам, а потом перезапустится. После этого компьютер начнет поиск обновлений. Он разделит их на важные и второстепенные. Посмотрите, какие именно из найденных обновлений вам требуются (драйвера обычно пишутся в самом верху, курсивом), отметьте галочкой, загрузите через центр обновления и ждите, пока они установятся. После этого завершите сеанс (log off или перезагрузка) и все будет готово к работе.
Диск
Конечно же, обновить драйвера на «Виндовс 7» можно и при помощи установочного диска, который уже содержит необходимые пакеты. Он может идти отдельно от «установщика системы», а может быть, все необходимое уже есть на вашем дисковом носителе. Можете проверить. Вставьте установочный диск с Windows, после этого зайдите в «Компьютер». Там нажмите на соответствующей иконке диска «открыть» и посмотрите, какие папки присутствуют. Должно быть что-то вроде DRIVERS. Если такого нет, то ищите отдельный диск с драйверами. Довольно часто он прилагается вместе с купленным компьютером и операционной системой. Когда найдете диск, выберите драйвера на «Виндовс 7» и совершите их установку. Вновь перезагрузите компьютер, и все будет готово. Кстати, если кто-то уже устанавливал хотя бы раз принтер у себя дома, тот хорошо знаком с установочными дисками.
Программы

Иногда для комфортной и быстрой работы за компьютером вам может понадобиться целый пакет драйверов на «Виндовс 7». Для того чтобы лишний раз не ломать себе голову, где их найти (да и для безопасности вашего «железного друга»), лучше всего прибегнуть к помощи специализированных программ для поиска и обновления драйверов.
Найти подобные утилиты можно на просторах Интернета. Вообще их встречается огромное множество. Существуют платные и бесплатные версии. Какие именно лучше? Сказать трудно. на «Виндовс 7» при помощи любой программы для поиска и установки станет в разы проще. Вам потребуется Интернет и запущенная «прога». Достаточно нажать на «поиск» и дождаться, когда осуществится проверка и поиск необходимых пакетов. После этого просто выберите те, которые считаете нужными, и установите их. Весь процесс займет у вас от 15 до 30 минут.

Своими руками
Для того чтобы в полной мере знать, как обновить драйвера на «Виндовс 7», нельзя обойти стороной и такой метод, как самостоятельный поиск и установка. К данному процессу необходимо подходить крайне осторожно - многие вирусы часто маскируют под драйвера. Чтобы самостоятельно обновить их, вам необходимо обнаружить, какие именно вам необходимы. После этого смело пускайтесь на поиски по просторам Интернета. Обращайте внимание на то, какой версии у вас операционная система. Тут даже разрядность играет огромную роль. В противном случае драйвер будет несовместим с системой. Как следствие, появится только занятое пространство на жестком диске.
Когда все необходимое будет скачано, просто запустите установочный файл. После этого следуйте указаниям и ждите завершения установки. На самом деле, если загружать драйвера с сайтов производителей того или иного оборудования, то можно не опасаться за свой компьютер. Когда установка подойдет к концу, всего лишь вновь перезагрузите компьютер. Теперь вы знаете, как обновить драйвера на «Виндовс 7». Удачной работы и обновлений!
Компьютерные технологии не стоят на месте, да и производители регулярно обновляют программное обеспечение для компьютерных комплектующих. А для того чтобы операционная система работала стабильно, очень важно знать, как обновить драйвера на windows 7. Для начала давайте разберемся, что же такое драйвер? Драйвер — это специальная программа, которая отвечает за правильное взаимодействие периферийных устройств и дополнительных компонентов с компьютером. Получается, что без драйверов ни компьютер, ни принтер, ни другие устройства работать не будут. Существует всего два способа установки и обновления драйверов:
- автоматическое обновление;
- ручное обновление.
Стабильная работа системы может быть нарушена вирусами, которые необходимо удалить. О том, как очистить от них компьютер вы можете узнать в этой статье . Браузер зачастую стоит проверить и почистить отдельно, о чем вы можете узнать .
Обновление драйверов в автоматическом режиме
Вы можете просмотреть все установленные драйвера для звуковой карты и прочих устройств в «Диспетчере устройств» . Открыть его можно следующим образом:
1. Нажмите кнопку « Пуск» , в поисковой строчке наберите «Диспетчер устройств» , откройте его щелчком мыши.
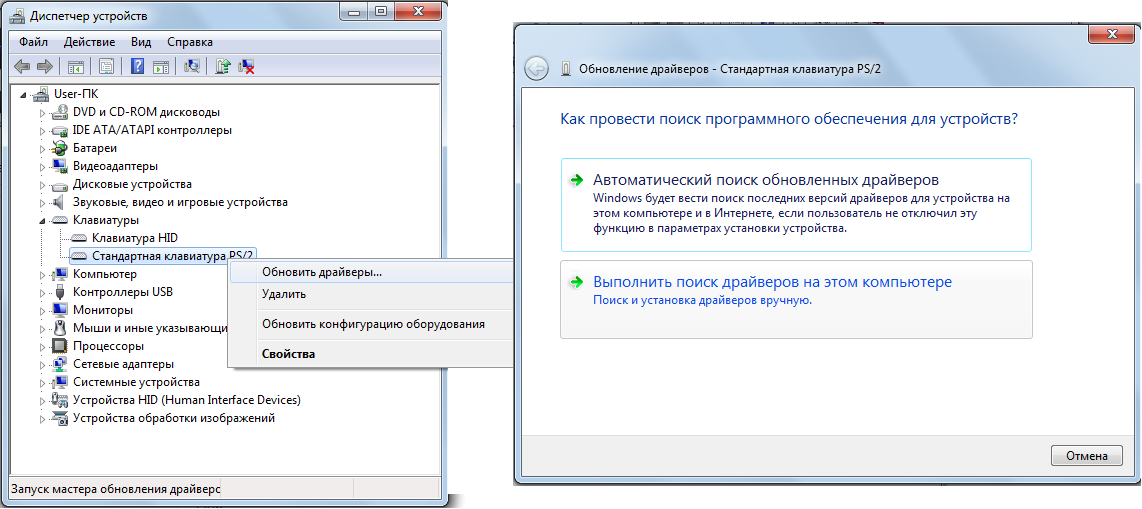
3. Здесь нам предлагается два варианта установки драйверов: автоматически и вручную. Мы выберем автоматическое обновление драйверов windows 7 и программа начнет поиск на серверах обновлений Microsoft.
4. После того как поиск завершится, и драйвер будет найден, произойдет обновление драйвера. Для завершения нажмите ОК.
У этого способа есть свои минусы — база драйверов Microsoft хоть и огромна, но все равно не охватывает все устройства, поэтому можно столкнуться с тем, что драйвер автоматически не обновится.
Обновление драйверов в ручном режиме
Рассмотрим случай, когда необходимо произвести обновление драйвера в ручном режиме. Для начала разберемся, как проверить драйвера для windows 7 . Выбираем устройство, для которого необходимо обновить драйвер, пусть это будет видеоадаптер, и идем по шагам:
- щелкнем правой кнопкой мышки по строчке с видеоадаптером и выберем пункт « Свойства » ;
- в появившемся окне переключимся на вкладку « Драйвер » и запомним, какая версия драйвера у нас установлена;
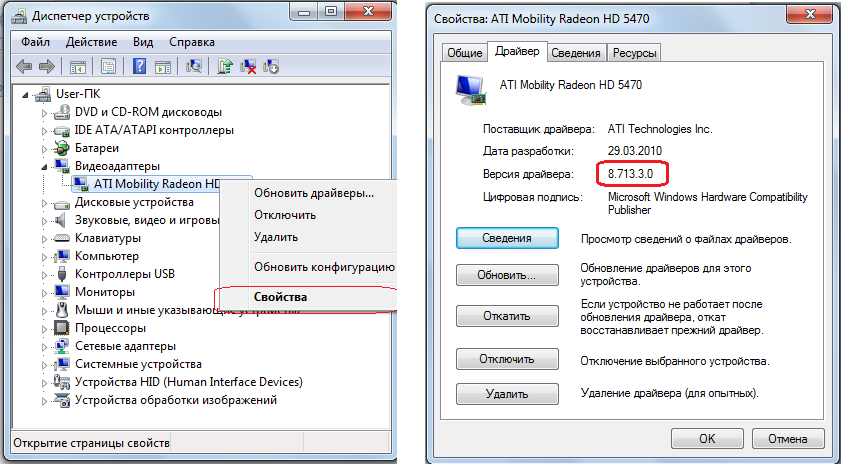
- запускаем браузер и в поисковой строке пишем модель нашей видеокарты;
- переходим на сайт производителя;
- выбираем модель нашей видеокарты и версию с разрядностью операционной системы;
- смотрим версию драйвера, если версия отличается — качаем свежую версию драйвера;
- производим установку;
- после установки проверяем версию драйвера.
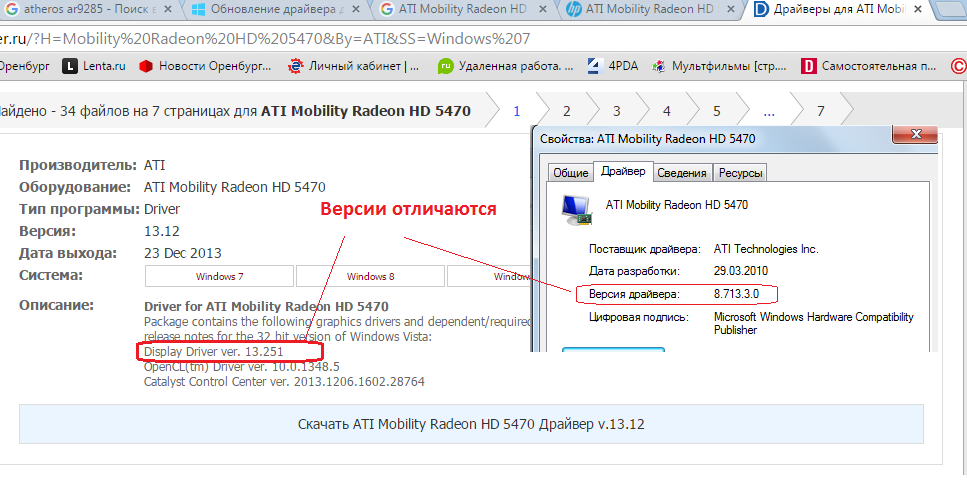
Очередной выход обновленного драйвера предполагает, что производитель оборудования постарался исправить ошибки предыдущих версий и расширить функциональные возможности видеокарты.
Для людей, работающих с офисными программами, обновления не так критичны, как для геймеров.
В статье будет рассмотрен вопрос обновления драйверов видеокарты для операционных систем Windows 7/8.
Важно ! Перед обновлением программ или внесением серьезных изменений в ОС, рекомендуем создать точку восстановления системы. Это позволит в случае непредвиденных обстоятельств (да, иногда новые драйвера могут работать хуже старых) вернуться к более стабильной версии.
Обновление драйвера NVIDIA GeForce стандартными средствами Windows
Шаг 1. Узнаем версию драйвера, установлегного в ОС. Кликаем правой кнопкой мыши (ПКМ) на ярлыке «Компьютер», в контекстном меню выбираем пункт «Свойства».
Шаг 2.
Шаг 3. Переходим в раздел «Видеоадаптеры». Здесь можно увидеть модель видеокарты. Чтобы просмотреть версию драйвера, необходимо кликнуть на нем ПКМ и в контекстном меню выбрать пункт «Свойства».
Шаг 4.
Шаг 5.
Шаг 6. Выбираем пункт «Автоматический поиск обновленных драйверов»
Шаг 7. Драйвер может быть успешно обновлен:
или в вашей системе уже установлена его последняя версия:
Обновление драйвера NVIDIA GeForce через официальный сайт
Данный способ более предпочтительней, нежели предыдущий в силу того, что недавно вышедший драйвер, доступный для скачивания на официальном сайте производителя оборудования, может месяцами не попадать в список обновлений Windows, а пользователь будет получать обманчивые сообщения о том, что установлены последние версии.
Шаг 1. Заходим на официальный сайт NVIDIA. Переходим в меню «Драйверы», подменю «Загрузить драйверы».
Шаг 2. В поле «Тип продукта» выбираем «GeForce», «Серия продуктов» - выбираем серию видеокарты, в нашем случае это «GeForce 500 Series», далее выбираем операционную систему, которая установлена на компьютере, в нашем случае это Windows 8 64-bit, а в поле «Язык» выбираем язык установки (выбираем «Русский»).
Нажимаем кнопку «Поиск».
Шаг 3. Нам необходимо убедиться, что данное обновление предназначено для нашей видеокарты. Переходим во вкладку «Поддерживаемые продукты» и находим в списке модель своей видеокарты.
Если все в порядке нажимаем кнопку «Загрузить сейчас». Знакомимся с лицензионным соглашением и нажимаем кнопку «Принять и скачать» и сохраняем файл установщика на локальном диске.
Шаг 4.
Шаг 5. Вначале выполняется проверка совместимости системы, которая предполагает проверку скачанного обновления и видеокарты, установленной на компьютере. Выбираем Экспресс-установку.
Шаг 6. Если вы хотите узнавать о выходе новых драйверов от NVIDIA, а также скачивать и устанавливать новые улучшения в автоматическом режиме, рекомендуем установить приложение GeForce Experience.
Шаг 7. После завершения инсталляции заходим в Диспетчер задач и смотрим на версию установленного драйвера.
Как видим, мы скачали более новую версию драйвера видеокарты, обратите внимание, что Windows уведомила нас о том, что в системе установлен самый последний тип.
Обновление драйвера ATI Radeon стандартными средствами Windows
Шаг 1. Узнаем, какая версия драйвера уже установлена. Кликаем ПКМ на ярлыке «Компьютер», в контекстном меню выбираем пункт «Свойства».
Шаг 2. Переходим в меню «Диспетчер устройств», расположенное в левой колонке окна системных сведений.
Шаг 3. Переходим в раздел «Видеоадаптеры». В этом разделе можно увидеть модель видеокарты. Чтобы просмотреть версию драйвера, необходимо кликнуть на нем ПКМ и в контекстном меню переходим в меню «Свойства».
Шаг 4. Переходим на вкладку «Драйвер» и обращаем внимание на пункты «Дата разработки» и «Версия драйвера».
Шаг 5. В этом же окне можно обновить установленный драйвер, нажав на ответствующую кнопку.
Шаг 6. Выбираем пункт «Автоматический поиск обновленных драйверов». Драйвер может быть успешно обновлен или в вашей системе уже установлена его последняя версия:
Обновление драйвера ATI Rаdeon через официальный сайт
Как минимум, в силу того, что недавно вышедший драйвер доступный для скачивания на официальном сайте производителя оборудования может месяцами не попадать в список обновлений Windows, а пользователь будет получать обманчивые сообщения о том, что установлена самая последняя версия.
Шаг 1. Заходим на официальный сайт ATI. Переходим в меню «Драйверы и поддержка», подменю «Драйверы и центр загрузок».
Шаг 2. Переходим к меню «Выбор драйвера вручную».
В поле «Select the type of system that you have:» выбираем платформу на которой установлена видеокарта (ноутбук, настольный ПК) «Notebook Graphics», «Select the product family your product belongs to» - выбираем семейство видеокарт, в нашем случае это «Radeon HD Series» и серию «Select your product» - «Radeon HD 7хххМ Series», далее выбираем операционную систему, которая установлена на компьютере, в нашем случае это Windows 7 - 32 Bit.
Нажимаем кнопку «Display Results», а потом «Download».
Шаг 3. Запускаем установщик и переходим к инсталляции.
Шаг 4. Вначале выполняется проверка совместимости системы, которая предполагает проверку скачанного обновления и видеокарты, установленной на компьютере. Нажимаем кнопку «Скачать». А в следующем окне кнопку «Install».
Программа для автоматической установки драйверов Carambis Driver Updater
Много владельцев компьютеров сталкиваются с проблемой поиска драйверов для компонентов системы. Windows в процессе сканирования может выдавать массу ошибок и отказываться распознавать устройства. Это доставляет немало хлопот.
Так как остальные функции ОС как правило в норме, лучшим решением для решения этой проблемы будет поискать специализированную программу, которая исправит неполадку.
В сети, по отзывам пользователей одной из лучших программ является утилита от компании Carambis. Цена вас приятно удивит – она в разы ниже по цене от всех утилит, которые вам предложит скачать официальный магазин Виндоус.
При этом качество приложения хорошее. Вы сразу увидите, что интерфейс продуманный. Вы не должны столкнуться с никакими сложностями даже после первого включения.
Работу Carambis Driver Updater можно настроить в фоновом режиме, чтобы не заботиться о постоянных обновлениях. После этого утилита будет сама устанавливать все необходимое ПО, поддерживая подключённые устройства в рабочем состоянии.
На жёстком диске и в оперативной памяти компьютера программа занимает очень мало места, поэтому вы не заметите ее работы вообще, при этом Carambis отлично справляется со своей задачей за довольно символическую стоимость.
Еще одна простая утилита для обеспечения быстродействия ПК от того же производителя Carambis Cleaner
Carambis Cleaner является одним из самых популярных и эффективных приложений для улучшения работоспособности пользовательского компьютера.
Основные особенности программы:
- User-friendly интерфейс. Все пользователи, которые никогда раньше не работали с Carambis Cleaner смогут легко разобраться с панелью инструментов и самостоятельно начать ускорение операционной системы уже в первые минуты работы с приложением;
- Максимально быстрая оптимизация работы программ и системных процессов;
- Наличие планировщика;
- Эффективное устранение ошибок. Программа не только способна просканировать систему и удалить ненужные компоненты, она также может быстро убрать возникшие неполадки.
Для установки программы аппаратная и программная части компьютера должны отвечать следующим минимальным требованиям:
- Процессор компании Intel или AMD с тактовой частотой минимум 200 мегагерц;
- Для нормальной работы программы необходимо 32 мегабайта в оперативной памяти;
- 20 мегабайт на жестком диске;
- Операционная система семейства Виндоус (любая версия)
- Наличие настроенного интернет-соединения.
Обновляем драйвера видеокарты в системе Windows7
Видео о том как обновить драйвера видео карты под руководством такой системы как Windows7
В этой статьей мы расскажем Вам о простом и эффективном способе установки или обновления драйверов в Windows 7 .
Как обновить драйвера на Windows 7?
Мы рассмотрим 2 способа обновления/установки драйверов на Windows 7, а каким воспользоваться - это уже Ваш выбор. Могу лишь сказать одно, что для пользователей, которые не очень сильно разбираются в компьютерах, то советуем воспользоваться 2-ым способом, который будет описан ниже, а для более опытных пользователей, скорее всего, подойдет 1-ый способ.
Хотя, в принципе, любой пользователь сможет разобраться в 1-ом и 2-ом способе, т.к. мы будем подробно всё описывать и пояснять, даже видео будет.
Приятного изучения!
1. Обновление драйверов на Windows 7 вручную
Пошаговая инструкция:
1. На рабочем столе щелкаем правой кнопкой мыши по иконке "Мой компьютер"
2. Выбираем пункт "Свойства"
3. Слева щелкаем по ссылке "Диспетчер устройств"
В "Диспетчере устройств" отображаются все устройства Вашего персонального компьютера или ноутбука, неопознанные устройства обозначаются вопросительным знаком
4. Выбираем устройство, для которого требуется установить или обновить драйвер и кликаем правой кнопкой мыши, далее выбираем пункт "Свойства"
5. В появившемся окне переходим во вкладку "Сведения"
6. В выпадающем меню раздела выбираем "ИД оборудования"
7. Щелкаем правой кнопкой мыши по первому значению ниже и выбираем "Копировать"
Так же можно скопировать другим способом: выбираем первое значение при помощи нажатия левой кнопки мыши и нажимаем на клавиатуре сочетание клавиш Ctrl+C (Копировать)
8. В браузере открываем сайт http://devid.info/ и в поле "Введите Код Драйвера" вставляем код, который скопировали ранее
9. Появятся все драйвера для Вашего устройства для разных версий Windows
Ну так как в этой статье мы рассматриваем обновление или установку для Windows 7, то выбираем в горизонтальном меню "Windows 7", ещё есть разные драйвера для 64-битных и 86-битных систем, поэтому выбирайте в зависимости от Вашей системы
10. Скачивайте драйвер
P.S. После того как Вы скачали архив с драйверами, его следует разархивировать
11. Снова переходите в окно "Диспетчер устройств", щелкайте по нужному устройству правой кнопкой мыши, далее выбирайте пункт "Обновить драйвер", в появившемся окне выбираем "Выполнить поиск драйверов на этом компьютере"
12. Нажимаем кнопку "Обзор" и указываем путь к папке с драйверами, которую скачали выше.
13. Нажимаем "Далее" и драйвер начнет обновляться/устанавливаться
На этом ручная установка или обновление драйвера для Windows 7 завершена!
2. Обновление драйверов на Windows 7 в автоматическом режиме
Пошаговая инструкция:
1. Заходим на сайт http://drp.su/ru/download.htm
2. Скачиваем программу DriverPack Solution Lite или DriverPack Solution Full. Я бы порекомендовал скачать Full (полную) версию программы
3. Запускаем программу (файл DriverPackSolution.exe)
В данной программе есть возможность обновления не только драйверов, а так же есть возможности:
- Обновление программ
- Создание бэкапов
- Установка и удаление программ
- Тест ОЗУ (Оперативное запоминающее устройство)
- Дефрагментация жестких дисков
- Очистка системы
- Проверка антивирусного обеспечения
- Мониторинг температуры процессора
И многое другое, но в рамках данной статьи мы лишь рассмотрим возможность этой программы для обновления драйверов, полной обзор программы будет чуть позже.
4. В окне программы, в горизонтальном меню, выбираем вкладку "Драйвера", по умолчанию она уже будет выбрана
5. Нажимаем кнопку "Обновить всё"
6. В появившемся меню щелкаем по переключателю "Обновить драйвера", ставим галочку напротив устройств, для которых Вы хотите обновить драйвера и жмем "Начать установку"
7. Ждем завершения автоматической установки драйверов!


























