Всем пользователям ОС Windows 10 настоятельно рекомендуется держать в запасе так называемый диск восстановления, с помощью которой можно в случае необходимости восстановить либо систему с определенной точки восстановления, либо отдельные ее файлы, либо переустановить Windows 10 полностью.
Однако иногда случается так, что создать диск восстановления в Windows 10 не получается.
Проблема это достаточно неприятная, тем более, что единственного и однозначно эффективного ее решения пока не существует.
Тем не менее, кое-что придумать все же можно. Об этом и поговорим.
Но сначала вкратце о том, как создать восстановительную флешку в Windows 10. Итак – стандартный метод:
- подключаем чистый (т.е. пустой и желательно отформатированный) USB-накопитель емкостью не менее 4GB к USB-порту компьютера;
- открываем инструмент “Восстановление ” в “Панели управления ” системы, кликаем “Создание диска восстановления ” и далее просто следуем инструкциям на экране.
Если же результатом этих действий стала табличка с надписью “Нам не удается создать диск восстановления на этом компьютере “, то как раз и имеет место быть упомянутая неприятность и тогда пробуем следующее:
поиск проблем с системными файлами
Одна из наиболее частых причин ошибки при создании загрузочной флешки кроется в наличии на ПК поврежденных системных файлов. Обнаружить их и “починить”, если получится, можно примерно так:
- в поисково строке Windows 10 пишем cmd , далее в результатах поиска находим и кликаем правой кнопкой мыши по “Командная строка ” и в меню выбираем “Запустить от имени администратора “;
- теперь уже в командной строке набираем sfc/scannow и жмем Enter.
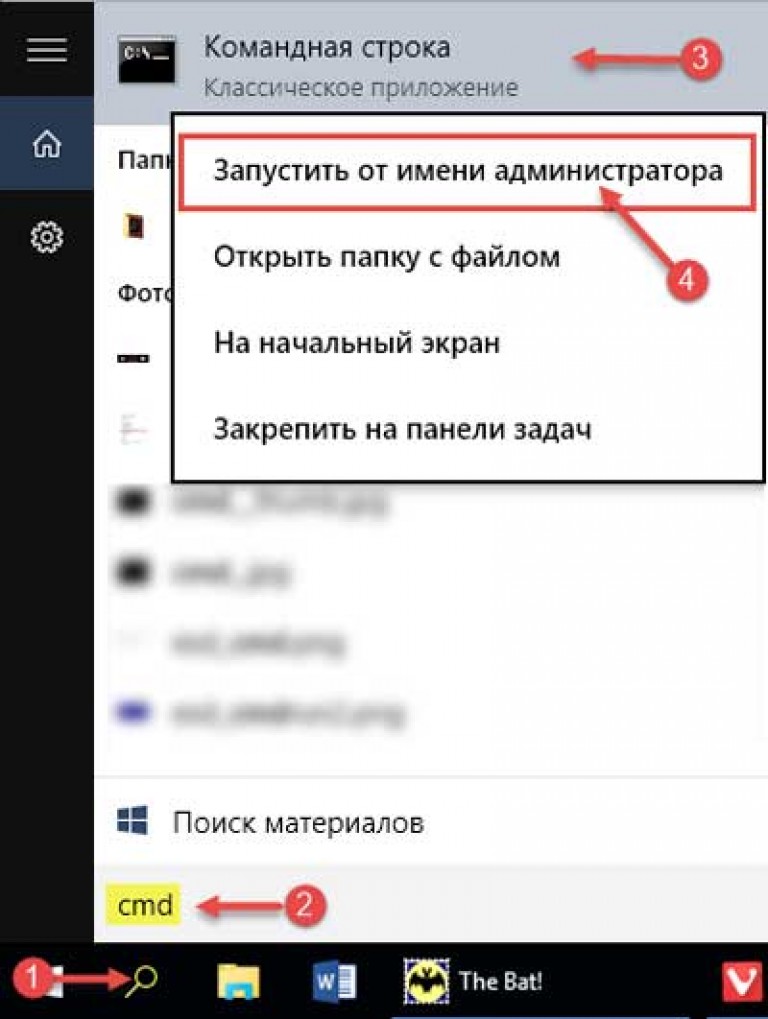
Встроенная утилита System File Checker (SFC) автоматически просканирует файлы Windows и замени те из них, которые оказались поврежденными. Времени это займет минут 10. После завершения процедуры заново подключаем нашу флешку и снова запускаем создание диска восстановления. Если опять не получилось, то …
берем другу флешку
Решение в данном случае очевидное. При нынешней стоимости 4-гигабайтных флешек, суперкачества от их производителей ожидать, к сожалению, не приходится.
создаем “загрузочную флешку”
… но не так, как обычно. Потому сначала качаем и ставим официальный media creation tool . Файл большой, потому загрузка его займет некоторые время. После установки подключаем к компу флешку, запускаем файл MediaCreationTool.exe, в меню выбираем “Создать установочный носитель для другого компьютера”и следуем инструкциям программы.

Далее при загрузке с этого диска будет включаться мастер установки Windows 10, во втором окне которого вместо большой кнопки “Установить” (в центре экрана) мы жмем маленькую ссылку “Восстановление системы” (в левом нижнем углу). После этого система откроет среду во многом схожую с обычным инструментом восстановления.
Разумеется, если вы запустите полную переустановку Windows 10, то, вероятнее всего, потребуется Product ID. Потому прежде рекомендуем с помощью инструмента вроде ProduKey открыть и сохранить номер в надежном месте.
Пользователи, которые заботятся об информации, хранящейся на их компьютерах, обязаны не только иметь , чтобы при необходимости решить небольшие проблемы, но и обладать диском восстановления, который позволит , даже если операционная система полностью перестанет загружаться. Под понятием «диск» подразумевается не только DVD-носитель, но и флешка, на которую может быть записана информация для резервного восстановления операционной системы. В рамках данной статьи мы посмотрим, как создать диск восстановления Windows 10, а также, какие имеются нюансы в его работе и использовании.
Диск восстановления Windows 10: что это, и для чего он нужен
 У неопытных пользователей, которым не приходилось выводить компьютер из критического состояния, может возникнуть вопрос в целесообразности создания флешки или диска для экстренного восстановления операционной системы. Подобный накопитель должен быть у каждого администратора компьютера. С помощью диска восстановления можно выполнить одну из следующих задач без использования графического интерфейса:
У неопытных пользователей, которым не приходилось выводить компьютер из критического состояния, может возникнуть вопрос в целесообразности создания флешки или диска для экстренного восстановления операционной системы. Подобный накопитель должен быть у каждого администратора компьютера. С помощью диска восстановления можно выполнить одну из следующих задач без использования графического интерфейса:
- Восстановить операционную систему, используя заранее созданные точки восстановления;
- Вернуть Windows 10 к прошлой версии, если возникли проблемы с совместимостью;
- Устранить неполадки, которые могут мешать полноценной загрузке Windows;
- Запустить командную строку для обращения к различным параметрам системы;
- Выполнить полный сброс компьютера, удалив или сохранив личные файлы.
Создание диска восстановления – это дело нескольких минут, но при возникновении критической ситуации он может сохранить не только время администратору компьютера, но и нервы. Имея подобный диск или флешку «под рукой», можно не сомневаться, что удастся разобраться даже с самой сложной неисправностью операционной системы.
Следует отметить, что если файлы восстановления вы записываете не на диск, а на флешку, то ее можно использовать и для других задач. Главное – не удалить файлы, созданные системой Windows 10 для экстренного восстановления. Чтобы случайно не стереть лишние файлы с флешки, рекомендуем создать на накопителе отдельную папку, и хранить в ней все необходимое.
 Чтобы приступить к созданию диска восстановления Windows 10, необходимо вставить в USB-порт компьютера флешку, на которую будут записаны необходимые файлы, или в DVD-привод чистый диск. После этого проделайте следующее:
Чтобы приступить к созданию диска восстановления Windows 10, необходимо вставить в USB-порт компьютера флешку, на которую будут записаны необходимые файлы, или в DVD-привод чистый диск. После этого проделайте следующее:
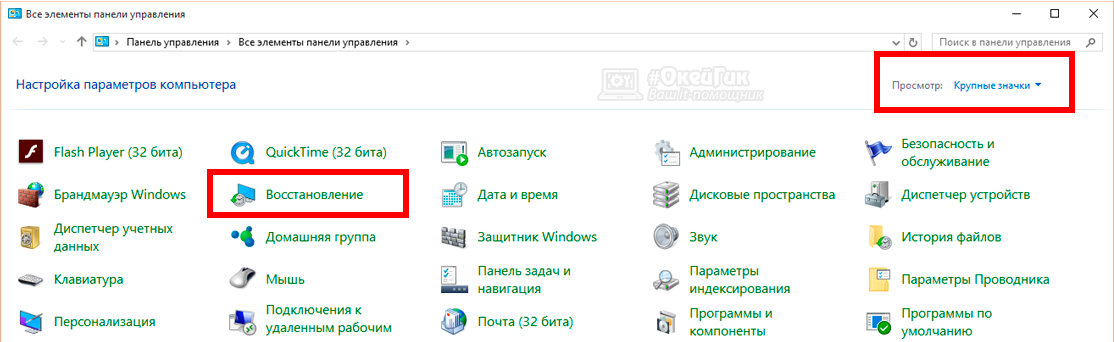
Следует обратить внимание, что диск восстановления операционной системы Windows 10 не уникальный. Если на вашем компьютере не запускается операционная система, а диск заранее создан не был, можно его записать на другом компьютере. Важно: При записи диска восстановления на стороннем компьютере с Windows 10, необходимо убедиться, что не отличается .
Windows 10 позволяет создать диск восстановления прямо встроенными в неё средствами, т. е. без необходимости что-то дополнительно скачивать и устанавливать. Потому это самый простой способ создания диска восстановления.
Показывать я буду на примере создания USB-флешки для восстановления (если вы хотите записать именно CD/DVD диск для восстановления, то ).
Итак, последовательность действий такова:

Всё, флешка готова! Теперь вы можете ей воспользоваться для восстановления Windows из образа в случае, если возникнет какая-то проблема и вы не сможете её загрузить.
Запись диска восстановления на CD / DVD диск
Если вам всё же нужно по какой-либо причине записать диск восстановления не на USB-флешку, а на CD или DVD диск, то нужно сделать следующее:
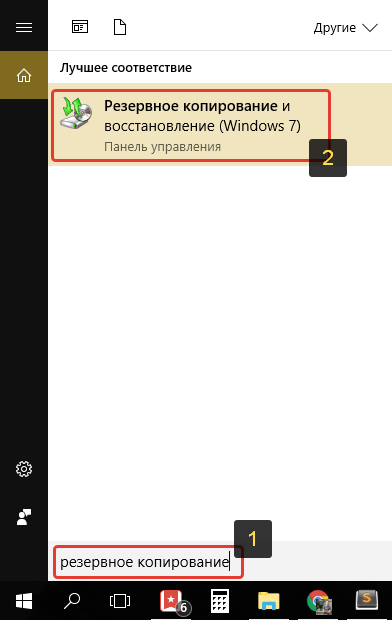
Создание диска восстановления для Windows 8
Через операционную систему Windows 8 стандартными средствами можно записать только USB-флешку. CD или DVD диск для восстановления записать нельзя.
Принцип записи диска восстановления на флешку в Windows 8 точно такой же, как и в Windows 10 (). Отличие лишь в том, что в поиске нужно набирать «диск восстановления» (1) и открыть найденный инструмент «Создание диска восстановления» (2):
Заключение
Запись диска восстановления может очень помочь вам, в случае если вы уже создавали свой образ Windows (т. е. её резервную копию) и имеете доступ к этому образу. В таком случае, при «падении» Windows, т. е. при невозможности её загрузить никакими способами, вас выручит созданная резервная копия Windows и созданный диск восстановления! Лучше будет, если флешка (или диск) для восстановления будет всегда с вами, где бы вы ни работали с ноутбуком. Например, поехали куда-то с ноутбуком для работы, возьмите с собой записанный диск восстановления, а мало ли что:)
При загрузки с флешки можно также выполнить возврат к одному из предыдущих состояний Windows (к старой контрольной точке), т. е. на тот момент, когда проблемы в Windows ещё не было. Такой вариант тоже может помочь вам вернуть систему к жизни, даже без необходимости восстановления из образа.
Windows 10 полна полезных функций, благодаря которым, работа с системой намного упрощена и понятна даже неопытному пользователю. Однако от сбоев и ошибок ПК не застрахован, поэтому аварийный диск восстановления Windows 10 может пригодиться каждому. Как его создать в новой операционной системе?
В каких случаях нужен аварийный диск восстановления?
Аварийный диск восстановления Windows 10 может быть создан только на тех ПК, которые имеют физический CD/DVD-привод. Создание реанимационного софта на съемном носителе не допускается. Это возможно только в работе с операционной системой Windows 7.
Для операционной системы Windows 10 аварийный диск восстановления необходим в случае критических сбоев системы, когда пользователю грозит потеря данных.
Для «Десятки» дистрибутив доступен абсолютно бесплатно. Скачать его можно на сайте компании Microsoft. Поставляется он посредством утилиты Media Creation Tool.
Для того, чтобы скачать программу для создания аварийного диска Windows 10, переходим по ссылке и кликаем «Загрузить», выбрав разрядность системы.
Создаём диск восстановления Windows 10
Аварийный диск восстановления Windows 10 является частью штатного инструмента по копированию данных. В данный раздел можно попасть с помощью внутрисистемного поиска. Для этого кликаем «Пуск» и вводим в поисковой строке запрос «Резерв». Выбираем «Резервное копирование и восстановление».

Откроется новое окно. В левом меню выбираем «Создание образа системы». Далее выбираем пишущий привод и вставляем пустой DVD-диск.

Появится уведомление, в котором будет оповещено о разрядности системы, для которой создаётся аварийный диск».
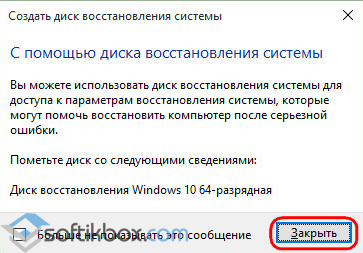
Запустится создание аварийного диска.

По завершении записи открываем диск. На нём появятся следующие файлы, среди которых самый важный – bootmgr.efi.
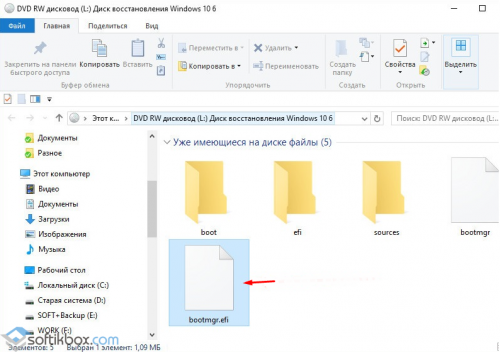
Как происходит загрузка с аварийного диска?
Если Windows 10 не загружается, нужно воспользоваться диском аварийного восстановления. Включаем ПК и жмём «Del» и «F2», чтобы попасть в BIOS. Переходим в раздел «Приоритет загрузки». В зависимости от материнской платы он именуется по разном. Выставляем загрузку с диска. Как только появится чёрный экран с просьбой нажать любую клавишу, кликаем «Enter» и ждём загрузки диска.
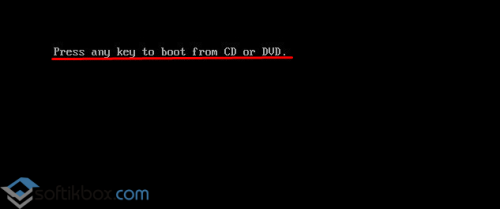
Выбираем русскую раскладку клавиатуры.

В окне «Выбор действия» кликаем «Диагностика».
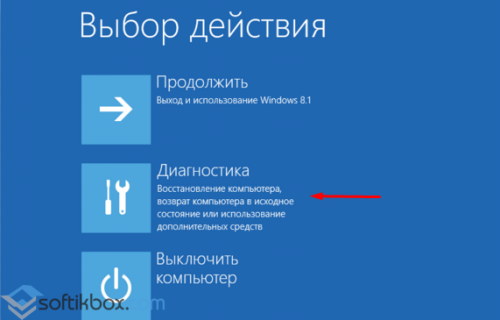
![]()
Появится перечень инструментов. Выбираем нужный, в соответствии с решением проблемы.

Рассмотрим каждый из них.
Восстановление во время загрузки
В «Дополнительных параметрах» выбираем пункт «Восстановление при загрузке». Запустится диагностика проблем, после которой будет выдан результат.

Если результат удовлетворительный, перезагружаем ПК. В противном случае, возвращаемся к предыдущему разделу - «Дополнительные параметры» и жмём на иной инструмент.
Windows 10 оснащена достаточным количеством инструментов для восстановления и резервного копирования системы. Но, как и предыдущие версии операционной системы, она полностью не застрахована от всевозможных сбоев в работе, которые могут привести к ошибкам или невозможности загрузить Windows.
Поэтому, как и на более ранних версиях ОС, рекомендуется создавать диск восстановления для получения доступа к дополнительным параметрам запуска. В этой статье разберем, как записать диск восстановления Windows 10 на флешку или внешний жесткий диск.
Создание диска восстановления Windows 10
Процесс создания диска восстановления чем-то похож на аналогичную процедуру для . В первую очередь нужно подключить USB-накопитель или внешний жесткий диск к компьютеру.
Далее нажмите кнопку «Пуск » и наберите на клавиатуре словосочетание «диск восстановления ». В результате будет найден компонент с названием «Создание диска восстановления », который вам и надо будет запустить.
Аналогично это действие можно выполнить, предварительно запустив параметры компьютера (Windows +I ), и через строку поиска в верхнем правом углу найти нужный параметр.
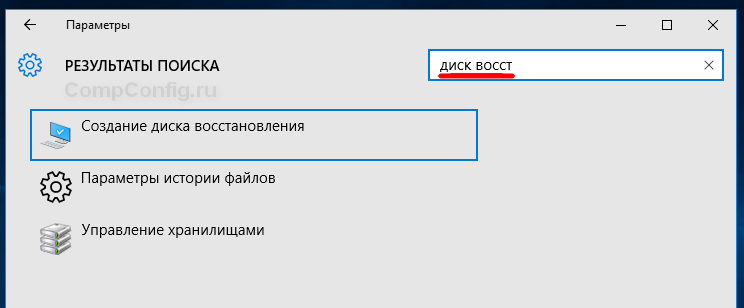
После того, как вы разрешите приложению вносить изменения на компьютере (контроль учетных записей пользователя), будет запущен мастер создания диска восстановления системы. В этом окне будет отображена краткая информация о том, для чего нужен этот инструмент.
Здесь же вы увидите флажок с надписью « ». Снимать его не рекомендуется, т.к. это снизит вероятность удачного восстановления системы в будущем. Нажмите кнопку «Далее ».

Минимальный объем USB-накопителя для записи диска восстановления будет завить от версии Windows 10 и добавления или исключения системных файлов. В любом случае объем флешки не должен быть меньше 4 Гб .
На следующем шаге, в зависимости от выбранных ранее параметров, будет указан минимальных необходимый объем диска и доступные накопители для записи.
Убедитесь, что на вашем устройстве нет каких-либо нужных данных, т.к. они все будут удалены в процессе работы мастера. Выберите необходимый накопитель и нажмите «Далее ».
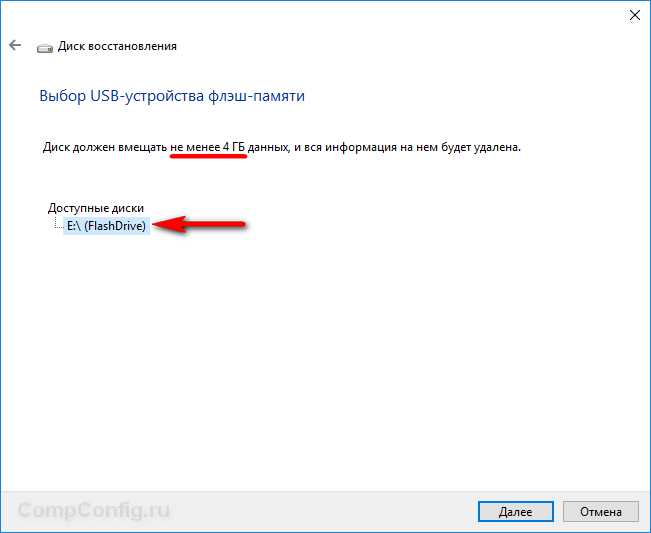
В следующем окне будет отображено предупреждение о том, что данные на диске будут удалены. Это последний шанс сохранить важную информацию с накопителя. Когда вы будете готовы запустить процесс, нажмите кнопку «Создать ».
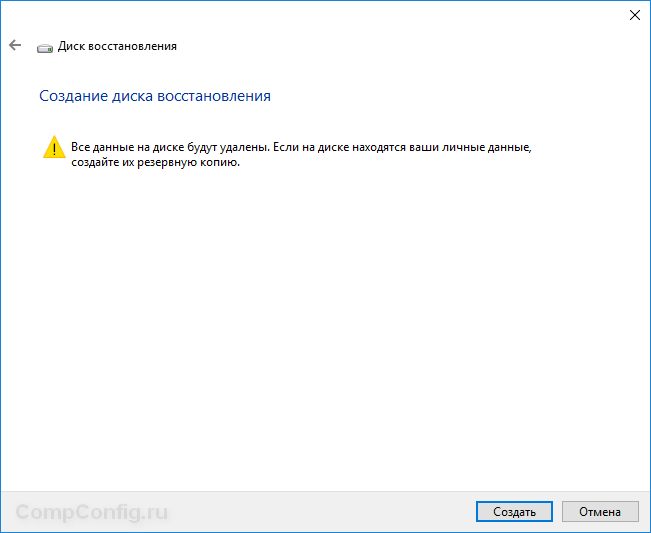
Далее ваш USB-накопитель будет отформатирован и на него будут скопированы средства восстановления системы. Это процесс может занять несколько десятков минут в зависимости от производительности компьютера, скорости записи и объема записываемой информации (с системными файлами или без).

Когда процесс записи завершиться, вы будете проинформированы об этом. Нажмите кнопку «Готово ».
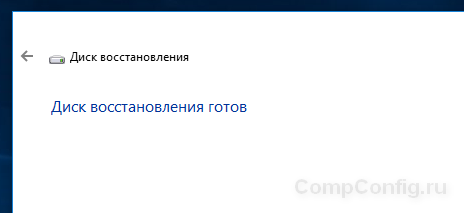
Все. Диск восстановления создан. У меня для Windows 10 x64 с включением системных файлов объем занятого места на флешке составил 3,6 Гб .
Теперь если по какой-либо причине ваша система Windows 10 не будет запускаться, вы можете загрузиться с только что созданного диска, войти в дополнительные параметры и использовать несколько вариантов для восстановления системы.

На будущее следует учитывать, что версии Windows 10 на диске восстановления и на компьютере, который вы хотите восстановить, должны совпадать. С помощью 32-битного диска можно реанимировать только 32-битную версию Windows, также и для 64-разрядных редакций.


























