Стоит обратить внимание на ряд технических параметров, которые сказываются на производительности.
Процессор (CPU) - центральная часть любого компьютера, от него в большей степени зависит быстродействие всей системы. Основные характеристики - тактовая частота и количество ядер.
Оперативная память (RAM) наравне с процессором оказывает влияние на быстродействие. Объем памяти, измеряемый в гигабайтах, - основной показатель, но также важна тактовая частота.
Графический адаптер или видеокарта располагает собственным процессором (GPU) и памятью. Производительность видеокарты особенно важна для игровых ноутбуков. Складывается она из объема и частоты видеопамяти, а также частоты графического процессора.
В операционных системах Windows 7 и 8 предусмотрена сводная информация о быстродействии системы. Называется она индекс производительности. Доступ к индексу можно получить через панель управления, пункт «Система».
Жесткий диск - устройство для хранения информации. Он также влияет на производительность, хотя и в меньшей степени. Важные характеристики - интерфейс (IDE, SATA, SAS) - от него зависит скорость обмена данными, а также объем.
Как узнать характеристики
Если ярлычки с описанием товара, как и рассказ консультанта, не вызывают доверия, а проверить характеристики ноутбука на интернет-портале производителя возможности нет, - нехитрые команды помогут узнать все необходимое на месте.
Статистика Microsoft говорит о доле своих ОС, равной 93%, другие агентства, (например, ABI Research) отводят Microsoft 70% рынка. Таким образом, большинство предустановленных на ноутбуках ОС входят в семейство Windows.
Ноутбуки, как правило, продают с предустановленными операционными системами. Если речь идет о Windows, подробную информацию о компьютере можно получить введя в диалоговое окно «Выполнить» (вызывается сочетание клавиш Win+R) команду msinfo32.
Программа msinfo32.exe собирает подробную информацию об аппаратном обеспечении - производитель, ID устройств и их технические характеристики. Здесь же можно узнать о версии операционной системы, драйверах и службах.
Нередко в продаже можно увидеть ноутбуки с одним из дистрибутивов GNU/Linux. В этом случае для получения информации о системе нужно открыть терминал - интерфейс командной строки и ввести одну из следующих команд:
Lsb_release -a - позволит получить название и версию дистрибутива;
Cat /proc/cpuinfo - информация о процессоре;
Cat /proc/meminfo - информация о физической и виртуальной памяти;
Lshw - выводит подробности об аппаратном обеспечении.
Характеристики вашего компьютера можно увидеть при включении и последующей загрузке операционной системы. Цифры и знаки, которые мелькают на черном фоне — это и есть параметры устройства. Можно остановить загрузку системы нажатием клавиши



![]()
- Ресурсы аппаратуры;
- Компоненты;
- Программная среда;
- Параметры обозревателя.

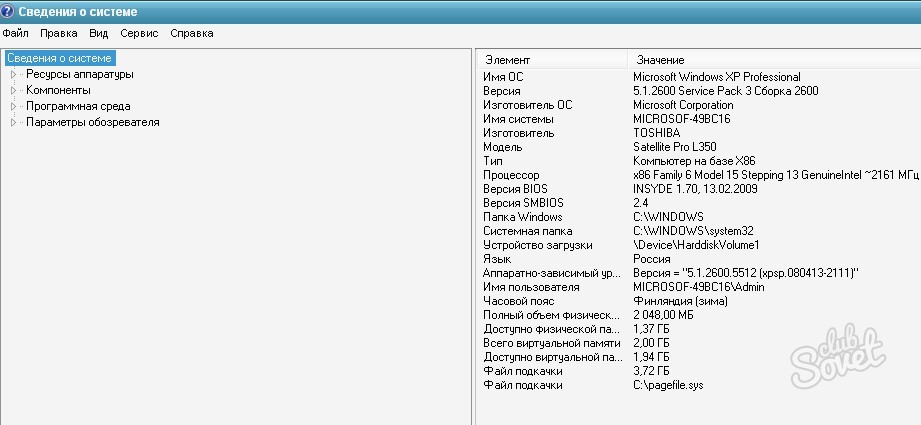
- Нажимаем клавишу <Пуск> в левом нижнем углу компьютера;
- В той колонке, что правее, ищем команду <Выполнить…>, клацаем на нее.
![]()



![]()
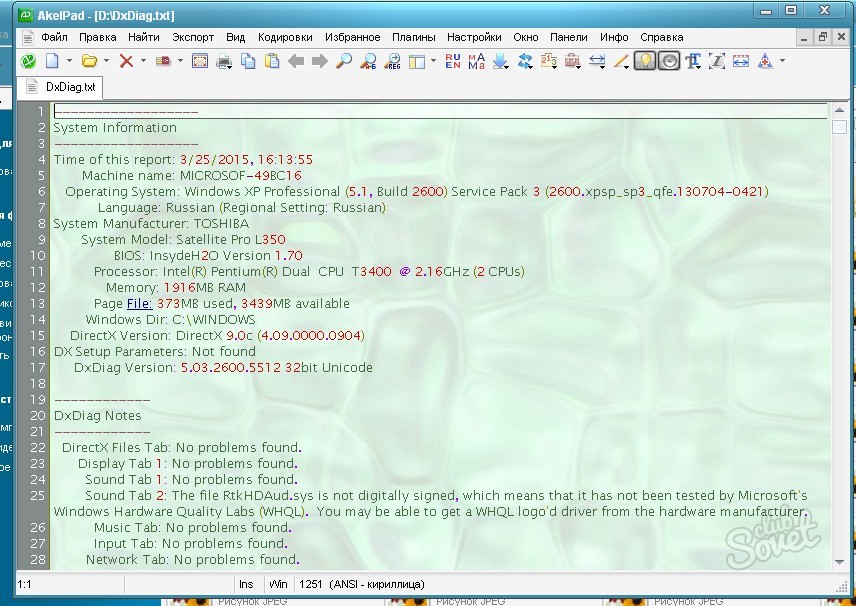
Перечисленные выше способы дают ответы на такие вопросы: информация о процессоре, изготовителе, оперативной памяти, кэш-памяти, модели компьютера, а также о параметрах жесткого диска. Это основные характеристики, которые определяют качество работы устройства.
Владельцы компьютеров часто задаются вопросом: «Как посмотреть параметры компьютера?». Он чаще всего связан с необходимостью в модернизации устройства на Windows 7. Некоторые комплектующие могут работать неправильно либо вовсе не работать, если к выбору новых деталей подойти безответственно. Например, если у вашей материнской платы установлен максимальный объем используемой оперативной памяти в 16 Гб, а вы хотите дополнительно поставить планку ещё на несколько гигабайт, то система просто не распознает лишний объем и никакого эффекта не последует. Именно поэтому рекомендуется знать характеристики своего устройства.
В каких случаях может потребоваться информация о характеристиках компьютера с ОС Windows 7
Необходимость в уточнении параметров компьютера может возникнуть в различных ситуациях. Чаще всего с таким вопросом сталкиваются пользователи при установке программного обеспечения и утилит. Каждая программа обладает минимальными системными требованиями, которые предъявляет к компьютеру пользователю. Если характеристики ПК не будут соответствовать указанным данным, то программа не запустится либо будет некачественно работать. В случае с запуском игровых приложений на устройствах, характеристики которых не соответствуют даже минимальным требованиям, возможны задержки в отображении видео («зависания»).
Системные требования устанавливаемого приложения к ПК
С таким вопросом сталкиваются и при обновлении драйверов для комплектующих компьютера. Каждый поставщик деталей регулярно выпускает новые драйвера для своих продуктов - уникальное программное обеспечение, которое синхронизирует работу устройств. Драйвера существуют для всех видов комплектующих начиная от материнской платы и, заканчивая звуковой картой. Если пользователь не будет следить за обновлениями, то рано или поздно столкнётся с проблемой, связанной, например, в отсутствии звука (если не были обновлены драйвера для звуковой карты) и другими.
Следует отметить, что если на вашем ПК установлена видеокарта от Nvidia, а вы установите ПО от AMD, то графический адаптер не будет работать. Устанавливайте только те драйвера, которые выпускает производитель ваших деталей.
Не реже подобный вопрос возникает при модернизации персонального компьютера. Это связано с тем, что практически все комплектующие обладают своими особенностями. Например, материнская плата имеет свой сокет (разъем для центрального процессора) и ограниченный объем оперативной памяти.

Особенности архитектуры деталей
Если вы решите заменить ЦП на компьютере, сокет которого не будет соответствовать разъёму материнской платы, то просто не сможете установить деталь внутрь ПК. Планки ОЗУ тоже имеют индивидуальный стандарт - DDR. Если системная поддерживает только стандарт DDR-3, то необходимо покупать именно такие планки. В противном случае вы не сможете их установить, так как разъёмы у всех стандартов различаются.
Среди всех деталей ПК такими «особенностями» не обладает только видеокарта и блок питания.
Знать характеристики персонального компьютера необходимо и в том случае, если вам требуется добиться наибольшей производительности ПК. Она достигается за счёт правильно подобранных комплектующих. В качестве примера можно привести пару: центральный процессор от Intel и видеокарту Nvidia, которые выдают хорошие показатели быстродействия. Если у вас в приоритете именно быстродействие, то лучше взглянуть на специальные таблицы в интернете, где приведены модели процессоров и подходящие им видеокарты.
Где посмотреть параметры ПК или ноутбука
Операционная система Windows 7 обладает всеми необходимыми инструментами для того, чтобы пользователь мог получить актуальные сведения о характеристиках компьютера.
Система и диспетчер устройств
Самый простой способ заключается в использовании опции «Система». Для этого необходимо:
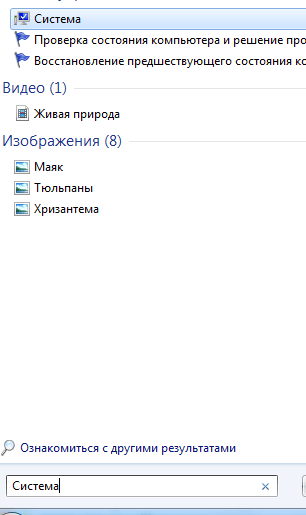
После щелчка откроется окно, в котором отображается актуальная информация о конфигурации компьютера пользователя. Здесь можно посмотреть общую оценку системы, наименование и модель центрального процессора, его тактовую частоту, количество оперативной памяти и узнать разрядность используемой операционной системы.
Если вам этого будет недостаточно, то нажмите в меню слева на кнопку «Диспетчер устройств». Отобразится окно со всеми комплектующими, установленными на компьютере. Здесь будет представлена информация только о модели установленных устройств.
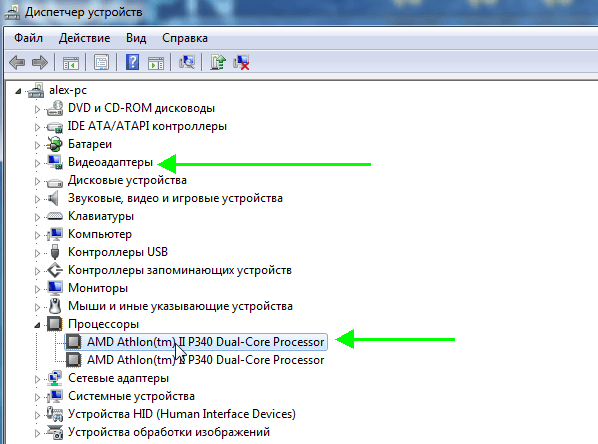
Просмотр характеристик ПК через «Диспетчер устройств»
Как узнать с помощью приложения «Сведения о системе»
Это уникальное, очень удобное и информативное приложение, встроенное в саму операционную систему Windows 7. Для запуска потребуется:
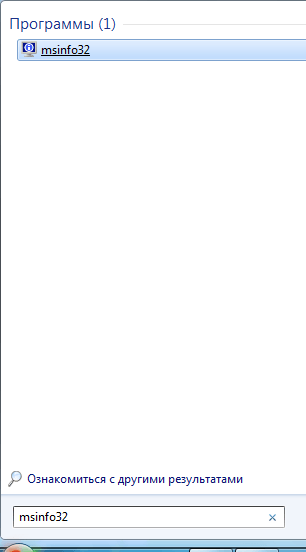
Благодаря разделам пользователи могут быстро просматривать всю информацию о комплектующих персонального компьютера и о самой операционной системе: процессоре устройства, оперативной памяти, операционной системе, пользователе, сети и др.
Открываем характеристики через командную строку
Командная строка является стандартным средством любой операционной системы Microsoft и обладает широкими возможностями, в том числе и встроенной функцией просмотра актуальных данных о характеристиках компьютера. Для просмотра пользователю потребуется:
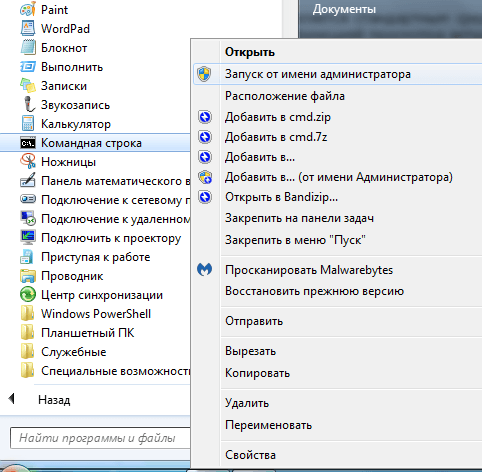
Интерфейс командной строки не самый удобный, но позволяет получить желаемый результат. Здесь отобразится информация: о версии интегрированной среды БИОС, операционной системе, объёме физической и виртуальной памяти, и о других параметрах.
Как проверить свойства средством диагностики DirectX
Этот способ позволит пользователям выяснить не только общую информацию об операционной системе, её разрядности, а также мощности процессора, но и уточнить мультимедийные возможности используемого ПК. Для запуска приложения пользователю необходимо:
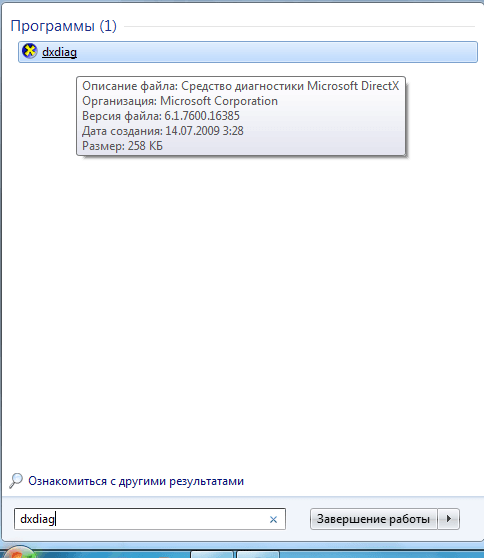
В окне будет представлено несколько вкладок: «Система», «Экран», «Звук» и «Ввод». В каждой из них будет отображаться информация о комплектующих компьютера, самой важной информации о них (версии, модели, объем памяти, частота и др.). Вам нужно только дождаться завершения процедуры сканирования.
Дополнительные приложения
Иногда возможностей системных программ бывает недостаточно. Например, в случаях, когда перегревается центральный процессор или видеокарта требуется отследить работоспособность охлаждающей системы, то есть выяснить температуру устройств. Несмотря на все возможности системных утилит, они не предоставляют таких данных, тогда на «вооружение» можно взять сторонние приложения.
Speccy
Программа является неплохим аналогом Aida и предоставляет тот же обширный функционал. С её помощью пользователи могут просматривать информацию обо всех параметрах персонального компьютера: центральном процессоре, оперативной памяти, видеокарте, системной плате, установленной версии операционной системы и многое другое. Интерфейс приложения простой и понятный даже для начинающего пользователя ПК. Вам достаточно запустить приложение, после чего сможете просматривать все данные, пользуясь разделами в меню слева.
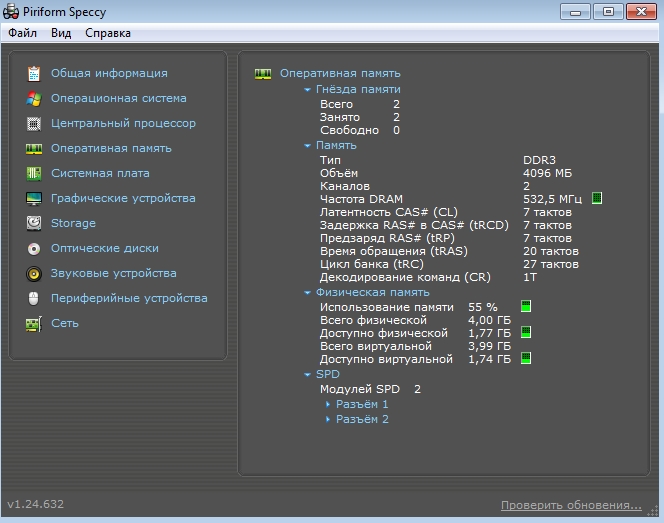
Speccy для просмотра характеристик компьютера
Ключевой особенностью программы можно назвать то, что она является портативной, то есть её необязательно устанавливать. Таким образом можно собирать информацию с компьютеров даже с помощью USB-флешки, что может оказаться актуальным для системных администраторов.
Aida64 (раньше Everest)
Утилита обладает довольно большим функционалом. Сразу после установки и запуска программ осуществляет сканирование ПК. Пользователь может увидеть актуальную и важную информацию обо всех деталях компьютера, в том числе и объёме оперативной или видеопамяти, производителям, моделях процессоров, тактовой частоты и даже охлаждающей системы.
В разделе «Компьютер» пользователь может просмотреть общую информацию о системе: узнать версию установленной ОС, DirectX, общую информацию о центральном процессоре устройства, видеокарте и других элементах ПК. Для более подробной информации можно выбирать соответствующие разделы в меню, расположенном слева. Кроме того, что утилита позволяет узнать все о характеристиках компьютера, с её помощью можно проводить тестирование системы, в том числе позволяет запускать стресс - тесты. Благодаря такой функции пользователь получает возможность протестировать стабильность работы устройства, выявить и устранить проблемы.
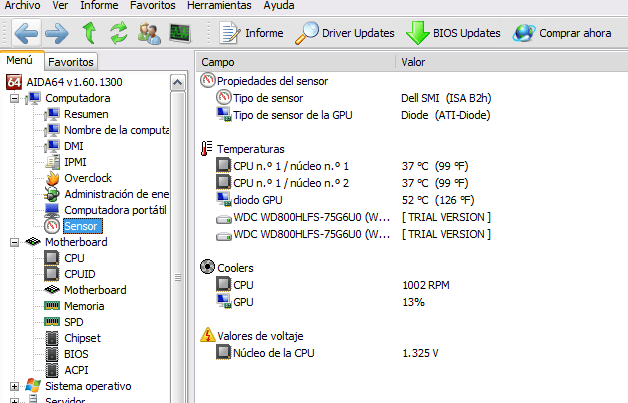
Рабочее окно программы Aida64
HWInfo
Очень простая в использовании программа, которая не занимает много места на жёстком диске компьютера. Её интерфейс похож на Aida, разобраться в котором сможет даже начинающий пользователь. Каждый элемент системы представлен отдельным разделом, а все они находятся в меню слева. Утилита позволяет получить актуальную и полную информацию о каждом элементе системы: центральном процессоре, материнской плате, видеокарте, ОЗУ, жёстком диске, а также продиагностировать работу драйверов и сети. Кроме указанных функций присутствует анализ датчиков температуры. Таким образом пользователи могут вовремя выяснить - какой элемент системы охлаждения работает неправильно или вовсе отключён и исправить этот недуг.

Окно программы HWInfo для просмотра конфигурации ПК
К сожалению, в отличие ото всех приведённых выше вариантов, в HWInfo отсутствует возможность изменения интерфейса на русский язык.
PC Wizard
Приложение предоставляет обширную информацию о комплектующих персонального компьютера. Кроме стандартных возможностей аналогичных программ (просмотр данных о компонентах), присутствует возможность анализа быстродействия компьютера по используемой оперативной памяти и центральному процессору. Пользователи могут просмотреть данные: о видеокарте, системной плате, центральном процессоре, ОЗУ, жёстком диске, сети и многом другом. Присутствует возможность смены языка на русский язык, а все взаимодействие с утилитой завязано на использовании разделов в меню слева. Таким образом, работать с программой сможет даже начинающий пользователь.
Сайт для просмотра характеристик компьютера
После загрузки специального плагина и сбора сведений, на сайте отобразится актуальная информация о технических характеристиках персонального компьютера. С помощью ресурса можно посмотреть данные: о центральном процессоре, операционной системе, установленной материнской плате и других элементах.
Будьте бдительны, не попадитесь на сайты-мошенники, а для этого обязательно используйте антивирус перед тем, как запустить сканирование персонального компьютера через онлайн-сервис.
Узнать технические параметры компьютера или ноутбука можно любым из указанных способов. Если вам требуется общая информация, например, узнать разрядность установленной операционной системы, то пользуйтесь стандартными средствами операционной системы Windows 7. В противном случае, чтобы узнать модель какого-либо элемента либо другую более подробную информацию, тогда пользуйтесь дополнительными утилитами.
Как узнать какой компьютер ? – этим вопросом часто задаются пользователи, сталкиваясь с целым рядом проблем по настройке операционной системы, установке дополнительных драйверов или покупке игр. Для определения аппаратной конфигурации компьютера совсем не обязательно быть специалистом, достаточно иметь 10 – 20 минут свободного времени и уметь пользоваться специальными программами.
Знания основных характеристик компьютера помогут если Вы:
– планируете приобрести новый компьютер или ноутбук и подозреваете, что продавец некорректно предоставляет информацию;
– обращаетесь за советом по решению сложной компьютерной проблемы к специалистам на интернет-форумах или по телефону;
– хотите предоставить полную и грамотную информацию покупателям при продаже компьютера;
– модернизируете компьютер, меняете устаревшие или сломавшиеся составляющие, устанавливаете дополнительные драйвера;
– покупаете новую игру и сомневаетесь, будет ли она работать на Вашем компьютере;
– просто мечтаете похвастаться перед друзьями своим новым приобретением или просто знаниями в этой области
.
Для начала давайте определимся, что может относиться к основным характеристикам компьютера . Чаще всего пользователи нуждаются в информации о работе процессора и материнской платы, размере оперативной памяти, объёме жёсткого диска, параметрах видео и звуковой карт. Именно эти сведения о Вашем компьютере являются самыми важными.
Программисты шутят, что получить информацию о характеристиках компьютера можно сняв боковую панель и прочитав все надписи на платах. Однако для обыкновенных пользователей такой способ крайне неудобен. Проще воспользоваться средствами операционной системы или сторонними программами. Рассмотрим каждый из способов подробнее.
Итак, как узнать характеристики своего компьютера?
1. Онлайн сервисы
Существует возможность получить сведения об аппаратном и программном обеспечении вашего компьютера с помощью специализированных сайтов. Для получения информации необходимо скачать и установить на свой компьютер небольшой плагин. Затем запустить онлайн проверку, по завершению которой Вы получите информацию об операционной системе, материнской плате, чипсете, процессоре, памяти, жёстком диске, платах PCI/AGP и др. Отчёт можно просмотреть, сохранить в PDF прямо на сайте или распечатать. Приятным бонусом на подобных сайтах является автоматический поиск сервисом последних драйверов для вашей системы и аппаратного оборудования.2. Средства DOS
Достаточно лёгкий способ узнать характеристики своего компьютера – это посмотреть сведения, которые выводятся на экран монитора при загрузке компьютера в самом начале, когда на экран выводиться информация запуска BIOS. Так можно получить информацию о типе процессора и его тактовой частоте, объёме и типе оперативной и кэш – памяти, сведения о жёстком диске, видеоадаптере и пр.В связи с тем, что информация эта мелькает в достаточно быстром темпе, включаем компьютер и щёлкаем по клавише «Pause », записываем параметры и нажимаем «Esc » для продолжения загрузки системы.
3. Встроенные средства операционной системы
Информацию об аппаратной конфигурации компьютера также можно получить с помощью утилиты Сведения о системе . Для этого выбираем следующие команды: Пуск - Программы - Стандартные - Служебные - Сведения о системеИли так: Пуск - Выполнить - в поле вводим msinfo32 - ОК .
Для операционных систем Windows Vista или Windows 7 команду msinfo32 смело вводим сразу в поле Поиск .Для такого сбора информации о системе и аппаратной конфигурации компьютера понадобится несколько минут, после чего Вы будете знать характеристики процессора, виртуальной и оперативной памяти, изготовителе, модели и типе РС и т.д. Существенным недостатком утилиты является невозможность выбора параметров отчёта. Хотя большим плюсом этой утилиты является возможность сохранения информации о системе в текстовый файл на компьютере: меню Файл – Сохранить .
4. Сторонние программы
Характеристики компьютера также можно определить с помощью специальных программ, которых существует великое множество. Рассмотрим наиболее популярные из них.Наиболее популярным тестировщиком является программа Everest , доступная в бесплатной (Home ), и платной (Professional ) версиях. Также доступна для скачивания условно-бесплатная версия Everest Ultimate Edition (бесплатный период действия - 30 дней, стоимость полной версии – 1400 рублей). Интерфейс программы достаточно простой и интуитивно понятный русскоязычному пользователю. Вам необходимо выбрать интересующий раздел из меню и через несколько секунд программа представит отчёт о выбранном оборудовании . Примечательно, что кроме характеристик оборудования программа предоставляет также данные о производителе устройства (в том числе интернет-страницу), имеет ряд вспомогательных модулей и мониторинговых функций, включает в себя различные бенчмарки и тесты производительности.Также программа предлагает сравнить выбранное Вами оборудование с другими устройствами из базы данных. Для этого необходимо обратиться к разделу Тест из основного меню. К числу явных достоинств данной программы стоит отнести её сравнительно небольшой размер и отображение возможных неполадок оборудования компьютера с причинами их возникновения. Недостатком является ограниченность функций бесплатной версии программы.
Неплохой программой для определения параметров компьютера является ASTRA32 (Advanced System Information Tool ). Утилита совместима со всеми версиями Microsoft Windows и даже есть версия для DOS. Программа выводит информацию об установленном оборудовании (процессор, материнская плата, жёсткие и съёмные диски, видеокарты), производит поиск устройств с неустановленными драйверами. Отчёт о проверке может быть создан в различных форматах.Возможен запуск программы с помощью командной строки. Функционально – ограниченная демонстрационная версия программы доступна для скачивания, однако без регистрации срок пользования ограничен 14 днями (стоимость лицензии от 700 рублей). В качестве существенного недостатка программы является английский интерфейс (хотя разработчики прописывают наличие и русскоязычной версии).
Программа Winaudit является бесплатной, легко скачивается из Интернета (размер около 1 Мб), не требует установки на компьютер. Кроме сведений об аппаратной конфигурации компьютера программа автоматически собирает информацию об установленных приложениях и операционной системе (команда Аудит ). Для исключения второстепенной информации из отчёта необходимо изменить условия в разделе Параметры .Программный продукт CPU-Z предоставляет детальную информацию о центральном процессоре, материнской плате и памяти. Бесплатная, небольшая по размеру (1,8 Мб), программа протестирует аппаратное обеспечение на вашем компьютере и сравнит данные с обширной базой данных. Утилита совместима с версиями Windows 2000, XP, Vista, 7.
Также для диагностики характеристик компьютера можно использовать программы с англоязычным интерфейсом – HWiNFO32 , System Spec и др.
Вот, пожалуй, и все основные способы выявления основных характеристик компьютера . Выбирайте наиболее удобный для себя и действуйте. Удачи!
Как узнать характеристики своего компьютера . Есть несколько способов как узнать характеристики компьютера . Узнать аппаратную конфигурацию своегокомпьютера дело несложное. Получить ее можно и без установки различных программ. В операционной системе Windows для этого используют определенные команды. Но более подробную информацию покажет специальный софт. Существуют как платные так и свободно распространяемые аналоги программ. Еще можно узнать характеристики компьютера, воспользовавшись услугами онлайн сервисов. Рассмотрим все перечисленные варианты.
Как узнать характеристики своего компьютера часть 1
Через Управление компьютером
Наводим курсор мышки на ярлык (Компьютер ). Кличем по нему правой кнопкой (ПКМ ). В появившемся контекстном выбираем пункт (Управление ).
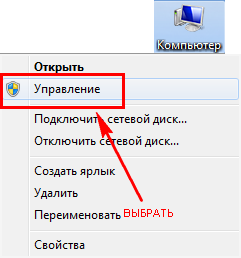
В диалоговом окне (Управление компьютером ) выбрать (Диспетчер устройств ).

Нажав (Диспетчер устройств ) в диалоговом окне будут отображены устройства компьютера. Если нажать на треугольник рядом с устройством, то можно будет увидеть его название.
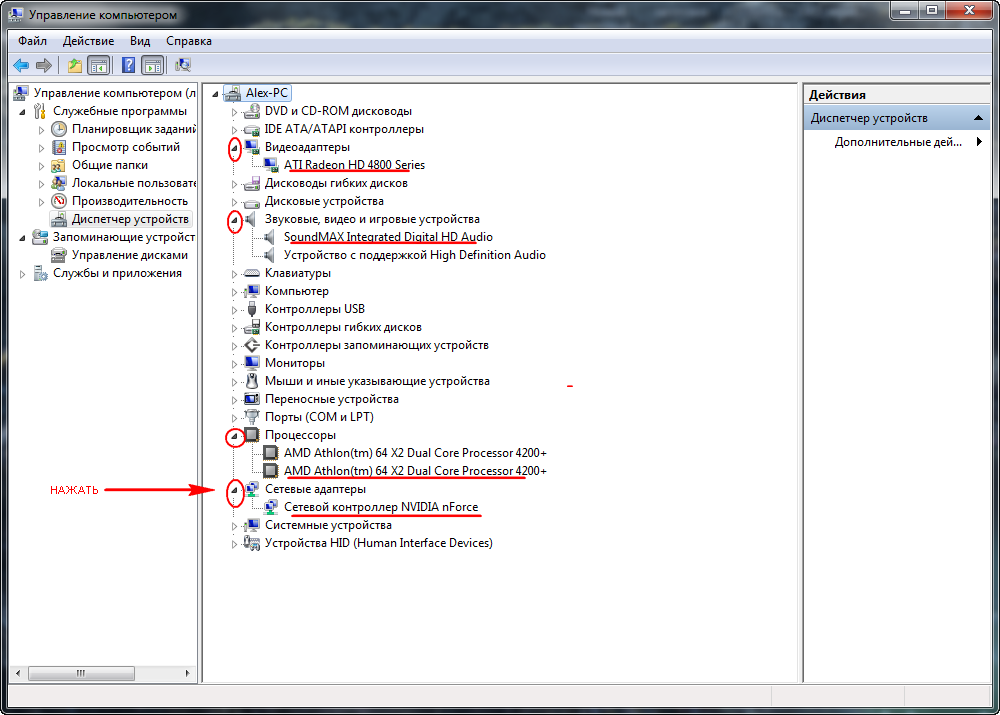
Через Свойства системы
Кличем левой кнопкой мышки (ЛКМ ) на кнопку (Пуск ). Далее в меню (Пуск ) подводим указатель мышки к вкладке (Компьютер ). Жмем правую кнопку мышки(ПКМ ). Выбираем, в появившемся контекстном меню (Свойства ). Здесь мы сможем увидеть краткие характеристики ПК.
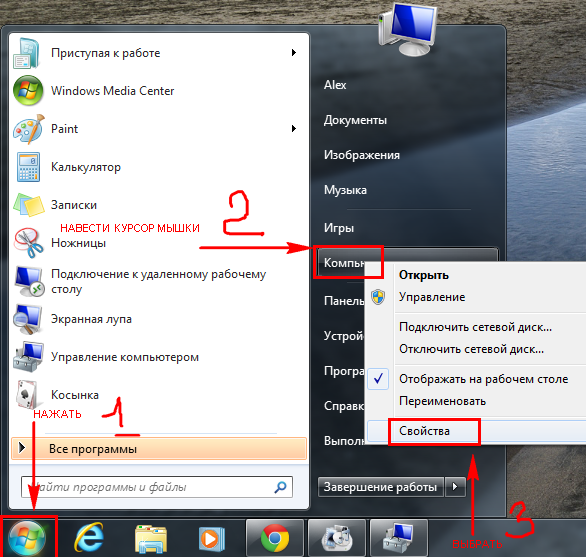
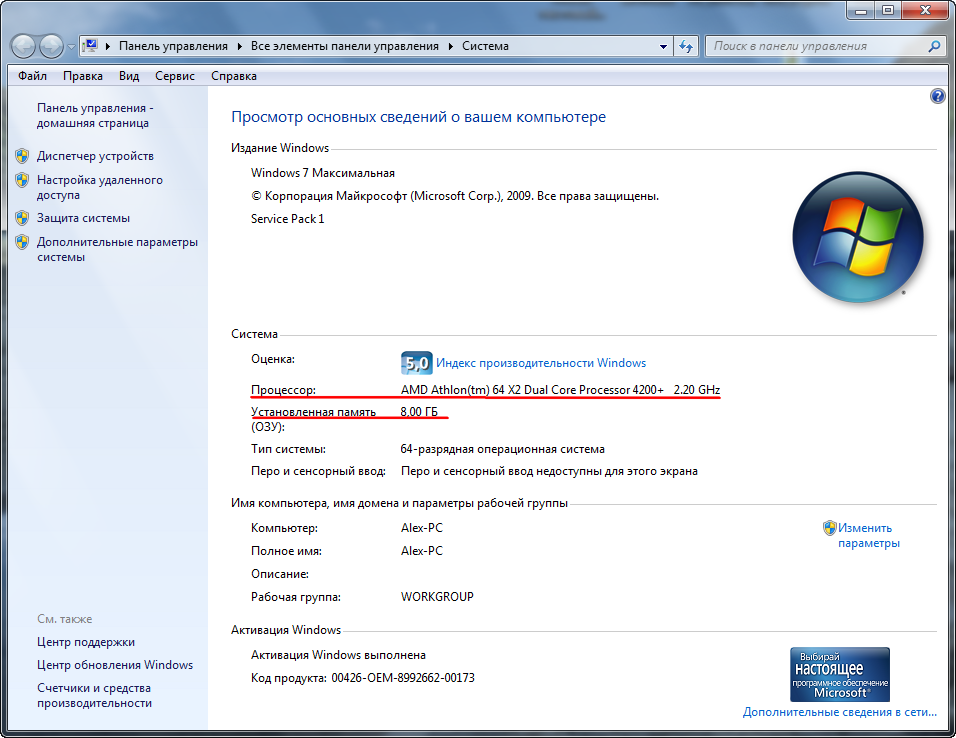
Производительность компьютера и системы
Как и в предыдущем примере выбираем (Свойства ). Далее в открывшемся окне выбрать (Счетчики и средства производительности ).

В следующем диалоговом окне выбрать (Отображение и печать подробных сведений о производительности компьютера и системы ).

В этом диалоговом окне можно увидеть более подробные характеристики ПК.
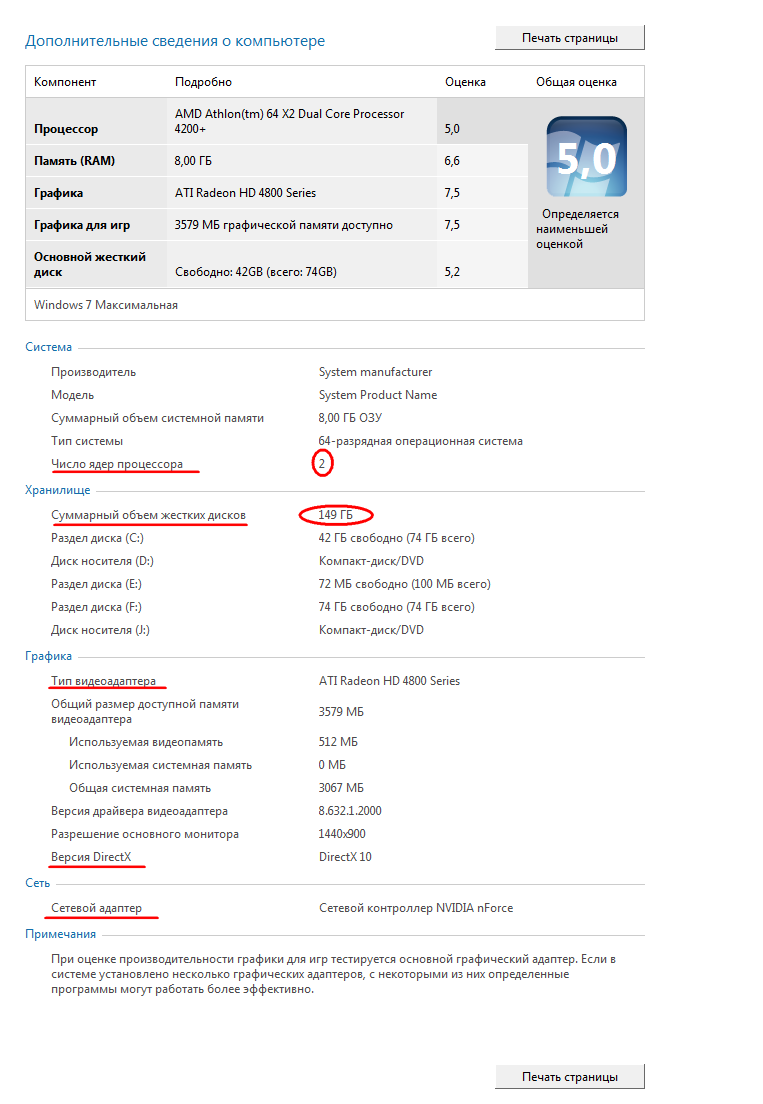 Команда msinfo32
Команда msinfo32
Нажимаем кнопку (Пуск ). Выбираем вкладку (Выполнить ). Или комбинация клавиш (Win+R ).
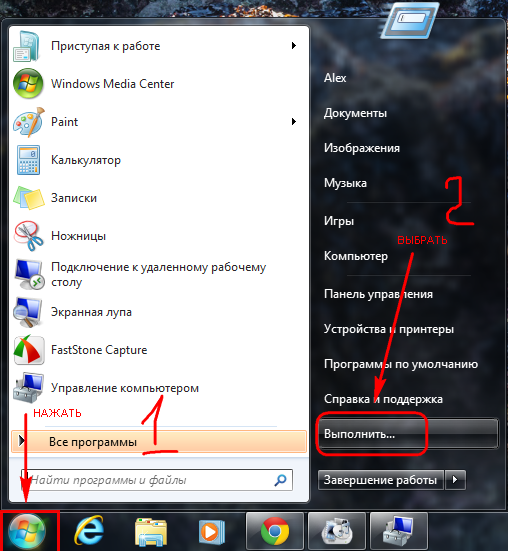
В появившемся диалоговом окне (Выполнить ) набираем команду (msinfo32 ). Жмем (ОК ).
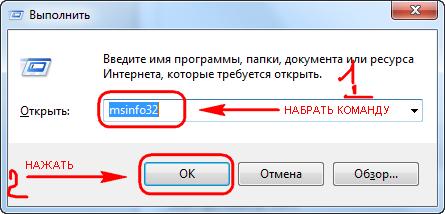
В диалоговом окне (Сведения о системе ) можно узнать характеристики компьютера .

Тот же результат можно получить пройдя путь (Пуск>Все программы>Стандартные>Служебные>Сведения о системе ).
Команда dxdiag
Так же как и в предыдущем примере вызываем диалоговое окно (Выполнить ). В нем набираем команду (dxdiag ) и нажимаем (ОК ).

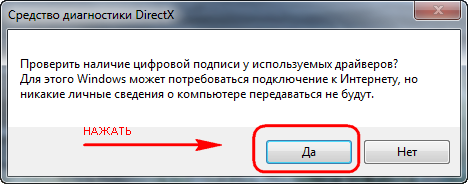
В следующем диалоговом окне (Средство диагностики DirectX ), в его верхней панели, перемещаясь по вкладкам (Система, Экран, Звук ) можно узнать характеристики своего компьютера .


Как узнать характеристики компьютера часть 2
При помощи стороннего софта
Рассмотрим несколько бесплатных программ. Вот первая из них Speccy . С помощью этой программы можно узнать версию операционной системы, полную информацию о процессоре, объем операционной памяти и количество занятых слотов, узнать данные жесткого диска, материнки, видео карты и др. В программе отображаются температура процессора и видеокарты.
Установка и запуск Speccy.
Скачать Speccy 1.26.698
Еще две бесплатные утилиты GPU-Z и CPU-Z . Первая программа показывает информацию графического процессора (видеокарты), а вторая дает информацию об оперативной памяти и центральном процессоре.
GPU-Z - небольшая и удобная программа, при помощи которой можно максимально подробно получить информацию о видеокарте и ее графическом процессоре. Поддерживает работу с картами NVIDIA и ATI. После запуска вы сможете просматривать полные данные о чипе и также сможете узнать о его ревизии, можно просмотреть общее количество вспомогательных процессов, также доступны данные о размере памяти и прочие другие характеристики. GPU-Z подойдет пользователям которые хотят разогнать свою видеокарту, так как можно в режиме реального времени контролировать ее параметры. Также имеется вкладка под названием Валидация, с ее помощью вы сможете отправить свой результат разгона на web-сайт и дополнить его комментарии, это достаточно удобно, можно просмотреть результаты других пользователей. GPU-Z умеет считывать различные показатели с датчиков, вы сможете узнать температуру карту, скорость куллера и прочие другие необходимые параметры. Скачать программу можно по ссылке http://www.techpowerup.com/downloads/SysInfo/GPU-Z/

Скачать GPU-Z.0.7.9 Portable Rus
CPU-Z определит процессор, материнскую плату, оперативную память, видеокарту, установленную в системе.


























