Большинство владельцев компьютеров или ноутбуков задаются вопросом просмотра основных характеристик своей системы, может быть, из чистого интереса, а иногда - чтобы узнать параметры с целью замены того или иного компонента. Но случается и так, что пользователь не знает, где свойства компьютера как таковые можно найти для просмотра. Для доступа к такой информации есть несколько способов.
Как посмотреть свойства компьютера простейшим способом?
Первым делом рассмотрим самый простой метода просмотра интересующей пользователя информации, который применяется во всех без исключения Windows-системах.
Так, например, свойства компьютера (Windows 7 на борту или любая другая ОС) можно найти в меню правого клика на значке «Мой компьютер» (в Windows 10 - «Этот компьютер»), где выбирается строка свойств. Здесь показаны только минимальные сведения, включая тип процессора (производитель, количество ядер, тактовая частота), размер оперативной памяти, модель системного блока или ноутбука и тип операционной системы (версия, разрядность).
Аналогичные действия в «Панели управления»
Точно такие же действия можно выполнить, если пойти, так сказать, окольным путем. В стандартной «Панели управления», вызываемой из меню «Пуск» или командой control из консоли «Выполнить», можно найти соответствующую ссылку.

Раздел так и называется - «Система». При переходе по этой ссылке пользователь попадает в то же окно, которое вызывалось в предыдущем случае.
компьютера: «Диспетчер устройств»
Однако это была только базовая информация. Для того чтобы узнать свойства компьютера в плане установленных «железных» и программных компонентов, да еще и просмотреть сведения об установленных драйверах устройств, следует использовать так называемый «Диспетчер устройств», в котором можно даже устранить неполадки, если какой-то компонент не работает, переустановить драйвера и т.д.

Доступ к этому разделу можно получить из той же «Панели управления», в разделе администрирования, который находится в субменю правого клика на значке компьютера, или ввести в строке меню «Выполнить» команду devmgmt.msc. Здесь уже можно увидеть все устройства и программные компоненты, которые изначально отсортированы по типу. Вид сортировки можно изменить в соответствующем меню на главной панели сверху.

Но тут есть один нюанс. Дело в том, что в списке отображены не все устройства. Для того чтобы увидеть скрытые компоненты, нужно использовать соответствующую строку в меню вида.
Для каждого устройства предусмотрено собственное подменю, из которого можно выбрать строку свойств, а затем получить доступ к информации по драйверам, включить или отключить устройство, удалить или обновить драйвера и т.д. Этот раздел удобен тем, что в нем сразу же можно определить устройства с неполадками - они помечаются желтым маркером. В разделе свойств будет представлено краткое описание проблемы.
Сведения о системе
Еще один метод, позволяющий просмотреть свойства компьютера, состоит в использовании расширенной информации по системе. В предыдущих версиях Windows его можно было найти под названием «Сведения о системе». В более поздних модификациях для доступа проще всего использовать команду msinfo32, вводимую в консоли «Выполнить».

Здесь уже сведений намного больше (есть даже информация о версии BIOS и других сопутствующих компонентах). Более широко представлены и сведения о файлах драйверов и их местонахождении. В самом же разделе имеется три основных категории: аппаратная часть, компоненты (устройства) и программная среда. В категории компонентов можно найти специальный раздел устройств с неполадками, где и будут отображены все проблемные девайсы.
Диалог DirectX
Существует и многим незнакомый или просто позабытый способ, который позволяет не только просмотреть свойства компьютера, но и произвести полную диагностику некоторых компонентов. Это так называемый диалог DirectX.

Вызвать его стандартными способами, используя для этого «Панель управления» или обращение к другим разделам сведений о системе, невозможно. Придется вводить команду dxdiag в меню «Выполнить». В этом разделе в основном представлены характеристики, относящиеся к мультимедиа, не считая основных параметров компьютерной системы.
Как уже говорилось выше, здесь можно провести диагностику некоторых компонентов. Например, на вкладке свойств монитора имеются характеристики видеочипа и состояние поддержки компонентов самого моста DirectX. Но ведь запросто можно провести тест поддержки Direct3D, DirectDraw, ускорения AGP, вариаций использования ffdshow и т.д.
Как узнать неотображаемые характеристики?
Оказывается, Windows-системы изначально ограничены в своих возможностях. Ведь свойства компьютера, которые можно просмотреть при помощи средств системы, не способны показать пользователю ту же температуру процессора, скорость вращения вентиляторов (кулеров) и еще целый ряд скрытых параметров.

В этом случае, чтобы добраться до них, следует использовать специальные программы вроде Everest, CPU-Z, GPU-Z, CoreTemp, SpeedFan и т.д. Некоторые из них дают информацию по «железу», включая и характеристики материнской платы с отображением названий производителей оборудования, и его основным параметрам. Другие имеют узкую направленность и способны определять температурные показатели. Наконец, большинство таких утилит может использоваться и для тестирования оборудования, и даже для разгона процессора или видеокарты, чем, собственно, и занимаются оверлокеры, предпочитающие программные, а не физические методы.
Как узнать какой компьютер ? – этим вопросом часто задаются пользователи, сталкиваясь с целым рядом проблем по настройке операционной системы, установке дополнительных драйверов или покупке игр. Для определения аппаратной конфигурации компьютера совсем не обязательно быть специалистом, достаточно иметь 10 – 20 минут свободного времени и уметь пользоваться специальными программами.
Знания основных характеристик компьютера помогут если Вы:
– планируете приобрести новый компьютер или ноутбук и подозреваете, что продавец некорректно предоставляет информацию;
– обращаетесь за советом по решению сложной компьютерной проблемы к специалистам на интернет-форумах или по телефону;
– хотите предоставить полную и грамотную информацию покупателям при продаже компьютера;
– модернизируете компьютер, меняете устаревшие или сломавшиеся составляющие, устанавливаете дополнительные драйвера;
– покупаете новую игру и сомневаетесь, будет ли она работать на Вашем компьютере;
– просто мечтаете похвастаться перед друзьями своим новым приобретением или просто знаниями в этой области
.
Для начала давайте определимся, что может относиться к основным характеристикам компьютера . Чаще всего пользователи нуждаются в информации о работе процессора и материнской платы, размере оперативной памяти, объёме жёсткого диска, параметрах видео и звуковой карт. Именно эти сведения о Вашем компьютере являются самыми важными.
Программисты шутят, что получить информацию о характеристиках компьютера можно сняв боковую панель и прочитав все надписи на платах. Однако для обыкновенных пользователей такой способ крайне неудобен. Проще воспользоваться средствами операционной системы или сторонними программами. Рассмотрим каждый из способов подробнее.
Итак, как узнать характеристики своего компьютера?
1. Онлайн сервисы
Существует возможность получить сведения об аппаратном и программном обеспечении вашего компьютера с помощью специализированных сайтов. Для получения информации необходимо скачать и установить на свой компьютер небольшой плагин. Затем запустить онлайн проверку, по завершению которой Вы получите информацию об операционной системе, материнской плате, чипсете, процессоре, памяти, жёстком диске, платах PCI/AGP и др. Отчёт можно просмотреть, сохранить в PDF прямо на сайте или распечатать. Приятным бонусом на подобных сайтах является автоматический поиск сервисом последних драйверов для вашей системы и аппаратного оборудования.2. Средства DOS
Достаточно лёгкий способ узнать характеристики своего компьютера – это посмотреть сведения, которые выводятся на экран монитора при загрузке компьютера в самом начале, когда на экран выводиться информация запуска BIOS. Так можно получить информацию о типе процессора и его тактовой частоте, объёме и типе оперативной и кэш – памяти, сведения о жёстком диске, видеоадаптере и пр.В связи с тем, что информация эта мелькает в достаточно быстром темпе, включаем компьютер и щёлкаем по клавише «Pause », записываем параметры и нажимаем «Esc » для продолжения загрузки системы.
3. Встроенные средства операционной системы
Информацию об аппаратной конфигурации компьютера также можно получить с помощью утилиты Сведения о системе . Для этого выбираем следующие команды: Пуск - Программы - Стандартные - Служебные - Сведения о системеИли так: Пуск - Выполнить - в поле вводим msinfo32 - ОК .
Для операционных систем Windows Vista или Windows 7 команду msinfo32 смело вводим сразу в поле Поиск .Для такого сбора информации о системе и аппаратной конфигурации компьютера понадобится несколько минут, после чего Вы будете знать характеристики процессора, виртуальной и оперативной памяти, изготовителе, модели и типе РС и т.д. Существенным недостатком утилиты является невозможность выбора параметров отчёта. Хотя большим плюсом этой утилиты является возможность сохранения информации о системе в текстовый файл на компьютере: меню Файл – Сохранить .
4. Сторонние программы
Характеристики компьютера также можно определить с помощью специальных программ, которых существует великое множество. Рассмотрим наиболее популярные из них.Наиболее популярным тестировщиком является программа Everest , доступная в бесплатной (Home ), и платной (Professional ) версиях. Также доступна для скачивания условно-бесплатная версия Everest Ultimate Edition (бесплатный период действия - 30 дней, стоимость полной версии – 1400 рублей). Интерфейс программы достаточно простой и интуитивно понятный русскоязычному пользователю. Вам необходимо выбрать интересующий раздел из меню и через несколько секунд программа представит отчёт о выбранном оборудовании . Примечательно, что кроме характеристик оборудования программа предоставляет также данные о производителе устройства (в том числе интернет-страницу), имеет ряд вспомогательных модулей и мониторинговых функций, включает в себя различные бенчмарки и тесты производительности.Также программа предлагает сравнить выбранное Вами оборудование с другими устройствами из базы данных. Для этого необходимо обратиться к разделу Тест из основного меню. К числу явных достоинств данной программы стоит отнести её сравнительно небольшой размер и отображение возможных неполадок оборудования компьютера с причинами их возникновения. Недостатком является ограниченность функций бесплатной версии программы.
Неплохой программой для определения параметров компьютера является ASTRA32 (Advanced System Information Tool ). Утилита совместима со всеми версиями Microsoft Windows и даже есть версия для DOS. Программа выводит информацию об установленном оборудовании (процессор, материнская плата, жёсткие и съёмные диски, видеокарты), производит поиск устройств с неустановленными драйверами. Отчёт о проверке может быть создан в различных форматах.Возможен запуск программы с помощью командной строки. Функционально – ограниченная демонстрационная версия программы доступна для скачивания, однако без регистрации срок пользования ограничен 14 днями (стоимость лицензии от 700 рублей). В качестве существенного недостатка программы является английский интерфейс (хотя разработчики прописывают наличие и русскоязычной версии).
Программа Winaudit является бесплатной, легко скачивается из Интернета (размер около 1 Мб), не требует установки на компьютер. Кроме сведений об аппаратной конфигурации компьютера программа автоматически собирает информацию об установленных приложениях и операционной системе (команда Аудит ). Для исключения второстепенной информации из отчёта необходимо изменить условия в разделе Параметры .Программный продукт CPU-Z предоставляет детальную информацию о центральном процессоре, материнской плате и памяти. Бесплатная, небольшая по размеру (1,8 Мб), программа протестирует аппаратное обеспечение на вашем компьютере и сравнит данные с обширной базой данных. Утилита совместима с версиями Windows 2000, XP, Vista, 7.
Также для диагностики характеристик компьютера можно использовать программы с англоязычным интерфейсом – HWiNFO32 , System Spec и др.
Вот, пожалуй, и все основные способы выявления основных характеристик компьютера . Выбирайте наиболее удобный для себя и действуйте. Удачи!
Стоит обратить внимание на ряд технических параметров, которые сказываются на производительности.
Процессор (CPU) - центральная часть любого компьютера, от него в большей степени зависит быстродействие всей системы. Основные характеристики - тактовая частота и количество ядер.
Оперативная память (RAM) наравне с процессором оказывает влияние на быстродействие. Объем памяти, измеряемый в гигабайтах, - основной показатель, но также важна тактовая частота.
Графический адаптер или видеокарта располагает собственным процессором (GPU) и памятью. Производительность видеокарты особенно важна для игровых ноутбуков. Складывается она из объема и частоты видеопамяти, а также частоты графического процессора.
В операционных системах Windows 7 и 8 предусмотрена сводная информация о быстродействии системы. Называется она индекс производительности. Доступ к индексу можно получить через панель управления, пункт «Система».
Жесткий диск - устройство для хранения информации. Он также влияет на производительность, хотя и в меньшей степени. Важные характеристики - интерфейс (IDE, SATA, SAS) - от него зависит скорость обмена данными, а также объем.
Как узнать характеристики
Если ярлычки с описанием товара, как и рассказ консультанта, не вызывают доверия, а проверить характеристики ноутбука на интернет-портале производителя возможности нет, - нехитрые команды помогут узнать все необходимое на месте.
Статистика Microsoft говорит о доле своих ОС, равной 93%, другие агентства, (например, ABI Research) отводят Microsoft 70% рынка. Таким образом, большинство предустановленных на ноутбуках ОС входят в семейство Windows.
Ноутбуки, как правило, продают с предустановленными операционными системами. Если речь идет о Windows, подробную информацию о компьютере можно получить введя в диалоговое окно «Выполнить» (вызывается сочетание клавиш Win+R) команду msinfo32.
Программа msinfo32.exe собирает подробную информацию об аппаратном обеспечении - производитель, ID устройств и их технические характеристики. Здесь же можно узнать о версии операционной системы, драйверах и службах.
Нередко в продаже можно увидеть ноутбуки с одним из дистрибутивов GNU/Linux. В этом случае для получения информации о системе нужно открыть терминал - интерфейс командной строки и ввести одну из следующих команд:
Lsb_release -a - позволит получить название и версию дистрибутива;
Cat /proc/cpuinfo - информация о процессоре;
Cat /proc/meminfo - информация о физической и виртуальной памяти;
Lshw - выводит подробности об аппаратном обеспечении.
Добрый день!
Для того, чтобы быстро получить максимально полную информацию, какое оборудование установлено на компьютере, придется использовать стороннее программное обеспечение. Обычно мы специально не советуем какую-либо определенную программу, но в данном случае придется сделать исключение. Speccy - простая и удобная программа, как ей пользоваться я расскажу ниже.
Установка Speccy:
Вы можете скачать программу Speccy у нас (), либо на официальном сайте . Будьте внимательны при установке, вместе с нужной нам программой Speccy, вам попытаются впихнуть совершенно не нужное ПО:
Будьте внимательны и выберите обязательно "No thanks", иначе установите к себе на компьютер мусорную программу. После установки просто запустите Speccy.
Общая информация о компьютере:
Сразу же после запуска Speccy, вы увидите общую информацию о вашем компьютере:

Подробная информация об установленном "железе":
Если вам нужна полная подробная информация о конкретном компоненте компьютера, например о видеокарте - перейдите в нужный раздел:

Вся информация, которую только можно "вытащить" из компьютера об установленном оборудовании, есть здесь.
Информация о ключе Windows:
Кроме информации об оборудовании компьютера, здесь же можно увидеть и информацию о Windows. Например, если вам надо переустановить систему, а вы не помните ее ключ - увидеть его можно на вкладке "Операционная система":
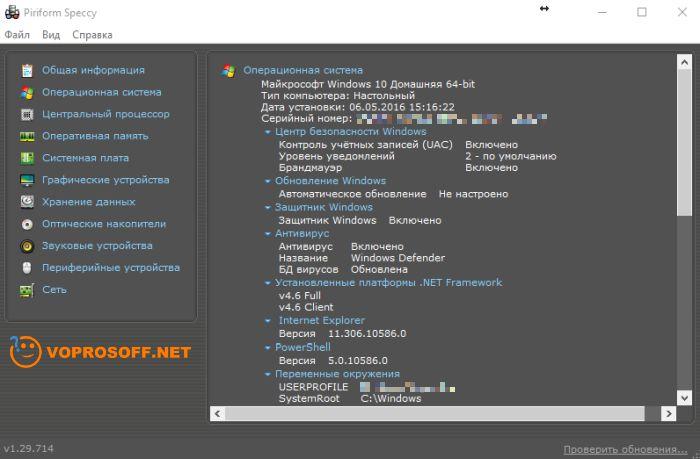
Все перед вами, больше и сказать особо нечего:)
Если у вас остались вопросы или нужны уточнения - пожалуйста, задайте вопрос или оставьте комментарий.
Случаются ситуации, когда необходимо узнать точные характеристики ноутбука, в то время как документация к нему не сохранилась. На самом деле это довольно простая задача, так как практически все необходимые сведения можно получить посредством стандартных утилит самой операционной системы или простых сторонних приложений. Далее расскажем, как определить производителя, модель, тип и параметры основных компонентов ноутбука - процессора, видеокарты, системной платы, памяти и др.
Простейшие способы получения сведений о параметрах компонентов ноутбука
Вся основная информация о памяти, видеочипе, процессоре и иных компонентах мобильного компьютера может быть получена без установки каких-либо сторонних приложений. Для этого должны подойти уже готовые решения в самой Windows. Чтобы проверить, подходят ли системные требования какого-либо приложения под ваш лэптоп, системной утилиты Msinfo32 будет вполне достаточно. Запускается она следующим образом:
- Откройте окно команды «Выполнить». Для этого можно правой кнопкой кликнуть по кнопке «Пуск» в левом углу рабочего стола или просто нажать одновременно «Alt» и «R».
- В поле для ввода команд напишите строчку «Msinfo32», кликните по «Ok».
После выполнения двух этих простых пунктов откроется окошко сведений о системе, где сразу можно увидеть такие данные, как модель, частота и количество ядер процессора, тип и объем памяти, какая стоит материнская плата и др. Информацию о графическом чипе можно будет увидеть в другой вкладке, переключившись на ветку компонентов и открыв пункт «Дисплей». Тип и размер запоминающего устройства доступен в одноименной ветке в разделе «Диски».
Самый быстрый способ узнать характеристики лэптопа
Есть еще один простой способ сверить системные требования с тем, сколько стоит памяти, и в целом какое «железо» установлено в вашем лэптопе. Для этого в Windows предусмотрена возможность просмотра основных системных сведений. Попасть в соответствующее окно можно буквально за пару кликов:
- Откройте контекстное меню папки «Этот компьютер», щелкнув по нему правой кнопкой.
- В списке команд выберите пункт «Свойства», после чего на дисплее отобразится окно нужного нам системного приложения.

Здесь сведений о лэптопе уже гораздо меньше, но чтобы сравнить с ними системные требования какой-либо игры, данных будет достаточно. В окне приложения представлена следующая информация:
- тип и характеристики процессора;
- размер памяти и тип системы;
- информация о Windows - ее версия, наличие активации и т. д.
Этот способ хотя и быстрый, но сведений о том, какое «железо» имеется в ноутбуке, он предоставляет недостаточно. Поэтому далее представим еще пару вариантов работы с системными компонентами Windows, при помощи которых могут быть получены практически все нужные технические характеристики устройства.
Использование системной утилиты dxdiag
Подробнейшие сведения о лэптопе можно получить, открыв системное приложение dxdiag.exe. Доступ к нему также осуществляется через команду «Выполнить»:
- Откройте окошко «Выполнить» одним из описанных ранее способов;
- В поле ввода команды напишите без кавычек строчку «dxdiag.exe» и нажмите «Enter».

Здесь также представлена очень подробная выписка оборудования, включающая тип системы, размер памяти, модель и характеристики процессора. Если переключиться на вкладку «Экран», то станет доступна полная информация о графическом ядре лэптопа. Будут указаны:
- изготовитель и модель графического чипа;
- тип и размер памяти устройства;
Также можно увидеть марку и изготовителя дисплея, его рабочие характеристики, а также сведения об установленных драйверах.
Использование сторонних приложений для определения характеристик лэптопа
Хорошего качества небольшое приложение, способное определить множество параметров лэптопа - CPU-Z. С его помощью можно посмотреть технические характеристики своего процессора, системной платы (модель и чипсет), размер и тип оперативной памяти, производительность видеочипа. Сведения о каждом из компонентов приводятся в отдельных вкладках - CPU, Mainboard, Memory и Graphics соответственно.

Еще более подробные сведения об установленных системных компонентах предоставляет приложение AIDA64. Оно, правда, платное, но с пробным периодом, в течение которого функционал не ограничен, следовательно, программа может быть вами использована совершенно бесплатно.
В отличие от многих подобных утилит AIDA64 выдает сведения не только о процессоре, видеоадаптере и т. д., но даже и о мониторе, включая его размер. Посмотреть их можно следующим способом:
- Запустите AIDA64 и кликните по вкладке «Отображение».
- Откройте пункт «Монитор».

В рабочей области приложения появятся все имеющиеся сведения о дисплее - его название, размер в дюймах, максимальное разрешение. Могут быть полезны и сведения, позволяющие определить дату выпуска своего монитора - в программе указывается год и неделя его изготовления.
Остальные сведения о ноутбуке, которые невозможно узнать из диагностических программ
Если такие данные, как тип и объем памяти, размер диагонали дисплея лэптопа в дюймах можно посмотреть в некоторых диагностических программах, например, AIDA64, то дату изготовления самого ноутбука или, например, его вес эти приложения не показывают. Но о том, как узнать год выпуска ноутбука, может рассказать этикетка, которая должна быть наклеена на заднюю крышку устройства:

Еще одна интересная многим характеристика - вес ноутбука. Никакие диагностические утилиты ее никак не отображают. При отсутствии весов определить, сколько весит ноутбук, можно лишь примерно, ориентируясь на его размеры и характеристики. Так, крупноформатные лэптопы с диагональю 17’’ могут весить более трех кг. Геймерские и мультимедийные устройства зачастую имеют еще большую массу, превышающую 4 кг. В основном же лэптопы с диагональю 11-13’’ весят 1,3-1,5 кг, 15-дюймовые ноутбуки - 2-2,5 кг.


























