Система архівації прийшла на зміну NTBackup з виходом Windows Server 2008 і на сьогоднішній день є цілком зрілим і перевіреним продуктом, але багато адміністраторів досі не використовують цю компоненту ОС, віддаючи перевагу альтернативним продуктам. Це може бути як об'єктивні причини, і нерозуміння принципів роботи системи архівації Windows Server. Тому ми вирішили усунути можливі прогалини у знаннях за допомогою цієї статті.
Ми часто задавали знайомим системним адміністраторам питання: які кошти вони використовують із резервного копіювання стану своїх серверів? І дуже дивувалися з того, що багато хто з них навіть не згадував систему архівації Windows Server. На наступне питання: чому вони не використовують цей інструмент, ми часто отримували відповідь, що вони не розуміють, як працює ця система, як керувати резервними копіями тощо, тощо. Частково причину можна назвати поважною, коли немає розуміння як працює той чи інший засіб, то від його використання краще відмовитися.
А ще краще розібратися, як воно працює і почати застосовувати його на практиці. У новій системі архівації багато хто очікує побачити наступника звичного NTBackup, проте Microsoft повністю переробила механізм створення резервних копій і перед нами зовсім інший інструмент. Основним сховищем резервних копій є диск, який самостійно розмічується системою архівації та прихований від користувача. Також можна використовувати вже розмічений том чи мережевий ресурс, проте ці способи мають свої обмеження і зводять нанівець усі переваги нової технології.
Нова система архівації самостійно управляє процесом резервного копіювання, створюючи основну та додаткові копії даних, а також термін їх зберігання. Це одна з основних труднощів, що виникає при використанні нового інструменту. Багато адміністраторів звикли явно вказувати тип створюваного архіву, їх кількість та термін зберігання, тому не знаходячи тут необхідних опцій вони роблять поспішні та неправильні висновки.
У системі архівації Windows Server ви віддаєте у розпорядження служби цілий диск, і вона організує процес зберігання даних з власного розуміння. Добре це чи погано? На наш погляд – добре. Тому що досить часто зустрічаються ситуації, коли адміністратор неправильно оцінює розмір необхідного для зберігання копій дискового простору або відбувається різкий стрибок обсягу даних, що архівуються. У цьому випадку дуже велика ймовірність отримати відмову служби резервного копіювання через відсутність вільного місця в невідповідний момент.
У Windows Server застосовується інший підхід. Найпростіше провести аналогію із системами відеоспостереження, коли потік безперервно пишеться на диск і будь-якої миті часу маємо деяку тривалість запису, обумовлену обсягом диска. Скажімо, поставили диск на 500 ГБ – маємо тиждень відео, замінили на 1 ТБ – два тижні тощо.
Служба архівації працює аналогічно, записуючи копії на диск до вичерпання вільного простору, потім найстаріші копії перезаписуються. Таким чином ви завжди матимете постійну глибину резервного копіювання, обмежену лише обсягом диска, навіть різке збільшення копійованих даних не призведе до негативних наслідків, скоротиться лише кількість доступних копій.
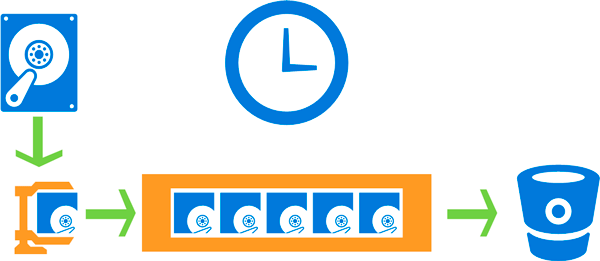 Тут виникає ще одна скрута. У багатьох адміністраторів слово диск асоціюється лише з фізичним жорстким диском, після чого відразу виникає безліч питань: де взяти стільки дисків, як підключити їх до серверів, як забезпечити зберігання архівів окремо від системи тощо. і т.п. Та й виділяти для бекапа рядового сервера навіть 500 ГБ диск виглядає дещо марнотратно. Тому саме час згадати про технологію, яка дозволяє відразу вирішити весь пласт "проблем".
Тут виникає ще одна скрута. У багатьох адміністраторів слово диск асоціюється лише з фізичним жорстким диском, після чого відразу виникає безліч питань: де взяти стільки дисків, як підключити їх до серверів, як забезпечити зберігання архівів окремо від системи тощо. і т.п. Та й виділяти для бекапа рядового сервера навіть 500 ГБ диск виглядає дещо марнотратно. Тому саме час згадати про технологію, яка дозволяє відразу вирішити весь пласт "проблем".
Дійсно, цю технологію сьогодні підтримують усі системи, включаючи навіть NAS цінової категорії трохи вище за початкову, що дозволяє грамотно розпорядитися наявним дисковим простором і організувати зберігання архівів окремо від систем. Microsoft рекомендує для зберігання двох копій даних мати в 1,5 рази більше дискового простору, на наш погляд дана цифра є дещо завищеною, особливо якщо ви копіюєте дані, що рідко змінюються, наприклад, стан сервера.
Ми трохи забіжимо вперед і покажемо результат архівування тестового сервера з об'ємом даних, що архівуються, розміром 29 ГБ:
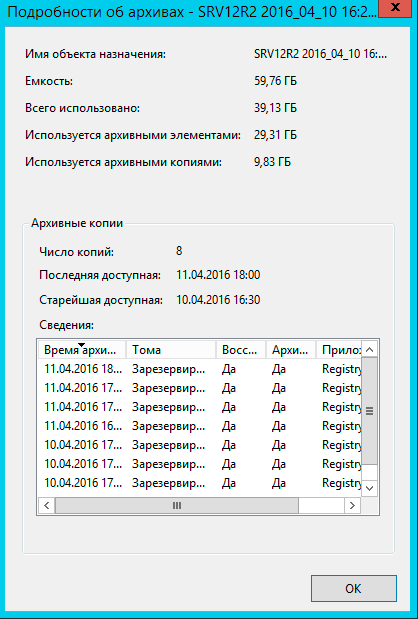 Як бачимо, вісім копій стану системи зайняли приблизно 9 ГБ, що досить непогано і загального обсягу, виділеного нами iSCSI диска в 60 ГБ, вистачить приблизно на три тижні зберігання щоденних копій, що на наш погляд більш ніж достатньо.
Як бачимо, вісім копій стану системи зайняли приблизно 9 ГБ, що досить непогано і загального обсягу, виділеного нами iSCSI диска в 60 ГБ, вистачить приблизно на три тижні зберігання щоденних копій, що на наш погляд більш ніж достатньо.
Для створення резервних копій використовується механізм тіньового копіювання тома (VSS), який дозволяє працювати з відкритими та системними файлами, не перериваючи роботи системи та користувачів. Починаючи з Windows Server 2012, система архівації дозволяє також архівувати запущені на хості віртуальні машини Hyper-V і відновлювати їх стан окремо. При використанні на сервері іншого програмного забезпечення, що використовує можливості тіньового копіювання, система архівації має можливість зберігати журнал VSS, що забезпечить коректну роботу цих служб при відновленні.
Окремо слід торкнутися резервного копіювання баз даних, якщо з продуктами, що підтримують тіньове копіювання, такими як MS SQL Server або Exchange, проблем не виникає, то зі сторонніми продуктами, наприклад, PostgreSQL можуть виникнути проблеми. Механізм тіньового копіювання не перевіряє логічної цілісності файлів, просто роблячи знімок їх стану на певний момент часу, системи, що підтримують VSS, вміють обробляти цей момент, приводячи основу до несуперечливого стану перед створенням тіньової копії. Для непідтримуваних систем ми отримаємо зріз бази на певний стан часу, при відновленні такої бази вона буде приведена в несуперечливий стан засобами СУБД, простіше буде скасовано всі незавершені транзакції і може статися втрата даних.
Виходячи з вищесказаного можна зробити висновок, що система архівації Windows добре підходить для створення резервних копій системи та даних, а також "рідних" служб і додатків. Для архівації складного стороннього програмного забезпечення краще використовувати засоби, передбачені виробником цього програмного забезпечення.
Для того, щоб почати використовувати систему архівації Windows Server спочатку потрібно встановити однойменний компонент, це робиться через Майстер додавання ролей та компонентів.
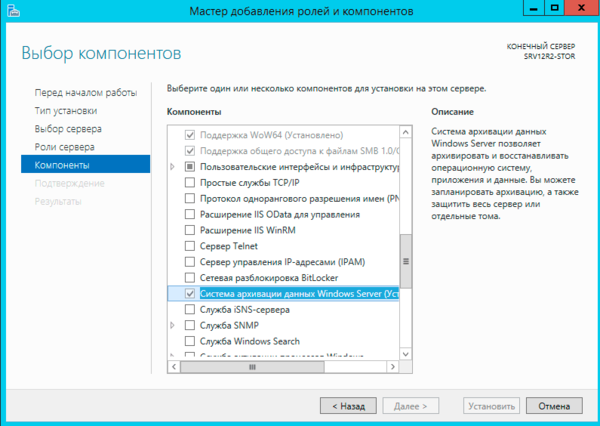 Потім оснастку управління службою можна запустити або через Засобив Диспетчер серверів, або через ярлик у Панель управління - Адміністрація.
Потім оснастку управління службою можна запустити або через Засобив Диспетчер серверів, або через ярлик у Панель управління - Адміністрація.
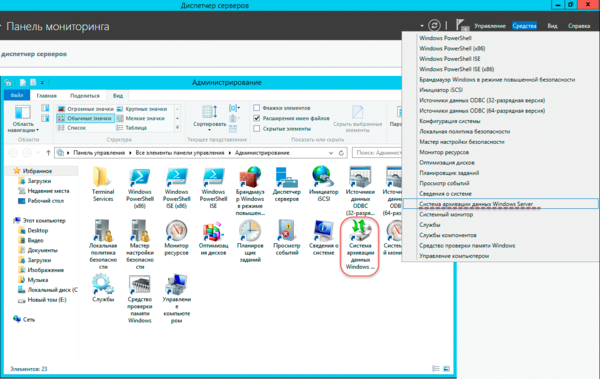 Оснащення абсолютно типове для служб Windows Server і не викликає будь-яких труднощів при роботі з нею.
Оснащення абсолютно типове для служб Windows Server і не викликає будь-яких труднощів при роботі з нею.
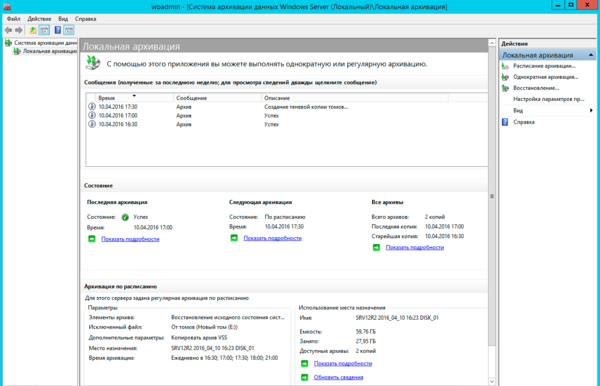 Побіжний погляд на екран одразу дозволяє оцінити поточні налаштування та стан служби, доступні дії зосереджені праворуч. Їх небагато: Одноразова архівація, архівація за розкладом та відновлення. Нас насамперед цікавить розклад, хоча одноразова архівація теж досить зручний інструмент, який дозволяє швидко зробити копію стану сервера перед якими-небудь потенційно небезпечними діями, щоб була можливість відкотитися на їх початок.
Побіжний погляд на екран одразу дозволяє оцінити поточні налаштування та стан служби, доступні дії зосереджені праворуч. Їх небагато: Одноразова архівація, архівація за розкладом та відновлення. Нас насамперед цікавить розклад, хоча одноразова архівація теж досить зручний інструмент, який дозволяє швидко зробити копію стану сервера перед якими-небудь потенційно небезпечними діями, щоб була можливість відкотитися на їх початок.
Натиснувши на Розклад архіваціїми запустимо однойменного майстра, який пропонує нам архівувати весь сервер цілком або вказати об'єкти для вибіркової архівації.
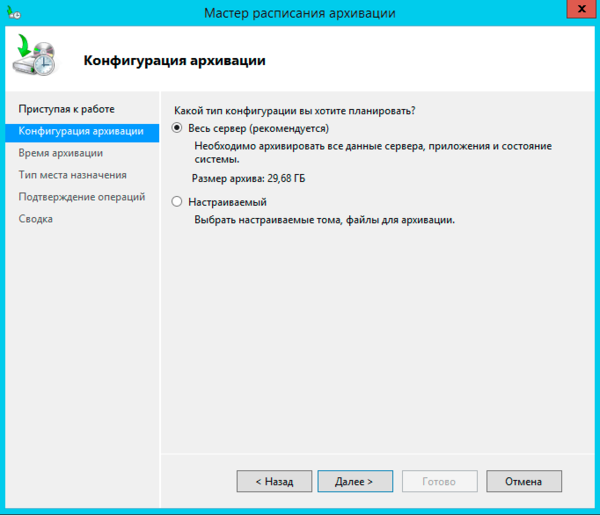 Заархівувати все і відразу ми завжди встигнемо, тому виберемо тип архівації, що настроюється. Наступним кроком буде запропоновано вибрати об'єкти для архівації.
Заархівувати все і відразу ми завжди встигнемо, тому виберемо тип архівації, що настроюється. Наступним кроком буде запропоновано вибрати об'єкти для архівації.
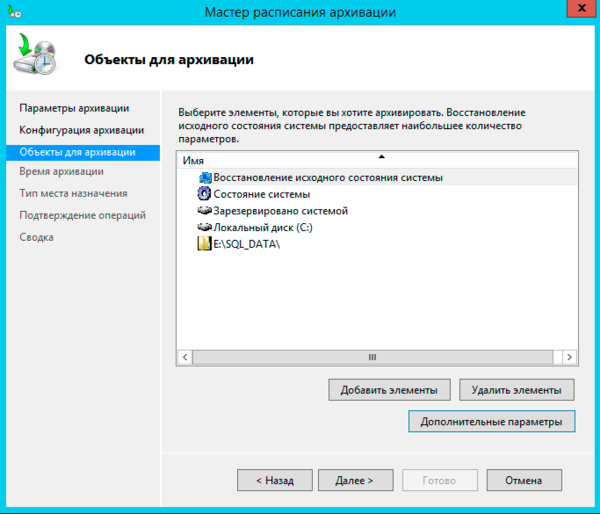
Для їх додавання просто натисніть Додати елементи.
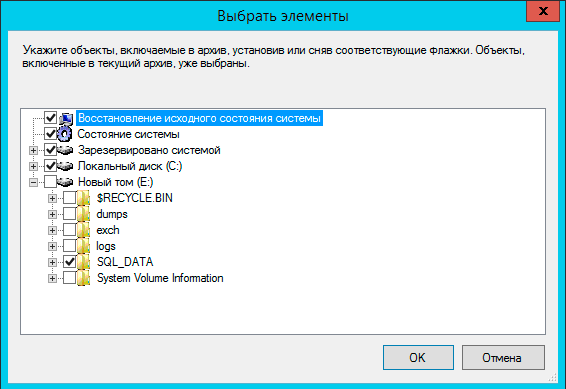 Якщо вибрати Відновлення вихідного стану системи, то автоматично будуть додані Стан системи, системний розділ (диск C:) та службовий розділ із завантажувачем. До цих даних ми в навчальних цілях додали папку з базами MS SQL, які повинні представляти деякі дані користувача.
Якщо вибрати Відновлення вихідного стану системи, то автоматично будуть додані Стан системи, системний розділ (диск C:) та службовий розділ із завантажувачем. До цих даних ми в навчальних цілях додали папку з базами MS SQL, які повинні представляти деякі дані користувача.
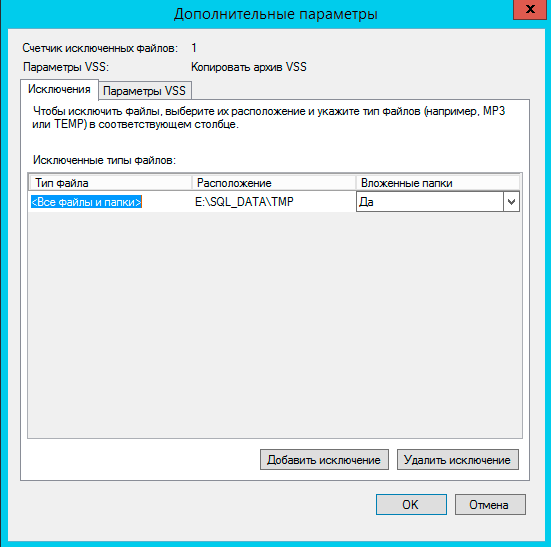 А також задати параметри служби тіньового копіювання, якщо у вас є програми, які використовують цю службу, наприклад, MS SQL Server, то слід вибрати налаштування Копіювати журнал VSS, що забезпечить їхню нормальну взаємодію зі службою тіньового копіювання, у тому числі і при відновленні.
А також задати параметри служби тіньового копіювання, якщо у вас є програми, які використовують цю службу, наприклад, MS SQL Server, то слід вибрати налаштування Копіювати журнал VSS, що забезпечить їхню нормальну взаємодію зі службою тіньового копіювання, у тому числі і при відновленні.
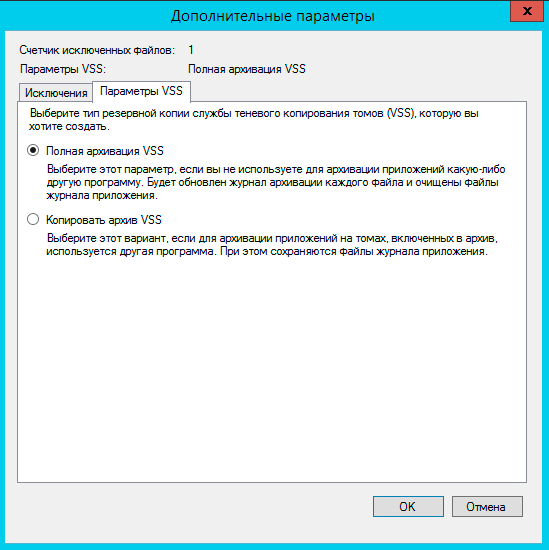
Потім потрібно буде створити розклад, завдання гранично просте, можна запускати архівацію як один, так і кілька разів на день, мінімальний крок інтервалу – півгодини.
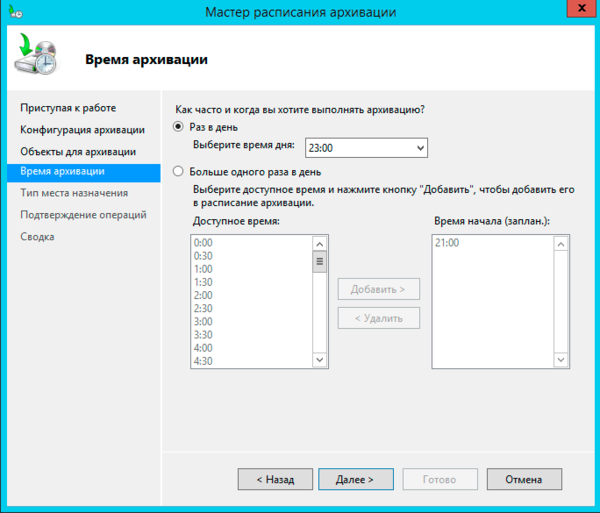 З розкладом розібралися, тепер саме час визначитися із місцем зберігання архівів. На вибір пропонується три варіанти, кожен із них досить непогано прокоментований, що полегшує правильний вибір:
З розкладом розібралися, тепер саме час визначитися із місцем зберігання архівів. На вибір пропонується три варіанти, кожен із них досить непогано прокоментований, що полегшує правильний вибір:
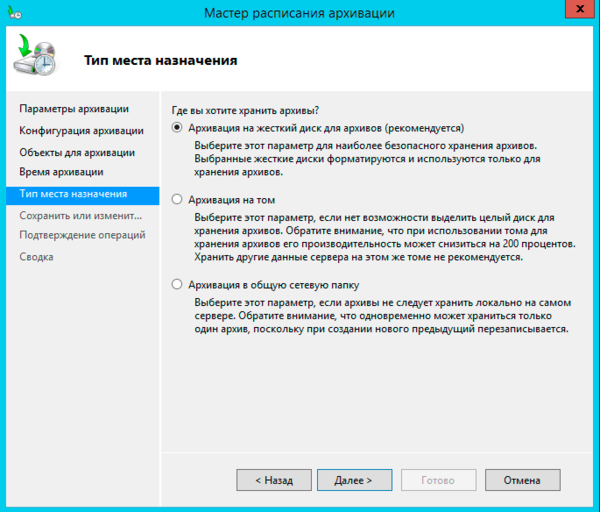 Як ми вже говорили, оптимальним є виділення для архівації цілого диска, ми рекомендуємо використовувати для цієї мети iSCSI диски, що дозволяє вирішити одразу дві основні завдання: оптимально використовувати дисковий простір та зберігати архіви окремо від системи.
Як ми вже говорили, оптимальним є виділення для архівації цілого диска, ми рекомендуємо використовувати для цієї мети iSCSI диски, що дозволяє вирішити одразу дві основні завдання: оптимально використовувати дисковий простір та зберігати архіви окремо від системи.
Окремо варто зупинитися на можливості розмістити архів у папці мережі, незважаючи на жорсткі обмеження цей спосіб зручно використовувати при одноразовій архівації, коли потрібно швидко створити архів і розмістити його поза сервером.
Якщо ви вибрали диск, він буде відформатований і прихований, це забезпечує додатковий захист від можливих деструктивних впливів, наприклад, троянів-шифрувальників.
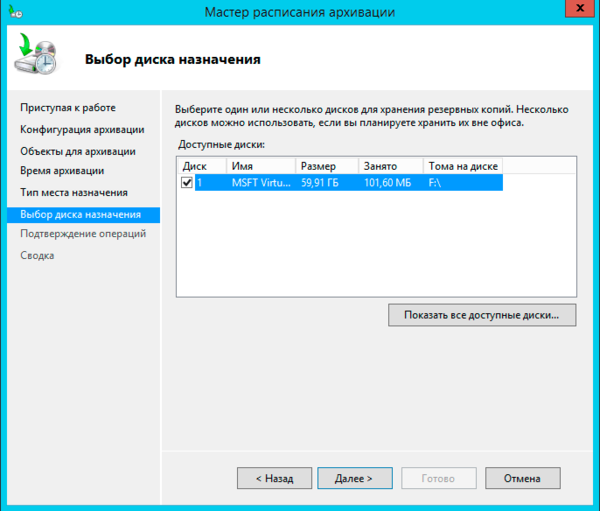
На останньому кроці слід ще раз переконатися в правильності налаштувань і підтвердити їх натисканням на кнопку Готово.
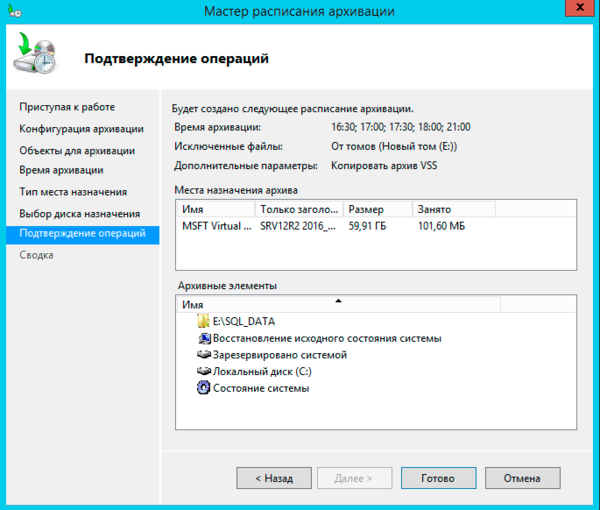 Тепер залишилося дочекатися вказаного часу та переконатися, що процес архівації було виконано без збоїв. При створенні розкладу слід взяти до уваги навантаження на мережу та дискову підсистему сховища, що може призводити до зниження їхньої продуктивності.
Тепер залишилося дочекатися вказаного часу та переконатися, що процес архівації було виконано без збоїв. При створенні розкладу слід взяти до уваги навантаження на мережу та дискову підсистему сховища, що може призводити до зниження їхньої продуктивності.
Після того, як резервну копію створено буде не зайвим перевірити можливість відновлення з неї. Для цього виберемо в оснастці однойменну дію, при цьому буде запущено Майстер відновлення, який насамперед попросить вказати розташування архіву:
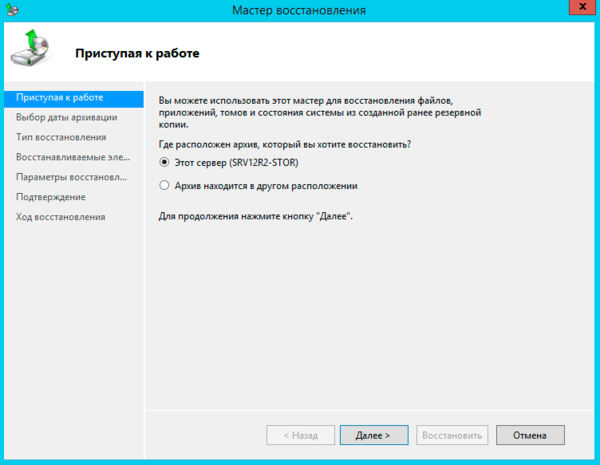 Потім вказуємо дату та час створення резервної копії, на яку ми хочемо відкотитися, доступні дати підсвічуються напівжирним шрифтом.
Потім вказуємо дату та час створення резервної копії, на яку ми хочемо відкотитися, доступні дати підсвічуються напівжирним шрифтом.
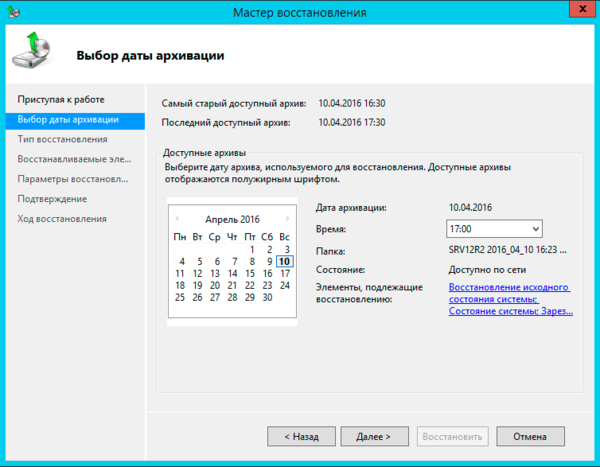 Після чого вказуємо, що ми хочемо відновити:
Після чого вказуємо, що ми хочемо відновити:
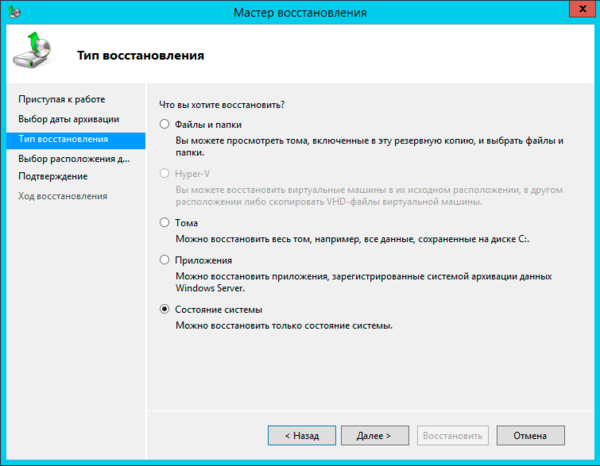 Як бачимо, це можуть бути файли та папки, віртуальні машини Hyper-V, томи, програми та стан системи. Окремо слід згадати про програми. Ця функція доступна лише для зареєстрованих у системі архівації програм, які повинні вміти працювати з API цієї служби та підтримувати VSS. Простіше кажучи, до цього списку потрапляє обмежена кількість програм, в основному від самої Microsoft, а для стороннього софту ця функція марна.
Як бачимо, це можуть бути файли та папки, віртуальні машини Hyper-V, томи, програми та стан системи. Окремо слід згадати про програми. Ця функція доступна лише для зареєстрованих у системі архівації програм, які повинні вміти працювати з API цієї служби та підтримувати VSS. Простіше кажучи, до цього списку потрапляє обмежена кількість програм, в основному від самої Microsoft, а для стороннього софту ця функція марна.
У той же час важко переоцінити можливість відновлення стану системи, яка дозволяє виконати відкат стану ОС, не торкаючись при цьому даних користувача. Це сильно рятує в ситуаціях, коли між внесенням змін до системи та виявленням їхнього негативного ефекту пройшов якийсь час.
Відновлення стану системи проводиться у два етапи кожен із яких завершується перезавантаженням.
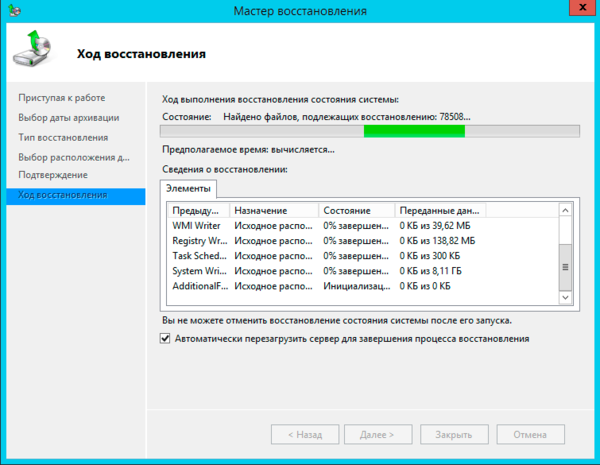
Причому другий етап виглядає як звичайне завантаження ОС і не виводить жодних повідомлень просто виконуючи перезавантаження через деякий час. Може здатися, що сталася помилка або збій, але це не так.
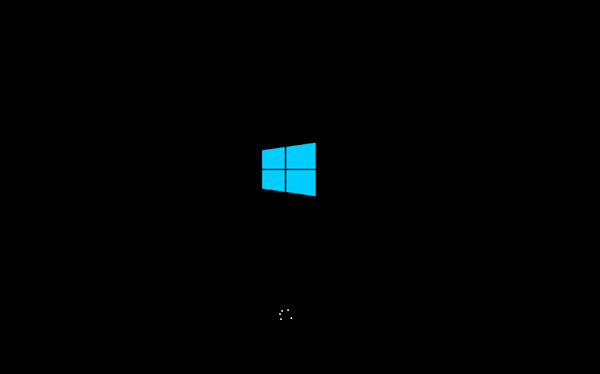
Тому просто слід запастися терпінням та дочекатися повідомлення про успішне завершення операції. Залежно від швидкості мережі, продуктивності дисків та обсягу даних, ця операція може зайняти значний час.
 Альтернативою відновлення стану системи може служити відновлення на рівні тома, при цьому всі дані будуть знищені і буде приведений в стан, в якому він знаходився на зазначену дату. Це може бути корисним у випадку вірусного інциденту, коли ви хочете бути впевненим, що в системі не залишилося закладок шкідливого програмного забезпечення, а також у випадках, коли вихідний том був пошкоджений.
Альтернативою відновлення стану системи може служити відновлення на рівні тома, при цьому всі дані будуть знищені і буде приведений в стан, в якому він знаходився на зазначену дату. Це може бути корисним у випадку вірусного інциденту, коли ви хочете бути впевненим, що в системі не залишилося закладок шкідливого програмного забезпечення, а також у випадках, коли вихідний том був пошкоджений.
Загалом, ця операція нічим не відрізняється від відновлення тома з образу будь-яким іншим ПЗ, наприклад, Acronis.
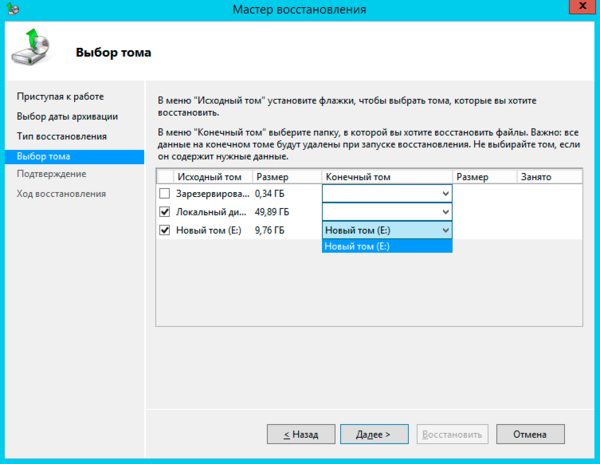 При відновленні папок та файлів можна гнучко керувати параметрами відновлення, наприклад, зберігши обидві версії файлу: поточну та відновлювану, це корисно в тих випадках, коли файл був випадково перезаписаний, але результат поточної роботи також потрібний. При відновленні також можна відновити всі права доступу на файли та папки, що важливо, якщо у вас використовується складна система призначення прав.
При відновленні папок та файлів можна гнучко керувати параметрами відновлення, наприклад, зберігши обидві версії файлу: поточну та відновлювану, це корисно в тих випадках, коли файл був випадково перезаписаний, але результат поточної роботи також потрібний. При відновленні також можна відновити всі права доступу на файли та папки, що важливо, якщо у вас використовується складна система призначення прав.
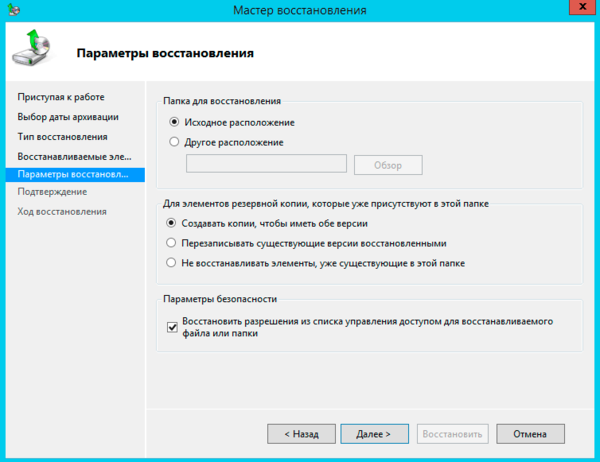 Як бачимо, система архівації Windows Server є дуже функціональним і зручним інструментом, що дозволяє здійснювати успішне відновлення даних на будь-якому рівні і в той же час знімає з адміністратора значну частину турбот з управління цим процесом. Тому якщо ви ще не використовуєте цю систему архівації, то після прочитання даного матеріалу саме час уважніше до неї придивитися.
Як бачимо, система архівації Windows Server є дуже функціональним і зручним інструментом, що дозволяє здійснювати успішне відновлення даних на будь-якому рівні і в той же час знімає з адміністратора значну частину турбот з управління цим процесом. Тому якщо ви ще не використовуєте цю систему архівації, то після прочитання даного матеріалу саме час уважніше до неї придивитися.
Теги:


























