У дитинстві ми питали один одного: «Який у тебе Пентіум»? Більшість відповідали, що у них комп'ютер Pentium IV, але завжди знаходилися діти, які бажають бути найкращими і вже володіють Pentium V, який так і не був ніколи випущений компанією Intel.
Але не будемо їх засуджувати. Тоді ніхто з нас не уявляв, як дізнатися технічні характеристики свого комп'ютера. Користувалися відомостями, отриманими від батьків або продавця для придбання. Зараз теж можна обійтися цими авторитетними джерелами інформації, але коли йдеться про технічні характеристики, краще подивитися їх самому.
Як дізнатися характеристики свого комп'ютера
Інформація під час завантаження
Коли ви вмикаєте комп'ютер, на мить з'являється списаний чорний екран із якимись значками. На ньому можна побачити, які кнопки натискати для входу в BIOS, запуску Boot Menu.
Тут є зовсім небагато техпараметрів ПК. Екран пропадає занадто швидко, щоб переписати дані, тому без ідеальної фотографічної пам'яті не обійтися. Хоча кажуть, якщо натиснути клавішу Pause Break, то завантаження замре. Щоб вона «відмерла», натисніть Esc.
Властивості системи
Максимально, що ви можете дізнатися від завантажувального екрану - версію BIOS і модель процесора. Цього мало сказати, що ви знаєте характеристики свого комп'ютера. Тому після завантаження Windows почекайте із запуском браузера. Спочатку подивіться властивості системи:
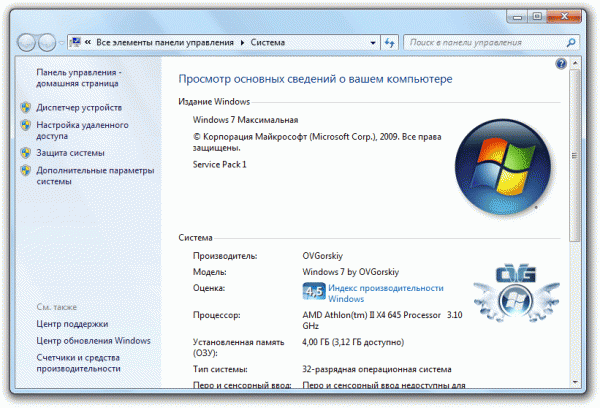
Тут уже набагато більше цікавої інформації. Як бачите, у мене стоїть "сімка", а "залізо" не відрізняється свіжістю. Якби зараз 2008 рік, мій комп'ютер був би звір-машиною, а в 2016 він більше схожий на тихого офісного клерка: Word, Excel, інтернет.
Якщо інформації, яку ви знайшли у властивостях, не вистачає, використовуйте інший інструмент Windows, який називається «Відомості про систему».
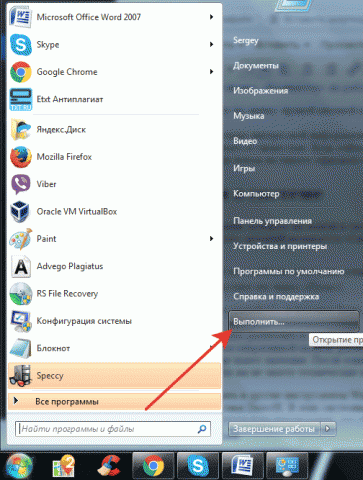
Тут уже очі трохи розбігаються від великої кількості параметрів. Процесор, материнська плата, версія BIOS, відеокарта, обсяг оперативної пам'яті, розмір файлу підкачки, навіть часовий пояс, який не має значення. Якщо хочете дізнатися про системну плату ще більше, подивіться окрему статтю, присвячену тому, як на комп'ютері. Після ознайомлення з цими даними ніхто не ризикне звинуватити у тому, що ви не знаєте технічних параметрів свого ПК. 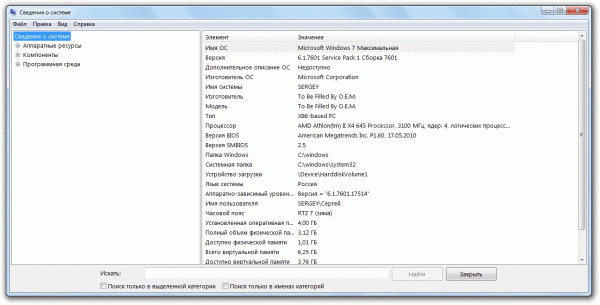
Можна використовувати інші інструменти Windows: наприклад, диспетчер пристроїв або засіб діагностики DirectX, який я вже згадував, розповідаючи, як дізнатися, стоїть на комп'ютері. У цих системних додатках теж відображається купа інформації про систему та комплектуючих, так що «який у вас Пентіум» ви знатимете точно.
Програми для моніторингу
Бракує характеристик? Хочете знати, скільки затримка RAS# в CAS# (tRCD) у оперативної пам'яті чи підтримує центральний процесор розпаралелювання (сперечаємося, ви теж не змогли прочитати це слово з першого разу)? Тоді забудьте про малоінформативні інструменти Віндовс та скористайтеся спеціальним софтом для моніторингу ПК.
Перша програма, яка мені спадає на думку, коли я чую слово «моніторинг» по відношенню до комп'ютерної техніки – це Speccy. Я розповідаю про неї так часто, що компанія Piriform вже має платити за рекламу. Але це безкоштовна утиліта, тож винагороди я не дочекаюся.
Запустіть Speccy і зачекайте, поки програма познайомиться з ПК. Коли обладнання представиться, Speccy великодушно «зіллє» вам усі отримані відомості, включаючи температуру процесора, материнської плати, відеокарти та накопичувача. Якщо загальної інформації мало, погуляйте вкладками. Половину значень доведеться гуглити, зате дізнаєтеся багато нового про свій комп'ютер. 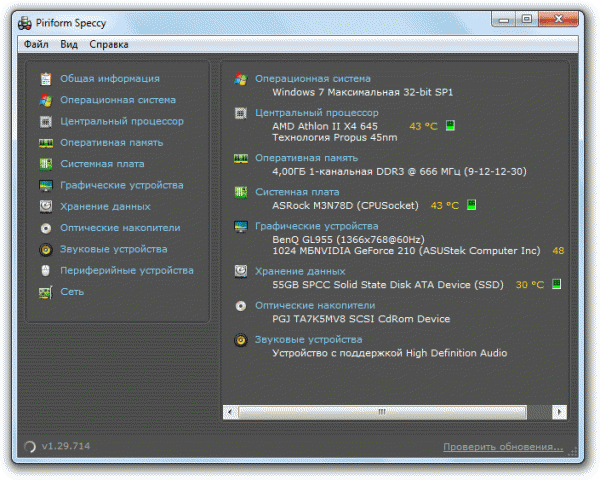
Speccy не одна така допитлива. Є ще програма AIDA64, яка теж розповість все про комп'ютер, і утиліти для комплектуючих – GPU-Z для відеокарти, CPU-Z для процесора, материнської плати, ОЗП тощо. AIDA64 раніше називалася Everest, і це справді вершина моніторингу.
Одна проблема – програма платна, у демо-доступі працює лише місяць. Але показує вона навіть більше інформації, ніж Speccy, хоч і продукт від Piriform теж для справжніх комп'ютерних гіків.


























