Друзі привіт! Сьогодні я розповім вам про те, як подивитися характеристики комп'ютера на Windows 7. Пост невеликий і в принципі тут нічого цікавого. Я думаю, всі знають і розуміють як отримати потрібні відомості про свій комп'ютер. Саме в цьому пості я розгляну всі стандартні методи отримання параметрів комп'ютера з системою windows 7, але вони підійдуть і для інших. Ну що, почнемо?
1. Вікно "Система"
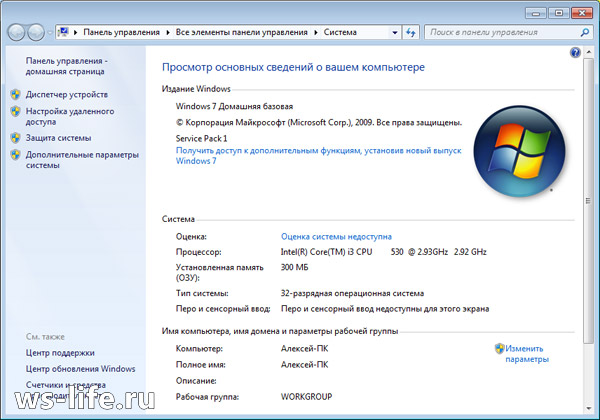
Що ви зможете дізнатись? Ви можете дізнатися найменування процесора, який встановлений у вашому системному блоці. Обсяг оперативної пам'яті, вона ОЗУ. Тип системи, а також розрядність процесора відповідно. Про це до речі я нещодавно накотив піст, посилання я виділив. Далі йдуть інші характеристики, я основні перерахував. То як же відкрити вікно «Система»? Ця інформація наведена нижче, яка складається з кількох способів. Ви можете скористатися будь-яким із них і переглянути характеристики вашого комп'ютера.
Перший:я думаю абсолютно у всіх є ярлик «Мій комп'ютер» на робочому столі. За допомогою нього можна буквально в 3-5 секунд відкрити вікно "Система" і дізнатися деякі характеристики. Для цього натисніть правою кнопкою миші по ньому, тим самим викликавши контекстне меню. Потім натисніть "Властивості" і воля все вийшло!
До речі, якщо ярлик створений штучно, то запуститься не те вікно, яке хотілося б побачити. Як визначити? Визначається просто, якщо у ярлика є значок ярлика, то на жаль нічого не вийде. Якщо ярлик відображається як файли *.exe, то все вийде. Щоб створити такий ярлик не ярлик, скористайтесь четвертим способом. Там я трохи описав що та як робиться.
Другий:відкрити можна за допомогою "Панелі управління". Панель керування можна відкрити кількома способами. Наприклад, через меню «Пуск» або ввести команду controlу cmd. Після відкриття необхідно натиснути на «Система та безпека» та клацнути на «Система». Це якщо у вас відображення у вигляді «Категорій», а от якщо «Великі» або «Дрібні» значки, то одразу знайдіть та клацніть по «Системі». Таким чином, ви відкриєте вікно властивостей.
Третій:Через пошук у "Пусці". Відкрийте та напишіть слово «Система» та виберіть необхідний результат пошуку.
Четвертий:Знову через меню "Пуск". Необхідно відкрити та клікнути правою кнопкою миші за словом «Комп'ютер» та вибрати «Властивості». До речі, там є пунктик "Відображати на робочому столі", якщо ярлик «Мій комп'ютер» створений штучно, то клацніть. На робочому столі з'явиться новий значок, а його можна видалити. Ця та сама інформація, яку я пообіцяв ще в першому пункті.
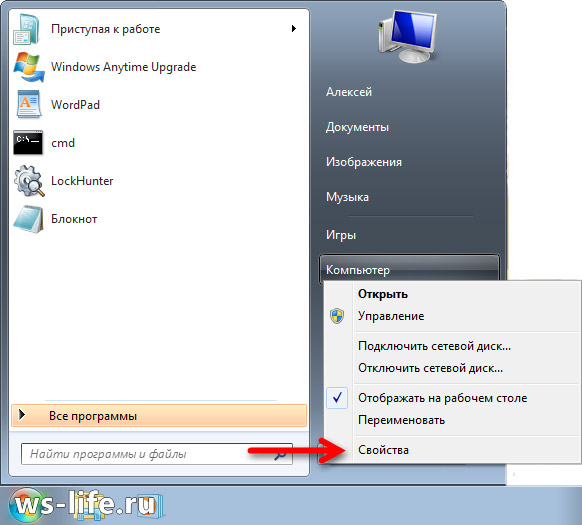
2. Диспетчер пристроїв

Диспетчер пристроїв - це компонент windows, який включає відомості про підключені пристрої. За допомогою нього можна оновлювати або видаляти драйвера цих пристроїв, визначати та змінювати параметри роботи будь-якого пристрою. Також можна дізнатися коректність роботи компонентів, що підключаються. Одним словом, гарна штука.
Як запустити? Це вже майже риторичне питання, бо я на нього відповів ще у першому пункті. Тобто вам знадобиться відкрите вікно «Система», в якому ліворуч потрібно натиснути на посилання «Диспетчер пристроїв». Також можна відкрити за допомогою меню «Пуск», ввівши в пошук «Диспетчер пристроїв». Ще цей компонент запускається за допомогою команди mmc devmgmt.mscв cmd або «Виконати» (Win + R).
3. Відомості про систему
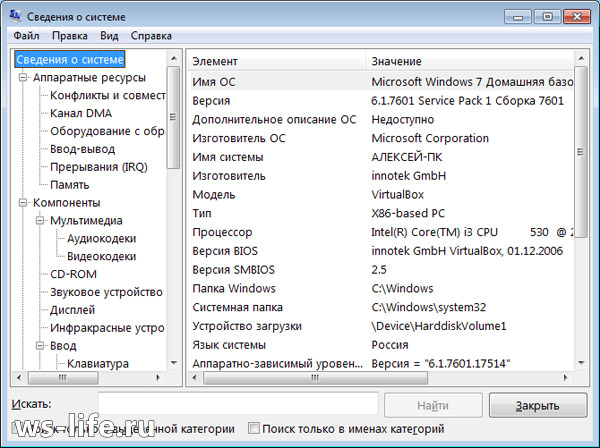
Відомості про систему - це компонент windows (msinfo32.exe), який включає відомості про програмне забезпечення (включно драйвера) і компоненти системи. Також можна побачити інформацію про конфігурацію обладнання.
Як запустити? Відповідаю. Як завжди, через меню «Пуск» вбивши в рядку пошуку «Відомості про систему». Через командний рядок набравши команду msinfo32або у "Виконати" (Win + R) вбивши туди ту саму команду.
4. Засіб діагностики DirectX
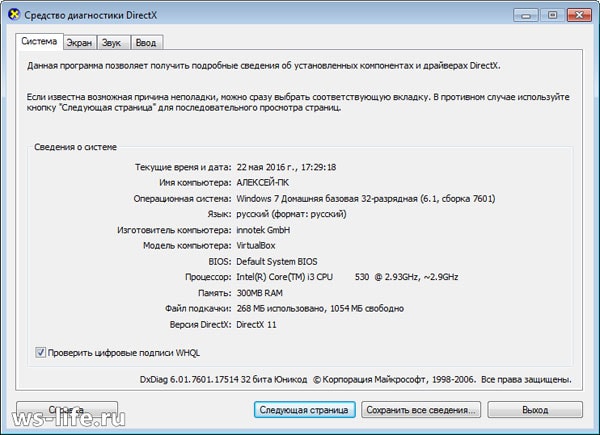
Теж непоганий варіант, а головне стандартний. Що означає стандартний? Я часто вживаю це слово. Якщо йдеться про windows, то стандартний означає вже наявний. У цьому випадку це стосується програм. Вони вже є і не потрібно нікуди лізти в інтернет і щось качати.
Тож як запустити? Дуже просто! У командному рядку вона ж є cmd або у «Виконати» (Win + R). Команда для запуску: dxdiag. Розписувати про те, які відомості можна отримати я не стану, тому що на скріншоті, який вище все видно. До того ж ви самі можете забігти і подивитися туди.
5. За допомогою сторонніх програм і не тільки
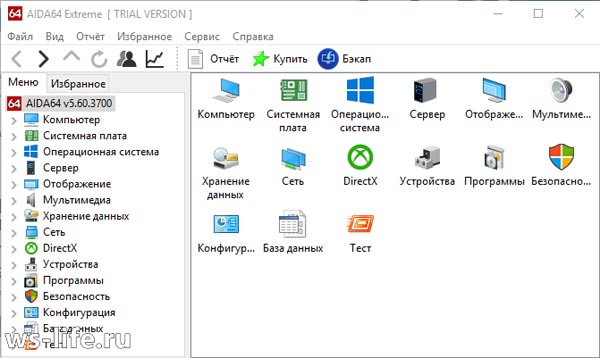
Даний варіант мені подобається більше тому що він дає якісніший результат. Ті способи, що були вище, теж можуть стати в нагоді. Наприклад, якщо потрібно подивитися характеристики комп'ютера на робочому місці вашої роботи, а програм під рукою немає. Хоча хтось заважає заздалегідь скачати portable версію якоїсь програми і закинути її на флешку для подальшого використання. Теж непоганий варіант, але я думаю, що ніхто із собою накопичувачі не тягає. Хоча якщо робота вимагає, то тут звичайно так, а от якщо ні, то не думаю.
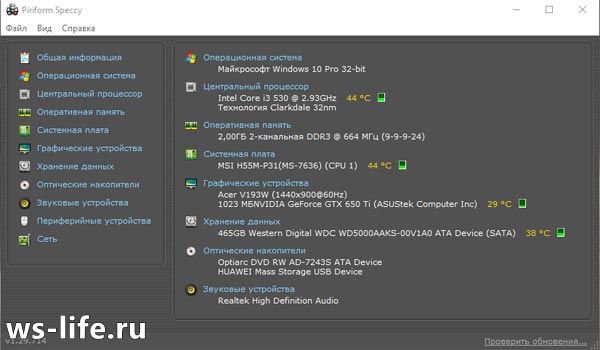
Розповідати про ту чи іншу програму я не стану. Вже махнув рукою, бо простіше дати заслання. Тому комусь цікаво, то дивіться. Там я розглянув три програми, а саме: Aida64, Speccy, CPU-Z. Хоча розглянув грубувато сказано, скоріше згадав про них і навів посилання на скачування. Перейдіть за посиланням, яке я вказав трохи вище в цьому абзаці. Ви потрапите відразу туди куди треба і спускатися за статтею не буде потреби. Відкриється те, що потрібне.
Є ще один спосіб роздобути інформацію, але тільки конкретно про windows 7. Виділяти цілий пункт я на нього не став, тому що тут інформації всього нічого. Загалом запустіть командний рядок (cmd.exe) і введіть туди цю команду: . Результат я закричав, дивимося нижче. Можливо комусь це знадобиться.
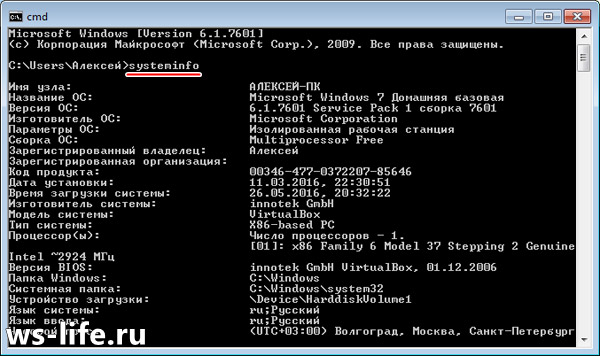
На цьому я закінчу свою посаду. Дякую, що дочитали до кінця. Якщо у вас виникли питання або хочете щось доповнити, то обов'язково пишіть у коментарях. Без відповіді ніхто не лишиться. Якщо не хочете пропускати новинки мого блогу, можете підписатися на нього.
З вами був, всім поки що.


























