Як ви думаєте, для чого може знадобитися дізнатися інформацію про комп'ютер, а точніше про його нутрощі? На мою думку, для різних випадків. Ось деякі з них:
Після інсталяції Windows деякі пристрої не визначилися системою, а вам потрібно знайти для них драйвера;
Якщо вам потрібна повна характеристика свого комп'ютера (або багатьох комп'ютерів) за вашими посадовими обов'язками в будь-якій організації;
Просто хочете максимально детально дізнатися про своє залізо — те, що встановлено у вашому комп'ютері.
Це лише кілька варіантів, в яких може знадобитися дізнатися інформацію про комп'ютер, а точніше — про залізо, встановлене в комп'ютері. Тому в сьогоднішній статті я розповім про способи дізнатися про повні характеристики свого комп'ютера за допомогою спеціалізованої програми Aida64.
Спочатку трохи докладніше опишу вищеописані випадки, коли можуть знадобитися повні характеристики свого комп'ютера.
Якщо ви встановили нову систему Windows (не оновили стару версію, а виконали саме чисту установку), то, ймовірно, система відразу не визначить все залізо, яке встановлено на вашому комп'ютері, оскільки для якогось пристрою може не стояти драйверів. Драйвер – це програма, що керує пристроєм, без якої пристрій ніяк не може працювати так, як потрібно. А оскільки пристрої не визначені, ви можете не знати, які потрібно шукати і встановлювати драйвера! І в цьому випадку може допомогти програма для визначення повних параметрів комп'ютера. У Windows є можливість дізнатися інформацію про комп'ютер, але будуть відображатися лише ті пристрої, для яких вже встановлені драйвера. А якщо драйверів немає – облом:)
Якщо ви працюєте, наприклад, як системний адміністратор в якійсь компанії, то вам, швидше за все, потрібно знати повні характеристики кожного комп'ютера. Я теж колись працював в IT-відділі технікуму і мені час від часу потрібно було проводити опис обладнання в комп'ютерних аудиторіях. У таких випадках мене виручали програми, що показують повну інформацію про комп'ютер – встановлене обладнання, програми та іноді навіть серійні номери!
Ну і зрештою, можна просто з цікавості подивитися, що є у вашому комп'ютері якомога детальніше, дізнатися про своє залізо. Тому що Windows не дає такої розгорнутої інформації про комп'ютер, на відміну від сторонніх програм, призначених для цього. Приміром, купили новенький ноутбук і хочете докладно дізнатися, яке залізо знаходиться всередині, адже на наклейках є тільки поверхова інформація про комп'ютер - про основні пристрої (як правило, це процесор, оперативна пам'ять, відеоадаптер і жорсткий диск).
До речі, якщо ви новачок і не ще не орієнтуєтесь в залізцях комп'ютера, не розумієте який пристрій для чого служить, то рекомендую вам прочитати цю статтю:
Отже, переходимо до головного – як дізнатися про повні характеристики свого комп'ютера. Для початку я все ж таки покажу, як подивитися характеристики свого комп'ютера вбудованими засобами, незважаючи на мізерність інформації, що видається таким способом. Раптом комусь знадобиться.
Як дізнатися про вбудовані засоби Windows?
Основні відомості про комп'ютер можна знайти у розділі «Система» Windows (починаючи з Windows 7). Необхідно в пошуку Windows так і набрати «Система», після чого знайдете потрібну програму:
У розділі можна знайти інформацію про встановлений випуск Windows, процесорі, пам'яті, імені комп'ютера. Інформації, як бачимо, тут мало.
Також дізнатися деяку інформацію про свій заліз можна в утиліті Windows під назвою «Диспетчер пристроїв».
У вікні буде за категоріями перераховано все обладнання, яке вже встановлено в системі (тільки пристрої, для яких встановлені драйвера!). Якщо драйверів на пристрої немає, він відображатиметься у вигляді знака питання і буде розташований у категорії «Невідомі пристрої». А якщо з пристроєм є якісь проблеми, то поряд буде розташований жовтий знак оклику.
Щоб отримати більш детальну інформацію про пристрій, потрібно клацнути правою кнопкою по потрібному пристрою і вибрати «Властивості»:
І ще один спосіб отримати інформацію про своє залізо вбудованими засобами Windows – скористатися утилітою «Відомості про систему» (у пошуку так і набирається). Тут у категорії «Компоненти» відображаються пристрої комп'ютера з більш детальною інформацією, ніж у перерахованих вище утилітах:
Але, знову ж таки, якщо у вас для якихось пристроїв не встановлені драйвера, ці пристрої не будуть упізнані в даній програмі.
У результаті, всі перераховані вище методи можуть допомогти тільки в тому випадку, якщо у Windows вже встановлено драйвера на всі пристрої. Якщо ж це не так, або якщо вам потрібна детальніша характеристика свого комп'ютера, то вам допоможуть сторонні спеціалізовані програми визначення заліза.
Дізнаємося повні характеристики свого комп'ютера за допомогою програми Aida64!
Для того щоб дізнатися, яке залізо є у вашому комп'ютері, призначена велика кількість сторонніх програм, як платних, так і безкоштовних. Наприклад: Aida64, Spessy, Sysinfo, Astra32, PC Wizard.
Найкраща з усіх програм цієї категорії – «Aida64» (раніше носила назву «Everest»). Програма визначає повні характеристики комп'ютера, показує встановлені драйвера та програмне забезпечення, дозволяє виконувати тести обладнання, перевірити температури деяких пристроїв, створити та вивантажувати звіти у файлах. У програми лише один мінус - вона платна і проста версія для домашнього використання коштує на сьогоднішній день 1887.60 рублів!
Однак дається 30-денний пробний період, якого комусь буде й достатньо. Якщо вам постійно потрібно відстежувати інформацію про комп'ютер (наприклад, якщо потрібно по роботі), то 30 днів, ясна річ, не вистачить. А якщо вам лише дізнатися, які пристрої не визначилися системою, щоб завантажити відповідні драйвера, то вистачить і 30 днів.
Для початку програму потрібно завантажити і найкраще з офіційного сайту:
Aida64russia.ru
Клацаємо по кнопці завантаження навпроти версії Aida64 Extreme:
Почнеться завантаження програми (розмір файлу близько 15 Мб.).
Запускаємо завантажений файл і починаємо встановлення.
У першому вікні вибираємо мову та натискаємо «ОК»:
Приймаємо ліцензійну угоду та натискаємо «Далі»:
На наступних етапах нам пропонується вибрати шлях для встановлення та назву папки в меню «Пуск». Найкраще залишити все за замовчуванням:
І насамкінець можна вибрати додаткові опції – розміщення піктограми програми на робочому столі та в меню «Пуск». Позначте те, що потрібно вам, і натисніть «Далі»:
В останньому вікні відзначаємо «Запустити Aida64 Extreme» та натискаємо «Завершити»:
Коли програма запуститься, відразу ж буде видно список категорій пристроїв комп'ютера (наприклад, "Системна плата", "Відображення", "Мультимедіа"):
Програмою користуватись простіше простого. Усі категорії пристроїв, а також додаткові можливості програми розташовані у лівій частині вікна. Достатньо відкрити потрібну категорію і виділити пункт, що цікавить. Наприклад, у категорії «Комп'ютер» можна переглянути сумарну інформацію про всі основні пристрої комп'ютера:
У категорії «Системна плата» можна отримати докладну інформацію про процесор комп'ютера, материнську плату, оперативну пам'ять і чіпсет (мікросхеми на материнській платі, що відповідають за взаємозв'язок і спільну роботу процесора, оперативної пам'яті, пристроїв введення-виведення):
Більш детальної інформації про характеристики свого комп'ютера я, чесно кажучи, не зустрічав у жодній іншій аналогічній програмі:)
Які ж відомості містяться у кожній із перелічених вище категорій:
В інших вкладках програми розташовуються вже відомості про програмне забезпечення та драйвери. До них належать такі категорії:
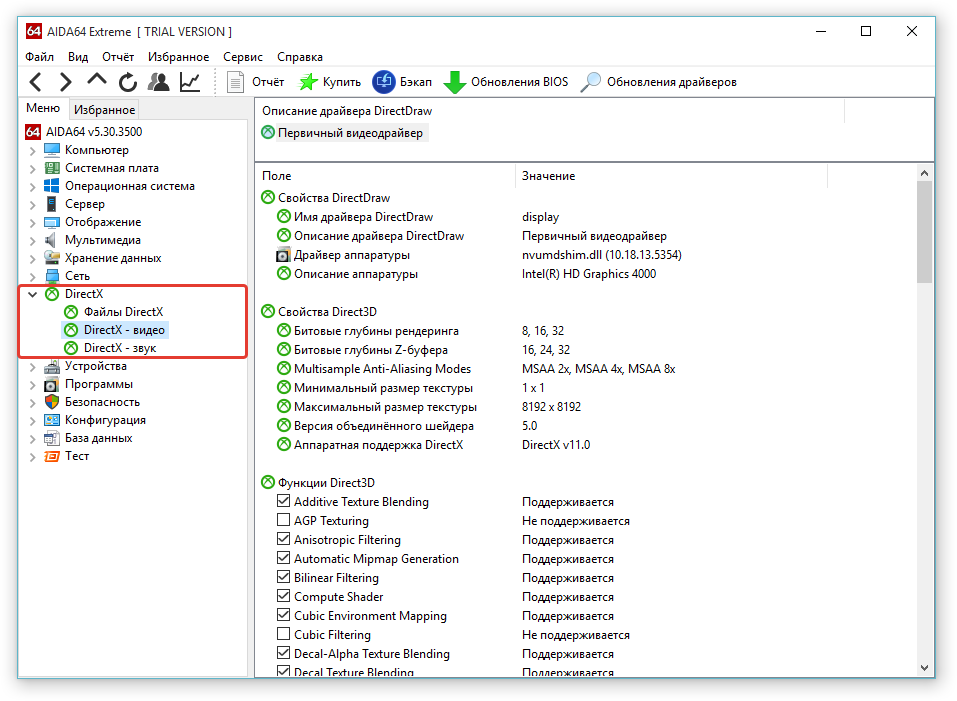
Загалом розділами «Конфігурація», «Бази даних», «Тест», «Сервер», «DirectX» та «Операційна система» я взагалі ніколи не користувався. Поки не було потреби:)
Ті пункти в програмі, якими ви найчастіше користуєтеся, можна для зручності додати в розділ «Вибране», щоб потім бачити у списку тільки те, що вам потрібно! Зробити це дуже просто. Клацаємо правкою кнопкою по потрібному пункту та вибираємо «Додати до списку обраного»:
Тепер, щоб подивитися, що у вас знаходиться в Обраному, у лівій частині вікна відкриваємо вкладку «Вибране»:
Ще одна функція, яка може бути корисною – створення звітів з обладнання, з яких можна дізнатися потрібну інформацію про комп'ютер. У звітах дані відображаються зручно для перегляду і цей звіт можна у такій же зручній формі комусь передати.
Щоб створити звіт, клацніть правою кнопкою по потрібному пункту і виберіть «Швидкий звіт», після чого в списку виберіть потрібний вам варіант формування звіту (найзручніше, на мій погляд – HTML):
Через кілька секунд буде сформовано звіт за характеристиками комп'ютера, який ви можете зберегти у файл або одразу ж надіслати комусь по E-Mail (дивіться кнопки, зазначені на зображенні нижче):
Ще одна корисна можливість програми – тестування основного обладнання: диск HDD, відеоадаптер, монітор, оперативна пам'ять і стабільність операційної системи. Всі ці тести доступні в меню Сервіс:
Ось така корисна і зовсім не складна для новачка програма, через яку будь-хто може дізнатися повні характеристики свого комп'ютера / ноутбука. А якщо в системі не встановлені якісь драйвери, то така програма може виручити вас, оскільки помітить ті пристрої, для яких в системі не знайдено потрібних драйверів!
В одній з наступних статей я хочу розповісти про аналогічну програму, що показує досить детальну інформацію про комп'ютер (його залізо і програми) і поширюється безкоштовно для домашнього використання:
Правда, мені все одно подобається більше Aida64, оскільки дає більше інформації про комп'ютер і користуватися якось зручніше:)
Гарного вам дня! До зустрічі в інших статтях;)


























