Інструкція
Поставте пароль для завантаження в BIOS. Для цього на більшості необхідно утримувати натиснутою клавішу «Delete». Завантажиться оболонка BIOS. Зайдіть в меню "Advanced Bios Features" і змініть параметр "Psssword check" зі значення "Bios" на "System". Вийдіть в головне меню кнопкою «Esc». У пункті Set user password двічі задайте пароль, який вимагатиме при завантаженні системи. Виберіть Save and exit setup. Комп'ютер перезавантажиться і вимагатиме введення вказаного вами пароля.
Вимкніть облікові записи, які не використовуються. Клацніть правою кнопкою миші на піктограмі "Мій комп'ютер". У меню, що випадає, виберіть пункт «Керування». Розгорніть каталог "Локальні користувачі та". Відкрийте папку «Користувачі». Вимкніть усі облікові записи, крім запису «Адміністратор» та використовуваного вами. Вкажіть облікові записи, що залишилися.
Щоб захистити комп'ютер, що залишився ненадовго у вашу відсутність, використовуйте захист на заставці робочого столу. Клацніть правою кнопкою миші в будь-якому місці робочого столу (не зайнятим ярликами) та виберіть «Властивості». На вкладці «Заставка» зменшіть її до трьох-п'яти хвилин і поставте прапорець у полі «Захист паролем». Тепер, якщо комп'ютер простоював довше заданого вами часу, з'являтиметься , вийти з якої можна лише набравши пароль.
Відео на тему
Зверніть увагу
Не змінюйте незнайомі параметри BIOS. Це може призвести до неможливості завантаження та серйозних збоїв у роботі комп'ютера.
Безпека особистих даних на комп'ютері - одне з головних завдань і водночас проблем користувачів. Часто користувачеві необхідно приховати повністю або частково інформацію, що знаходиться в папках персонального комп'ютера, доступякого мають кілька користувачів.
Інструкція
У властивостях папки на вкладці «Безпека» можна обмежити доступз усіх облікових записів, крім однієї конкретної та дати їй повний доступдо папкамта їх змін. Цей спосіб дозволить зберегти , що знаходиться в конфіденційній папках.
Джерела:
- Як заборонити доступ до папки на робочому столі для інших користувачів ПК?
Якщо виникла потреба обмежити доступнебажаних відвідувачів на сторінкусайту, то найпростішим рішенням буде використання вбудованої у веб-сервер системи авторизації. Нижче – опис як саме це робиться.

Інструкція
Створіть на сервері папку для сторінок, які слід захистити, та перемістіть їх туди. Якщо ви хочете обмежити доступдо всіх сторінок, цей крок можна пропустити - захист буде організована в кореневій папці вашого сайту.
Алгоритм дій сервера Apache такий, що знайшовши в папці службовий файл з ім'ям ".htaccess", він використовує інструкції, що містяться у файлі при обробці запитів відвідувачів сайту на будь-які цій і всіх вкладених папок. Вам потрібно створити цей файл і помістити в нього директиви обмеження доступа до всіх або окремих документів цієї папки. Зробити це можна у себе, скориставшись простим текстовим редактором, наприклад Блокнотом. Створіть порожній файл (CTRL + N) і впишіть у нього рядки: AuthType Basic
AuthName "Доступ до сторінки обмежений!"
AuthUserFile /usr/account/site/.htpasswd
require valid-userДиректива в першому рядку включає механізм базової авторизації (AuthType Basic). При цьому виді авторизації пароль відвідувача передається з браузера зашифрованим за алгоритмом Base64. Директива у другому рядку вказує зміст текстової підказки, яку браузер відображатиме відвідувача у захищеній частині сайту. Впишіть потрібний вам текст не використовуючи в ньому лапок ("). Третій рядок містить абсолютний шлях до файлу, що зберігає пари логін: пароль, доступяким дозволено до сторінок цієї папки. Логін зберігається у відкритому вигляді, а пароль зашифровано. Абсолютний (тобто від кореня сервера) шлях до вашого сайту можна переглянути в панелі адміністрування сайту або у техпідтримці хостингу. А можна скористатися командою phpinfo() мови PHP. Директива в четвертому рядку визначає принцип . Якщо вказати значення User, то допущені будуть лише користувачі, яких треба перерахувати відразу через пропуск. Значення Group - лише користувачі, що належать до груп, які слід вказати тут через пропуск. Якщо Valid-user - усі користувачі, логіни яких перелічені у файлі AuthUserFile. Природно, при будь-якому значенні всі ці користувачі доступа повинні ввести правильний пароль.
Тепер слід створити файл паролів, вказаний у директиві AuthUserFile - .htpasswd. Робиться це утилітою htpasswd.exe зі складу сервера Apache. Вона знаходиться у папці bin сервера. Якщо сервер не встановлений у вас, то можна цю утиліту, наприклад, тут - http://www.intrex.net/techsupp/htpasswd.exe.Це консольна програма, тобто запускати її слід з рядка. У Windows XP це можна зробити так: скопіювати htpasswd.exe в окрему папку, клацнути папку правою кнопкою миші та вибрати пункт "Запуск командного рядка тут". У командному рядку потрібно ввести: htpasswd -cm. Якщо замість "m" вказати "d" - утиліта буде використовувати алгоритм шифрування DES, якщо "s" - алгоритм SHA, а якщо "p" - пароль буде збережений без шифрування. FirstUser - це логін першого користувача у списку, замініть його на вам. Пароль для нього утиліта спитає після того, як ви натиснете Enter. Щоб додати у створений файл наступного користувача, запустіть утиліту ще раз, але вже без літери "c" у модифікаторі.
Створені файли.htaccess та.htpasswd помістіть на сервер вашого сайту, скориставшись файл-менеджером панелі керування або фтп-клієнтом. Файл.htaccess повинен лежати в одній папці з сторінками, що захищаються, а файл.htpasswd - у папці, шлях до якої ви вказали в директиві AuthUserFile. Зазвичай файли паролів поміщають у директорію, розташовану вище кореневої папки сайту, щоб виключити доступдо нього .
Джерела:
- Як у Windows приховати або заборонити доступ до системного розділу
Для всіх, хто змушений ділити один комп'ютер з іншими користувачами, актуальна проблема захисту своєї особистої інформації від чужих очей. На жаль, в операційній системі Windows немає стандартних засобів для встановлення паролів на папки, тому, щоб захистити свої дані від сторонніх, слід заборонити їх доступ.

Інструкція
Перш за все вам потрібно створити облікові записи – по одному для кожного користувача. Для цього натисніть меню "Пуск" - "Панель управління" - "Облікові записи користувачів" - "Управління обліковим записом" - "Створення облікового запису". Створивши облікові записи, встановіть . Тепер під час завантаження комп'ютера кожен користувач буде входити до свого облікового запису.
Після створення хоча б одного облікового запису виберіть , до якого ви хотіли б обмежити доступ, та клацнувши на ній правою кнопкою миші, виберіть пункт меню «Властивості». У вікні, перейдіть на вкладку «Доступ» і клацніть на кнопці «Загальний» доступ». У списку виберіть , якому слід закрити доступ, і клацнувши правою кнопкою миші, виберіть «Видалити». Після цього натисніть кнопку «Загальний доступ», щоб зміни набули чинності. Якщо ви все зробили , то на значку з'явиться замочок і доступвсім користувачам, крім вас, буде до неї обмежений.
Нерідко нам доводиться ділити комп'ютер із колегами по роботі, друзями та близькими. Маючи право на особисте життя, нам хочеться обмежити доступдо деяких файлів та папкам.

Інструкція
Перший варіант, що гарантовано закриває доступдо вашої особистої інформації, ідеально підійде вам, якщо ви маєте права адміністратора . Іншими словами – якщо це ваш .Перейдіть у «Панель управління» і в розділі «Облікові записи користувачів» створіть кілька облікових записів для кожного, хто користується комп'ютером, і встановіть пароль у налаштуваннях свого облікового запису. У цьому випадку комп'ютер з'явиться список облікових записів, і без введення пароля ніхто не зможе дістатися ваших особистих папок на та в папці «Мої документи».
Ситуація складніша, якщо комп'ютер робітник, і ви не можете створювати нові облікові записи. Крім того, системний іноді може встановлені вами паролі. Але вихід є й у цьому випадку. Ви можете встановити пароль безпосередньо на потрібні папки. Найпростіший спосіб зробити це – скористатися будь-яким архіватором. Вибравши потрібні папки, запакуйте їх в архів, не забувши вказати пароль. Зробити це можна так:
Вибираєте одну або кілька папок (або ), правою кнопкою клацаєте по вибраному, і далі пункт «Додати до архіву». У вікні, що з'явилося, вибираєте місце на диску, де слід розмістити архів, ім'я архіву і знаходите кнопку «Встановити пароль» або «Зашифрувати файли» (залежно від архіватора). Після того, буде сформовано, доступдо ваших папкамбуде.
Корисна порада
Слід пам'ятати, що встановлений пароль приховує не вміст архіву, а вміст папок в архіві, тобто запит пароля відкривається на тлі вмісту архіву, показуючи, що саме знаходиться в ньому, не даючи можливості проникнути всередину без пароля. Для того, щоб приховати вміст архіву, скористайтеся порадою: перш ніж заархівувати потрібні папки та файли, помістіть їх в окрему папку. У цьому випадку, в момент спроби відкрити архів, що знаходиться під паролем, буде видно лише одну папку. Що в цій папці можна дізнатися, тільки ввівши пароль.
На жорсткому диску комп'ютера може бути інформація, яку ви хотіли б приховати. Так вийшло, що стандартними засобами операційних систем сімейства Windows не можна забезпечити обмежений доступдо файлів та папкамза допомогою пароля. Але є можливість обмежити доступ, використовуючи облікові записи користувачів.

Вам знадобиться
- Операційні системи:
- - Windows 7;
- - Windows XP.
Інструкція
Обмежити доступдо папки або файлу в операційній системі Windows 7 можна використовувати інструмент «Облікові записи користувачів». Адміністратор має доступдо всіх папкам, т.к. він на чолі ієрархії користувачів. Якщо ви вирішили закривати доступдо папкам, а обліковий запис всього одна, є сенс задуматися про просте введення пароля при вході в систему.
Виберіть папку, яку хочете приховати і клацніть правою кнопкою миші. У контекстному меню виберіть пункт «Властивості».
У новому вікні перейдіть до вкладки «Безпека», виберіть користувача та натисніть кнопку «Змінити». Можна розподілити права на вибрану папку між усіма користувачами. Наприклад, комусь можна дозволити перегляд, комусь можна дозволити її зміну, а можна видалити користувача з цього списку.
Якщо ви не можете змінити права користувачів на перегляд і редагування цієї папки, отже, права призначені батьківським каталогом (коренева папка). Для редагування цього параметра поверніться до вкладки «Безпека» та натисніть кнопку «Додатково».
У вікні, перейдіть до вкладки «Дозволи», виділіть пункт заборони зміни і натисніть кнопку «Змінити дозволи». Зніміть позначку з пункту «Додати дозвіл, успадкований від батьківських об'єктів» і повторіть операцію знову. Таким чином можна приховати будь-який каталог жорсткого диска, включаючи його розділи.
У операційній системі Windows XP та ж дія виконується по-іншому. Натисніть меню "Пуск", виберіть "Панель управління".
У папці відкрийте «Властивості папки» і перейдіть до вкладки «Вид». Зніміть позначку з пункту «Використовувати простий загальний доступдо файлів» та натисніть кнопки «Застосувати» та «ОК».
Натисніть правою кнопкою папку, яку потрібно приховати, і виберіть пункт «Властивості». У вікні властивостей папки перейдіть до вкладки «Безпека», перейдіть до користувача, якому буде обмежено доступ, і проставте позначки в стовпчику "Заборонити" або "Дозволити", коли захочете зняти заборону перегляду цього каталогу.
Натисніть кнопки «Застосувати» та «ОК», щоб зберегти зміни налаштувань доступа.
Джерела:
- доступ до папок windows
Будь-який популярний браузер має вбудований або, навпаки, функціонал, що вбудовується, для обмеження доступу до сайтів. У браузері для цього існує розширення SiteBlock.

Вам знадобиться
- Браузер Google Chrome.
Інструкція
Відкрийте Google Chrome і натисніть на кнопку із зображенням гайкового ключа, яка знаходиться у правому верхньому кутку програми. У меню натисніть «Інструменти» - «Розширення». У тому випадку, якщо у вас вже встановлені якісь розширення, клацніть на гіперпосилання «ще розширення», якщо ні, то на «переглянути галерею». З'явиться – Chrome.
Знайдіть рядок пошуку, який знаходиться у правій верхній частині сторінки, та введіть "siteblock". З результатів пошукової видачі виберіть Siteblock, клацнувши по ньому лівою кнопкою миші. З'явиться це розширення.
Натисніть «Додати до Chrome». У новому вікні система попередить вас про те, що розширення може отримати доступ до вкладок і журналу . Вибір на ваш розсуд, але натиснувши "Скасувати", ви не зможете Siteblock. Відповідно, щоб встановити розширення, клацніть на «Встановити». Установка триватиме кілька секунд.
Знову натисніть кнопку з гайковим ключем, а потім на «Інструменти» - «Розширення». Знайдіть рядок із Siteblock і клацніть «Налаштування».
Якщо ви хочете заборонити доступ до всіх сайтів, окрім вибраних, розмістіть ці вибрані таким чином:
Sxc.com та ін.
Якщо ви хочете встановити тимчасовий доступ до заблокованих сайтів, то в полі "Unblock for ... minutes" вкажіть на термін, а в "every ... hours" - протягом якогось періоду. Наприклад, якщо ви хочете доступу на годину на день, вкажіть у першому полі значення 60, а другому 24. Функціонал розширення не дозволяє точкового налаштування по кожному сайту, тому встановити тимчасовий доступ вийде тільки до всіх заблокованих сайтів відразу.
Відео на тему
Зверніть увагу
Зверніть увагу, що подібний захист можна обійти, просто видаливши або відключивши розширення.
Переважна більшість інформації в сучасному світі зберігається та обробляється за допомогою комп'ютерів. Цифрові документи практично повністю витіснили паперові документи. У умовах питання у тому, як обмежити доступом до інформації є звичайним і повсякденним.
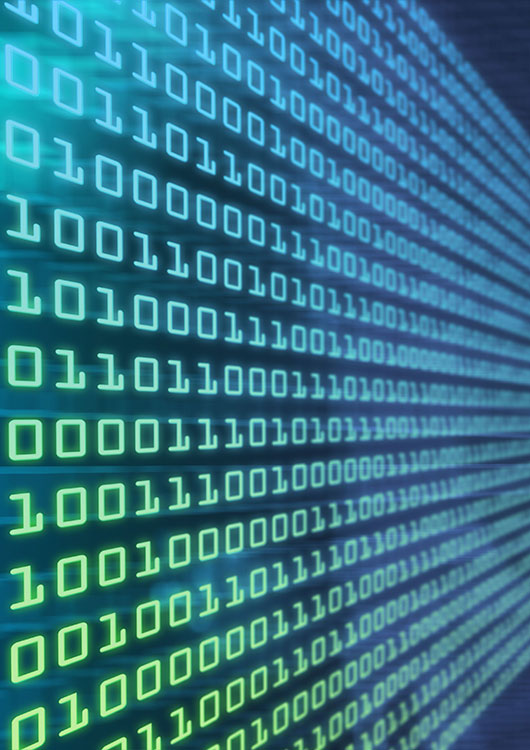
Вам знадобиться
- - облікові дані користувачів у Windows чи Linux;
- - Можливо, адміністративні права для встановлення ПЗ, драйверів, модулів ядра.
Інструкція
Обмежте доступ до інформації, що знаходиться в певних каталогах та файлах, шляхом налаштування прав доступу до них засобами операційної системи. Під час роботи у Windows увійдіть до системи з обліковими даними користувача, доступ до яких потрібно обмежити. Для цього виконайте перезавантаження комп'ютера або використовуйте функціонал швидкої зміни користувача.
Запустіть провідник. Клацніть по кнопці «Пуск». У меню виберіть «Виконати». У текстовому полі діалогу "Запуск програми" введіть рядок explorer. Натисніть OK.
У провіднику знайдіть та виділіть один з каталогів користувача. Клацніть правою кнопкою миші. У контекстному меню виберіть «Властивості». У діалозі, що з'явився, перейдіть на вкладку «Доступ». Зніміть прапорець «Відкрити спільний доступ до цієї папки», якщо він встановлений. Встановіть прапорець «Скасувати спільний доступ до цієї папки», якщо він активний. Натисніть кнопку «Застосувати».
Під час роботи в Linux-подібних системах запустіть командний процесор від імені користувача, доступ до даних якого потрібно обмежити, або від імені користувача root. Перейдіть у вільну консоль, натиснувши клавіші Alt+F1 - Alt+F12 або запустіть графічний емулятор терміналу. Увійдіть до облікових даних вибраного користувача або запустіть новий сеанс за допомогою команди su.
Змініть права на доступ до файлів та папок. Використовуйте команду chown для зміни власника та групи власника файлів та папок. Використовуйте команду chmod для зміни прав доступу. Вкажіть ключ -R, щоб здійснити рекурсивний обхід каталогів за зміни прав.
Обмежте доступ до інформації шляхом розміщення її у файлах з подальшим їх шифруванням. Зберіть файли з інформацією, до якої має бути обмежений, у якомусь тимчасовому каталозі. Зашифруйте каталог або заархівуйте його з паролем. Для шифрування використовуйте перевірені та надійні утиліти, наприклад PGP або GPG. Архівацію можна зробити такими пакувальниками, як zip або rar. Цей метод незручний. Необхідно розшифровувати інформацію для роботи та знову шифрувати її після внесення змін.
Обмежте доступ до інформації шляхом її розміщення на віртуальних шифрованих дисках, вміст яких зберігається у файлах-контейнерах. Для створення таких дисків використовуйте стандартне де-факто, безкоштовне кросплатформове програмне забезпечення з відкритим вихідним кодом TrueCrypt. Менш популярним, але прийнятним рішенням може бути BestCrypt. Подібний підхід один із найзручніших і гнучкіших - файли-контейнери можна змонтувати на різних машинах під різними операційними системами. Шифрування інформації здійснюється на льоту, при записі на диск.
Розмістіть інформацію на шифрованих розділах жорстких дисків для обмеження доступу до неї. Для створення шифрованих розділів можна використовувати ті ж засоби, що були описані на третьому кроці. Перевагою даного підходу є шифрування всієї інформації фізичного розділу (навіть файлової системи), недоліком - можливість транспортування інформації лише зашифрованому пристрої зберігання.
Зверніть увагу
Якщо видалити обліковий запис користувача Windows, від імені якого було зашифровано файл або каталог, інформація в них буде безповоротно втрачена (її ніяк не можна буде вийняти).
Корисна порада
Використовуйте можливості файлових менеджерів, таких як mc або krusader для зручної зміни прав доступу до файлів та папок у Linux.
Увімкніть шифрування файлів і папок у windows, щоб гарантувати обмеження доступу до них з боку інших користувачів.
Пов'язана стаття
Гнучкі налаштування конфігурації користувачів в операційній системі Microsoft Windows дозволяють вирішити задачу обмеження деяких користувачів правах доступу.

Інструкція
Натисніть кнопку "Пуск" для виклику головного меню операційної системи Microsoft Windows і перейдіть в пункт "Панель управління" для виконання операції обмеження користувачав правах доступу.
Виберіть «Адміністрування» та розкрийте посилання «Локальна політика безпеки».
Перейдіть до розділу «Політики обмеженого використання програм» та виберіть «Додаткові правила».
Викличте контекстне меню вибраного елемента кліком правої кнопки миші та вкажіть команду «Створити правило для хеша». Це правило є універсальним і не залежить від місця збереження вибраного файлу або його переміщень.


























