Батьківський контроль Windows 7 - засіб операційної системи для захисту дітей від негативного впливу, що походить від програмного забезпечення, для обмеження часу, що проводиться за комп'ютером. За допомогою додаткового компонента Сімейна безпека Windows Live дорослі отримують можливість контролювати активність дітей в інтернеті, отримувати відомості про програми, що запускаються, ігри, відвідані сайти.
В інтернеті є багато небажаного та небезпечного контенту, програми та комп'ютерні ігри можуть не підходити дітям за віком. Дитину необхідно контролювати за відсутності дорослих, щоб, наприклад, він робив уроки, а не грав у цей час в ігри на комп'ютері.
Для вирішення багатьох проблем, що стосуються безпеки дітей, на комп'ютер можна встановити системний засіб Батьківський контроль Windows 7.
Якщо встановлено батьківський контроль на комп'ютері, Windows 7 обмежить дітей у можливості використання ПК, введе такі обмеження:
- регламентується час перебування дитини за комп'ютером, відповідно до складеного розкладу;
- блокування використання програм, ігор, мультимедіа відповідно до вікових обмежень;
- регулювання дозволу запуску або блокування окремих програм;
- складання "білого" списку програм;
- заборона запуску ігор із певним рейтингом на основі ESRB;
- повна заборона на запуск ігор та програм.
Процес встановлення батьківського контролю проходить у кілька етапів:
- створення облікового запису для дитини;
- включення батьківського контролю;
- налаштування параметрів батьківського контролю.
Через те, що в компоненті Батьківський контроль Windows 7 відсутня важливий елемент: фільтрація та блокування сайтів в інтернеті, цей інструмент не можна вважати повноцінним захистом для дітей. Тому я наполегливо рекомендую встановити на комп'ютер додатковий інструмент Безпечна сім'я, що входить до складу безкоштовного пакета .
Сімейна безпека Windows Live додає до батьківського контролю додаткові функції:
- можливість контролювати інтернет трафік;
- забороняти певні сайти в Інтернеті;
- дозволяти відвідувати лише сайти зі списку, схваленого дорослими, а решту сайтів заблокувати;
- отримувати на пошту повідомлення про дії дітей на ПК.
Після інсталяції та налаштування компонента Сімейної безпеки Windows Live, батьківський контроль у Windows 7 не поступатиметься за можливостями засобу .
Створення облікового запису для дитини у Windows 7
Для використання батьківського контролю в Windows 7, необхідно створити вчений запис для дитини, який матиме обмежені права в операційній системі.
Якщо на обліковому записі адміністратора немає пароля, потрібно створити пароль для обмеження доступу дітей до дорослої системи. При запуску комп'ютера з'явиться вибір для входу до системи: обліковий запис адміністратора (батько) та інший обліковий запис (дитина). Дитина не зможе увійти до вашого облікового запису без знання пароля, тому вона зможе скористатися лише своїм обліковим записом з обмеженими правами у Windows.
Поставити пароль на обліковий запис можна в такий спосіб:
- Увійдіть у меню "Пуск", відкрийте "Панель управління".
- Виберіть «Панелі керування», щоб переглянути «Дрібні піктограми», а потім увійдіть до «Облікові записи користувачів».
- Натисніть «Створити пароль свого облікового запису».
- Введіть пароль, підтвердіть пароль, якщо хочете, можете створити підказку (вона буде видно всім користувачам комп'ютера).
Після цього створимо обліковий запис для дитини:
- У вікні «Внесення змін до облікового запису користувача» натисніть «Управління іншим обліковим записом».
- У вікні «Виберіть обліковий запис для зміни», натисніть «Створити обліковий запис».
- Дайте ім'я облікового запису (виберіть будь-яке відповідне ім'я), призначте тип доступу: «Звичайний», а потім натисніть кнопку «Створення облікового запису».
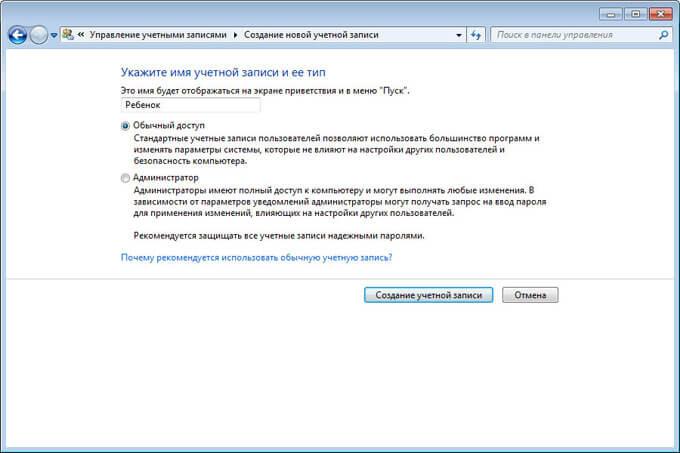
Створювати пароль для цього облікового запису не обов'язково, якщо ви не будете використовувати на комп'ютері додатковий компонент "Сімейна безпека Windows Live". В іншому випадку, придумайте простий пароль, який вводитиме дитина при вході до свого профілю операційної системи.
Увімкнення батьківського контролю у Windows 7
Виконайте параметри батьківського контролю:
- У вікні вибору облікового запису з'явився новий обліковий запис. Натисніть на обліковий запис дитини.
- У вікні "Внесення змін до облікового запису Х" (Х - ім'я облікового запису дитини) натисніть на посилання "Встановити батьківський контроль".
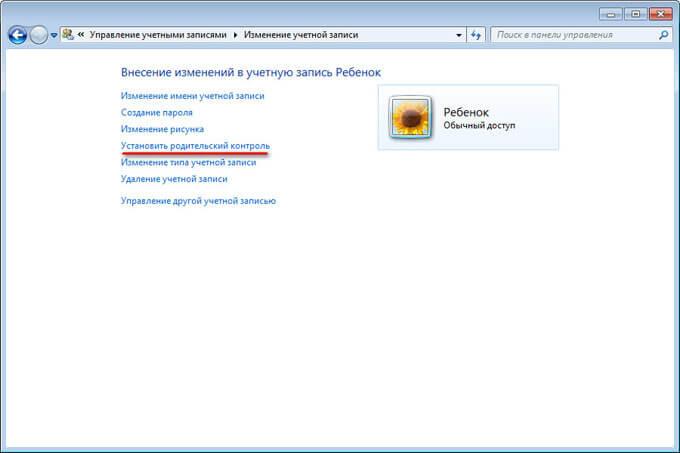
- У вікні «Вибір користувача та налаштування батьківського контролю» виберіть обліковий запис дитини.
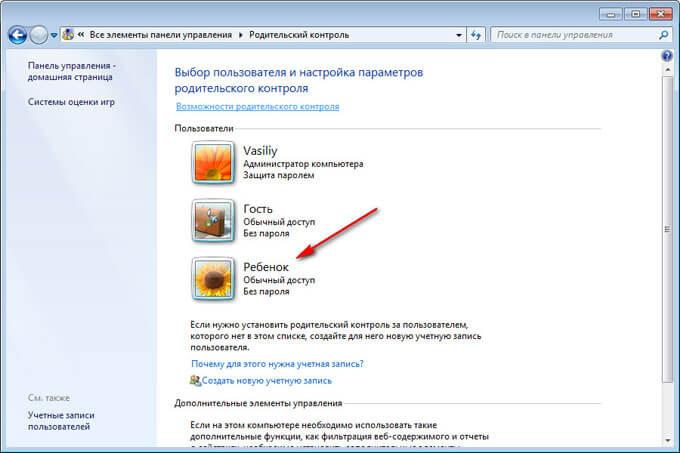
- У вікні "Вибір дій, дозволених Х", у параметрі "Батьківський контроль" активуйте пункт "Увімкнути, використовуючи поточні параметри".
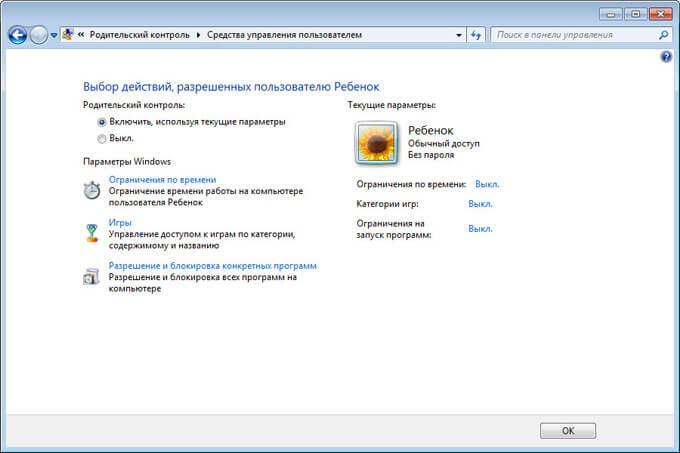
Як настроїти батьківський контроль Windows 7
У налаштуваннях «Параметри Windows» натисніть «Обмеження часу».
Виділіть за допомогою курсору миші час, щоб дозволити або заборонити роботу на комп'ютері. Розклад можна скласти щодня тижня.
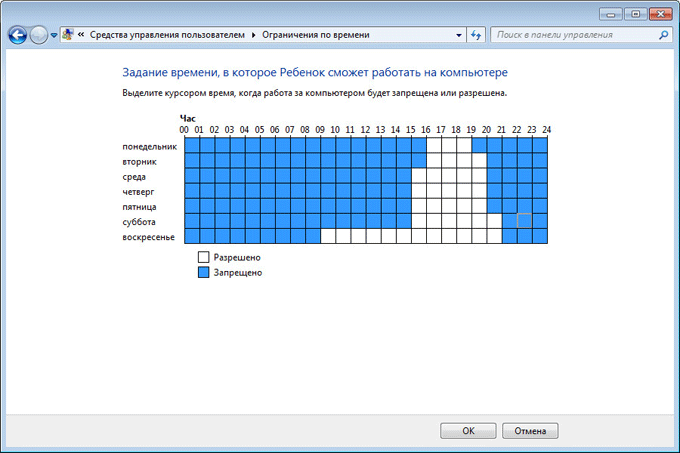
Натисніть на параметр «Ігри» у вікні «Вибір типів ігор». В які може грати «Х», виберіть відповідні налаштування. Тут можна заборонити ігри на комп'ютері, встановити категорії для ігор, налаштувати заборону ігор за назвою.
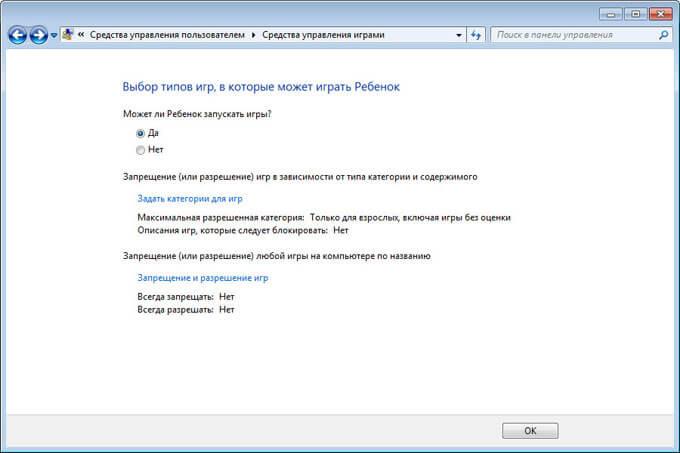
Наступний параметр «Дозвол і блокування конкретних програм» допоможе налаштувати правила для використання програм, встановлених на комп'ютері.
Виберіть один із двох варіантів: «Дитина може використовувати всі програми» або «Дитина може працювати лише з дозволеними програмами». У разі використання обмежень виберіть програми, які дозволені для запуску на комп'ютері.
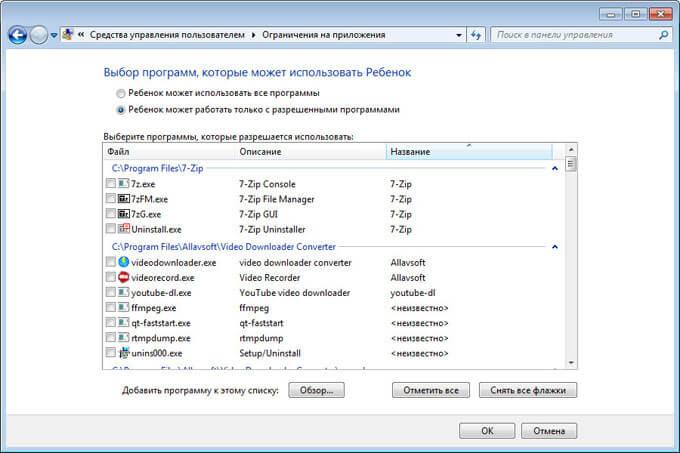
Після завершення всіх налаштувань натисніть кнопку «ОК».
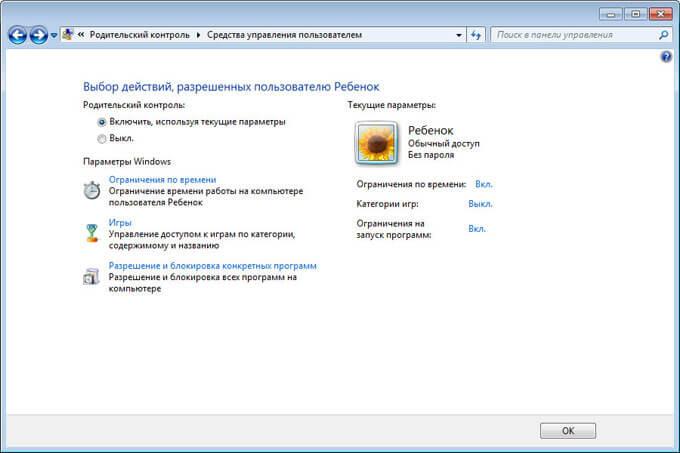
Все, батьківський контроль готовий до використання. Перезавантажте комп'ютер.
Дитина входить у систему, у свій обліковий запис. При спробі запуску заблокованої програми операційна система виведе повідомлення про це на Робочий стіл.
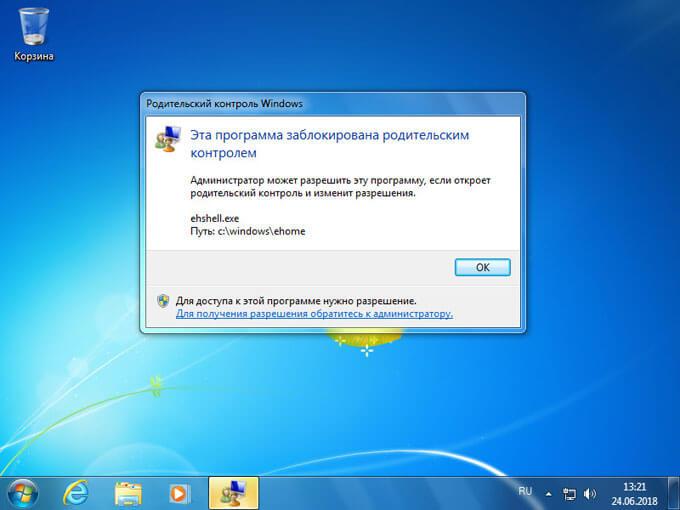
Встановлення на комп'ютер Сімейної безпеки Windows Live
У батьківському контролі Windows 7 немає функції регулювання трафіку з Інтернету, тому на комп'ютер необхідно встановити додатковий модуль «Сімейна безпека» з Windows Live Essentials.
У 2017 році припинила підтримку Основних компонентів Windows Live та видалила посилання на завантаження програми з офіційного сайту. Самі програми продовжують працювати в усіх останніх версіях операційної системи Windows, включаючи Windows 10, Windows 8.1, Windows 8, Windows 7. Завантажити Windows Live можна звідси.
Запустіть інсталяцію компонентів, у вікні «Вибір програм для встановлення» поставте галку навпроти пункту «Сімейна безпека». Решта програм з комплекту можна не встановлювати.
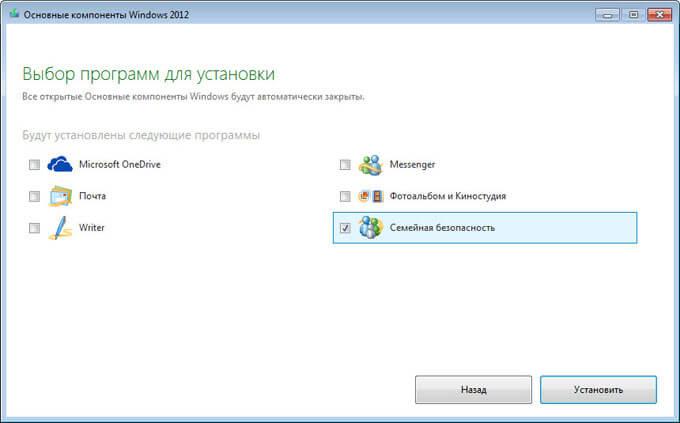
Дочекайтеся завершення інсталяції програми на комп'ютер.
Налаштування сімейної безпеки Windows Live
Керування параметрами Сімейної безпеки Windows Live відбувається через веб-інтерфейс. Батько може оперативно змінити налаштування програми для батьківського контролю, увійшовши до Інтернету на сторінку сайту в розділ «Сім'я» з будь-якого пристрою.
Щоб запустити програму з операційної системи Windows 7, зробіть таке:
- Увійдіть у меню "Пуск", далі "Всі програми", з папки "Windows Live" запустіть "Сімейна безпека Windows Live".
- Використання компонента «Сімейна безпека Windows Live» можливе лише за наявності облікового запису». Введіть дані від свого облікового запису (логін та пароль). Якщо у вас немає облікового запису, створіть новий профіль. Це не займе багато часу. Обліковий запис Microsoft можна створити заздалегідь.
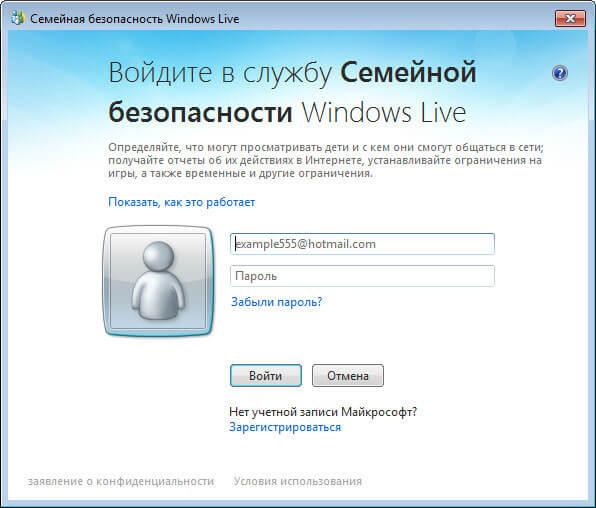
- У наступному вікні виберіть контрольний обліковий запис. Натисніть кнопку «Зберегти».
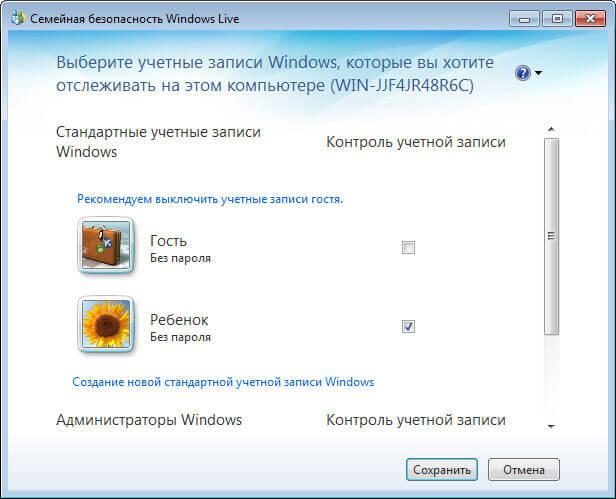
Параметри сімейної безпеки набудуть чинності після наступного входу до системи.
Клацніть на піктограмі компонента сімейної безпеки в області сповіщень. У вікні, натисніть на посилання famelysafety.microsoft.com.
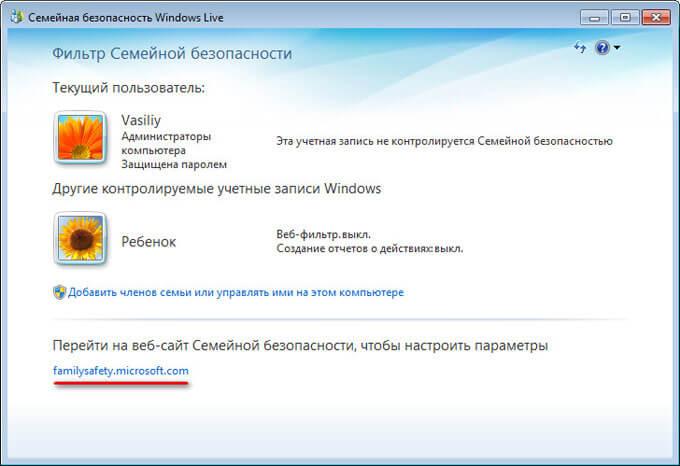
На офіційному сайті введіть дані від свого облікового запису для входу до свого профілю на сторінці сайту.
На веб-сторінці Ваша сім'я знаходяться облікові записи всіх користувачів комп'ютера. Першим розташований контрольований член сім'ї – обліковий запис дитини.
Звідси можна завантажити програму Microsoft Launcher для Android, за допомогою якої можна відстежувати переміщення дітей на карті.
У вкладці «Недавні дії» в процесі використання батьківського контролю дорослий побачить таймер роботи з пристроєм, історію перегляду веб-сторінок, запущені програми, в які комп'ютерні ігри грала дитина. Дані щодо поведінки дітей надходять із деякою затримкою.
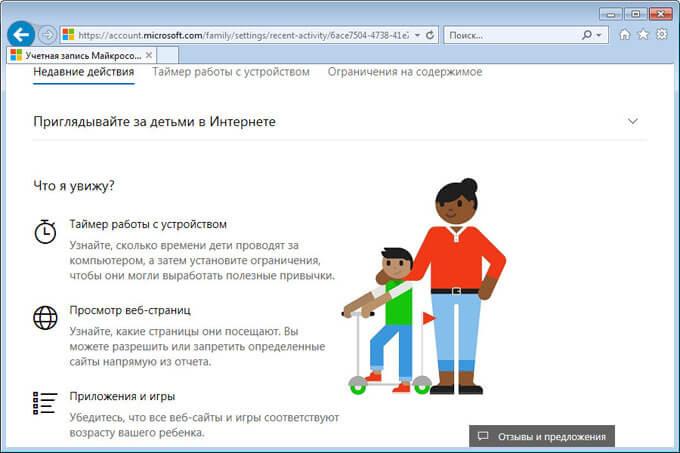
З вкладки Таймер роботи з пристроєм батьки налаштовують параметри розкладу для екранного часу. Ми встановили свій розклад, коли встановили батьківський контроль у Windows 7, тому тут з'явився раніше створений розклад екранного часу. Дорослий може будь-якої миті поміняти період часу, коли дитина може отримати можливість проводити час на ПК.
Після закінчення дозволеного проміжку часу дитина буде примусово виведена зі свого облікового запису.
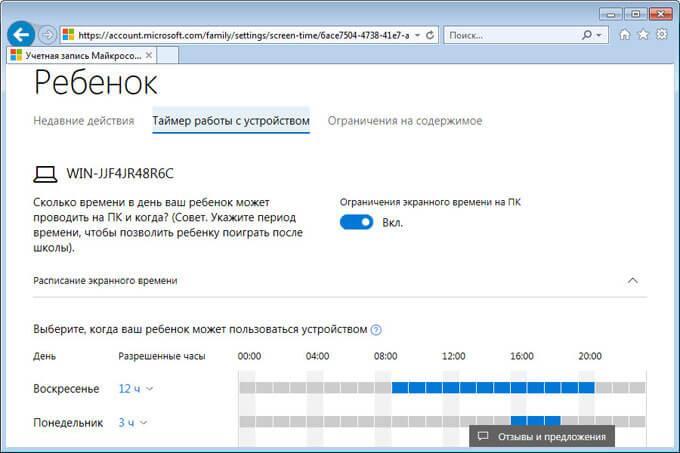
У вкладці «Обмеження на вміст» вкажіть обмеження віку для блокування небажаних ігор, програм та мультимедіа.
У розділі «Програми, ігри та мультимедіа» перегляньте роздільні категорії. Батьки можуть дозволити окремі програми або, навпаки, заборонити використання програм, додавши їх до списків: "Завжди дозволяти" або "Завжди забороняти".
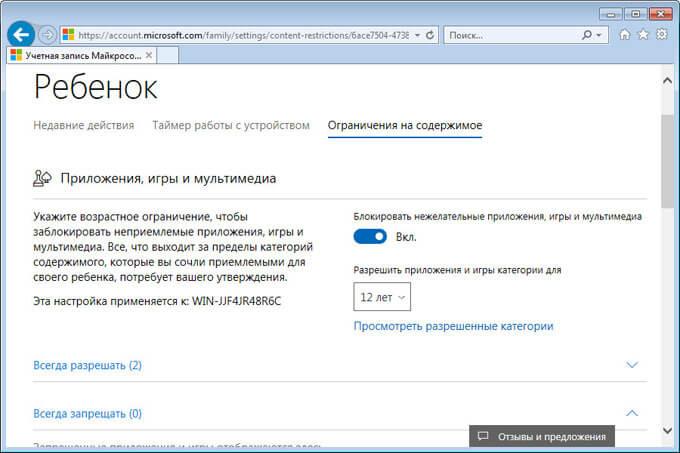
У розділі «Перегляд веб-сторінок» дорослий визначає правила фільтрації інтернет трафіку для дитини.
Увімкніть «Блокувати неприпустимі веб-сайти». Дорослий вміст заблокується за допомогою SafeSearchc (Безпечний пошук).
Блокування неприйнятних сайтів в Інтернеті працює у Windows 7 лише з браузером Internet Explorer, тому в налаштуваннях батьківського контролю необхідно заблокувати всі інші браузери, встановлені на комп'ютері.
Тут можна сформувати список завжди дозволених сайтів або, навпаки, список завжди заборонених веб-сайтів. Є можливість дозволити лише деякі інтернет ресурси, а решту всіх сайтів заблокувати.
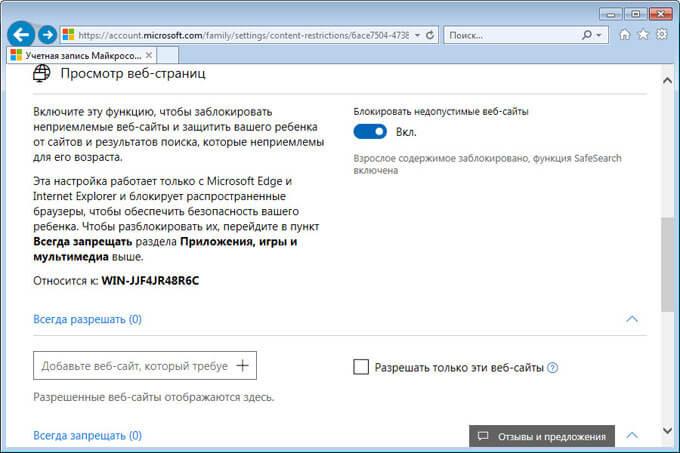
Після завершення налаштувань перезавантажте комп'ютер.
У розділі «Додаткові елементи керування» з'явиться параметр «Сімейна безпека Windows Live» як постачальник фільтрації веб-вмісту та звіт про дію дитини.
Якщо дитина спробує отримати доступ до забороненої інформації, вона побачить у браузері запит дозволу на доступ до сайту.
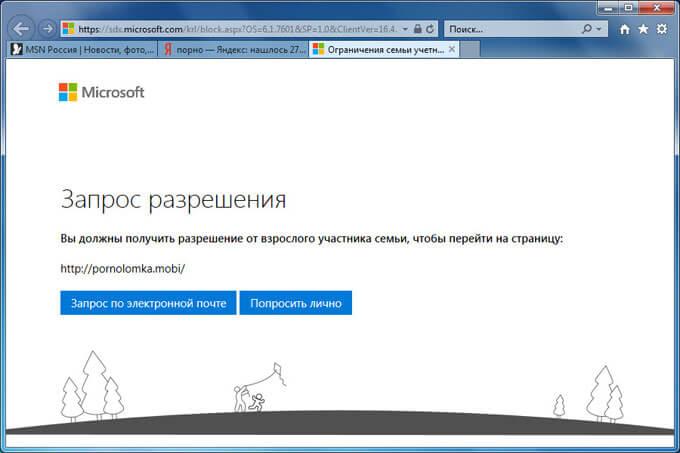
Як вимкнути батьківський контроль на Windows 7
Давайте подивимося, як усунути батьківський контроль у Windows 7, якщо він більше не потрібен.
Якщо на ПК використовується компонент Сімейна безпека, вимкніть цей інструмент. У налаштуваннях батьківського контролю, у вікні «Вибір користувача та налаштування батьківського контролю», у розділі «Додаткові елементи керування» замість «Сімейна безпека Windows Live» виберіть «Ні», а потім перезавантажте комп'ютер.
Тепер подивимося, як видалити батьківський контроль Windows 7. Для цього потрібно виконати послідовні дії:
- Відкрийте меню "Пуск", увійдіть в "Панель управління", відкрийте параметр "Облікові записи користувачів".
- У вікні «Внесення змін до облікового запису користувача» натисніть «Управління іншим обліковим записом».
- Виберіть контрольований обліковий запис, натисніть «Встановити батьківський контроль».
- У вікні «Вибір користувача та налаштування параметрів батьківського контролю» натисніть на обліковий запис дитини.
- Відкриється вікно "Вибір дій, дозволених Х", у налаштуванні "Батьківський контроль" активуйте пункт "Вимк."
Висновки статті
Батьківський контроль Windows 7 та сімейна безпека Windows Live забезпечують захист дітей від небажаної інформації на комп'ютері. Засіб системи обмежує час роботи на комп'ютері, керує доступом до ігор, програм, мультимедіа, дозволяє або блокує окремі програми. Компонент Сімейна безпека забезпечує фільтрацію сайтів в інтернеті, створює звіти щодо дій дитини на ПК.


























