Всі ми, батьки, дуже дбаємо про своїх дітей. Ми хочемо знати про те, що робить дитина у вільний час, з ким вона проводить її, ну і, звичайно, що саме її цікавить в Інтернеті. Внаслідок цього вже давно придумали батьківський контроль як комп'ютера, так і інших пристроїв з виходом в Інтернет. Ця функція відмінно допомагає батькам контролювати дитину в її виходах у соціальні мережі та пошукові системи, обмежувати небажані для її перегляду ресурси та стежити за скачаним матеріалом. Сьогодні розповімо, як встановити батьківський контроль на будь-який пристрій або пристрій вашої дитини.
Що дозволяє виконувати цю функцію
Сам по собі батьківський контроль у Windows 10, 8, 7 і XP має в основному лише три функції:
- По-перше, він дозволяє обмежувати час роботи дітей за комп'ютером. Тобто, можливо, налаштувати час, коли ПК повинен відключити себе, і час, коли він може бути включений. Це дуже корисно, якщо комп'ютер належить лише дитині. До того ж, це набагато дієвіший спосіб, ніж самостійне його відключення батьком, адже в цьому випадку дитина нічого не зможе зробити.
- По-друге, ви маєте можливість вибиратиякі Ігри та додаткизагалом можуть бути відкриті дитиною, а які ні. Комп'ютер висвітлюватиме інформацію про те, що ця програма недоступна в цьому обліковому записі, і не дасть її відкрити.
- По-третє, інші програмитакож можуть бути обмеженідля дитини. Це допоможе вам уникнути проблем, коли ваше чадо починає лазити в небезпечних та важливих програмах комп'ютера, що найчастіше призводить до його поломки.
Але навіть цей невеликий список вже виправдовує ефективність та корисність, якими має батьківський контроль у Windows 7, 8 та 10, а тому давайте дізнаємося, як його змусити працювати на нас.
Створюємо обліковий запис для дитини
Надалі розбиратимемо кожен пункт з погляду кожної з версій ОС, щоб дати найповнішу інформацію про встановлення контролю на комп'ютері. Найперше, що зобов'язані зробити на своєму ПК або на ПК вашої дитини - створити його власний обліковий запис.
Необов'язково встановлювати пароль, але важливо встановити пароль адміністратору, оскільки з нього доступно зняти батьківський контроль.
«Сімка»
Для створення дитячого облікового запису в 7 Windows нам необхідно дотримуватися наступних пунктів:
«Вісімка»
Батьківський контроль у Windows 8 включається трохи інакше, тому нам варто висвітлити цей процес також докладно:
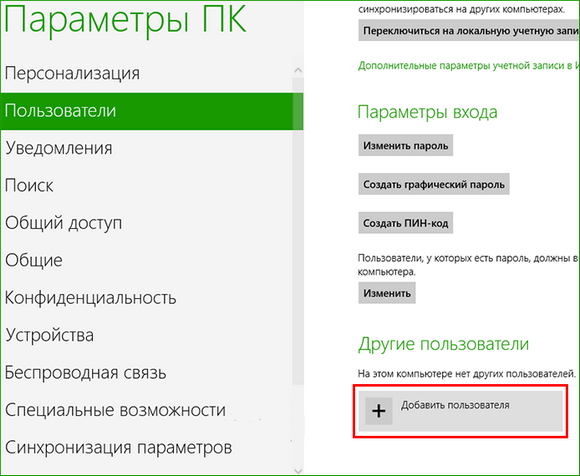
До речі, саме з ПК на Windows 8 з'явилася можливість отримання важливої інформації особистою поштою безпосередньо від Microsoft. Якщо ваш адміністраторський обліковий запис був налаштований на пошту, то вам прийде лист про можливості батьківського контролю. Таким чином надається можливість отримувати інформацію про сайти, відкриті з дитячого облікового запису в Інтернеті, про час, який працював ПК. Також можна налаштувати списки сайтів, які дитина не може відвідувати.

«Десятка»
Основна відмінність роботи батьківського контролю в Windows 10 у тому, що для його підключення обов'язково реєструвати обліковий запис з інтеграцією в особисту пошту Microsoft, а також важливе підключення до Інтернету. В іншому налаштування контролю не дуже відрізняється від налаштування Windows 8. Давайте зараз опишемо, як вона робиться:
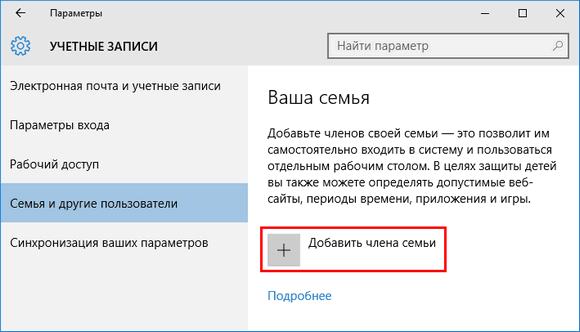
Налаштовуємо та керуємо
Залежно від версії вашої ОС Віндовс, у вас є різний набір функцій, які можете використовувати при контролюванні облікового запису вашого чада. Давайте розберемося, чим відрізняється настроювання батьківського контролю в різних версій.
«Сімка»
Насправді, батьківський контроль Windows 7 та XP не надто відрізняється. Як описано вище, можна встановити обмеження роботи комп'ютера за часом. Причому можна вибрати не тільки період у годинах і хвилинах, але й цілі дні, коли ПК не можна буде включити під дитячим обліковим записом. Також зможете блокувати конкретні програми, ігри та програми, які також будуть недоступні користувачам, які знаходяться під контролем. Для інших функцій можна завантажити спеціальні програми батьківського контролю, які можна знайти в Інтернеті.
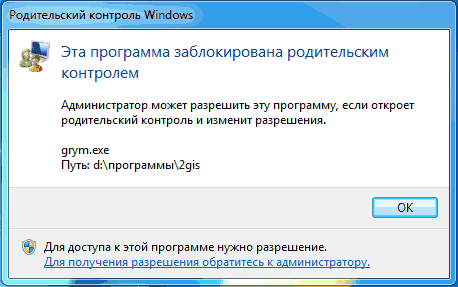
«Вісімка»
Усі параметри функцій, які дозволяє батьківський контроль у Windows 8, знаходяться у розділі « Сімейна безпека» на Панелі керування. Там необхідно лише вибрати потрібні обліковий запис та функції.
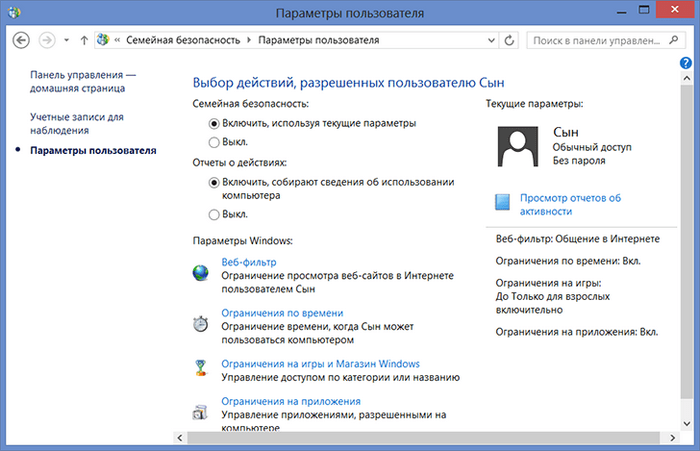
Крім вже відомого нам обмеження часу роботи ПК та заборони на відкриття конкретних встановлених програм, програм та ігор, можна налаштовувати списки сайтів, які дитині заборонено відвідувати. Також і навпаки, можете зробити список лише тих сайтів, які можна відвідувати. До речі, можна встановити автоматичне обмеження контенту для дорослих, якщо покладаєтеся на думку людей з Microsoft. Заборонити можна і встановлення сторонніх програм.
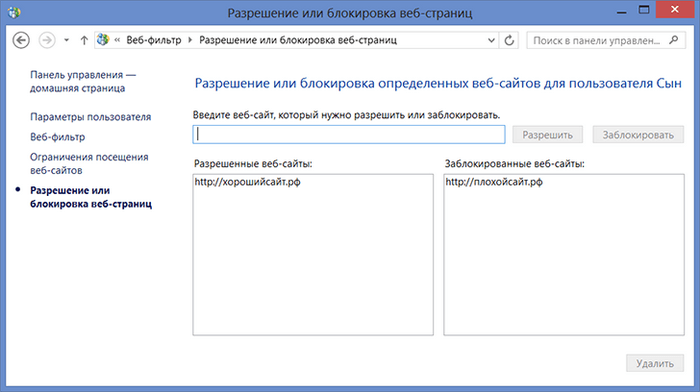
«Десятка»
У Windows 10, як і у «Вісімці», необхідно зайти в керування сімейною безпекою, щоб відкрити список облікових записів і вибрати необхідного дитячого користувача. Після цього можна настроїти батьківський контроль, вибравши або не вибравши такі функції:
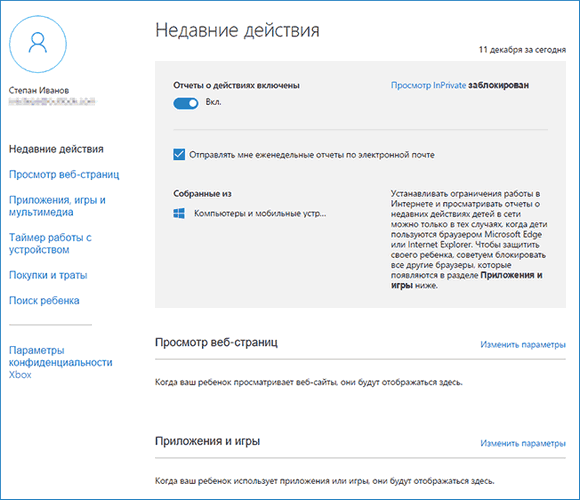
Андроїд-пристрою
Якщо всі попередні поради ставилися переважно до ПК, то час поговорити і про переносні пристрої, на зразок планшета або смартфона. Багатьох батьків цікавить, як включити батьківський контроль на пристроях на Android, адже вони зазвичай не мають великої кількості захисту. Спочатку взагалі варто зрозуміти, що можуть подібні пристрої.
Основні можливості Андроїд
Насправді, можна знайти хоча б невеликий батьківський контроль на планшеті Android тільки від версії 4.3 і вище. В меню " Користувачі» створюється новий обліковий запис з обмеженим доступом, де батьками налаштовуються списки програм, які можна або не можна увімкнути з цього облікового запису. Також, функції дозволяють заблокувати будь-які покупки через ігри та програми. Інші ж дії для користувача дозволені. І саме для тих, хто хоче налаштувати батьківський контроль на пристрої, знадобиться стороння програма. Тому зараз розберемо, які програми взагалі бувають для вирішення цього завдання.
Сторонні програми Андроїд
Всі програми можна знайти у спеціальному магазині Android - Google Play. Якщо потрібна можливість приховувати якісь конкретні програми від дитини, то вам допоможуть програми Xoolo App Kidsта . Остання, окрім інших функцій, надає вибірку YouTube-каналів, де крутяться дитячі мультфільми.
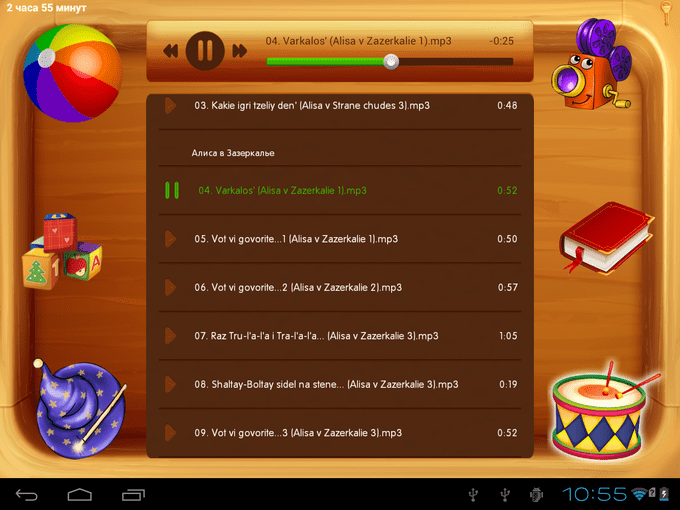
Програми Play Padі Timewayдопомагають контролювати час, проведений за тим чи іншим додатком, а також блокувати включення програм на певний період. Обидва представлені програми також дозволяють відстежувати розташування пристрою та дитини разом з ним.
Той же Play Padразом з KidReadцікаво ділять додатки на різні розділи на кшталт «Ігри», «Навчання» та інші, що допомагає дитині відокремлювати вільний час від навчального. KidRead, До речі, пробує досить нестандартний батьківський адміністраторський контроль, оскільки дозволяє дитині заробляти бали, працюючи в навчальних програмах, і втрачати їх, відпочиваючи з ігровими.
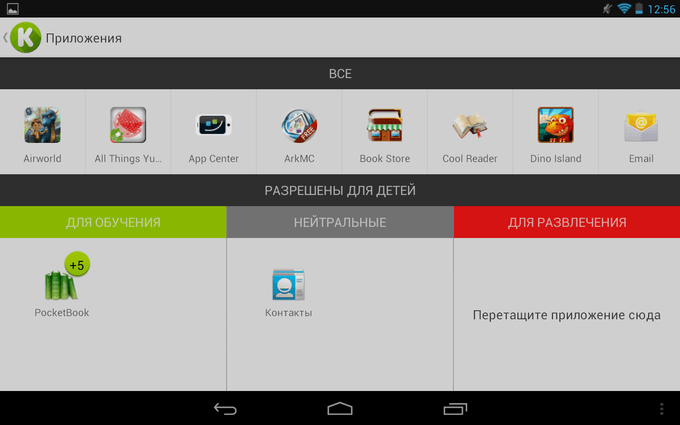
Ну а для обмеження роботи в Інтернеті вам знадобляться Safety Minderабо , що дозволяють вносити різні небажані посилання до чорного списку. До речі, друга програма має власний список, який можете включити і доопрацювати. Також ці програми дають можливість відстежувати пошукові запити та переходи на різні сторінки.
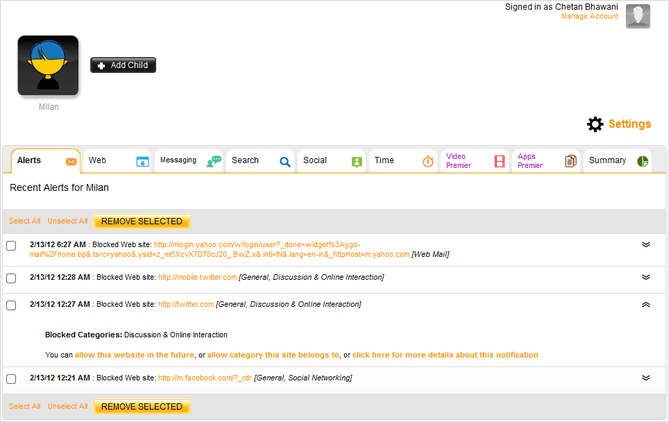
Висновок
У цій статті було розглянуто: що являє собою батьківський контроль, як його встановити. З розвитком сучасних технологій це буває так необхідно, щоб уберегти свою дитину від нескінченного перебування на просторах Інтернету чи комп'ютерних іграх. Для батьківського контролю потрібно створення облікового запису користувача, котрому доводиться встановлювати обмеження чи контроль, коли він користується ПК. Її створення та налаштування у Windows 7 не надто відрізняється від XP. А налаштування у Windows 8 як і у Windows 10 аналогічні, крім деяких нюансів.


























