Функція батьківський контроль у Windows 10 призначена для того, щоб батьки могли стежити за діями, які їх чадо здійснює за комп'ютером, обмежувати дитину від відвідування небажаних ресурсів та встановлювати тривалість проведення часу за комп'ютером.
Також ця можливість зведе нанівець можливість зламати щось у системі шляхом видалення системних файлів або зміни критичних для неї налаштувань. Докладніше про все це дізнаєтеся із запропонованої статті, в ній наведено детальну інструкцію зі створення облікового запису та правил користування комп'ютером для маленького користувача.
У Windows 10 батьківський контроль став менш вільним - з'явилися обмеження використання цієї функції. Вони полягають у тому, що для експлуатації сімейної безпеки необхідно обов'язково працювати з-під облікового запису Microsoft (про все софт-гігант хоче знати, навіть про обмеження, які батьки накладають на дозвілля дітей у віртуальному світі) і бути підключеним до глобальної мережі. Без Інтернету функція не працює. Для користувачів такі рішення не принесуть жодної користі.
Створюємо обліковий запис для дитини з налаштуваннями, запропонованими Майкрософт
p align="justify"> Першим кроком у конфігуруванні батьківського контролю є формування облікового запису для маленького користувача. Найпростіше завдання вирішується через нове меню "Параметри".
- Викликаємо його, затиснувши Win+I.
- Переходимо до розділу «Облікові записи».
- Активуємо вкладку «Сім'я/інші користувачі».
- Тиснемо по піктограмі з плюсиком «Додати члена сім'ї».
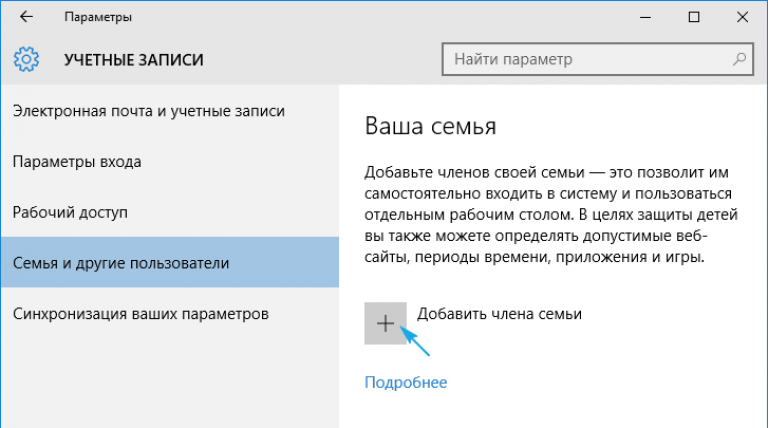
Зупиняємось на першому варіанті «Додати обліковий запис дитини», після чого задаємо адресу особистої електронної пошти, за її відсутності або небажанні вводити ці дані, вибираємо пункт «Немає адреси поштової скриньки». Хоча при виконанні наступної ітерації його доведеться запровадити або прийняти пропозицію ввести електронну пошту.
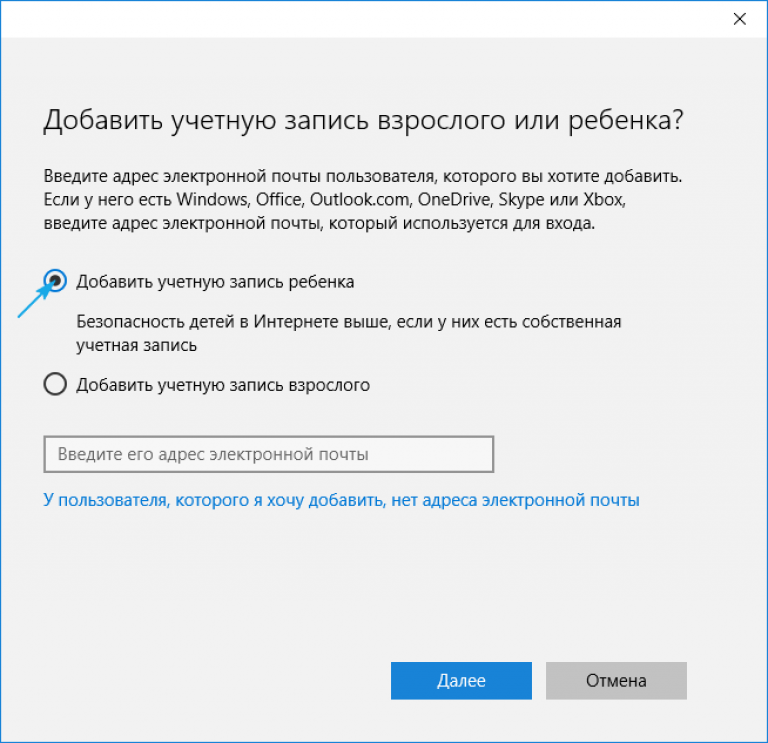
Наступна ітерація – вказівка особистих даних (ім'я та прізвище), а також пошти, якщо на попередньому кроці цього зроблено не було. Далі доведеться ввести дату народження дитини (Майкрософт хоче знати все, тому тут можна злукавити, як і у випадку з ім'ям), місто проживання та задати пароль для облікового запису, що створюється. Якщо ви вкажете, що дитина молодша 8 років, Windows 10 автоматично активує підвищені запобіжні заходи для нового облікового запису, а якщо дитина старша 8 років - всі налаштування можна змінювати вручну.
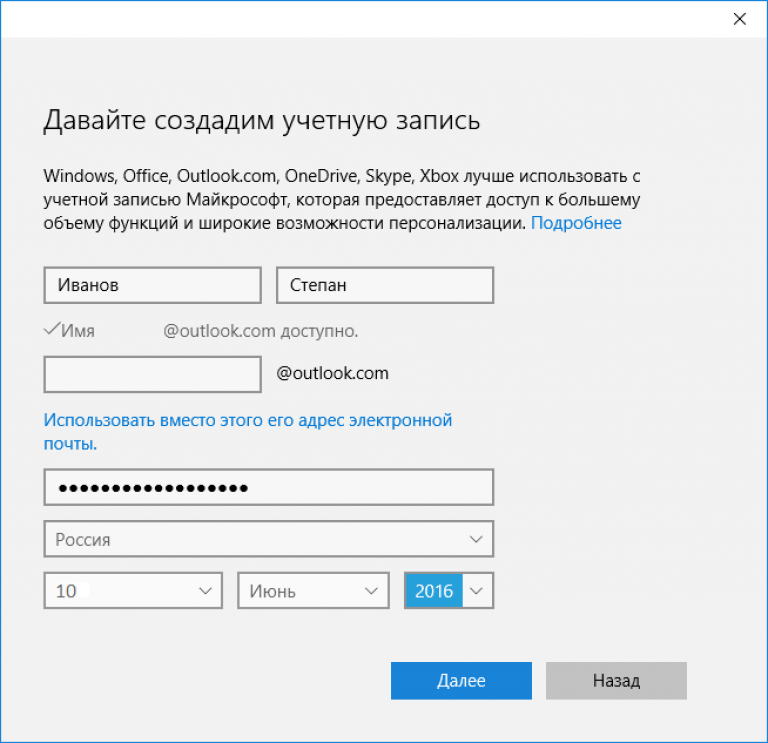
Потім розробник йде ще далі і попросить вказати особистий номер телефону та ще одну поштову адресу, раптом доведеться проводити поновлення облікового запису. Телефонний номер доведеться підтвердити, бо схитрувати тут не вийде.
На фінальному етапі буде запропоновано задіяти сервіс Microsoft Advertising, чого не варто робити. Ця служба збирає дані про користувачів та використовує їх для демонстрації рекламних повідомлень на основі його інтересів.
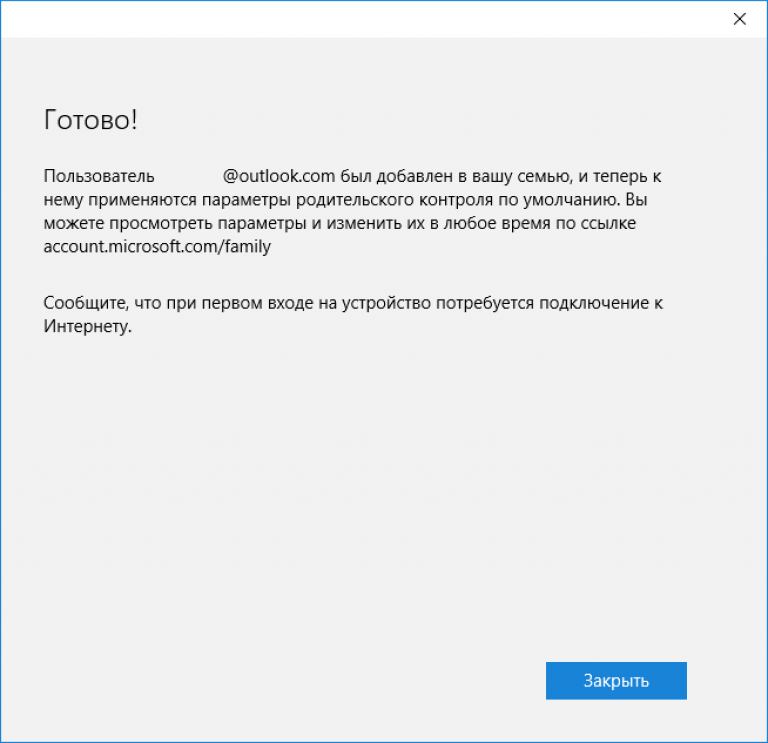
Закриваємо вікно і можемо авторизуватися в новому обліковому записі. Для цього, як згадувалося, потрібне з'єднання з інтернетом. Після входу в новий обліковий запис потрібно виконати його додаткове налаштування, та й повідомлення з даними, що батьки можуть стежити за діями дитини, вискакує тільки при першій авторизації в обліковому записі.

Налаштування обмежень для облікового запису здійснюється за посиланням account.microsoft.com/family після авторизації на ресурсі Майкрософт з-під облікового запису батька, який створював обмежений обліковий запис. На цю сторінку можна потрапити через «Параметри». У вкладці «Сім'я/інші користувачі» натискаємо на кнопку «Керування параметрами через Інтернет».
Налаштовуємо обмежений обліковий запис
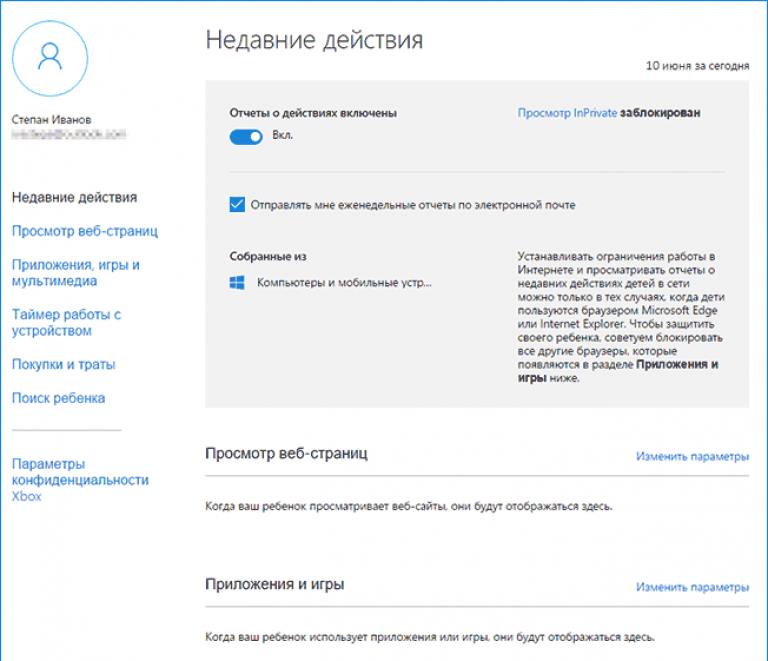
У головному вікні стануть доступними такі опції:
- Звіти про скоєні дії - активовано за замовчуванням із функцією оповіщення електронною поштою;
- Перегляд InPrivate - функція анонімного відвідування веб-ресурсів без збереження історії навігації (для дітей віком до восьми років за замовчуванням вимкнено).
Нижче наведено перелік інших параметрів та налаштувань.
1. Перегляд веб-сторінок. За умовчанням шкідливі та небажані для відвідування дітьми ресурси блокуються, а в пошуковій системі включено безпечний пошук. За потреби можна підкоригувати список заборонених сайтів.
Налаштування (фільтр сайтів, безпечний пошук та збирання відомостей про навігацію по мережі) застосовні лише для інтегрованих інтернет-браузерів (IE та Edge). Якщо потрібний повний звіт щодо поведінки користувача за комп'ютером, інші браузери слід заблокувати.
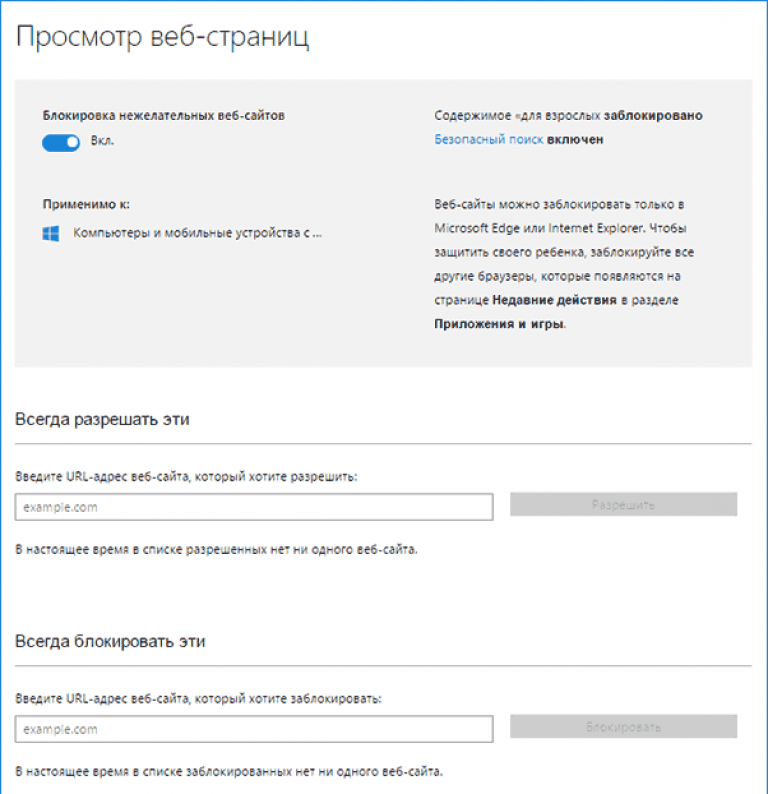
2. Програми та ігри. У вікні відображається перелік програм, інстальованих на комп'ютері, в тому числі інтегрованих в операційну систему, встановлених користувачем. До них входять як портативні програми, так і всі виявлені ігри. Тут містяться дані про час запуску та вимкнення софту.
Меню дозволяє провести блокування програм, які з'являться у списку (таке трапиться тільки після першого запуску програми/ігри з-під обмеженого облікового запису), незалежно від того, інстальовано гру/програму, або є портативною. Отримання контенту з Магазину Windows можна обмежити за віком.
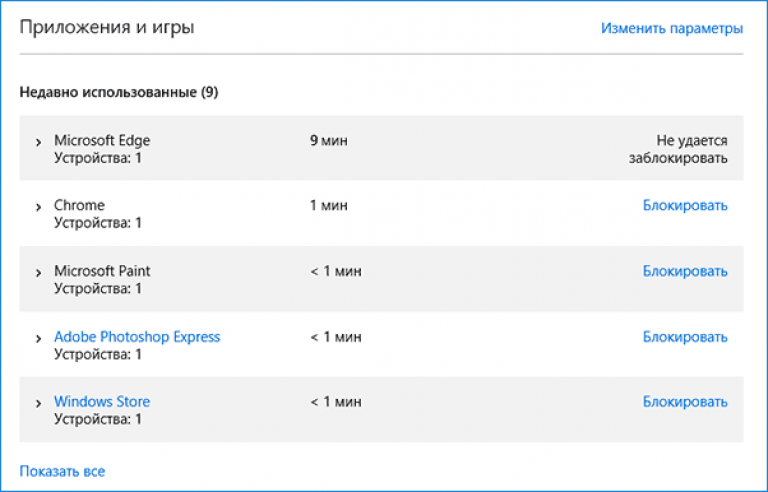
3. Таймери роботи за ПК. У вікні відображається інформація про тривалість, час початку та завершення сеансу. Тут можна вказувати тривалість робочих сеансів і час, коли чадо може входити до облікового запису.
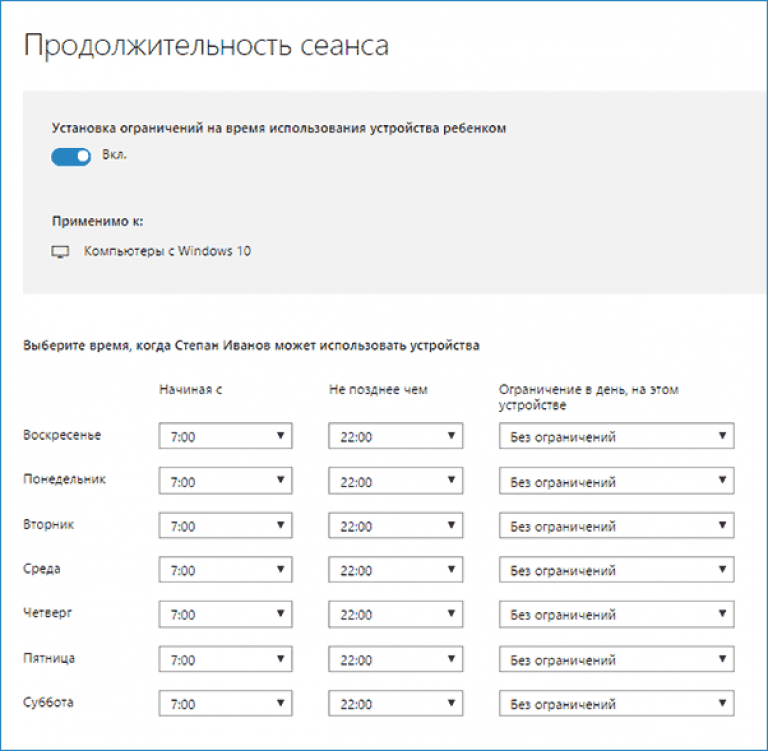
4. Покупки/витрати. За наявності грошей на рахунку маленького користувача можна відслідковувати витрати його особистих коштів, витрачених на придбання цифрового контенту в Магазині Віндовс або здійснення покупок через вбудовані функції. Тут можна поповнити спорожнілий рахунок, не надаючи доступу до прикріпленої банківської картки.
5. Пошук дитини - функція необхідна батькам, чия дитина бере із собою портативний пристрій, наприклад, навчання. Вона допоможе відстежити місце знаходження користувача під час експлуатації девайса (ноутбука, планшета).
У принципі, нічого складного чи незрозумілого з роботою батьківського контролю в «десятці» немає, окрім кількох прикростей:
- обов'язкова наявність Інтернету;
- введення конфіденційної інформації про себе та інших членів сім'ї;
- неможливість блокування додатків до їхнього першого запуску з-під обмеженого облікового запису;
- оновлення конфігурації дитячого облікового запису зі значною затримкою (на цьому варто трохи зупинитися).
Принципи функціонування батьківського контролю
Після конфігурації дитячого облікового запису доводиться деякий час чекати, поки налаштування не набудуть чинності. З особливостей роботи цієї функції слід зазначити таке.
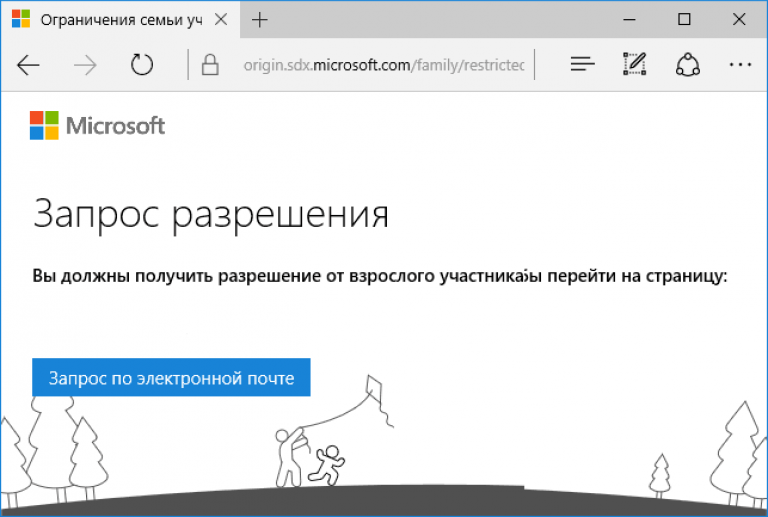
2. Інформація про працюючі програми та час експлуатації ПК з'являються зі значною затримкою (до кількох годин). У разі автоматично стає неможливим заборонити дитині працювати довше зазначеного часу (бачачи, що у годинах скоро опівночі, не можна завершити сеанс роботи).
3. Інформація про відвідувані web-ресурси відображається далеко не завжди навіть для Edge та IE.
4. Відомості про покупки також відображаються із затримкою або взагалі не виводяться, зате дані про запущені ігри та софт подаються в кращому вигляді.
Ще одним неприємним для батьків моментом є те, що дитина, опанувавши деякі знання та навички роботи за комп'ютером, зможе легко зняти всі встановлені обмеження. Для цього не потрібно мати доступ до батьківської пошти або облікових записів Microsoft. Але зробити це безслідно не вийде - відповідні оповіщення одразу ж прийдуть на вказану поштову скриньку. Зупинятись на цьому механізмі не будемо.


























