Засіб батьківського контролю, який втратили з поля зору користувачі «десятки», насправді нікуди не зник, Воно лише трохи змінило формат і отримало нову назву — «Сімейна безпека», а завдання його залишилося незмінним — захищати дітей від небажаного контенту та надавати батькам можливість контролювати їх на комп'ютері. Сьогодні поговоримо, як використовувати новий інтерфейс батьківського контролю в Windows 10 і які функції він має.
- Обмеження часу сидіння дитини за ПК та довільне продовження за допомогою електронної пошти.
- Моніторинг виду та тривалості операцій (скільки часу дитина грала, скільки провела в Інтернеті, які сайти відвідала тощо).
- Блокування додатків та інтернет-ресурсів на підставі вікового цензу.
- Фільтрування контенту. Працює лише у браузерах EDGE та Internet Explorer.
- Обмеження доступу до магазину Windows та Xbox на основі вікового цензу.
- Відкриття індивідуального рахунку дитини для покупок у магазині Windows та Xbox, який поповнює батько. Це позбавляє необхідності повідомляти дітям реквізити банківських карток.
- Перегляд покупок дитини в магазині Windows та Xbox.
- Визначення місцезнаходження пристрою (функція працює лише на смартфонах).
- Перевірка доступності оновлень, контроль рівня безпеки системи.
- Керування функціями батьківського контролю з будь-якого пристрою за допомогою єдиного веб-інтерфейсу.
Обмеження доступу до контенту задаються автоматично на підставі вказаного батьком віку дитини. Але окремі зміни до них може вносити і сам батько, наприклад, створювати списки заборонених та дозволених сайтів.
Як встановити та включити батьківський контроль
Сімейна безпека — вбудований компонент операційної системи, тому не вимагає окремої установки. Щоб розпочати його використання, батьки та дитини повинні мати власні облікові записи Microsoft. Крім того, обліковий запис батька повинен мати повноваження адміністратора комп'ютера (або іншого пристрою під керуванням Windows 10, наприклад, ігрової приставки Xbox і телефону, де також є ця функція), а комп'ютер повинен бути підключений до Інтернету.
Включення компонента в роботу починається з додавання до системи облікового запису дитини як члена сім'ї. Для цього запустіть програму «Параметри», зайдіть у розділ облікових записів, клацніть у лівій панелі «Сім'я та інші люди». У правій половині вікна натисніть кнопку «Додати члена сім'ї».
У новому вікні поставте мітку «Додати облік дитини» і введіть її email-адресу, прив'язану до облікового запису Microsoft, у полі нижче. Якщо ви не встигли заздалегідь створити дитині поштовий обліковий запис, натисніть «У користувача немає адреси електронної пошти» і дотримуйтеся підказок системи.
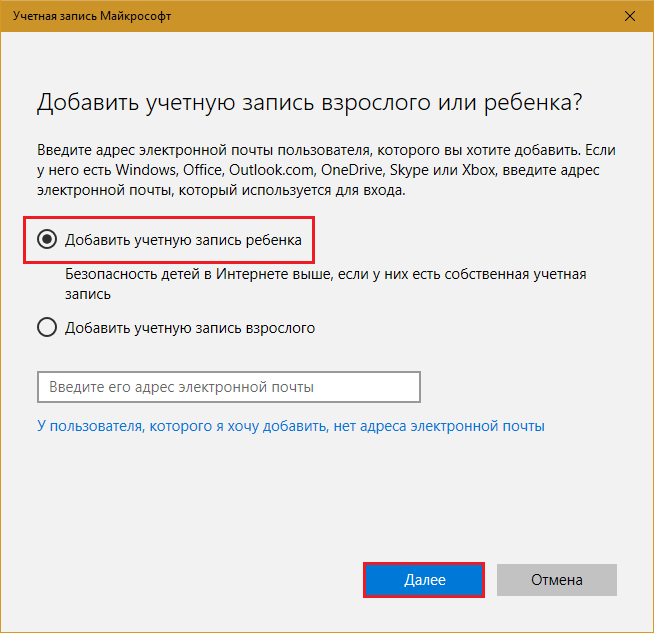
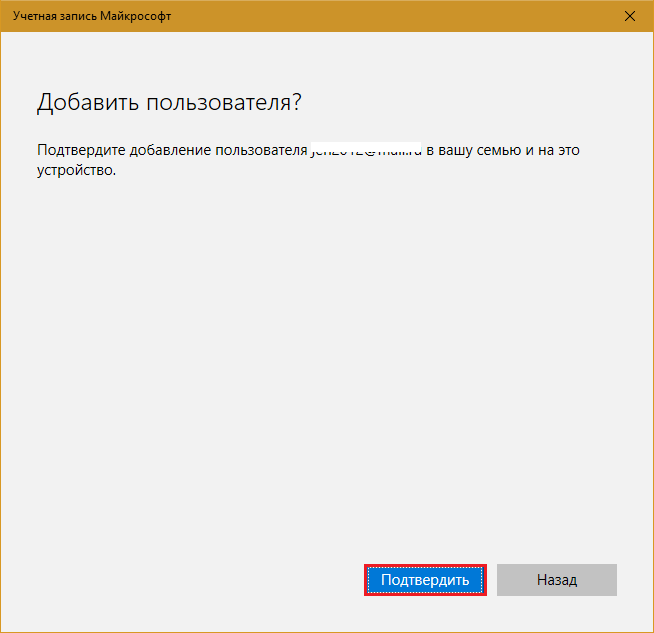
Після підтвердження система надішле на адресу введеної пошти запрошення приєднатися до своєї сім'ї як дитина.
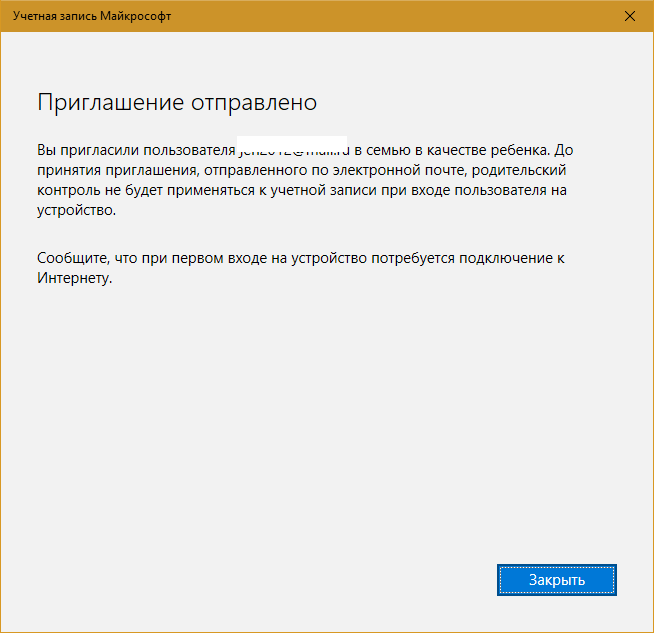
Його слід прийняти.
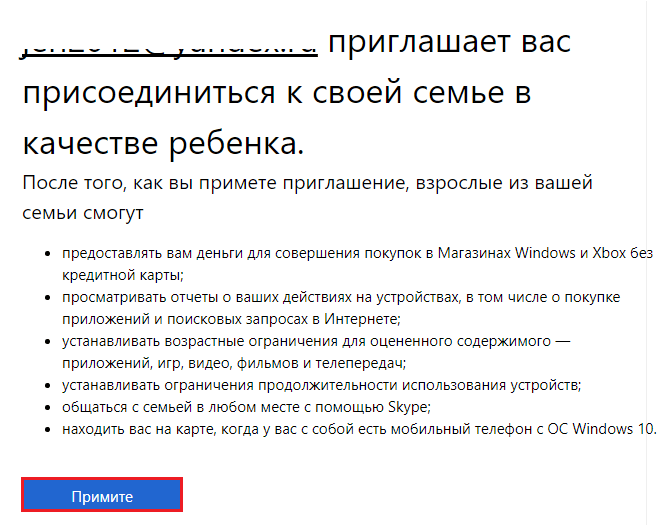
Коли запрошення буде прийнято, на екрані з'явиться повідомлення.

Щоб перейти до налаштувань батьківського контролю, натисніть «Управління сім'єю». Після цього відкриється браузер Microsoft EDGE, і ви опинитеся на сторінці керування обліковими записами членів сім'ї .
Перебуваючи тут, ви можете поповнювати персональний рахунок дитини зі своєї банківської картки, переглядати дії, вчинені під його обліковим записом, налаштовувати та змінювати параметри контролю. Під час огляду ми неодноразово повертатимемося до цієї сторінки.
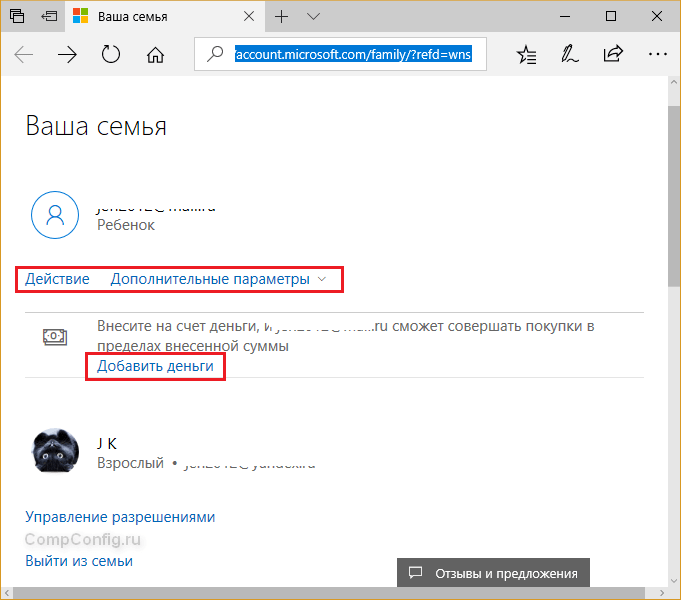
Надалі ви зможете заходити в управління сімейною безпекою через програму «Параметри», розділ «Облікові записи» — «Сім'я та інші люди», натиснувши кнопку «Управління сімейними налаштуваннями через Інтернет». 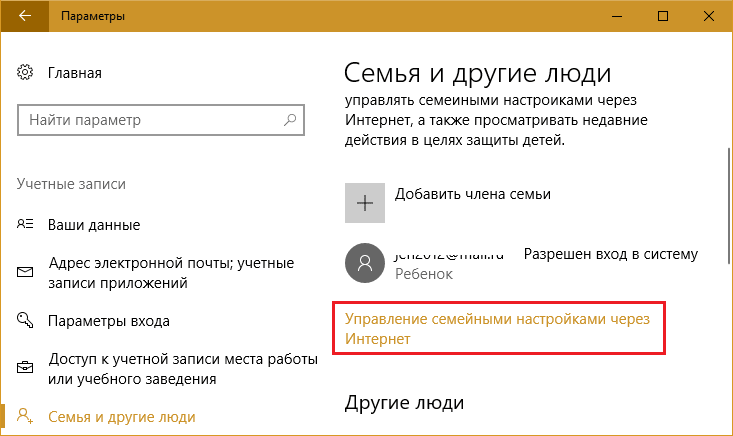
Як налаштувати функції батьківського контролю
Поповнення особистого рахунку дитини
Якщо ви збираєтеся дозволити синові або дочці робити покупки в магазинах Windows і Xbox, перерахуйте йому на рахунок певну грошову суму зі своєї банківської картки або гаманця Qiwi. Для цього на сторінці «Управління сім'єю» натисніть кнопку «Додати гроші».
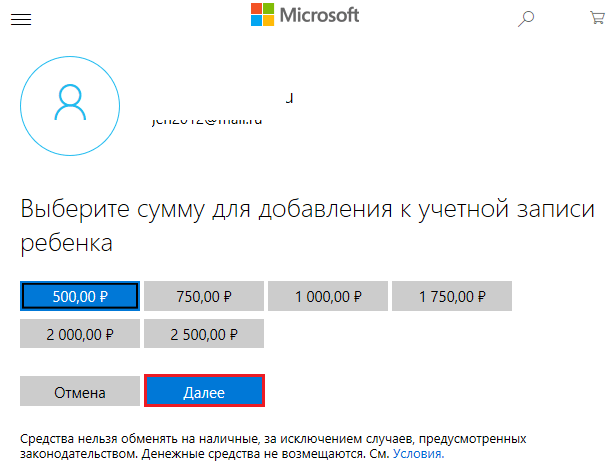
Виберіть джерело поповнення коштів:
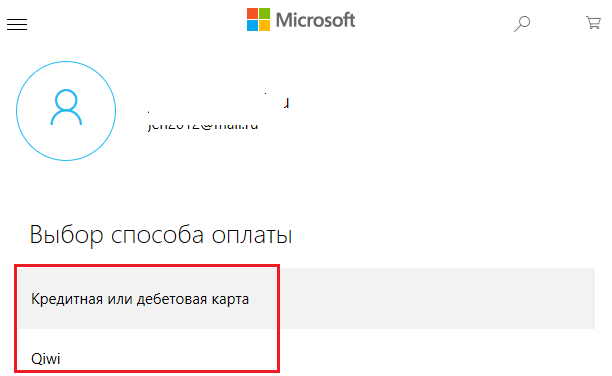
Введіть реквізити картки та підтвердіть оплату:
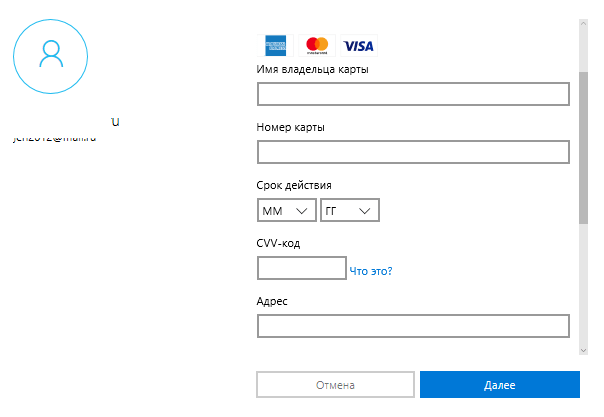
Після поповнення рахунку дитина зможе витрачати кошти лише на дозволені покупки. Перевести в готівку гроші, перевести їх на інший рахунок або витратити на сторонніх сайтах він не зможе.
Обмеження доступу до контенту
Щоб настроїти обмеження доступу дитини до вмісту жорстких дисків комп'ютера та інтернет-ресурсів, поверніться на сторінку «Керування сім'єю», клацніть «Додаткові параметри» та «Обмеження вмісту».
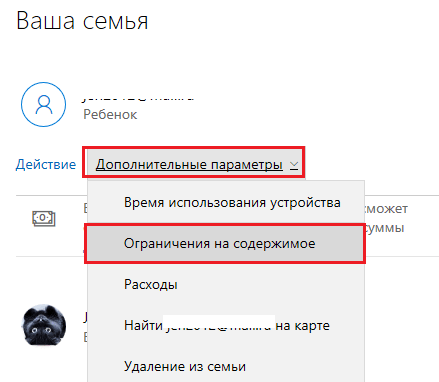
Тут зібрані такі настройки:
- Дозвіл та контроль здійснення дитиною покупок у Магазині Windows. Варіанти налаштувань: Запитувати/не запитувати згоду батька на кожну покупку. Повідомляти/не повідомляти про покупки дитини електронною поштою.
- Використання програм, ігор, мультимедійного контенту. Варіант налаштування – блокувати/не блокувати контент відповідно до вікового цензу.
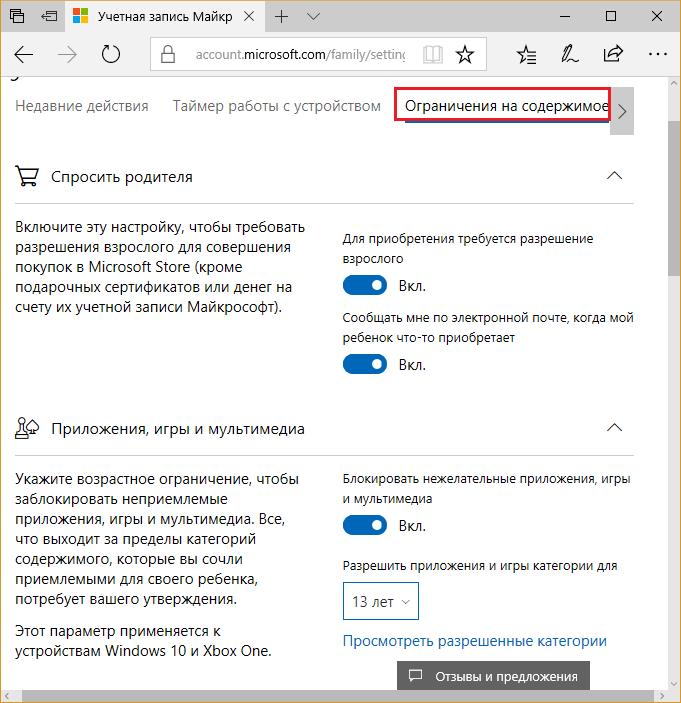
- Завжди дозволяти (список програм, ігор, контенту).
- Завжди забороняти (список програм, ігор, контенту). За замовчуванням тут перераховані основні сторонні веб-браузери: Google Chrome, Opera, Mozilla Firefox, Sogue High-Speed Browser, 360 Safe Browser та 360 Browser. Це зроблено для того, щоб дитина не могла відвідувати небажані веб-ресурси в обхід батьківського контролю.
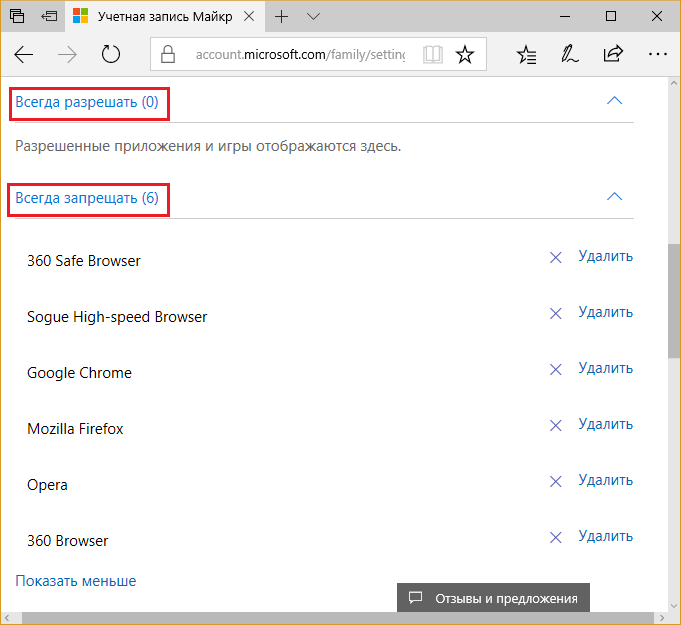
- Перегляд веб-сторінок. Варіанти налаштування – блокувати/не блокувати. При блокуванні з перегляду виключається дорослий контент і вмикається SafeSearch (безпечний пошук).
- Завжди дозволені сайти (список формує батько).
- Завжди заборонені сайти (список формує батько).
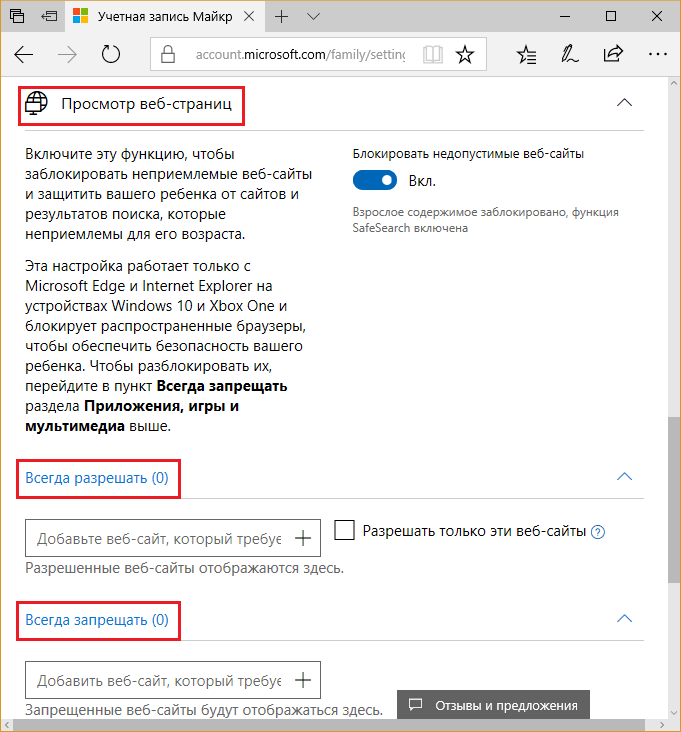
Обмеження часу роботи за комп'ютером
Щоб настроїти час використання комп'ютера, поверніться до «Керування сім'єю», відкрийте «Додаткові параметри» та виберіть «Час використання пристрою».
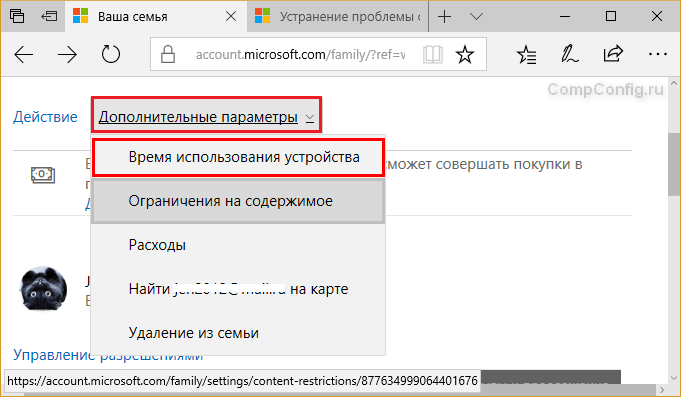
- Обмеження часу Xbox. Варіанти вибору – обмежувати/не обмежувати.
- Обмеження часу ПК. Варіанти – обмежувати/не обмежувати.
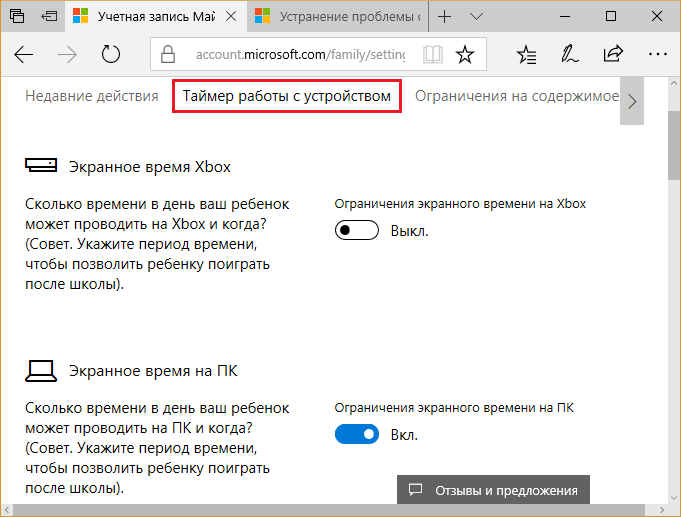
При використанні опції «Обмежувати» відкривається тижневий розклад дозволених і заборонених годин використання комп'ютера або ігрової приставки. Відлік ведеться за екранним часом пристрою.
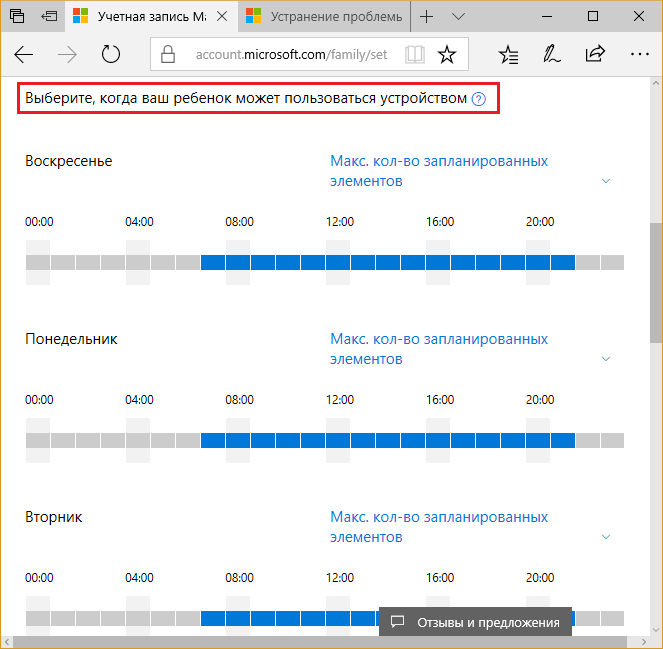
Щоб змінити розклад, клацніть за годинниковою шкалою вибраного дня тижня і у вікні вкажіть нові значення. За бажанням можна встановити кілька періодів блокування протягом дня.
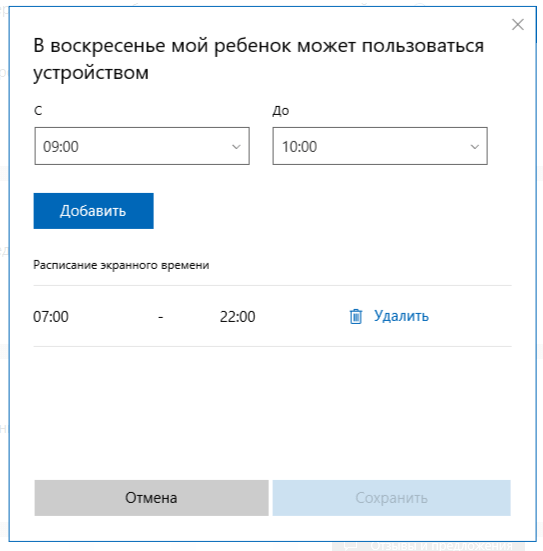
Перегляд дій дитини на комп'ютері та отримання звітів
Знову відкрийте «Керування сім'єю» та клацніть кнопку «Дія». На вкладці «Недавні дії» знаходяться 2 налаштування:
- Формувати звіти про дії дитини на пристрої.
- Надсилати батькові щотижневі звіти електронною поштою.
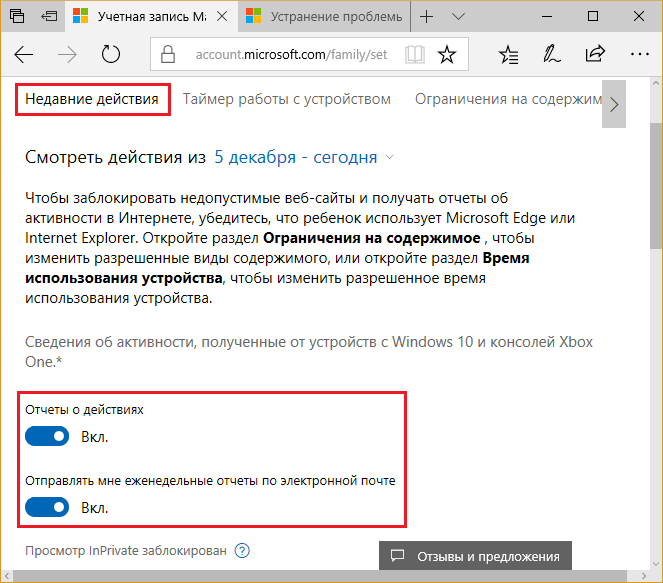
Нижче на вкладці знаходиться зведення нещодавно вчинених дій, які зафіксувала система. Це:
- Пошукові запити.
- Переглянуті веб-сторінки.
- Програми та ігри, які дитина запускала.
- Коли дитина користувалася пристроєм.
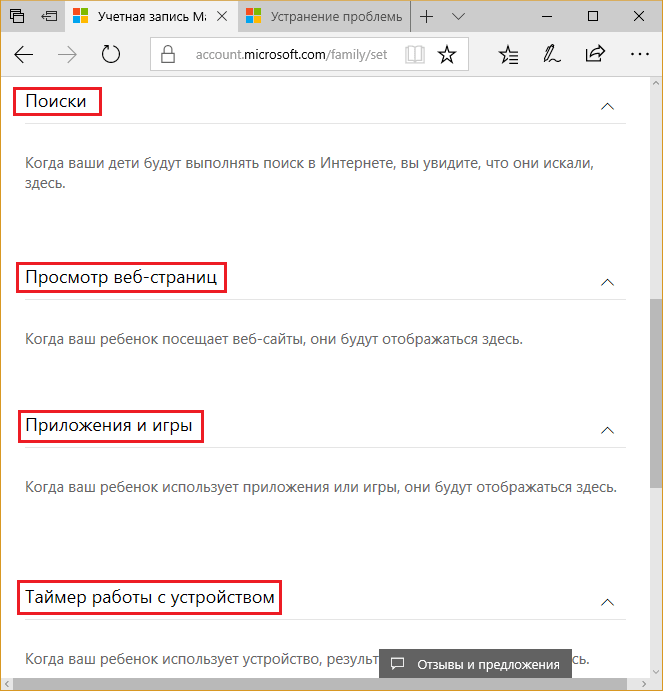
Перегляд стану рахунку та покупок дитини у магазинах Windows та Xbox
Поверніться на головну сторінку сімейної безпеки, відкрийте «Додаткові параметри» та виберіть «Витрати». Зайшовши до розділу контролю витрат, ви побачите суму залишку на рахунку та список покупок.
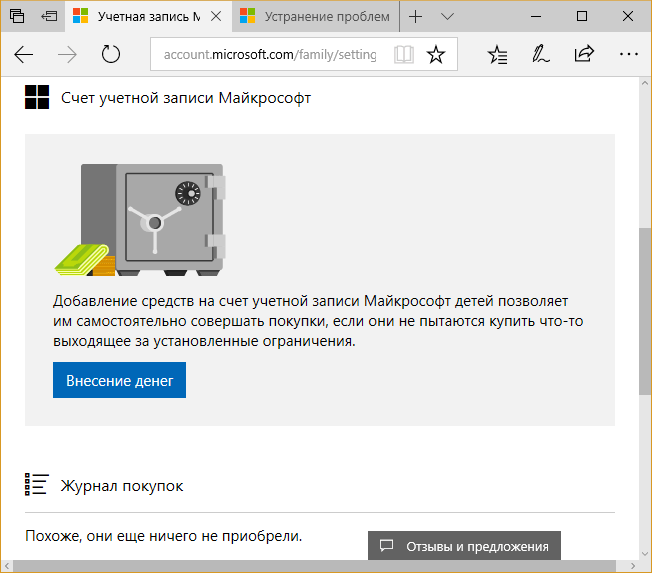
До речі, якщо дитина намагатиметься придбати недозволений контент, система заблокує оплату.
Визначення місцезнаходження пристрою
Якщо батьківський контроль використовується на мобільному телефоні з увімкненою геолокацією, ви можете відстежувати місцезнаходження дитини на карті. На стаціонарних комп'ютерах та Xbox ця функція не працює.
Щоб задіяти можливість, відкрийте на сторінці сімейної безпеки список «Додаткові параметри» та виберіть «Знайти користувача на карті». Якщо пристрій підтримує функцію, кнопка її увімкнення, яку ви побачите далі, буде активною. Нижче буде показано мапу місцевості та точку, в якій знаходиться телефон дитини.
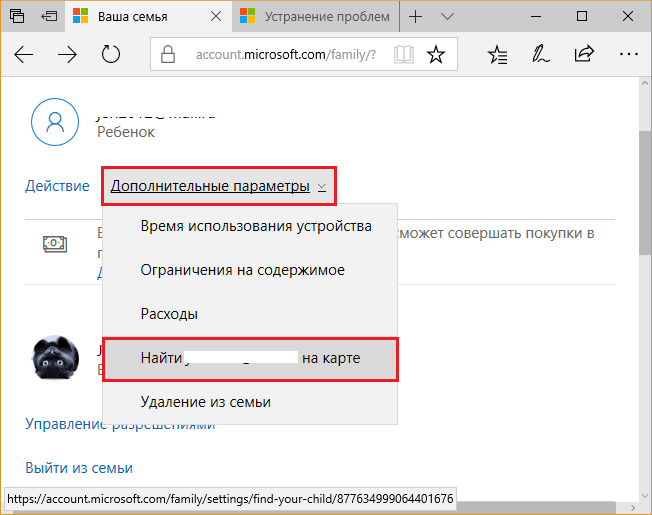
Як вимкнути батьківський контроль
Можливість відключити батьківський контроль для окремого облікового запису дитини є у будь-якого члена сім'ї, який має права адміністратора комп'ютера. Вимкнення виконується двома способами:
- Підвищення прав акаунта дитини до рівня адміністратора ПК.
- Видаленням його облікового запису з числа членів сім'ї (образно).
Щоб змінити тип облікового запису на Адміністратор, запустіть утиліту «Параметри», відкрийте керування обліковими записами та увійдіть до розділу «Сім'я та інші люди». Клацніть по обліковому запису дитини і натисніть кнопку «Змінити тип», що з'явилася.
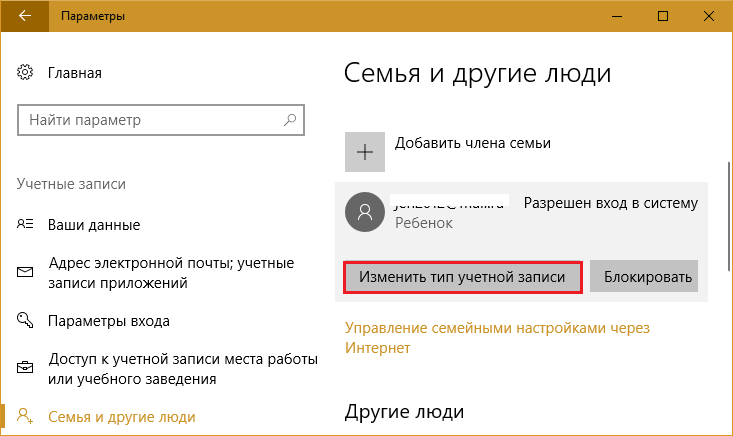
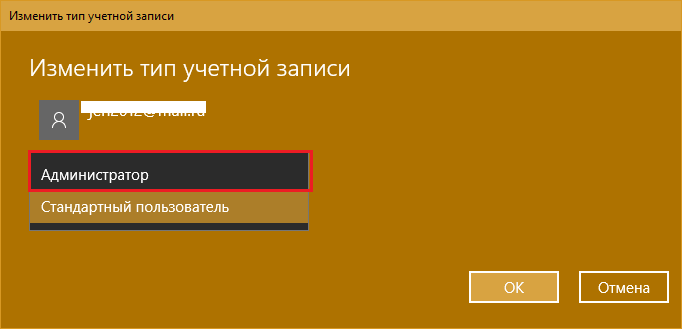
Щоб вимкнути батьківський контроль в інший спосіб, зайдіть на веб-сторінку управління сімейною безпекою, відкрийте додаткові параметри облікового запису дитини та натисніть «Видалення з сім'ї».
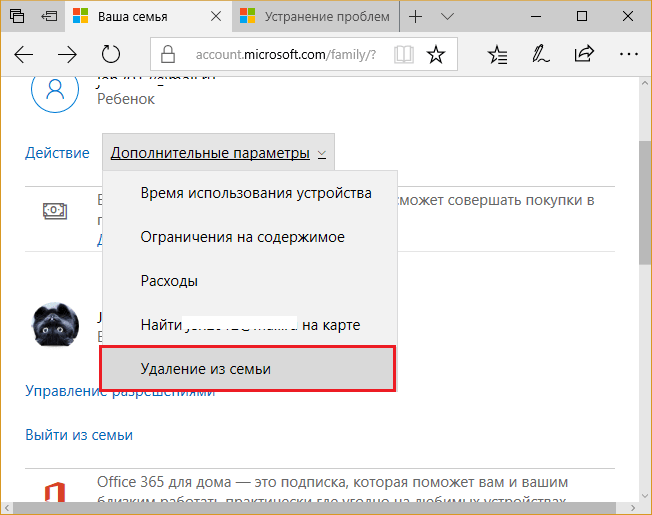
Це прибере з комп'ютера обліковий запис Microsoft, який належить дитині, але дані його локального облікового запису залишаться на місці.


























