Доброго дня.
Ця стаття, заснована на особистому досвіді, є своєрідною збіркою причин, через які на комп'ютері може зникнути звук. Більшість причин, до речі, легко усунути самостійно! Для початку слід розрізняти, що звук може зникнути з програмних та апаратних причин. Наприклад, перевірити працездатність колонок можна на іншому комп'ютері або аудіо/відео техніці. Якщо вони робітники і звук є - то швидше за все питання до програмної частини комп'ютера (а ось про це детальніше).
І так, приступимо...
6 причин, чому немає звуку
1. Неробочі колонки (часто перегинаються та ламаються шнури)
Це перше, що необхідно зробити при налаштуванні звуку і колонок на комп'ютері! А то, іноді, чи знаєте бувають такі казуси: приходиш допомогти людині вирішити питання зі звуком, а він виявляється забув про дроти.
До того ж, можливо, ви їх підключили не до того входу. Справа в тому, що на звуковій карті комп'ютера є кілька виходів: мікрофон, колонки (навушники). Як правило, для мікрофона вихід покритий рожевим кольором, для колонок - зеленим. Зверніть на це увагу! Так само, ось невелика стаття про , там це питання було розібрано детальніше.

Мал. 1. Шнур для підключення колонок.
Іноді буває, що входи сильно зносилися, і їх лише потрібно злегка поправити: вийняти і знову вставити. Можна також почистити комп'ютер від пилу, заодно.
Також зверніть увагу чи включені самі колонки. На передній стороні багатьох пристроїв можна побачити маленький світлодіод, який сигналізує, що колонки підключені до комп'ютера.

Мал. 2. Ці колонки включені, тому що горить зелений світлодіод на корпусі пристрою.
До речі, якщо в колонках додати гучність на максимум, можна почути характерне "шипіння". Зверніть на все це увагу. Незважаючи на елементарність, у більшості випадків проблеми бувають саме із цим…
2. Звук зменшений у налаштуваннях
Друге, що потрібно зробити - перевірити, чи все гаразд з налаштуваннями комп'ютера, можливо в Windows програмно зменшений звук на мінімум або вимкнений в панелі керування звуковими пристроями. Можливо, якщо він просто зменшений на мінімум, звук є – грає дуже слабо і його просто не чути.
Покажемо налаштування на прикладі Windows 10 (у Windows 7, 8 все буде аналогічно).
1) Відкриваємо панель управління, далі переходимо до розділу « обладнання та звуки«.
3) У вашій вкладці "звук" повинні відображатися аудіо пристрої (у тому числі і колонки, навушники), підключені до комп'ютера. Виділяєте потрібні динаміки і клацаєте їх властивостями (див. рис. 4).
4) У першій вкладці, яка перед вами відкриється («загальні»), потрібно подивитися уважно на дві речі:
- - чи визначився пристрій, якщо ні - вам потрібні драйвера для нього. Якщо їх немає, скористайтеся однією з утиліт для утиліта заодно і порекомендує де скачати необхідний драйвер;
- - подивіться внизу вікна, а чи увімкнено пристрій. Якщо ні - обов'язково включіть його.
5) Не закриваючи вікно, переходимо в кладку "рівні". Подивіться на рівень гучності, має бути більш ніж 80-90%. Принаймні поки у вас не з'явиться звук, а потім вже відрегулюєте (див. рис. 6).
Мал. 6. Рівні гучності
6) У вкладці «додатково» є спеціальна кнопка для перевірки звуку – коли ви її натиснете у вас має заграти коротка мелодія (5-6 сек.). Якщо ви її не чуєте, перейдіть до наступного пункту, зберігши налаштування.
Мал. 7. Перевірка звуку
7) Можна, до речі, ще раз зайти до « панель управління/обладнання та звуки» та відкрити « налаштування гучності«як показано на рис. 8.
Тут нас цікавить, а чи не зменшено звук на мінімум. До речі, в цій вкладці можна зменшити звук навіть певного типу, наприклад, весь, який чується в браузері Firefox.
8) І останнє.
У правому нижньому кутку (поряд із годинником) є також налаштування гучності. Перевірте чи варто там нормальний рівень гучності і чи не вимкнений динамік, як на малюнку знизу. Якщо все гаразд, можете переходити до пункту 3.
Мал. 10. Настроювання гучності на комп'ютері.
Важливо!Крім налаштувань Windows, обов'язково зверніть увагу на гучність самих колонок. Можливо, регулятор стоїть на мінімумі!
3. Нема драйвера на звукову карту
Найчастіше, на комп'ютері виникають проблеми з драйверами для відео та звукової картки ... Саме тому, третім кроком по відновленню звуку - буде перевірка драйверів. Можливо, цю проблему ви вже могли виявити на попередньому кроці…
Щоб визначити, чи все з ними гаразд, зайдіть у диспетчер пристроїв. Для цього відкрийте панель управління, далі відкрийте вкладку « Обладнання та звук«, а потім запустіть диспетчер пристроїв. Це найшвидший спосіб (див. рис. 11).
У диспетчері пристроїв нас цікавить вкладка « Звукові, ігрові та відео пристрої«. Якщо у вас є звукова карта і вона підключена: вона повинна відображатися.
1) Якщо пристрій відображається і навпроти нього горить знак оклику (або червоний) - значить драйвер працює неправильно, або взагалі не встановлений. У цьому випадку вам потрібно завантажити версію драйвера. До речі, мені подобається користуватися програмою – вона покаже не лише модель пристрою вашої карти, але й підкаже, де для неї завантажити потрібні драйвера.
Відмінний спосіб оновити та перевірити драйвера - це використовувати утиліти для авто-оновлення та пошуку драйверів для будь-якого обладнання у вашому ПК: . Дуже рекомендую!
2) Якщо звукова карта є, але Windows її не бачить… Тут може бути все, що завгодно. Можливо, пристрій несправний, або ви його погано підключили. Рекомендую для початку почистити комп'ютер від пилу, продути слот, якщо у вас не вбудована звукова карта. Загалом, у цьому випадку проблема, швидше за все, з апаратною частиною комп'ютера (або в тому, що в Біос пристрій вимкнено, про Бос див. трохи нижче в статті).

Мал. 12. Диспетчер пристроїв
Також має сенс оновити свої драйвера або встановити драйвера іншої версії: більш старі, або новіші. Часто буває, що розробники не в змозі передбачити всі можливі конфігурації комп'ютера і можливо, що у вашій системі якісь драйвера конфліктують між собою.
4. Немає кодеків на аудіо/відео
Якщо при включенні комп'ютера у вас є звук (чутно, наприклад, вітання Windows), а при включенні якого-небудь відео (AVI, MP4, Divx, WMV тощо) - проблема або у відеопрогравачі, або в кодеках, або в самому файлі (Можливо він зіпсований, спробуйте відкрити інший відео файл).
1) Якщо проблема з відео програвачем - рекомендую вам встановити інший та спробувати. Наприклад, програвач – дає відмінні результати. У ньому вже є вбудовані та оптимізовані для його роботи кодеки, завдяки чому він може відкривати більшість відеофайлів.
2) Якщо проблема з кодеками – пораджу зробити дві речі. Перше – видалити свої старі кодеки із системи повністю.
А друге, встановити повний набір кодеків – K-Lite Codec Pack. По-перше, у цьому пакеті є відмінний та швидкий програвач Media Player, по-друге, будуть встановлені всі найпопулярніші кодеки, які відкривають усі найпопулярніші формати відео та аудіо.
Стаття про кодеки K-Lite Codec Pack та їх правильну установку:
До речі, важливо як їх встановити, а встановити їх правильно, тобто. повний набір. Для цього скачайте повний набір і під час встановлення виберіть режим «Lots of Stuff» (детальніше про це в статті про кодеки - посилання трохи вище).
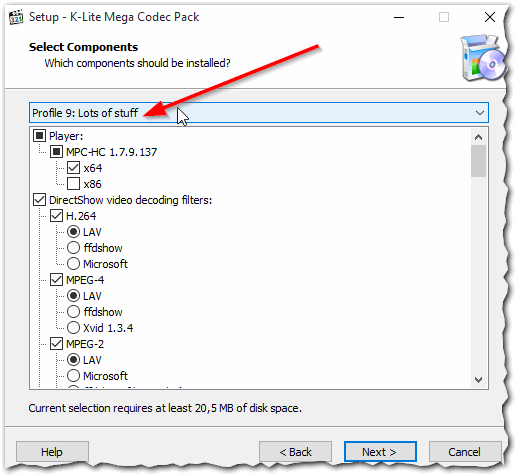
Мал. 13. Налаштування кодеків
5. Неправильно налаштований Біос
Якщо у вас вбудована звукова карта – перевірте налаштування Біос. Якщо в налаштуваннях звуковий пристрій вимкнено - навряд чи ви його зможете змусити працювати в Windows. Скажу чесно, зазвичай це проблема зустрічається рідко, т.к. за промовчанням у налаштуваннях Біос - звукова карта включена.
Щоб зайти в ці налаштування, натискайте кнопку F2 або Del (залежно від ПК), коли комп'ютер увімкнено. Зазвичай на ньому завжди пишеться кнопка для входу до Біосу.
Ось, наприклад, включається комп'ютер фірми ACER - внизу пишеться кнопка DEL - для входу в Біос (див. рис. 14).
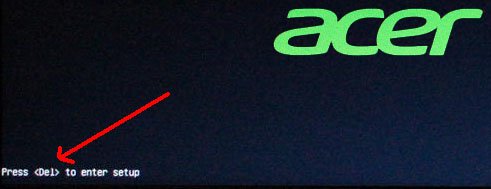
Мал. 14. Кнопка входу до Біосу
У Біос потрібно шукати рядок, що містить слово « Integrated«.
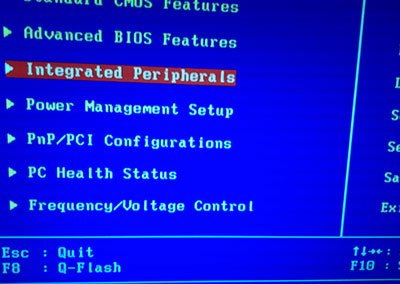
Мал. 15. Integrated Peripherals
У списку вам потрібно знайти свій аудіо-пристрій і подивитися, чи включено воно. На малюнку 16 (нижче) воно включено, якщо у вас навпаки буде стояти "Disabled" - поміняйте його на "Enabled" або "Auto".
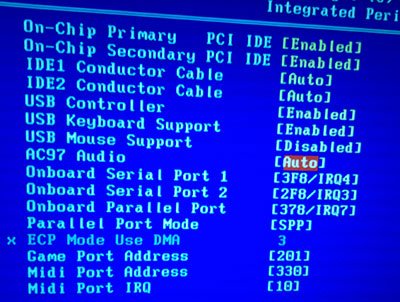
Мал. 16. Увімкнення AC97 Audio
Після цього можна вийти з Біос, зберігши налаштування.
6. Віруси та рекламне ПЗ
Куди ж ми без вірусів… Тим більше, їх стільки, що невідомо що вони можуть взагалі піднести.
По-перше, зверніть увагу на роботу комп'ютера в цілому. Якщо відбуваються часті, спрацьовування антивіруса, «гальма» на рівному місці. Можливо, ви дійсно заразилися вірусом, причому не одним.
Найкращим варіантом буде перевірити комп'ютер на віруси якимось сучасним антивірусом з оновленими базами. В одній із статей раніше, я наводив найкращі на початок 2016 р.:
До речі, добрі результати показує антивірус, його навіть встановлювати необов'язково. Просто скачайте та перевірте.
По-друге, рекомендую перевірити ваш комп'ютер за допомогою або флешки (так званий Live CD). Хто жодного разу не стикався, скажу: ви завантажуєте з компакт-диска (флешки) готову операційну систему, в якій є антивірус. До речі, можливо в ній у вас з'явиться звук. Якщо так - то найімовірніше у вас проблеми з Windows і можливо доведеться її ...
7. Відновлення звуку, якщо нічого не допомагає
Тут я наведу кілька порад, можливо, вони допоможуть вам.
1) Якщо раніше у вас звук був, а зараз ні - можливо ви встановили якісь програми чи драйвера, що викликали конфлікт обладнання. Є сенс при цьому варіанті спробувати.
2) Якщо є ще одна звукова карта або інші колонки, спробуйте їх підключити до комп'ютера і знову інсталювати драйвера на них (видаляючи при цьому з системи драйвера на старі пристрої, які ви відключили).
3) Якщо всі попередні пункти не допомогли, можна ризикнути та . Далі відразу встановити звукові драйвера і якщо раптом звук з'явитися - уважно стежити за ним після кожної встановленої програми. Швидше за все ви відразу помітите винуватця: драйвер або програма, яка раніше конфліктувала.
4) Як варіант, замість колонок підключіть навушники (замість навушників – колонки). Можливо варто звернутися до фахівця.


























