Те, що сьогодні все більшого поширення набуває бездротове підключення до інтернету на основі використання та ADSL-модемів), сумнівів не викликає. Але іноді (і дуже часто) буває необхідно налаштувати з'єднання, минаючи такі пристрої, використовуючи для цього пряме підключення комп'ютера до провайдера за допомогою кабелю. Про те, як на комп'ютері підключити інтернет через кабель, далі й поговоримо. Відразу варто врахувати і деякі нюанси, а також появу можливих проблем, помилок або збоїв підключення, які будуть розглянуті окремо.
Як на комп'ютері підключити інтернет через кабель: що для цього потрібно?
Головною та обов'язковою умовою, без якої здійснити задумане буде просто неможливо, є наявність на комп'ютері або ноутбуці встановленого мережевого адаптера, для якого повинні бути інстальовані всі необхідні драйвери (іноді може знадобитися їхнє оновлення до актуальних версій).
Звичайно, будь-яка з останніх операційних систем Windows встановлює такі драйвери самостійно (або при її початковій інсталяції, або при виявленні нового підключеного пристрою), але у випадку, якщо у вас є оригінальний диск з набором такого ПЗ, краще встановити «рідні» драйвери пристрою саме із цього набору.
Тільки в цьому випадку працездатність мережевої картки буде гарантована повністю. Питання, пов'язані з оновленням драйверів, розглянемо трохи пізніше, але, забігаючи трохи вперед, слід сказати, щоб виробляти апдейт засобами системи не рекомендується (далі буде відомо чому).
Другий момент пов'язаний з кабелем, що використовується, який приєднуватиметься безпосередньо до відповідного порту мережної карти. На таких кабелях є роз'єми стандарту RJ-45. Нарешті, у користувача має бути підписаний договір з компанією-провайдером, яка не тільки забезпечує доступ до інтернету, але й дає попередній список усіх основних налаштувань та адрес, які потрібно буде прописати самостійно, якщо спеціаліст служби підтримки цього не зробить.
Взагалі, якщо розбиратися в тому, як на комп'ютері підключити інтернет через кабель від роутера або модему, нічого особливо складного тут немає. За бажання будь-який користувач, який має хоч найменше уявлення про основи роботи з Windows-системами, виконати такі операції може самостійно. І займе весь цей процес всього лише кілька хвилин. Чому в цьому випадку було згадано, що можна скористатися кабелем від маршрутизатора? Та тільки тому, що він повністю ідентичний стандартним мережевим шнурам, які є у продажу в будь-якому спеціалізованому магазині.
Як отримати доступ до попередніх параметрів мережі в різних системах?
Отже, з обладнанням начебто визначились. Тепер подивимося на деякі основні налаштування та способи доступу до них у різних модифікаціях Windows. Якщо говорити про те, як на комп'ютері підключити інтернет через кабель від роутера в «Віндовс XP», у цій системі доступ до мережних параметрів можна отримати безпосередньо зі стартового меню, в якому є відповідний пункт, винесений в окрему категорію. У пізніших версіях він також є, але перебуває у основному списку, а розділі службових програм. У Windows 10 найпростіше використовувати ПКМ на кнопці пуск, де в списку буде показаний потрібний розділ. А взагалі, для всіх без винятку систем можна використовувати універсальний засіб у вигляді «Панелі керування», в якій необхідно перейти до розділу керування мережами та загальним доступом, після чого потрібно буде звернутися до посилання зміну властивостей мережного адаптера.
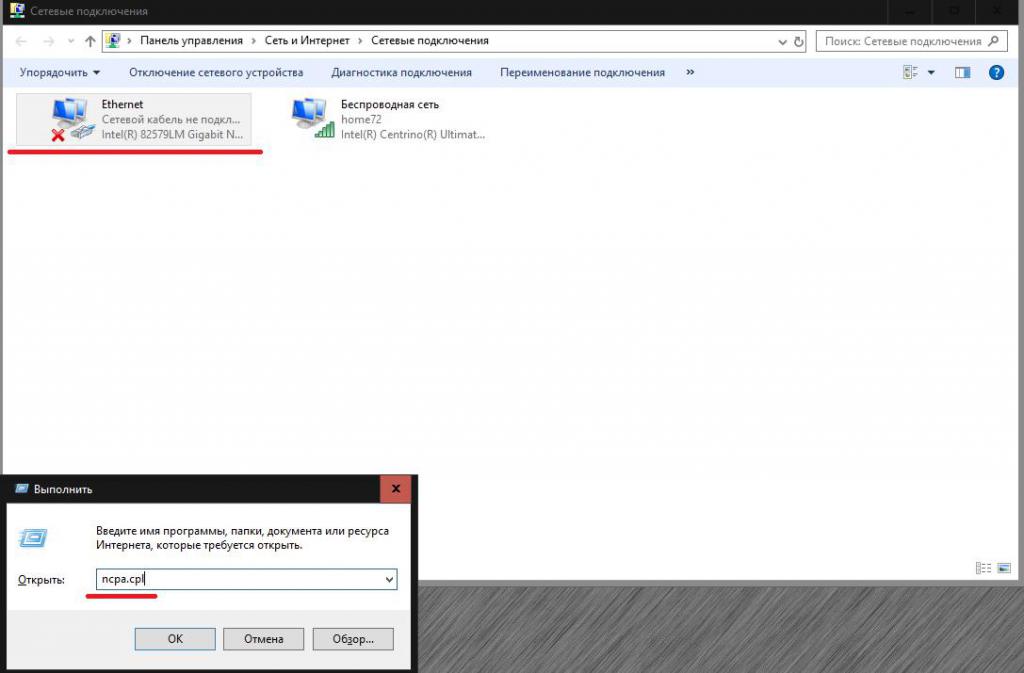
В даному випадку нас цікавить той, для якого в описі вказано Ethernet або Підключення по локальній мережі.
Різниця між динамічними та статичними IP-адресами
Залишимо поки питання, що стосуються того, як на комп'ютері підключити інтернет через кабель, осторонь, а подивимося на один важливий нюанс. Зазвичай провайдери пропонують для створення підключення використовувати два типи адрес: статичні та динамічні. Різниця між ними не така велика, як це може здатися на перший погляд. Статична адреса присвоюється кожному окремому комп'ютеру і в процесі доступу в інтернет не змінюється, тобто є постійною. Динамічна адреса при кожному сеансі змінюється (встановлюється його нове значення).
Деякі помилково вважають, що це схоже на те, Нічого подібного! VPN-клієнти або проксі-сервери просто змінюють зовнішні адреси для того, щоб користувальницьку машину не можна було ідентифікувати за територіальною прив'язкою, а до внутрішніх адрес не мають жодного відношення. Зміна адреси здійснюється з вибором IP, що не використовується в даний момент, з доступних адрес самого провайдера, що жодним чином не впливає на зміну регіонального розташування. Але який із них вибрати, якщо провайдер дійсно пропонує використовувати або той чи інший? Вважається, що найкраща якість зв'язку забезпечується виключно при завданні статичної адреси, так що вибирайте саме такий варіант, хоча в налаштуванні динамічні адреси і виглядають дещо простіше.
Як підключити інтернет на комп'ютері через кабель у Windows 7 та інших системах: стандартна методика налаштування підключення
Для встановлення підключення до Інтернету насамперед необхідно через ПКМ на вибраному мережному адаптері викликати пункт властивостей, а потім перейти до налаштувань протоколу IPv4. Поля для адрес необхідно заповнити згідно зі списком, виданим провайдером.
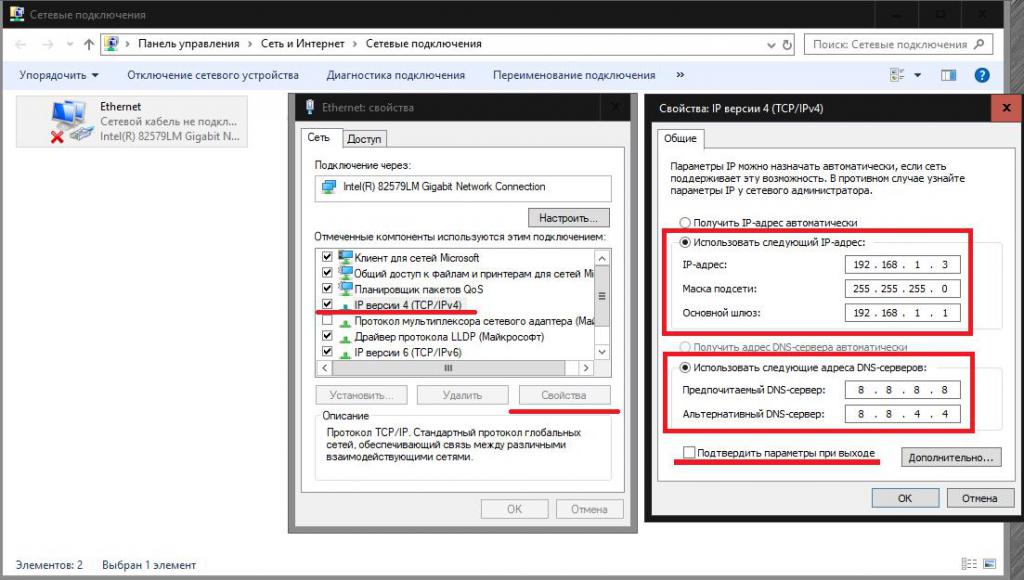
Однак, якщо у вас його з якихось причин немає, або ви його втратили, в полі IP для статичної адреси пропишіть комбінацію, скажімо, 192.168.1.3, маска підмережі майже завжди має значення 255.255.255.0, а поле шлюзу впишіть 192.168. 1.1. Для динамічних IP, якщо це передбачено, можна встановити отримання всіх адрес в автоматичному режимі.
Трохи нижче слід заповнити поля адрес основного та альтернативного DNS-серверів. Їх доведеться уточнювати у провайдера. Якщо це виявляється неможливим, то нічого страшного. Встановіть автоматичне отримання або скористайтеся безкоштовними комбінаціями, наприклад, від Google, наведені вище, які працюють не гірше. Далі просто збережіть зміни, про всяк випадок виконайте перезавантаження і перевірте доступ в інтернет.
Примітка: особливо при налаштуванні зверніть увагу на пункт відключення проксі для локальних адрес, якщо використання сервера такого типу провайдером не передбачено, інакше з підключенням можуть виникнути проблеми.
Встановлення високошвидкісного підключення
Тепер коротко про те, як на комп'ютері підключити інтернет через кабель, якщо передбачається налаштувати високошвидкісне з'єднання PPPoE. У цьому випадку в розділі керування мережами спочатку потрібно створити нове підключення, а потім вказати його тип.
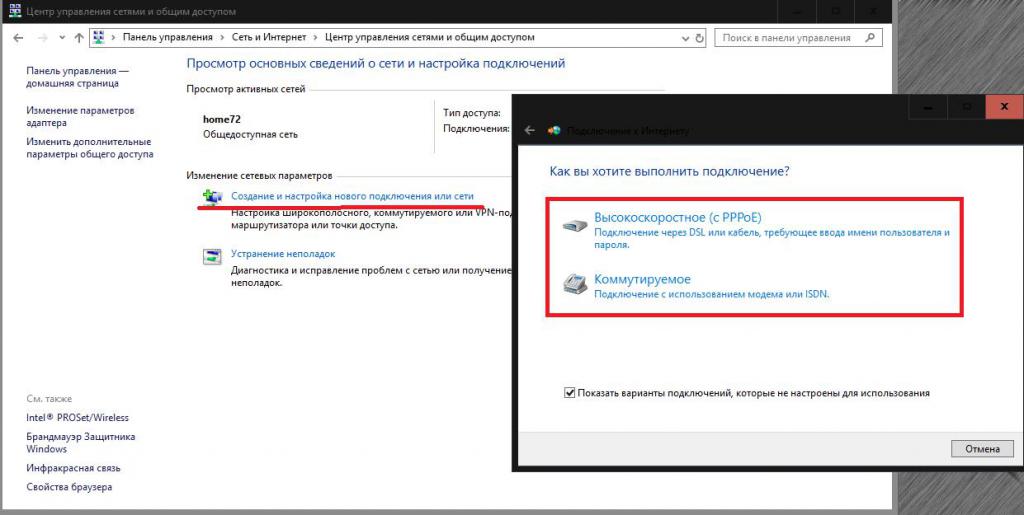
Це буде або PPPoE для прямого зв'язку з провайдером без використання мережевих пристроїв, або комутоване у разі використання модемів, наприклад, стандартів 3G/4G. Після цього потрібно ввести ім'я користувача з паролем і встановити нову назву створеного з'єднання. Після завершення всіх процедур слід просто натиснути кнопку підключення.
На що звернути увагу під час використання роутера?
Що ж до роутерів, на них особливо зупинятись не будемо, оскільки в даному матеріалі бездротове підключення не розглядається.
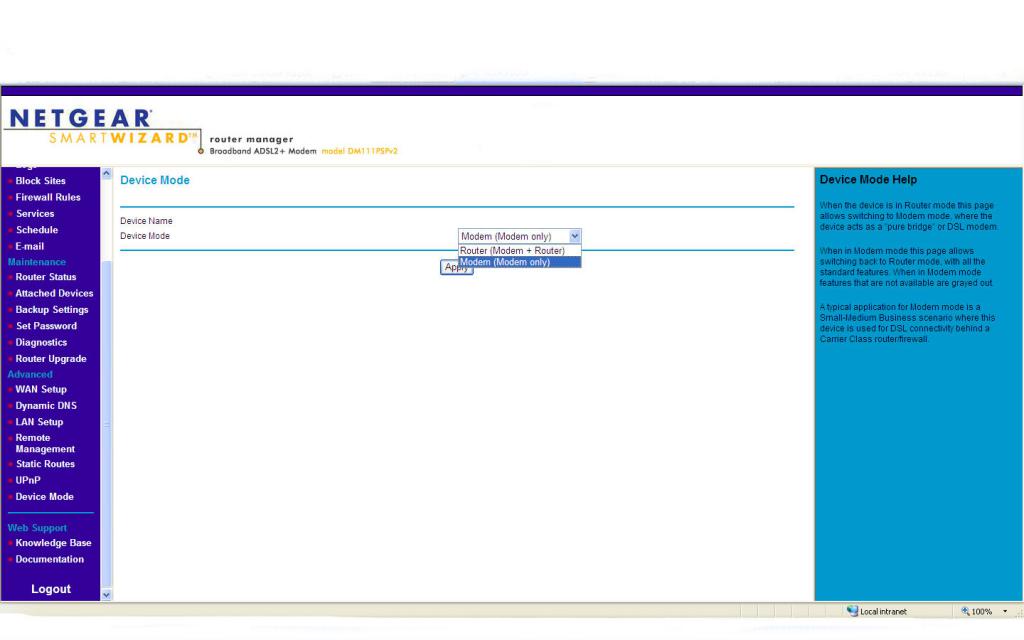
Однак варто зауважити, що багато сучасних моделей можуть використовуватися як модеми, тому попередньо у веб-інтерфейсі пристрою, виконавши вхід через будь-який веб-браузер, роутер потрібно переключити саме в режим модему.
Питання налаштування інтернету під час використання послуг оператора «Ростелеком»
Нарешті, як приклад, розглянемо, як на комп'ютері налаштувати інтернет через кабель «Ростелеком» покроково.
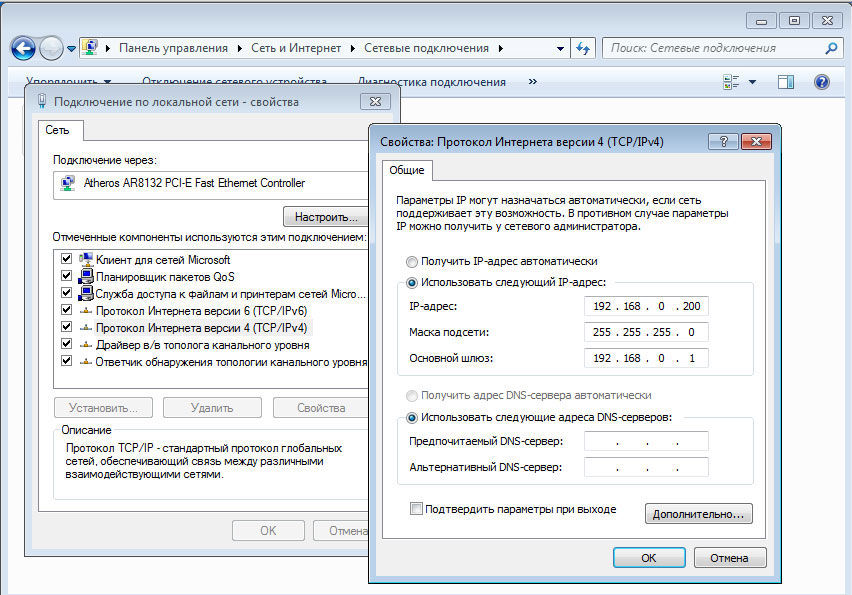
В принципі, протокол IPv4 особливо не відрізняється від усього описаного, і може виглядати, як показано на зображенні вище, але з урахуванням введення адрес, які присутні в договорі на обслуговування, та активацією протоколу IPv6. Тут складнощів бути не повинно.
Тепер коротко про те, як на комп'ютері налаштувати інтернет через кабель "Ростелеком" у Windows 7 або будь-якій іншій системі, якщо використовується роутер та з'єднання PPPoE. Зайдіть у веб-інтерфейс маршрутизатора (192.168.1.1), як логін і пароль використовуйте admin/admin, в типі з'єднання вкажіть PPPoE, впишіть логін і пароль з договору (не плутати з авторизацією доступу до налаштувань маршрутизатора), і найголовніше - в параметри VPI/VCI задайте ваш регіон. Після завершення операцій збережіть зміни та перезавантажте модем/роутер.
Можливі неполадки та їх усунення
Що ж до можливих помилок встановлення зв'язку, все передбачити неможливо. Але як найперші заходи використовуйте такі методики:
- перевірте правильність введення IP-адреси та шлюзу;
- замініть стандартні значення для DNS на комбінації від Google;
- вимкніть використання проксі;
- оновіть драйвери мережної карти (найкраще скористатися автоматизованими програмами на кшталт Driver Booster);
- на якийсь час відключіть антивірус і файрвол;
- видаліть існуюче підключення та створіть його знову.
Якщо нічого не допомагає, викличте засіб усунення несправностей Windows і скористайтеся порадами щодо виправлення ситуації. Якщо це не допоможе, зверніться безпосередньо до постачальника інтернет-послуг.


























