Ngayon ay pag-uusapan natin ang tungkol sa pag-set up ng mga bagong hard drive, ang tinatawag na SSD drive. Pagkatapos basahin ang buong artikulo, magagawa mong i-set up ang iyong SSD drive sa ilalim ng Windows 7.
Bago natin simulan ang pag-set up ng system, unawain natin kung ano ang pagkakaiba ng HDD at SSD. Ang SSD ay isang solid state drive na gumagamit ng memory chips upang mag-imbak ng impormasyon, habang ang HDD ay isang hard disk drive na umiikot sa loob ng hard drive nang napakabilis.
Ang pangunahing bentahe ng isang SSD ay ang kawalan ng mga mekanikal na gumagalaw na bahagi, na nagpapataas ng pagiging maaasahan ng device na ito. Mayroon ding pagkakaiba sa bilis ng operasyon, sa pag-init ng mga bahagi ng aparato, sa kawalan ng labis na ingay. Gayunpaman, hindi lahat ay napakahusay, dahil ang SSD drive ay may mga kakulangan nito. Ang pangunahing kawalan ng device na ito ay ang limitasyon ng mga cycle ng write/rewrite. Ang mga karaniwang MLC SSD ay may kakayahang sumulat ng data nang humigit-kumulang 10,000 beses. Ang mas mahal na SLC memory drive ay nagsusulat ng data nang humigit-kumulang 100,000 beses. Upang mabawasan ang bilang ng mga pag-access sa ssd drive, kailangan mong maayos na i-configure ang operating system, at sa gayon ay pahabain ang buhay nito.
Kaya, tingnan natin kung ano ang kailangang gawin upang mag-set up ng microchip drive sa ilalim ng Windows 7.

1st paragraph. Dito namin ililipat ang swap file sa isa pang hard drive. Muli kaming pumunta sa mga katangian ng computer: Aking computer - Mga Katangian - Mga advanced na setting ng system - kategoryang "Pagganap" - Mga Setting. Ginagawa namin ang parehong tulad ng ipinapakita sa screenshot sa ibaba, o maaari kang magtakda ng mas malaking volume.
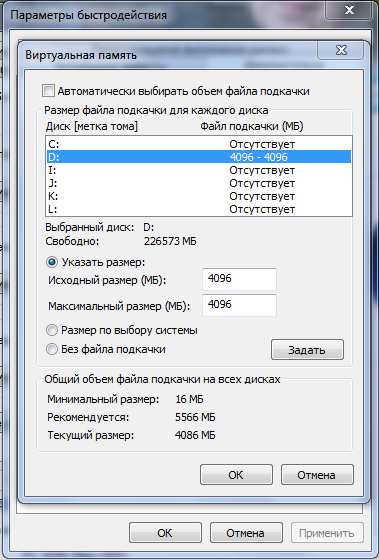
2nd point. Kailangan mong i-disable ang hibernation. Para saan ito? Sa bawat oras na lumipat ang system sa mode na ito, isang malaking halaga ng impormasyon ang nakasulat sa iyong turnilyo (hard disk). Sa personal, palagi kong inirerekomenda na i-off ang feature na ito. Dagdag pa, sa pamamagitan ng hindi pagpapagana ng hibernation, maglalabas kami ng espasyo sa lokal na disk ng system, na katumbas ng dami ng iyong RAM. Bilang default, ang hibernation ay kinakailangan para sa mabilis na pag-boot ng system, gayunpaman, kung ang isang SSD drive ay naka-install, pagkatapos ay magsisimula ang Windows at sa gayon ito ay magiging sa loob ng 5-10 segundo. Samakatuwid, hindi namin pinapagana ang hibernation. Upang gawin ito, kailangan nating pumasok sa command line. Buksan ang Start at i-type ang cmd sa ibaba ng box para sa paghahanap.
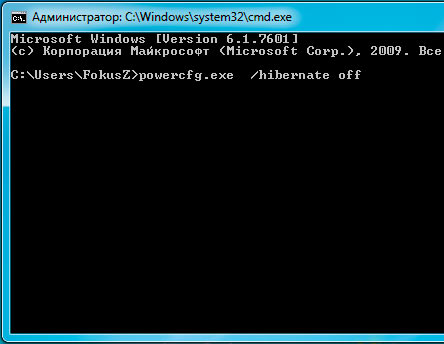
ngayon sa command line isinusulat namin ang powercfg.exe / hibernate off at pindutin ang Enter. Kapag na-restart mo ang iyong computer, makikita mo na mayroong libreng espasyo sa C:\ drive.
ika-3 talata. Sa hakbang na ito, ililipat namin ang folder kung saan naka-imbak ang mga pansamantalang file sa isang simpleng hard drive. Upang gawin ito, mag-right-click sa icon Computer - Properties - Advanced na mga setting ng system - Advanced.
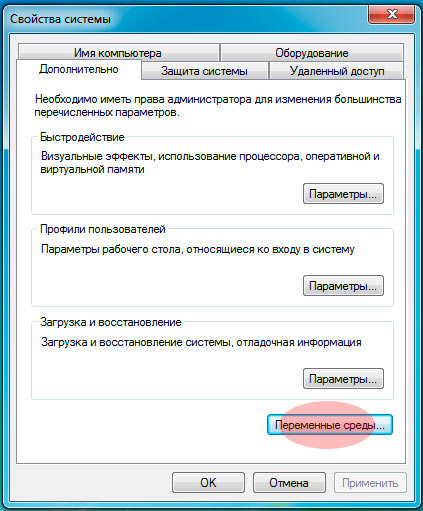
Dito makikita natin ang button na Mga Setting ng Kapaligiran at baguhin ang landas ng TEMP at TMP sa isa pang folder sa HDD. Sa personal, nilikha ko ito sa aking D:\ drive.
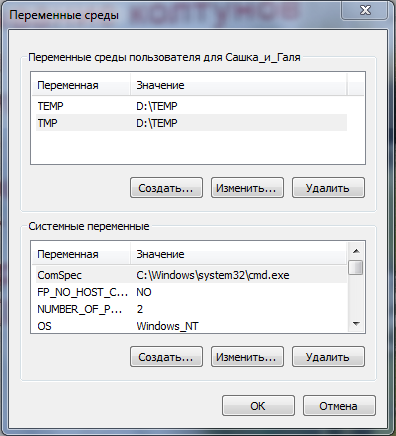
ika-4 na punto. Kailangan mo ring i-disable ang System Protection. Buksan muli ang mga katangian ng computer - Proteksyon ng system - tab na "Proteksyon ng system" - I-configure - Huwag paganahin ang proteksyon ng system.
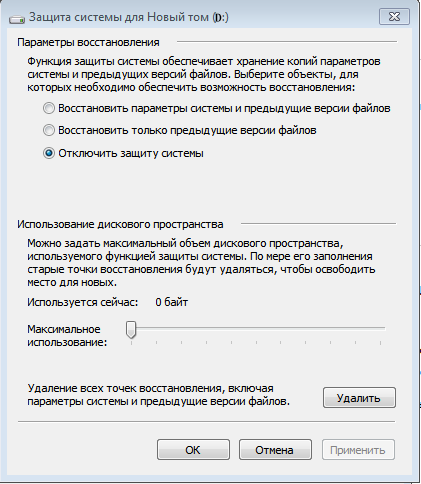
Kasabay nito, hindi namin maibabalik mula sa isang backup kung sakaling magkaroon ng pagkabigo sa system. Gayunpaman, hindi namin ito kailangan, dahil ang operating system ay naka-install sa loob ng 10-15 minuto.
ika-5 puntos. Huwag paganahin ang pag-index ng file. Ang pag-index ay kinakailangan upang mabilis na maghanap sa disk para sa iba't ibang mga file. Gayunpaman, ang karaniwang gumagamit ay hindi madalas na naghahanap ng isang bagay, lalo na dahil ang paghahanap sa SSD ay mabilis. Kaya ang tampok na ito ay maaaring i-off nang walang pag-aatubili. Upang i-off ang pag-index, pumunta sa My Computer, i-right click sa C:\ drive, at piliin ang "Properties" sa pinakailalim. Ngayon sa tab na "General", kailangan mong alisan ng tsek ang kahon na "Payagan ang mga nilalaman ng mga file sa drive na ito na ma-index bilang karagdagan sa mga katangian ng file."
ika-6 na punto. Hindi pagpapagana ng Preftch at RedyBoot.
Pinapayagan ng Prefetch ang iyong system na mag-boot nang mabilis sa pamamagitan ng pag-prefetch ng data sa hard drive. Ang teknolohiyang ito ay walang silbi para sa isang SSD drive, dahil ito ay gumagawa na ng malaking bilis ng pagbabasa ng data.
Upang hindi paganahin ang Prefetch, pumunta sa registry editor (Start menu - Run - write regedit at pindutin ang Enter). Magbubukas ang editor ng pagpapatala: dito dapat mong hanapin ang sumusunod na sangay ng pagpapatala:
HKEY_LOCAL_MACHINES\SYSTEM\CurrentControlSet\Control\Session Manager\Memory Management\PrefetchParameters
dito kailangan nating baguhin ang halaga ng Enable Prefetcher key sa "0".
Ang RedyBoot ay isang karagdagan sa teknolohiya ng Prefetch. Upang i-off ito, sundin ang landas:
HKEY_LOCAL_MACHINES\SYSTEM\CurrentControlSet\Control\WMI\Autologger\ReadyBoot
Pumunta sa Start parameter at baguhin ang value sa "0".
Kaya ise-set up namin ang aming operating system para sa isang SSD drive, at sa gayon ay pinahaba ang buhay nito! Ito, siyempre, nang walang anumang mga setting ay tatagal ng mahabang panahon, ngunit kung nais mong pahabain ang buhay ng drive hangga't maaari, pagkatapos ay gawin ang lahat ng mga puntong ito. Yun lang, good luck!



































