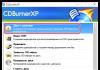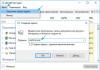Bilang default, nakatakdang mag-update ang sikat na Google Chrome browser awtomatiko background (ang tahimik na pag-install ay nangyayari kapag na-restart mo ang browser), ngunit kung nais mo, maaari mong patakbuhin ang pamamaraang ito mano-mano. Tandaan natin kaagad na maaari itong gawin nang libre at napakasimple.
Kung hindi mo na-restart ang iyong browser sa loob ng mahabang panahon (nagsisimula sa 2 araw o higit pa) at kasabay nito ang mga bagong update ay inilabas ng Chrome, pagkatapos ay ang button Menu na may tatlong stroke sa kanang itaas magbabago ang kulay nito hanggang berde (higit sa 2 araw), orange (4), pula (7).
Kung mag-click ka sa pindutang ito, makakakita ka ng isang item doon I-update ang GoogleCchrome.
Ang mga bagong update ay madalang na inilabas (sa average isang beses bawat 2-3 buwan), kaya bihira mong makita ang button na ito.
Matapos pindutin ang button na ito at i-restart application browser ay maa-update sa pinaka kaugnay. Ang kasalukuyang bersyon ay makikilala sa pamamagitan ng katatagan, seguridad, bilis at pinalawak na pag-andar para sa user kumpara sa mga nauna. 
Sa mga naunang bersyon, sa halip na isang pindutan na may tatlong linya, mayroong isang pindutan na may mga patayong ellipse.
Pagkatapos i-click ito, piliin ang " Tungkol sa Google Chrome"—magsisimula ang awtomatikong pag-verify at pag-install, pagkatapos ay i-restart ang Chrome. Pagkatapos ng pag-restart, ang lahat ng bukas na tab ay mase-save at madaling maibalik.
Pag-update ng browser para sa isang smartphone
Sa isang smartphone o tablet, dapat din ang browser ng Google Chrome awtomatikong i-update. Kung, gayunpaman, hindi ito mangyayari, magagawa mo suriin pagkakaroon ng mga update at i-install ang mga ito kung kinakailangan. Titingnan natin kung paano ito gagawin para sa iba't ibang operating system sa ibaba.
Android
Bukas Play Market. Mag-click sa pindutan ng menu sa kaliwa - Aking mga app at laro.
Piliin ang " May mga update" Hanapin sa listahan Chromium, kung naroon, i-install ito. 
Pakitandaan na kung ang administrator ng gadget na iyong ginagamit nagtatag ng pagbabawal upang i-update ang Chrome, hindi magiging available ang feature na ito. Tandaan din na hindi magiging available ang ilang bagong feature para sa ilang partikular na lumang gadget (na may OS hanggang sa Android 4.0).
Gumagamit kami ng iOS
Takbo AppStore. May button sa ibaba Mga update- pindutin mo. Sa mga available, piliin ang mga update para sa Chrome – Update. Maaaring kailanganin mong ibigay ang iyong password sa Apple ID, pagkatapos nito ay mada-download at mai-install ang bagong bersyon ng browser. 
Sa pamamagitan ng paraan, kung wala kang application na ito, maaari mong mahanap at i-download ito sa iTunes.
Alamin ang kasalukuyang bersyon at tingnan ang mga update
Maaari mong malaman kung aling bersyon ng browser ang kasalukuyang ginagamit at tingnan kung may mga bagong update sa item ng menu Tungkol sa browser ng Google Chrome. Sa ilang mga bersyon, maaaring ito ay isang subsection ng seksyon Sanggunian
Hello ulit mga kaibigan. Ang aming pag-uusap ngayon ay tumutuon sa kung paano i-update ang Google Chrome nang libre sa pinakabagong bersyon sa pinakasimple at pinaka-abot-kayang paraan. Umaasa ako na hindi kalabisan na paalalahanan ang bawat isa sa iyo na ang mga update para sa alinman sa mga browser na ginagamit mo, dapat na regular na naka-install. Pinatataas nito ang iyong seguridad sa Internet, na ginagawang mas maginhawa at secure ang iyong browser. Ang mga pakete ng pag-update ay maaari ding maglaman ng mga bagong tool at kapaki-pakinabang na pag-andar. Samakatuwid, palaging suriin ang mga update sa iyong mga browser, at sa artikulong ito ay pag-uusapan natin kung paano i-update ang Google Chrome.
Kaya, ilunsad ang iyong browser at sa kanang sulok sa itaas i-click ang button na may larawan ng 3 pahalang na guhit. Pagkatapos nito, piliin ang menu item na Tulong - Tungkol sa browser ng Google Chrome.

Awtomatikong magbubukas sa harap mo ang isang window para sa pagsuri para sa mga update, at kung kailangan sila ng iyong browser, pagkatapos ay pagkatapos suriin, awtomatikong magda-download din ang mga update.


Pagkaraan ng ilang sandali, ang isang window na tulad nito ay lilitaw sa harap mo, na nagpapahiwatig na ang pag-update ng iyong browser ay matagumpay na nakumpleto.

Kailangan mong i-click ang button na I-restart, at pagkatapos i-restart ang browser, magbubukas ang parehong window, ngunit may notification na ginagamit mo ang pinakabagong bersyon ng Chrome.

Nangangahulugan ito na ginawa namin ang lahat ng mga hakbang nang tama at maaari na ngayong magpatuloy sa trabaho nang mahinahon.
Sa pamamagitan ng pag-update ng Google Chrome sa pinakabagong bersyon, magkakaroon ka ng access sa lahat ng mga function at serbisyo na ipinatupad ng mga developer ng Google. Makatitiyak ka rin na ang iyong personal na data ay protektado ng mga pinakabagong bersyon ng software ng seguridad na binuo sa iyong browser. Nalalapat ang lahat ng mga benepisyong ito ng pag-update ng Chrome sa iyong computer at sa iyong telepono o tablet.
Alamin ang kasalukuyang bersyon ng browser
Kung gusto mong malaman kung anong bersyon ng browser ang kasalukuyang naka-install sa iyong device, sumangguni sa mga setting nito. Ang mga pamamaraan para sa paghahanap ng bersyon sa mga bersyon ng mobile at computer ng browser ay bahagyang naiiba.
Sa Windows
Upang malaman ang bersyon ng Chrome sa isang Windows computer, sundin ang mga hakbang na ito:
Sa Android at iOS
Upang malaman ang bersyon ng Chrome sa iyong Android o iOS na telepono o tablet, sundin ang mga hakbang na ito:
- Palawakin ang menu ng browser sa pamamagitan ng pag-click sa icon na mukhang tatlong tuldok na nakaayos sa isang column. Pumunta sa "Mga Setting".
Buksan ang seksyong "Mga Setting".
- Mag-scroll sa dulo ng listahan ng mga setting. Palawakin ang block na "Tungkol sa Chrome Browser."
Buksan ang seksyong "Tungkol sa Chrome Browser".
- Sa bukas na pahina makikita mo ang impormasyon tungkol sa bersyon ng browser na iyong ginagamit.
Nakalista ang impormasyon ng bersyon sa seksyong Tungkol sa Chrome Browser.
Ina-update ang browser
Iba ang proseso ng pag-update sa isang computer at sa mga mobile device. Ngunit sa anumang kaso, kakailanganin mo ng koneksyon sa Internet.
Sa kompyuter
Upang i-update ang Chrome sa iyong computer, pumunta sa block na "Tungkol sa programa" (kung paano ito gawin ay inilalarawan sa talata na "Alamin ang kasalukuyang bersyon ng browser sa Windows"). Awtomatikong magpapatakbo ang browser ng diagnostic na proseso at sasabihin sa iyo kung ginagamit mo ang pinakabagong bersyon o kung available na ang mga mas bagong release.
Ang browser ay awtomatikong naghahanap ng mga update
Kung may available na mga update, may lalabas na button na magbibigay-daan sa iyong simulan ang proseso ng pag-download at pag-install ng mga ito.
Video: Paano manu-manong i-update ang Google Chrome
Sa isang Android device
Ang lahat ng mga application, kabilang ang Chrome browser, ay ina-update sa Android operating system gamit ang built-in na Play Market.
- Hanapin ang Play Market application sa iyong device. Ito ay naroroon sa lahat ng Android device nang native at hindi maaaring alisin.
Buksan ang application ng Play Market
- Kapag nasa tindahan, palawakin ang menu at piliin ang "Aking mga app at laro." Naglalaman ito ng listahan ng mga application na naka-install sa iyong device.
Buksan ang seksyong "Aking mga application at laro".
- Hanapin ang Google Chrome sa mga programa at mag-click sa pindutang "I-update" sa tapat nito. Kung wala ang button na ito, nangangahulugan ito na ang pinakabagong bersyon ng browser ay naka-install at wala pang available na mga update.
I-click ang button na “I-update” sa tapat ng Chrome kung ito ay aktibo
Sa isang iOS device
Ang lahat ng mga application, kabilang ang Chrome browser, ay ina-update sa iOS operating system gamit ang built-in na App Store. Ang opisyal at kasalukuyang bersyon ng browser ay maaari lamang makuha doon.

Update sa Plugin
Ang mga plugin ay mga mini-program na nagbibigay ng suporta para sa ilang partikular na extension o function ng browser mismo at ng mga site na binubuksan sa pamamagitan nito. Maraming mga plugin ang binuo sa browser bilang default. Kasabay nito, ang Chrome ay may opisyal na tindahan kung saan maaari kang mag-download ng mga karagdagang plugin na nagpapalawak ng mga kakayahan ng browser.
Ang parehong mga built-in at panlabas na plugin ay awtomatikong ina-update kapag ang browser mismo ay na-update. Iyon ay, kung nais mong makuha ang pinakabagong bersyon ng lahat ng mga extension, i-update ang Chrome (kung paano ito gawin ay inilarawan sa seksyong "Pag-update ng browser").
Update ng flash player
Ang Flash player ay isang plugin na responsable para sa paglalaro ng mga elemento ng media: mga larawan, video, musika. Ang pagkakaiba nito sa iba pang mga plugin ay hindi ito naka-built in sa Chrome, ngunit isang hiwalay na programa. Ang anumang mga browser na tumatakbo sa computer ay awtomatikong nagsisimulang gamitin ito, kaya dapat itong palaging naka-install at na-update.

Kapag nakumpleto na ang pag-update, makakatanggap ka ng mensahe na nagsasaad na matagumpay ang operasyon.
Video: Paano i-update ang Flash Player
Paglutas ng mga problema sa pag-install ng mga update
May posibilidad na kapag sinubukan mong i-install ang pinakabagong bersyon ng browser sa iyong computer, may lalabas na error na nag-crash sa proseso. Ang isang katulad na problema ay hindi nangyayari sa Android at iOS, dahil ang pag-install ng mga update doon ay mahigpit na kinokontrol ng Play Market at App Store.
Kung may nangyaring problema, dapat mong i-restart ang browser (isara ito at buksan itong muli) at subukang muli. Kung hindi ito makakatulong, i-restart ang computer - ang lahat ng mga proseso ay magsisimulang gumana muli at, marahil, aalisin nito ang salungatan.
Kung wala sa mga pamamaraan sa itaas ang makakatulong, nangangahulugan ito na nasira ang iyong mga file sa browser. Ang pagsisikap na ibalik ang mga ito nang manu-mano ay aabutin ng maraming oras, kaya inirerekomenda na muling i-install ang browser: una, malulutas mo ang problema sa pag-update, at pangalawa, makukuha mo kaagad ang pinakabagong bersyon ng Chrome.
Upang magsagawa ng muling pag-install, kailangan mo munang i-uninstall ang browser at pagkatapos ay i-install itong muli. Sa kasong ito, ang personal na data (naka-save na mga password at mga pag-login) ay hindi mawawala, dahil kapag nabura, ang browser ay nag-iiwan ng isang folder na naglalaman ng data ng user sa memorya ng computer. Ginagawa niya ito nang eksakto upang ang user, na muling na-install ang Chrome, ay maaaring awtomatikong maibalik ang dating inilagay na impormasyon:
- Palawakin ang control panel. Mahahanap mo ito gamit ang system search bar.
I-download ang Chrome at muling i-install ito
Kailangan mong i-update ang iyong browser pareho sa iyong computer at sa iyong Android o iOS device upang makakuha ng access sa lahat ng mga teknolohiyang nakapaloob dito at matiyak ang maximum na proteksyon ng iyong personal na data. Maaari mong i-update ang Chrome sa iyong computer gamit ang built-in na tool, at sa mga mobile device sa pamamagitan ng opisyal na tindahan. Hindi dapat kalimutan ng mga gumagamit ng computer na i-update ang plugin ng Flash Player; awtomatikong ina-update ang ibang mga plugin.
Awtomatikong ina-update kaagad ang Google Chrome pagkatapos mailabas ang isang bagong bersyon - pinapahalagahan namin ang seguridad ng iyong data. Gayunpaman, maaaring magbago ang disenyo at mga kontrol ng browser.
Sinusuri ang mga update
Karaniwang ina-update ang browser sa background kapag nag-restart ka. Kung matagal mo nang hindi isinara ang Chrome, maaaring luma na ang iyong bersyon. Narito kung paano ito suriin:
Upang i-update ang Google Chrome, sundin ang mga hakbang na ito:
Ang mga bukas na tab at mga bintana ay mase-save sa browser at awtomatikong magbubukas kapag inilunsad mo itong muli. Ang Windows sa incognito mode ay hindi muling bubuksan. Kung gusto mong i-restart ang iyong browser sa ibang pagkakataon, i-click Hindi ngayon. Isasagawa ang pag-update sa susunod na simulan mo ito.
karagdagang impormasyon
Paano malalaman ang kasalukuyang bersyon ng browser at tingnan ang mga update
Magbubukas ang isang pahina na may kasalukuyang numero ng bersyon sa itaas. Kapag pumunta ka sa page na ito, awtomatikong titingnan ng Chrome kung mayroong anumang mga update.
Upang ilapat ang mga update, i-click I-restart.
Karagdagang impormasyon para sa mga gumagamit ng macOS, Linux at Windows 8
- Mac OS. Kung naka-install ang Google Chrome browser sa iyong folder ng Applications, maaari mo itong itakda upang awtomatikong mag-update para sa lahat ng user. Buksan ang pahina ng browser na Tungkol sa Google Chrome at i-click I-update ang Chrome para sa lahat ng user.
- Linux. Para i-update ang Google Chrome, gumamit ng package manager.
- Windows 8. Para ilapat ang mga update, isara ang lahat ng Chrome window at tab sa iyong desktop, pagkatapos ay i-restart ang browser.
Mga artikulo sa paksa
- Kung makakaranas ka ng mga problema sa panahon ng pag-update, mangyaring sumangguni sa artikulong ito.
- Ang pagsuri para sa mga update sa Google Chrome ay ginagawa sa pamamagitan ng proseso ng Google Update.
- Gumamit ng Chrome device sa trabaho o paaralan? Kung pinigilan ka ng administrator ng device na ginagamit mo sa pag-update ng Chrome, hindi magiging available sa iyo ang feature na ito. Higit pang mga detalye
Ang anumang program na naka-install sa isang computer ay dapat na ma-update sa bawat bagong update. Siyempre, nalalapat din ito sa browser ng Google Chrome.
Ang Google Chrome ay isang sikat na platform browser na may mataas na functionality. Ang browser ay ang pinakasikat na web browser sa mundo, kaya ang malaking bilang ng mga virus ay partikular na naglalayong maapektuhan ang Google Chrome browser.
Sa turn, ang mga developer ng Google Chrome ay hindi nag-aaksaya ng oras at regular na naglalabas ng mga update para sa browser na hindi lamang nag-aayos ng mga bahid ng seguridad, ngunit nagdadala din ng bagong pag-andar.
Sa ibaba ay titingnan namin ang ilang epektibong pamamaraan na magbibigay-daan sa iyong i-update ang Google Chrome sa pinakabagong bersyon.
Paraan 1: Gamit ang programang Secunia PSI
Maaari mo ring i-update ang iyong browser gamit ang software ng third-party na partikular na idinisenyo para sa layuning ito. Tingnan natin ang karagdagang proseso ng pag-update ng Google Chrome gamit ang Secunia PSI program.
Pakitandaan na sa ganitong paraan maaari mong i-update hindi lamang ang Google Chrome browser, kundi pati na rin ang anumang iba pang mga program na naka-install sa iyong computer.
- I-install ang Secunia PSI program sa iyong computer. Pagkatapos ng unang paglunsad, kakailanganin mong hanapin ang mga pinakabagong update para sa mga program na naka-install sa iyong computer. Upang gawin ito, mag-click sa pindutan "I-scan ngayon".
- Magsisimula ang proseso ng pagsusuri, na tatagal ng ilang oras (sa aming kaso, ang buong proseso ay tumagal ng halos tatlong minuto).
- Pagkaraan ng ilang sandali, sa wakas ay ipapakita ng programa ang mga program na nangangailangan ng mga update. Tulad ng nakikita mo, sa aming kaso ay nawawala ang Google Chrome dahil na-update ito sa pinakabagong bersyon. Kung sa block "Mga programang kailangang i-update" tingnan ang iyong browser, i-click ito nang isang beses gamit ang kaliwang pindutan ng mouse.
- Dahil maraming wika ang browser ng Google Chrome, ipo-prompt ka ng program na pumili ng wika, kaya pumili "Ruso", at pagkatapos ay mag-click sa pindutan "Pumili ng wika".
- Sa susunod na sandali, ang Secunia PSI ay magsisimulang kumonekta sa server, at pagkatapos ay agad na magsisimulang mag-download at mag-install ng mga update para sa iyong browser, na ipapakita ng katayuan.
- Pagkatapos maghintay ng maikling panahon, ang icon ng browser ay awtomatikong lilipat sa seksyon "Up-to-date na mga programa", na nagpapahiwatig na ito ay matagumpay na na-update sa pinakabagong bersyon.





Paraan 2: Sa pamamagitan ng browser update check menu
1. Sa kanang sulok sa itaas ng iyong web browser, i-click ang menu button. Sa pop-up menu, pumunta sa "Sanggunian" at pagkatapos ay buksan "Tungkol sa browser ng Google Chrome" .

2. Sa window na lilitaw, ang Internet browser ay agad na magsisimulang suriin para sa mga bagong update. Kung hindi mo kailangang i-update ang iyong browser, makakakita ka ng mensahe sa screen "Ginagamit mo ang pinakabagong bersyon ng Chrome" , tulad ng ipinapakita sa screenshot sa ibaba. Kung kailangan ng iyong browser ng update, ipo-prompt kang i-install ito.

Paraan 3: I-install muli ang Google Chrome Browser
Isang radikal na paraan na kapaki-pakinabang sa mga kaso kung saan ang mga built-in na tool ng Chrome ay hindi nakakahanap ng mga pinakabagong update, at ang paggamit ng mga third-party na program ay hindi katanggap-tanggap para sa iyo.
Ang bottom line ay kakailanganin mong alisin ang kasalukuyang bersyon ng Google Chrome mula sa iyong computer, at pagkatapos ay i-download ang pinakabagong pamamahagi mula sa opisyal na website ng developer at i-install muli ang browser sa iyong computer. Bilang resulta, matatanggap mo ang pinakabagong bersyon ng browser.
Noong nakaraan, sa aming website ay napag-usapan na namin nang mas detalyado ang proseso ng muling pag-install ng browser, kaya hindi namin tatalakayin nang detalyado ang isyung ito.
Bilang panuntunan, awtomatikong nag-i-install ng mga update ang Google Chrome Internet browser. Gayunpaman, huwag pa rin kalimutang suriin nang manu-mano ang mga update, at kung kinakailangan ang mga ito, i-install ang mga ito sa iyong computer.