เครื่องมือควบคุมโดยผู้ปกครองที่ผู้ใช้ "หลายสิบ" มองไม่เห็นไม่ได้หายไปไหนจริง ๆ เปลี่ยนรูปแบบเพียงเล็กน้อยและได้รับชื่อใหม่ - "Family Safety" แต่หน้าที่ยังคงเหมือนเดิม - เพื่อปกป้องเด็ก ๆ จากเนื้อหาที่ไม่เหมาะสม และเปิดโอกาสให้ผู้ปกครองควบคุมการกระทำของพวกเขาบนคอมพิวเตอร์ วันนี้เราจะพูดถึงวิธีใช้ส่วนต่อประสานการควบคุมโดยผู้ปกครองใหม่ใน Windows 10 และคุณสมบัติที่มี
- จำกัด เวลาที่เด็กนั่งที่พีซีและการขยายโดยพลการทางอีเมล
- ตรวจสอบประเภทและระยะเวลาของการดำเนินการ (ระยะเวลาที่เด็กเล่น, เขาใช้อินเทอร์เน็ตไปเท่าไหร่, เขาเยี่ยมชมเว็บไซต์ใด ฯลฯ )
- การบล็อกแอปพลิเคชันและทรัพยากรอินเทอร์เน็ตตามอายุที่จำกัด
- การกรองเนื้อหา ใช้งานได้เฉพาะในเบราว์เซอร์ EDGE และ Internet Explorer
- จำกัดการเข้าถึงเนื้อหา Windows Store และ Xbox Store ตามอายุ
- การเปิดบัญชีย่อยแต่ละบัญชีสำหรับการซื้อ Windows และ Xbox Store ซึ่งได้รับทุนจากผู้ปกครอง สิ่งนี้ทำให้ไม่จำเป็นต้องให้รายละเอียดบัตรธนาคารแก่เด็ก
- ดูการซื้อ Windows และ Xbox Store ของบุตรหลาน
- การค้นหาตำแหน่งของอุปกรณ์ (ฟังก์ชันนี้ใช้งานได้กับสมาร์ทโฟนเท่านั้น)
- ตรวจสอบความพร้อมของการอัปเดต ตรวจสอบระดับความปลอดภัยของระบบ
- จัดการการควบคุมโดยผู้ปกครองจากอุปกรณ์ใดๆ ผ่านเว็บอินเทอร์เฟซเดียว
การจำกัดการเข้าถึงเนื้อหาจะถูกตั้งค่าโดยอัตโนมัติตามอายุของเด็กที่ผู้ปกครองกำหนด แต่ตัวผู้ปกครองเองสามารถทำการเปลี่ยนแปลงแยกกันได้ เช่น สร้างรายการไซต์ต้องห้ามและไซต์ที่อนุญาต
วิธีติดตั้งและเปิดใช้งานการควบคุมโดยผู้ปกครอง
Family Safety เป็นส่วนประกอบในตัวของระบบปฏิบัติการ ดังนั้นจึงไม่จำเป็นต้องมีการติดตั้งแยกต่างหาก ในการเริ่มต้นใช้งาน พ่อแม่และลูกต้องมีบัญชี Microsoft ของตนเอง นอกจากนี้ บัญชีหลักต้องมีสิทธิ์ของผู้ดูแลระบบในคอมพิวเตอร์ (หรืออุปกรณ์ Windows 10 อื่นๆ เช่น เกมคอนโซล Xbox และโทรศัพท์ที่มีคุณสมบัตินี้ด้วย) และคอมพิวเตอร์ต้องเชื่อมต่อกับอินเทอร์เน็ต
การรวมองค์ประกอบไว้ในงานเริ่มต้นด้วยการเพิ่มบัญชีของเด็กในระบบในฐานะสมาชิกในครอบครัว ในการดำเนินการนี้ ให้เปิดแอปพลิเคชัน "การตั้งค่า" ไปที่ส่วนบัญชี คลิก "ครอบครัวและคนอื่นๆ" ในบานหน้าต่างด้านซ้าย ที่ครึ่งขวาของหน้าต่าง ให้คลิกปุ่ม "เพิ่มสมาชิกในครอบครัว"
ในหน้าต่างใหม่ ให้เลือกช่องทำเครื่องหมาย "เพิ่มบัญชีของบุตรหลาน" และป้อนที่อยู่อีเมลที่เชื่อมโยงกับบัญชี Microsoft ในช่องด้านล่าง หากคุณไม่มีเวลาสร้างบัญชีอีเมลสำหรับบุตรหลานล่วงหน้า ให้คลิก "ผู้ใช้ไม่มีที่อยู่อีเมล" แล้วทำตามคำแนะนำของระบบ
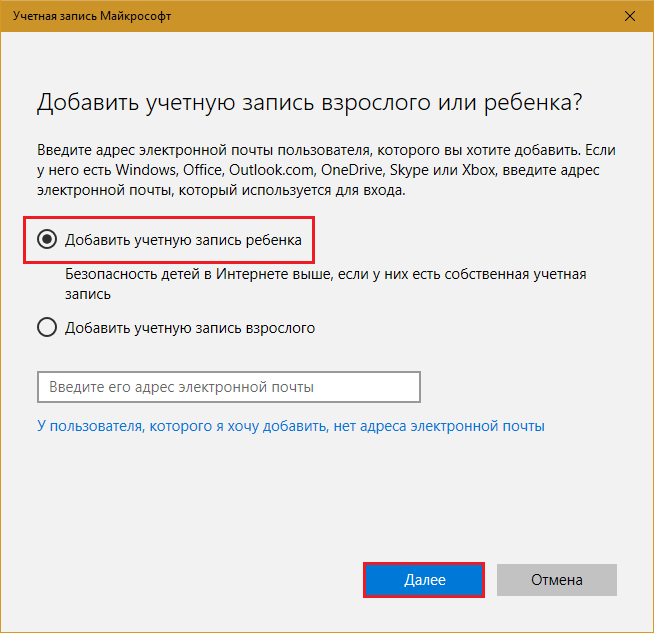
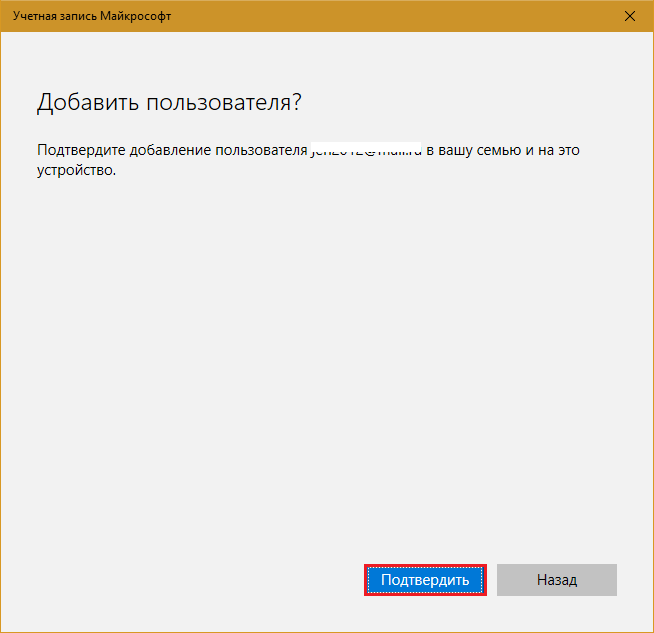
หลังจากการยืนยัน ระบบจะส่งคำเชิญไปยังที่อยู่อีเมลที่ป้อนเพื่อเข้าร่วมครอบครัวของคุณในฐานะเด็ก
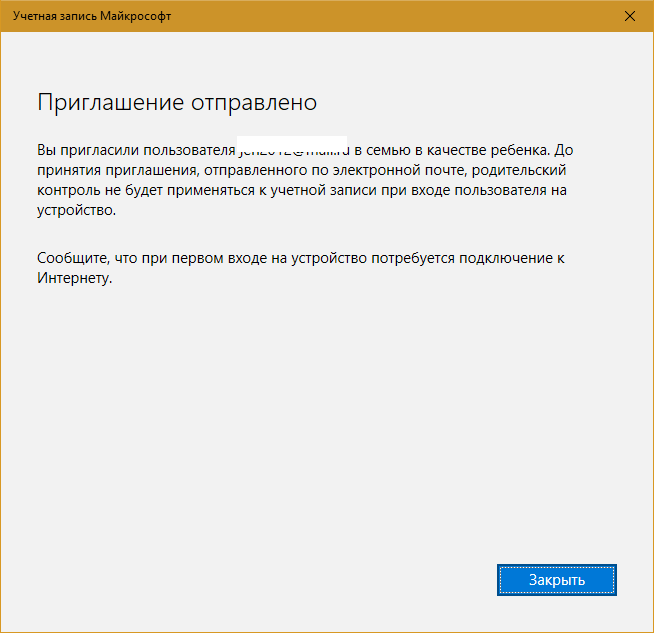
มันควรจะได้รับการยอมรับ
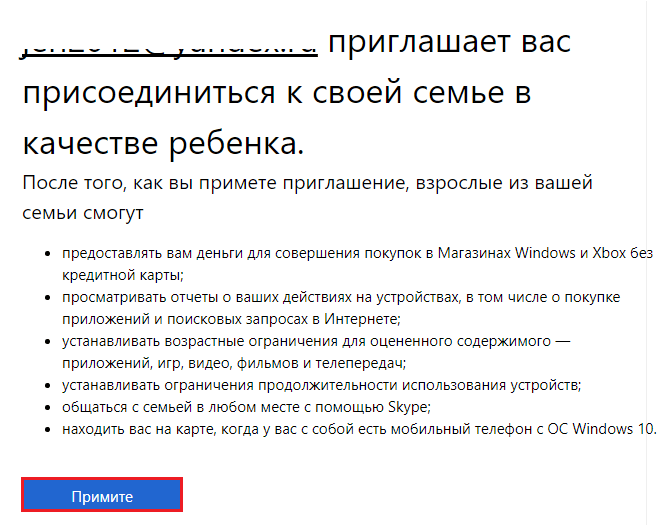
เมื่อตอบรับคำเชิญ การแจ้งเตือนจะปรากฏขึ้นบนหน้าจอ

หากต้องการไปที่การตั้งค่าการควบคุมโดยผู้ปกครอง ให้คลิก "การจัดการครอบครัว" ในนั้น การดำเนินการนี้จะเปิดเบราว์เซอร์ Microsoft Edge และนำคุณไปยังหน้าจัดการบัญชีสมาชิกในครอบครัว
เมื่ออยู่ที่นี่ คุณสามารถเติมเงินในบัญชีส่วนบุคคลของเด็กจากบัตรธนาคารของคุณ ดูการดำเนินการภายใต้บัญชีของเขา กำหนดค่าและเปลี่ยนพารามิเตอร์การควบคุม ในระหว่างการตรวจสอบ เราจะกลับมาที่หน้านี้ซ้ำๆ
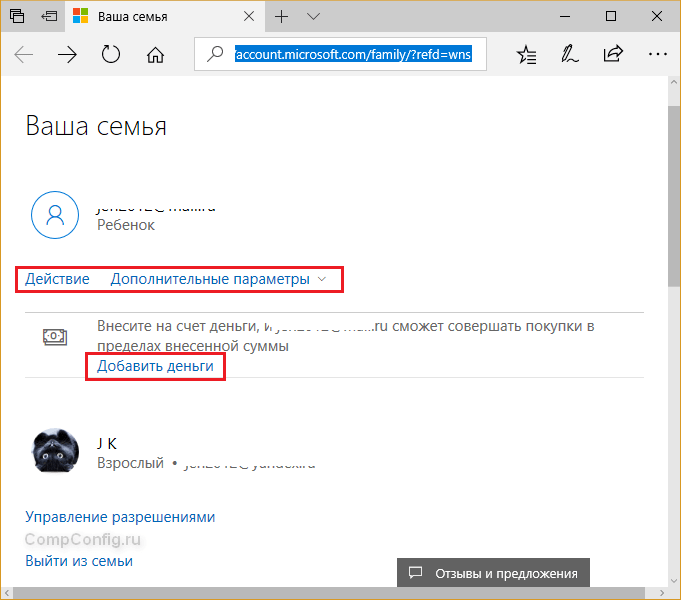
ในอนาคต คุณจะสามารถเข้าถึงการจัดการความปลอดภัยของครอบครัวผ่านแอปพลิเคชันการตั้งค่า ส่วนบัญชี - ครอบครัวและคนอื่นๆ โดยคลิกที่ปุ่มจัดการการตั้งค่าครอบครัวออนไลน์ 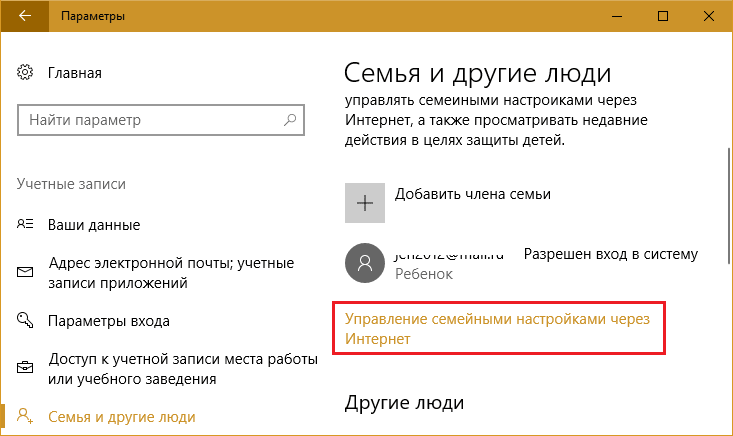
วิธีตั้งค่าการควบคุมโดยผู้ปกครอง
การเติมเต็มบัญชีส่วนตัวของเด็ก
หากคุณจะอนุญาตให้ลูกชายหรือลูกสาวซื้อของในร้าน Windows และ Xbox ให้โอนเงินบางส่วนจากบัตรธนาคารหรือกระเป๋าเงิน Qiwi ไปที่บัญชีของเขา ในการทำเช่นนี้ในหน้า "การจัดการครอบครัว" ให้คลิกปุ่ม "เพิ่มเงิน"
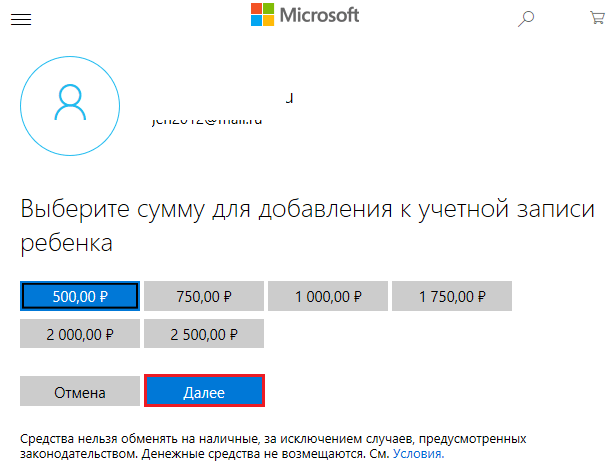
เลือกแหล่งเติมเงิน:
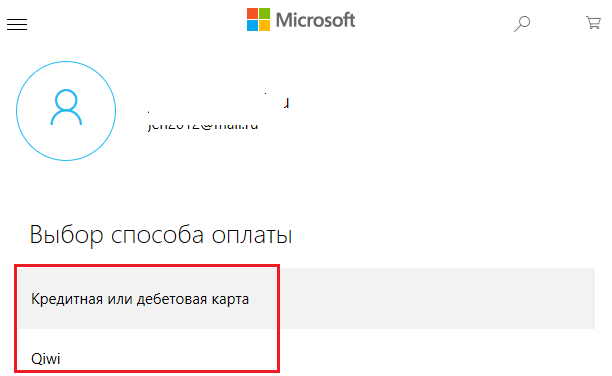
กรอกรายละเอียดบัตรและยืนยันการชำระเงิน:
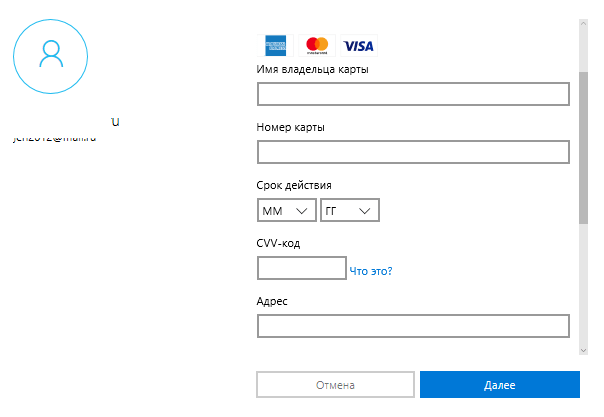
หลังจากเติมเงินในบัญชีแล้ว เด็กจะสามารถใช้จ่ายเงินได้เฉพาะการซื้อที่ได้รับอนุญาตเท่านั้น เขาจะไม่สามารถถอนเงิน โอนไปยังบัญชีอื่น หรือใช้บนเว็บไซต์ของบุคคลที่สาม
การจำกัดการเข้าถึงเนื้อหา
หากต้องการตั้งค่าการจำกัดการเข้าถึงเนื้อหาของฮาร์ดไดรฟ์คอมพิวเตอร์และทรัพยากรอินเทอร์เน็ตของบุตรหลาน ให้กลับไปที่หน้า "การจัดการครอบครัว" อีกครั้ง คลิก "ตัวเลือกขั้นสูง" และ "การจำกัดเนื้อหา"
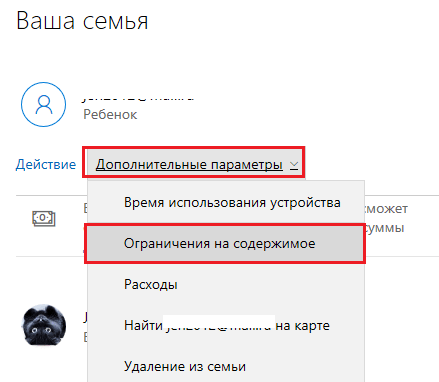
นี่คือการตั้งค่าต่อไปนี้:
- อนุญาตและควบคุมการซื้อของบุตรหลานของคุณใน Windows Store ตัวเลือกการตั้งค่า: ถาม/ไม่ขอความยินยอมจากผู้ปกครองสำหรับการซื้อทุกครั้ง รายงาน/ไม่รายงานการซื้อของบุตรหลานทางอีเมล
- การใช้โปรแกรม เกม เนื้อหามัลติมีเดีย ตัวเลือกการตั้งค่า - บล็อก / ไม่บล็อกเนื้อหาตามอายุที่กำหนด
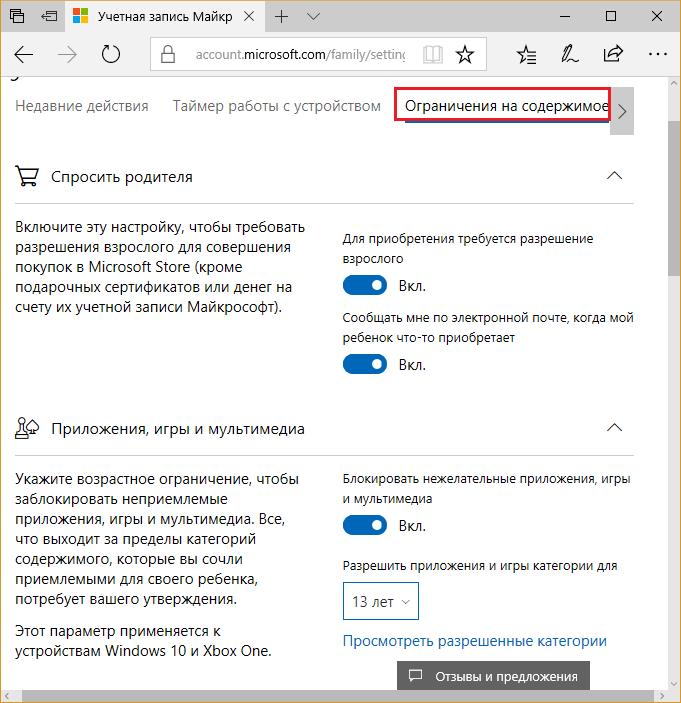
- อนุญาตเสมอ (รายการแอปพลิเคชัน เกม เนื้อหา)
- บล็อกเสมอ (รายการแอปพลิเคชัน เกม เนื้อหา) ตามค่าเริ่มต้น เว็บเบราว์เซอร์ของบริษัทอื่นหลักๆ จะแสดงอยู่ที่นี่: Google Chrome, Opera, Mozilla Firefox, เบราว์เซอร์ความเร็วสูง Sogue, 360 Safe Browser และ 360 Browser สิ่งนี้ทำเพื่อให้เด็กไม่สามารถเยี่ยมชมทรัพยากรบนเว็บที่ไม่ต้องการโดยผ่านการควบคุมโดยผู้ปกครอง
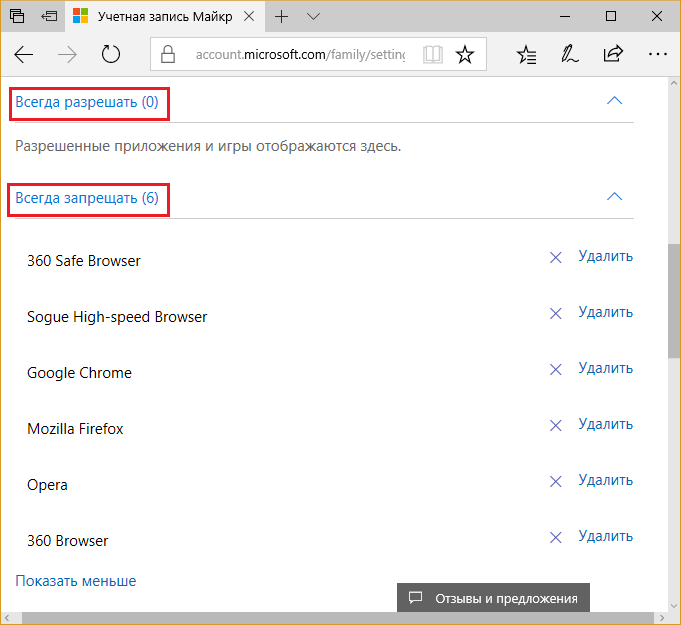
- การท่องเว็บ. ตัวเลือกการตั้งค่า - บล็อก / ไม่บล็อก เมื่อบล็อก เนื้อหาสำหรับผู้ใหญ่จะถูกแยกออกจากการรับชมและเปิดใช้งาน SafeSearch (การค้นหาที่ปลอดภัย)
- ไซต์ที่อนุญาตเสมอ (รายการถูกสร้างขึ้นโดยพาเรนต์)
- ไซต์ที่ถูกแบนเสมอ (รายการนี้สร้างโดยพาเรนต์)
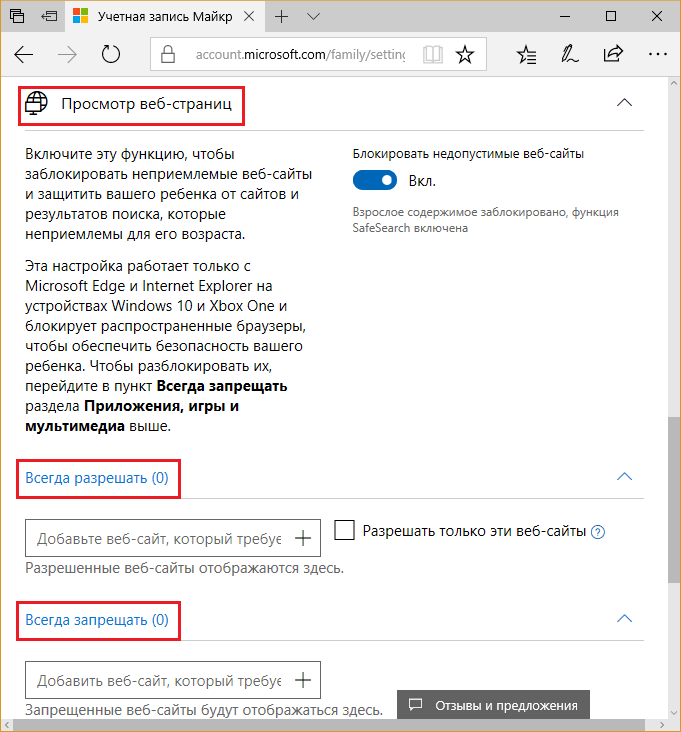
การจำกัดเวลาของคอมพิวเตอร์
หากต้องการตั้งเวลาการใช้งานคอมพิวเตอร์ ให้กลับไปที่ Family Management เปิดตัวเลือกขั้นสูง แล้วเลือกเวลาการใช้งานอุปกรณ์
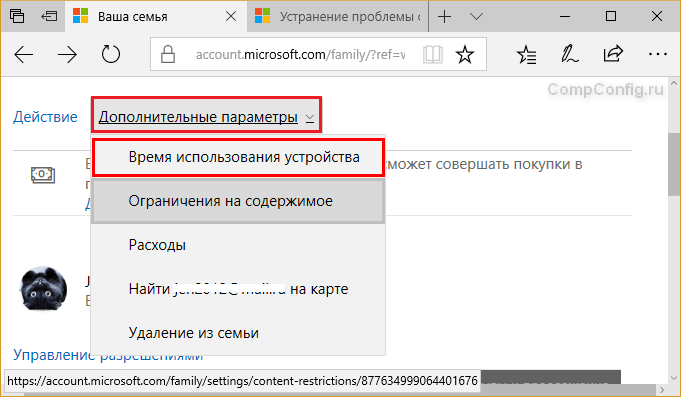
- กำหนดเวลา Xbox ตัวเลือกตัวเลือก - จำกัด / ไม่จำกัด
- จำกัด เวลาพีซี ตัวเลือก - จำกัด / ไม่จำกัด
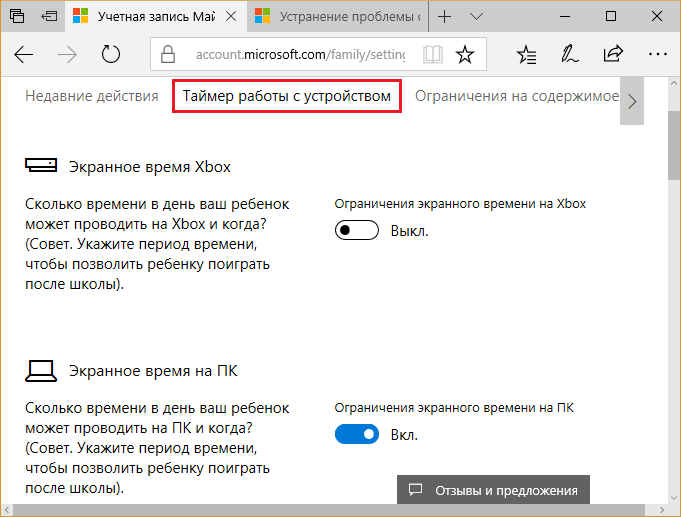
เมื่อคุณเปิดใช้งานตัวเลือก "จำกัด" ตารางรายสัปดาห์ของชั่วโมงที่อนุญาตและห้ามใช้คอมพิวเตอร์หรือเกมคอนโซลจะเปิดขึ้น การนับถอยหลังตามเวลาหน้าจอของอุปกรณ์
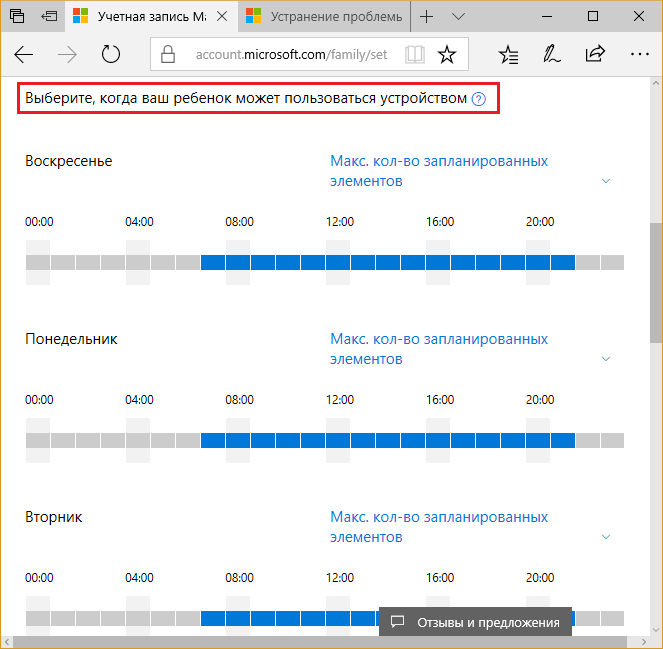
หากต้องการเปลี่ยนกำหนดการให้คลิกที่มาตราส่วนชั่วโมงของวันที่เลือกในสัปดาห์แล้วป้อนค่าใหม่ในหน้าต่างที่เปิดขึ้น คุณสามารถตั้งช่วงการบล็อกได้หลายช่วงเวลาในระหว่างวัน
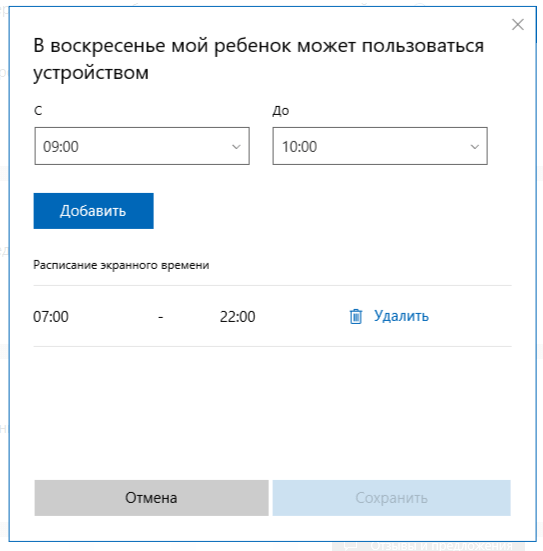
ดูกิจกรรมคอมพิวเตอร์ของบุตรหลานของคุณและรับรายงาน
เปิด Family Management อีกครั้งแล้วคลิกปุ่ม Action แท็บกิจกรรมล่าสุดประกอบด้วยการตั้งค่า 2 รายการ:
- สร้างรายงานเกี่ยวกับกิจกรรมของเด็กบนอุปกรณ์
- ส่งรายงานผู้ปกครองรายสัปดาห์ทางอีเมล
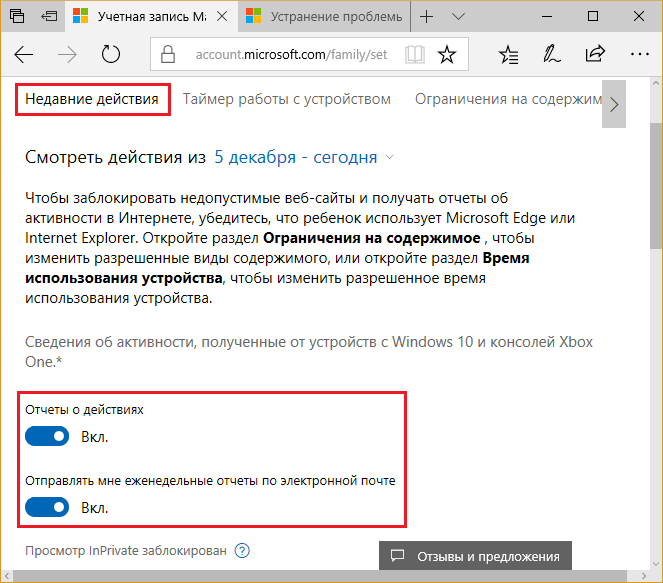
ด้านล่างแท็บคือสรุปการดำเนินการล่าสุดที่ระบบบันทึกไว้ นี้:
- คำค้นหา
- หน้าเว็บที่ดู
- แอปพลิเคชันและเกมที่เด็กเรียกใช้
- เวลาใดที่เด็กใช้อุปกรณ์
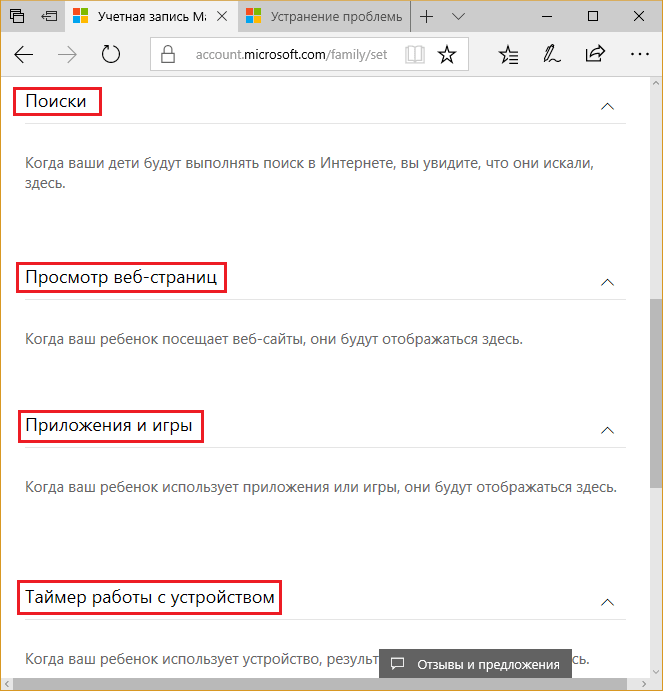
ดูยอดคงเหลือในบัญชีของบุตรหลานและการซื้อสินค้าใน Windows และ Xbox Store
กลับไปที่หน้าแรกของ Family Safety เปิดตัวเลือกขั้นสูง แล้วเลือกค่าใช้จ่าย ไปที่ส่วนควบคุมค่าใช้จ่าย คุณจะเห็นยอดคงเหลือในบัญชีและรายการซื้อ
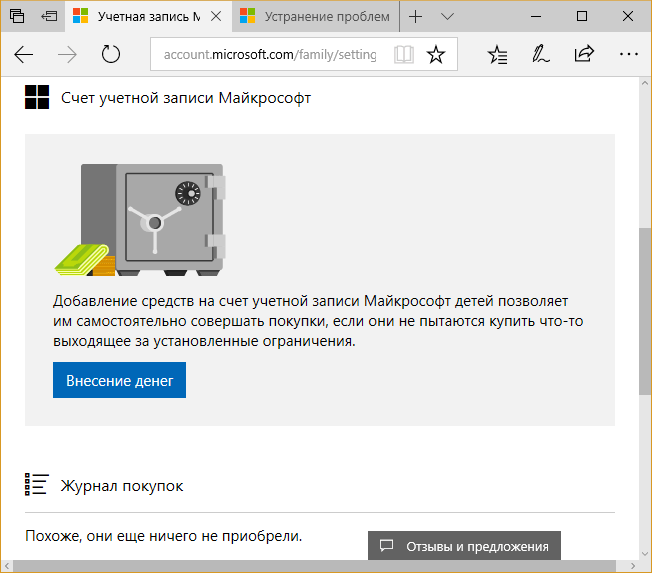
อย่างไรก็ตาม หากเด็กพยายามซื้อเนื้อหาที่ไม่ได้รับอนุญาต ระบบจะบล็อกการชำระเงิน
การค้นหาอุปกรณ์
หากใช้การควบคุมโดยผู้ปกครองบนโทรศัพท์มือถือที่เปิดใช้งานตำแหน่งทางภูมิศาสตร์ คุณสามารถติดตามตำแหน่งของบุตรหลานบนแผนที่ได้ คุณลักษณะนี้ใช้ไม่ได้กับเดสก์ท็อปหรือ Xbox
หากต้องการเปิดใช้งานคุณสมบัติ ให้เปิดรายการ "ตัวเลือกเพิ่มเติม" ในหน้าความปลอดภัยของครอบครัว แล้วเลือก "ค้นหาบุคคลบนแผนที่" หากอุปกรณ์รองรับคุณสมบัตินี้ ปุ่มเปิดใช้งานที่คุณเห็นถัดไปจะถูกเปิดใช้งาน ด้านล่างจะแสดงแผนที่ของพื้นที่และจุดที่โทรศัพท์ของเด็กอยู่
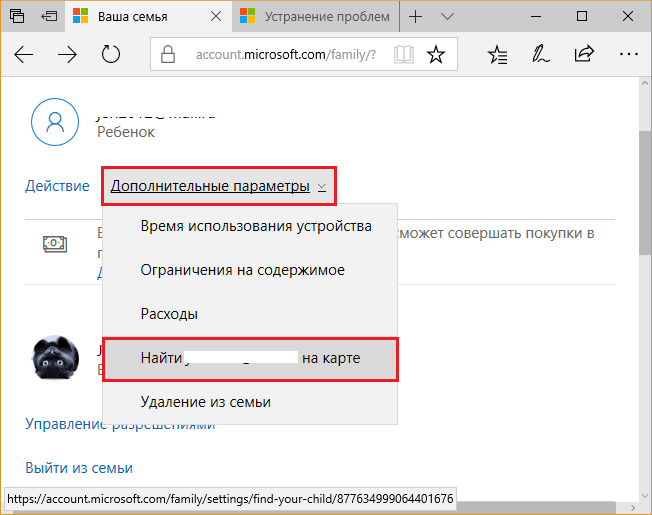
วิธีปิดใช้งานการควบคุมโดยผู้ปกครอง
ความสามารถในการปิดการควบคุมโดยผู้ปกครองสำหรับบัญชีลูกแต่ละบัญชีมีให้สำหรับสมาชิกในครอบครัวที่มีสิทธิ์ของผู้ดูแลระบบคอมพิวเตอร์ การปิดระบบทำได้สองวิธี:
- ยกระดับสิทธิ์บัญชีของบุตรหลานเป็นระดับผู้ดูแลระบบพีซี
- ลบบัญชีของเขาออกจากสมาชิกในครอบครัว (เปรียบเปรย)
หากต้องการเปลี่ยนประเภทบัญชีเป็น "ผู้ดูแลระบบ" ให้เปิดยูทิลิตี้ "การตั้งค่า" เปิดการจัดการบัญชี แล้วไปที่ส่วน "ครอบครัวและบุคคลอื่น" คลิกที่บัญชีของเด็กและคลิกปุ่ม "เปลี่ยนประเภท" ที่ปรากฏขึ้น
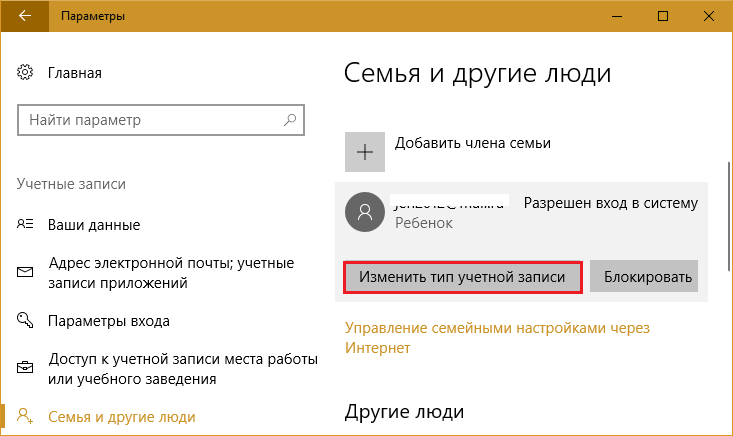
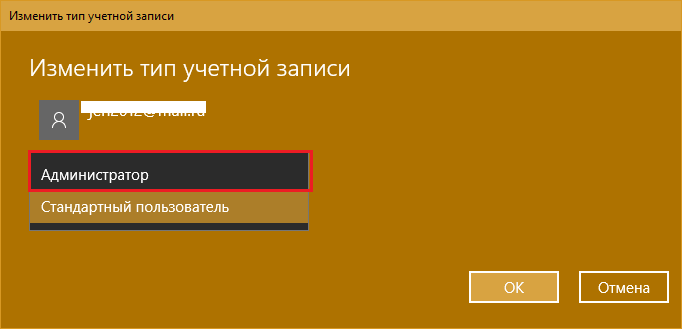
หากต้องการปิดการควบคุมโดยผู้ปกครองด้วยวิธีที่สอง ให้ไปที่เว็บเพจ Family Safety Management เปิดการตั้งค่าขั้นสูงของบัญชีของบุตรหลาน แล้วคลิก "ลบออกจากครอบครัว"
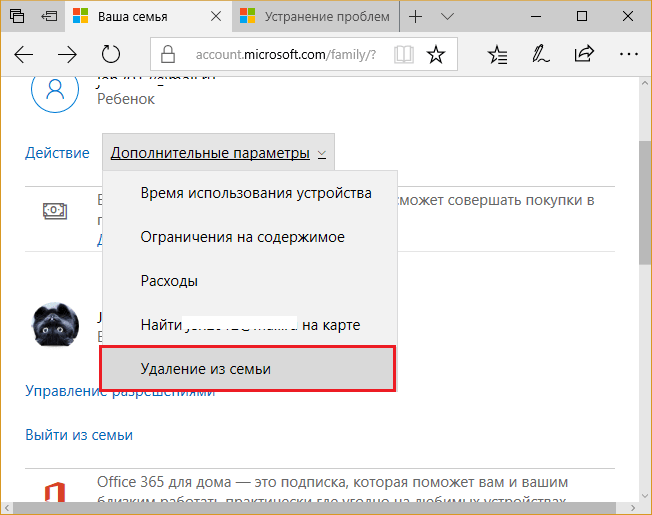
การดำเนินการนี้จะลบบัญชี Microsoft ของบุตรหลานออกจากคอมพิวเตอร์ แต่ข้อมูลบัญชีในเครื่องจะยังคงอยู่



































