ความสวยงามของแล็ปท็อปเครื่องนี้คือความสามารถในการพกพา คุณลักษณะนี้แตกต่างจากคอมพิวเตอร์เดสก์ท็อปเป็นหลัก เราพกแล็ปท็อปไปทำงาน ไปเรียนมหาวิทยาลัย พกติดตัวไปร้านกาแฟหรือให้เพื่อนดูรูปภาพ คัดลอกภาพยนตร์ หรือแลกเปลี่ยนข้อมูล หากเพื่อน ๆ มีเราเตอร์ Wi-Fi ที่บ้านหรืออย่างน้อยก็มีสวิตช์แบบมีสาย (สวิตช์) การเชื่อมต่อแล็ปท็อปเข้าด้วยกันจะไม่ทำให้เกิดปัญหา แต่ถ้าไม่มีอุปกรณ์เครือข่าย คุณคงไม่อยากซื้อหรือไม่มีเงิน และคุณจำเป็นต้องเชื่อมต่อแล็ปท็อปกับแล็ปท็อปจริงๆ มีวิธีแก้ปัญหาไม่ซับซ้อนและไม่ต้องใช้ต้นทุนทางการเงินจำนวนมาก
วันนี้ฉันจะบอกคุณเกี่ยวกับสองวิธีในการเชื่อมต่อแล็ปท็อปกับแล็ปท็อป
วิธีที่ 1. เชื่อมต่อแล็ปท็อปผ่าน WiFi

ในช่วง 10 ปีที่ผ่านมา แล็ปท็อป เน็ตบุ๊ก และอัลตร้าบุ๊กทั้งหมดมีโมดูล WiFi ในตัว ดังนั้นวิธีนี้จึงไม่ต้องใช้ค่าใช้จ่ายทางการเงินใดๆ เลย นอกจากนี้ คุณสามารถรวมแล็ปท็อป คอมพิวเตอร์ แท็บเล็ต หรือสมาร์ทโฟนตั้งแต่ 3 เครื่องขึ้นไปในเครือข่ายเดียว
แต่สิ่งที่น่าสนใจที่สุดคือคุณไม่สามารถติดตั้งโปรแกรมเพิ่มเติมใด ๆ ได้ - ทุกสิ่งที่คุณต้องการมีอยู่แล้ว วินโดว 7, วินโดว์ 8และ วินโดวส์ 10.
คุณต้องเริ่มต้นด้วยการตั้งค่าแล็ปท็อปทั้งสองเครื่องเพื่อรับที่อยู่ IP โดยอัตโนมัติ ในการดำเนินการนี้ ให้ไปที่ "แผงควบคุม" => "ศูนย์เครือข่ายและการใช้ร่วมกัน" => "เปลี่ยนการตั้งค่าอแด็ปเตอร์" (หรือกดคีย์ผสม Win + R และในหน้าต่างเรียกใช้ให้พิมพ์คำสั่ง ncpa.cpl ).
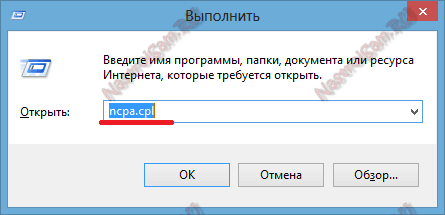
เมื่ออยู่ในการเชื่อมต่อเครือข่ายของแล็ปท็อป คุณจะต้องค้นหาไอคอน "เครือข่ายไร้สาย" และคลิกขวาที่ไอคอนนั้น
ในเมนูบริบทที่เปิดขึ้น เลือกรายการ "คุณสมบัติ" หน้าต่างคุณสมบัติเครือข่ายไร้สายจะเปิดขึ้น
ดับเบิลคลิกด้วยปุ่มซ้ายของเมาส์ที่รายการ "Internet Protocol รุ่น 4 (TCP / IPv4)":
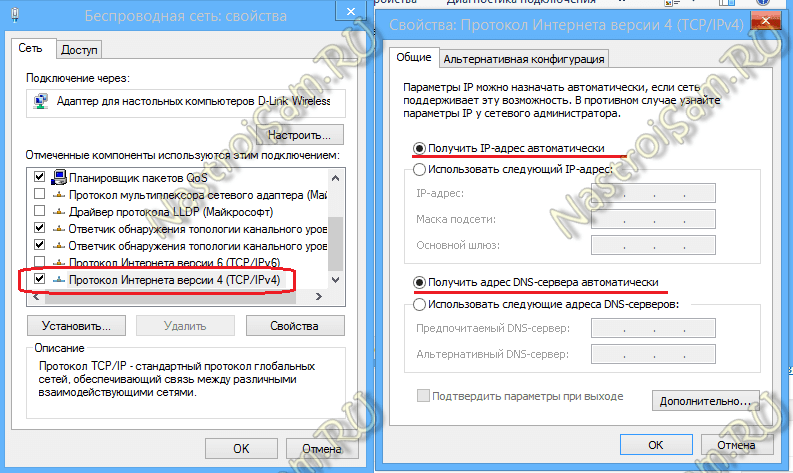
ทำเครื่องหมายในช่อง "รับที่อยู่ IP โดยอัตโนมัติ" และ "รับที่อยู่เซิร์ฟเวอร์ DNS โดยอัตโนมัติ"
ตอนนี้คุณต้องสร้างเครือข่ายไร้สายในคอมพิวเตอร์เครื่องใดเครื่องหนึ่ง ในการทำเช่นนี้คุณต้องเปิดพรอมต์คำสั่งด้วยสิทธิ์ของผู้ดูแลระบบ ใน Windows 7 คุณต้องพิมพ์วลี "Command Prompt" ในเมนู Start และคลิกขวาที่ไอคอนที่ปรากฏ เลือกรายการเมนู "Run as Administrator" ใน Windows 8 และ Windows 8.1 สิ่งนี้ง่ายกว่า - กดคีย์ผสม Win + X แล้วเลือก Command Prompt (Admin) จากเมนูเปิดใช้ด่วนที่เปิดขึ้น:
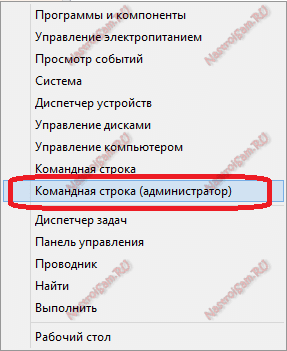
ตอนนี้ในบรรทัดคำสั่งของ Windows เราพิมพ์คำสั่ง:
1. สร้างไซต์เครือข่ายไร้สายด้วยรหัสผ่าน 87654321 ด้วยคำสั่ง:
netsh wlan ตั้งค่าโหมดโฮสต์เครือข่าย = อนุญาต ssid = รหัสไซต์ = 87654321
ชื่อเครือข่าย SSID และรหัสผ่าน - คุณสามารถใช้ของคุณเองได้ตามที่คุณต้องการ
2. การเริ่มต้นเครือข่าย WiFi ไร้สายด้วยคำสั่ง:
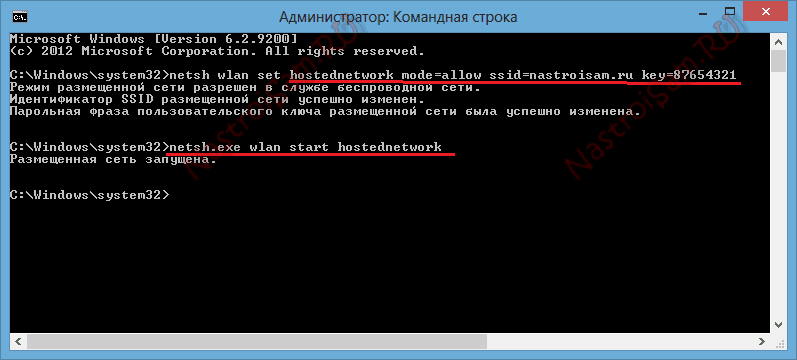
หลังจากสร้างและเรียกใช้เครือข่ายไร้สายบนคอมพิวเตอร์หรือแล็ปท็อปเครื่องอื่นคุณต้องไปที่ " เครือข่ายไร้สาย"(เพียงคลิกที่ไอคอนเครือข่ายที่มุมล่างขวาของแถบงาน) ซึ่งคุณควรเห็นเครือข่ายไร้สายที่สร้างขึ้นให้คลิกด้วยปุ่มซ้ายของเมาส์แล้วคลิกปุ่ม "เชื่อมต่อ"
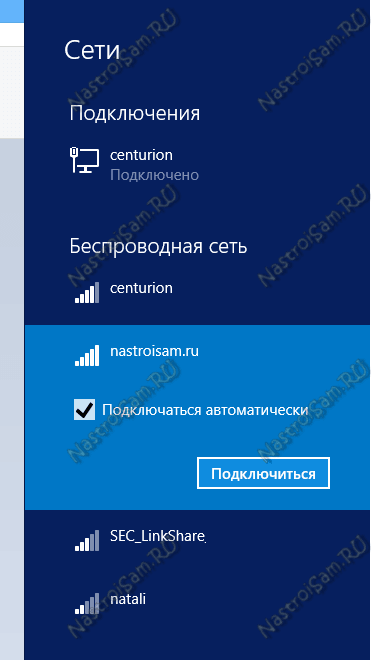
Windows จะขอให้คุณป้อนรหัสความปลอดภัยเครือข่าย:
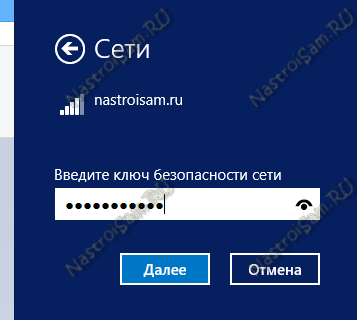
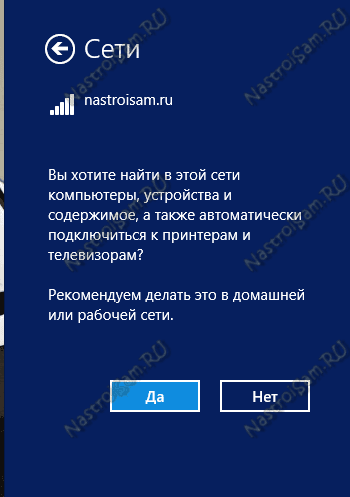
บนแล็ปท็อปนั้น สร้างเครือข่าย WiFi แล้วที่อยู่ IP จะเป็น 192.168.173.1 ที่อยู่ IP ของคอมพิวเตอร์เครื่องอื่นที่เชื่อมต่อกับแล็ปท็อปเครื่องนี้ผ่าน Wi-Fi จะมาจากซับเน็ตเดียวกัน คุณสามารถดูที่อยู่ในรายละเอียดการเชื่อมต่อเครือข่าย:
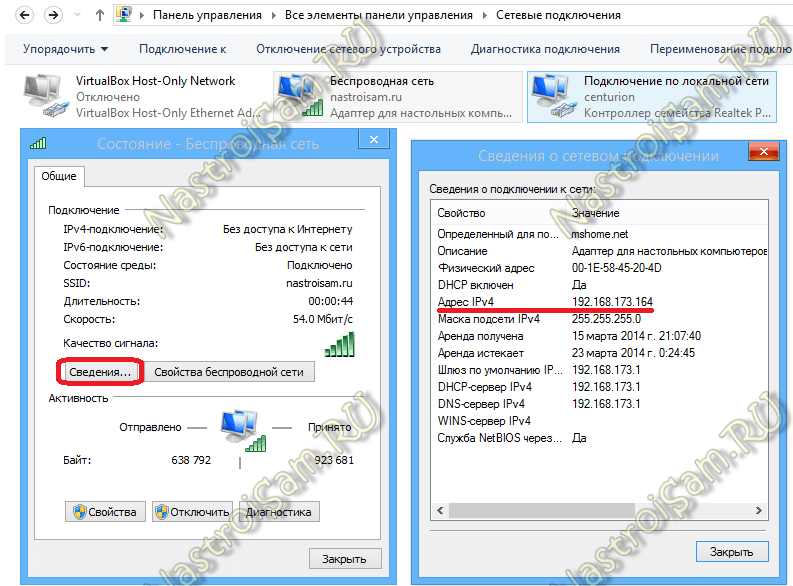
นอกจากนี้ ฉันทราบว่าตัวเลือกการเชื่อมต่อนี้สร้างเราเตอร์ WiFi จากแล็ปท็อป ซึ่งคุณสามารถเชื่อมต่อคอมพิวเตอร์หรือแล็ปท็อป แท็บเล็ต สมาร์ทโฟน ทีวี และแม้แต่กระจายอินเทอร์เน็ตได้ตั้งแต่ 3 เครื่องขึ้นไป
วิธีที่ 2 เชื่อมต่อแล็ปท็อปกับแล็ปท็อปผ่านสาย LAN เครือข่าย
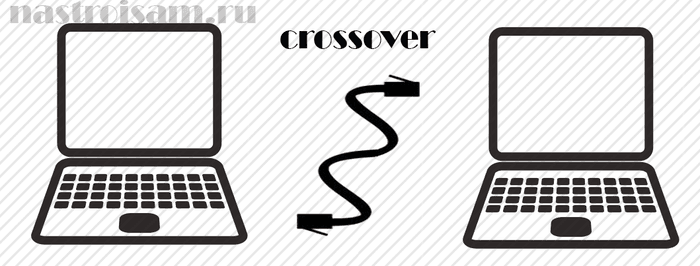
ตัวเลือกการเชื่อมต่อนี้เหมาะสมหากโมดูลเครือข่ายไร้สายของคุณไม่ทำงานบนอุปกรณ์เครื่องใดเครื่องหนึ่งของคุณ หรือไม่มีโมดูลเครือข่ายไร้สายเลย ดังนั้นคุณจึงไม่สามารถเชื่อมต่อแล็ปท็อปผ่าน Wi-Fi หรือโมดูลไร้สายบนแล็ปท็อปเครื่องใดเครื่องหนึ่งของคุณ ใช้ในการเข้าถึงอินเทอร์เน็ต
ในกรณีนี้ อุปกรณ์สามารถเชื่อมต่อกับเครือข่ายท้องถิ่นผ่านสายคู่บิดเกลียว (สาย LAN) การ์ดเครือข่ายอยู่ในแล็ปท็อปทุกเครื่อง สิ่งเดียวที่คุณต้องซื้อคือสาย LAN เครือข่ายตามความยาวที่คุณต้องการ จีบในลักษณะพิเศษ - ที่เรียกว่าครอสโอเวอร์
ฉันจะพยายามอธิบายด้วยนิ้วของฉันว่ามันคืออะไร: มี 2 วิธีในการจีบสายเคเบิลเครือข่าย - โดยตรงและย้อนกลับ (ครอสโอเวอร์) ใช้โดยตรงเพื่อเชื่อมต่อแล็ปท็อปกับเราเตอร์ โมเด็ม หรือสวิตช์ ย้อนกลับ - สำหรับเชื่อมต่อคอมพิวเตอร์หรือแล็ปท็อปเข้าด้วยกันโดยตรงผ่านเครือข่าย
นี่คือลักษณะของสายเคเบิลเครือข่าย จีบเหมือนครอสโอเวอร์:

อย่างที่คุณเห็น สายคู่นั้นกลับด้าน
คุณสามารถซื้อสายเคเบิลดังกล่าวได้ที่ร้านคอมพิวเตอร์ทุกแห่ง ราคาของสายเคเบิลเริ่มต้นที่ 50 รูเบิลขึ้นไป ขึ้นอยู่กับความยาวที่ต้องการ
เราเชื่อมต่อปลายด้านหนึ่งของสายเคเบิลเครือข่ายเข้ากับการ์ดเครือข่ายของแล็ปท็อปเครื่องแรก และปลายอีกด้านหนึ่งเข้ากับการ์ดเครือข่ายของเครื่องที่สอง
ตอนนี้คุณต้องกำหนดค่าเครือข่ายบนแล็ปท็อปทั้งสองเครื่อง สำหรับสิ่งนี้เราไปที่ แผงควบคุม => ศูนย์เครือข่ายและการใช้ร่วมกัน => เปลี่ยนการตั้งค่าอแด็ปเตอร์(หรือเพียงแค่กดคีย์ผสม Win + R และในหน้าต่าง "Run" ให้พิมพ์คำสั่ง ncpa.cpl
).
เมื่ออยู่ในการเชื่อมต่อเครือข่ายของแล็ปท็อปแล้ว ให้เลือก Local Area Connection แล้วคลิกขวา
ในเมนูบริบทที่เปิดขึ้น เลือกรายการ "คุณสมบัติ" หน้าต่างคุณสมบัติ Local Area Connections จะเปิดขึ้น
ดับเบิลคลิกด้วยปุ่มซ้ายของเมาส์ที่รายการ "Internet Protocol รุ่น 4 (TCP / IPv4)" ในแล็ปท็อปเครื่องแรก ให้ป้อนที่อยู่ IP 192.168.1.1 มาสก์ 255.255.255.0:
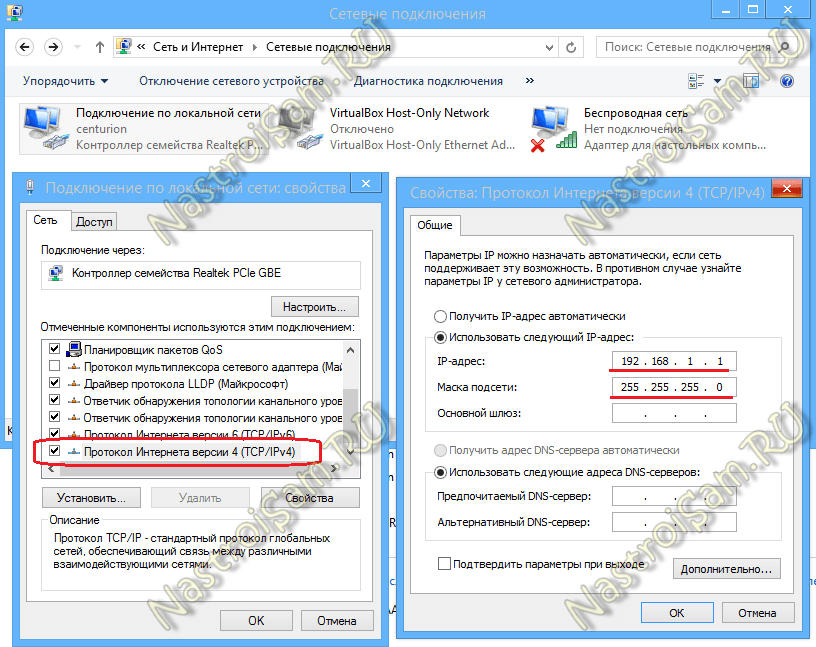
ในอันที่สอง ที่อยู่ IP 192.168.1.2 จะถูกใช้กับมาสก์ 255.255.255.0:
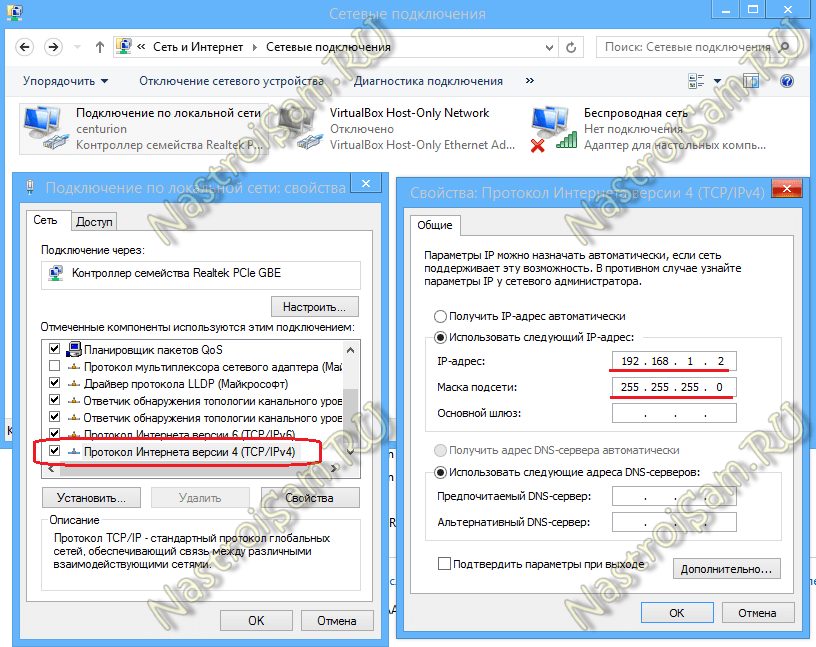
กดปุ่มตกลง แล็ปท็อปควรสามารถเข้าถึงได้ด้วยที่อยู่ IP และมองเห็นได้ในสภาพแวดล้อมเครือข่าย
วิธีลงชื่อเข้าใช้แล็ปท็อปผ่านเครือข่าย
ในการเข้าสู่ระบบจากคอมพิวเตอร์เครื่องหนึ่งไปยังอีกเครื่องหนึ่งผ่านเครือข่ายท้องถิ่น ให้เปิด Windows Explorer ดับเบิลคลิกที่แถบที่อยู่
ลบเนื้อหาและเขียน:
\\ที่อยู่ IP
ตัวอย่างเช่น หากต้องการเข้าถึงคอมพิวเตอร์เครื่องแรกที่เชื่อมต่อผ่านสายเคเบิลโดยใช้วิธีการแรก คุณต้องป้อนข้อมูลดังนี้ \\192.168.1.1
และการเข้าถึงที่สอง - ดังนั้น \\192.168.1.2
:
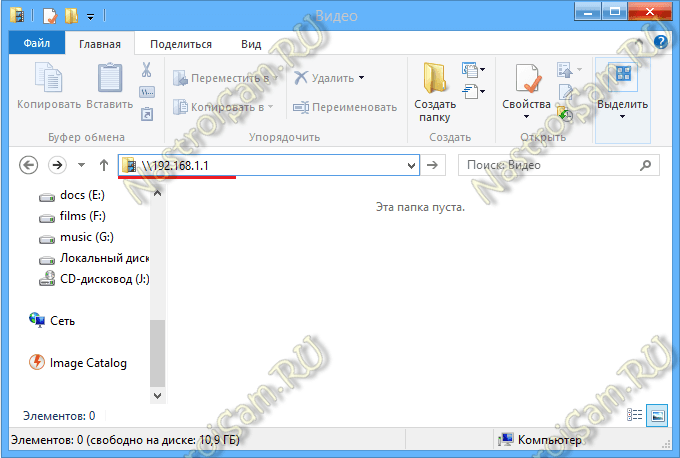
หากแล็ปท็อปไม่พร้อมใช้งานเมื่อคุณพยายามเข้าถึง คุณต้องเปิดการเข้าถึงเครือข่ายบนแล็ปท็อปแต่ละเครื่อง ซึ่งคุณต้องกลับไปที่ "ศูนย์เครือข่ายและการแบ่งปัน" และคลิกที่ลิงก์ "เปลี่ยนการตั้งค่าการแบ่งปันขั้นสูง ":
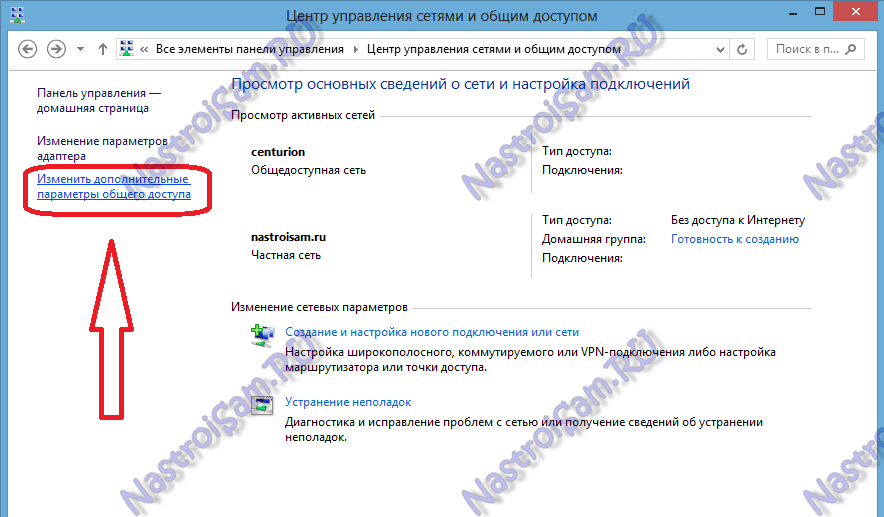
คุณจะเห็นหน้าต่าง "ตัวเลือกการแบ่งปันขั้นสูง":
![]()
ที่นี่ สำหรับทุกเครือข่าย คุณต้องเปิดใช้การแชร์และปิดการป้องกันด้วยรหัสผ่าน คลิกปุ่ม "บันทึกการเปลี่ยนแปลง" และลองลงชื่อเข้าใช้คอมพิวเตอร์อีกครั้งผ่านเครือข่าย
หากยังไม่พร้อมใช้งานและเกิดข้อผิดพลาด " Windows ไม่สามารถเข้าถึง \\192.168..” - ตรวจสอบว่าเปิดใช้งาน “นโยบายการเข้าถึงเครือข่ายของแขก” หรือไม่ ในการทำเช่นนี้ให้กดคีย์ผสม Win + R และเขียนคำสั่งในบรรทัดเปิด secpol.msc
:
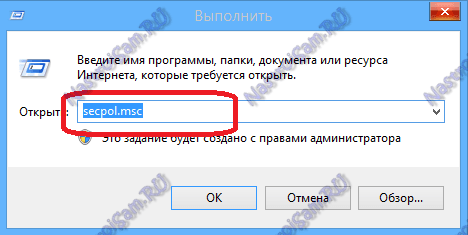
ตัวเลือกความปลอดภัยของคอนโซลระบบจะเปิดขึ้น คุณต้องเลือกส่วนย่อย "นโยบายท้องถิ่น" => "การตั้งค่าความปลอดภัย":
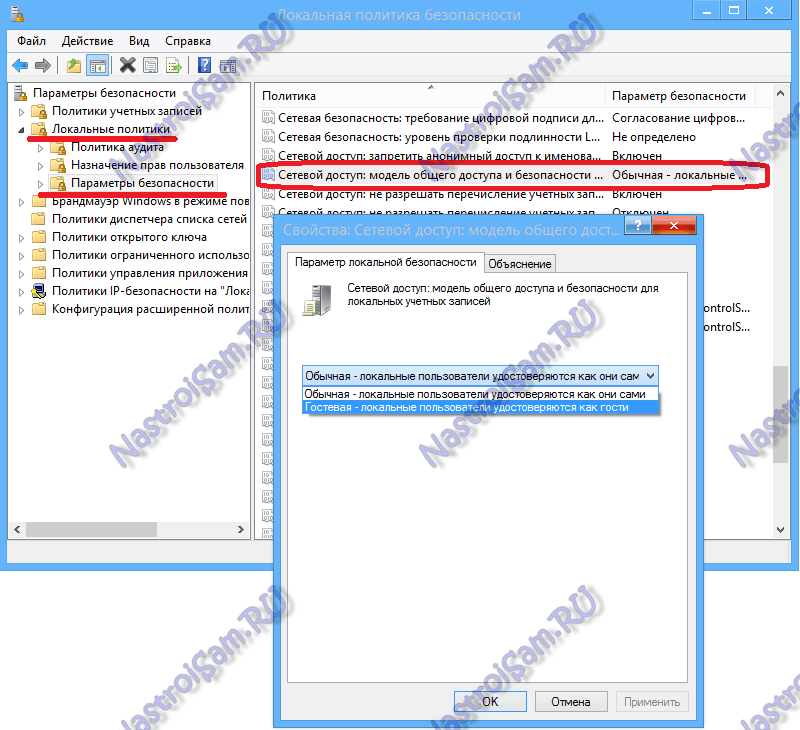
ตามกฎแล้ว ขั้นตอนเหล่านี้ส่วนใหญ่จะแก้ปัญหาเกี่ยวกับการแชร์ไฟล์ผ่านเครือข่าย
หากการกระทำเหล่านี้ไม่ได้ผล อย่าสิ้นหวัง มีอีกวิธีที่ดีในการแลกเปลี่ยนไฟล์ระหว่างคอมพิวเตอร์โดยไม่มีปัญหาในการแบ่งปัน โปรแกรม HTTP File Sharing - HFS จะช่วยเราในเรื่องนี้ คุณสามารถดาวน์โหลดได้ที่นี่ - ลิงค์
โปรแกรมนี้ง่าย ไม่ยุ่งยาก ทำงานโดยไม่ต้องติดตั้ง นั่นคือคุณเพียงแค่ต้องดาวน์โหลดและเรียกใช้ คุณจะเห็นหน้าต่างต่อไปนี้:
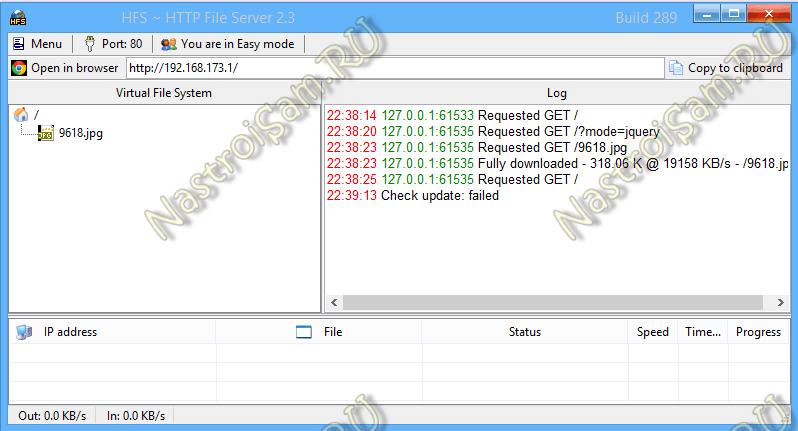
ในช่องด้านซ้าย คุณสามารถเพิ่มไฟล์ที่จะพร้อมให้ดาวน์โหลด โดยคลิกขวาในช่องนี้แล้วเลือกรายการเมนู "เพิ่มไฟล์"
ในฟิลด์ด้านขวา - คุณจะเห็นประวัติการเข้าถึงไฟล์ที่เปิดอยู่
ในแล็ปท็อปเครื่องอื่น คุณเพียงแค่เปิดอินเทอร์เน็ตเบราว์เซอร์ ( อินเทอร์เน็ต เอ็กซ์พลอเรอร์, โครม, โอเปร่า) และในแถบที่อยู่ให้เขียนที่อยู่ IP ของคอมพิวเตอร์ที่เปิดไฟล์ ดูเหมือนว่า:
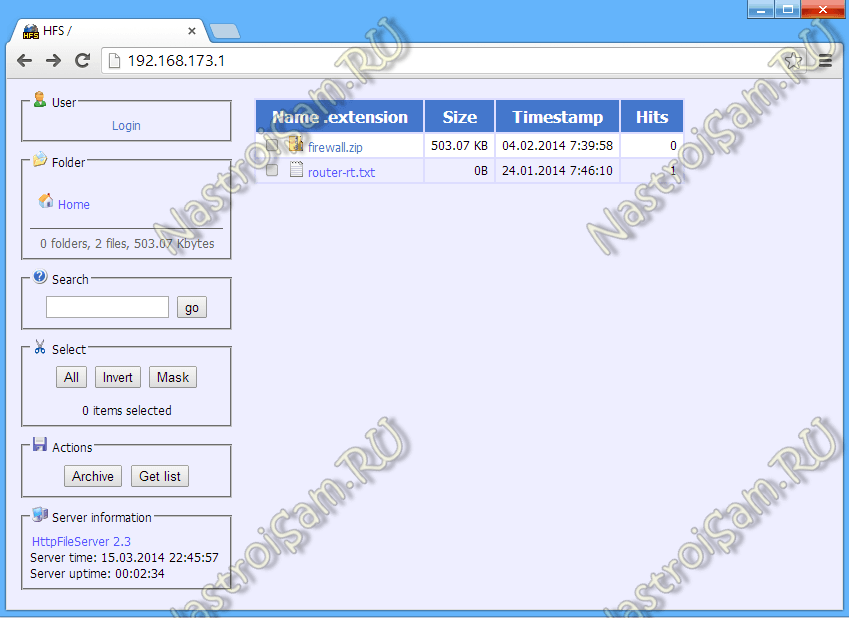
จากนั้นคุณเพียงแค่คลิกที่ไฟล์ที่ต้องการและดาวน์โหลด
ดังนั้นเราจึงพิจารณา 2 วิธีในการเชื่อมต่อแล็ปท็อปเข้าด้วยกันผ่านเครือข่ายและผ่าน Wi-Fi เพื่อให้คอมพิวเตอร์ที่เชื่อมต่อเปิดการเข้าถึงอินเทอร์เน็ต - มันจะช่วยคุณได้ที่นี่



































