Если при установке Windows попробовать создать учетную запись Администратор, или Гость, система сделать этого не даст, так как уже имеются встроенные учетные записи Windows имеющие такое же имя.
Учетная запись Администратора не предназначена для постонной работы с системой, а только для случаев, когда нужно установить программу, или настроить другие критические для работы системы компоненты. Вы конечно в дальнейшем можете включить и использовать учетную запись Администратор , но делать это я категорически не рекомендую, так как это создает огромную проблему в системе безопасности Windows - стоит только подцепить какой-либо вирус и он сможет расползтись не только по вашему профилю, но и по всей системе, со всеми вытекающими из этого печальными последствиями.
Зачем менять имя учетной записи Администратор
Зачем менять имя учетной записи Администратор? Ничего тут секретного нет - для того, чтоб повысить безопасность системы. Предположим, что вы попали в поле зрения злостных хакеров. Для того, чтоб получить доступ к вашей системе, не важно, по сети, или локально, им потребуется знать две вещи, а именно: имя пользователя и пароль. Все версии Windows имеют встроенную учетную запись Администратор, которая и является заветной целью хакера. Для того, чтоб усложнть его жизнь и не дать возможности завладеть доступом к вашей системе, можно дать пользователю Администратор другое имя, например Одменестрад0р - хакеру придется сперва угадать имя пользователя, а затем его пароль.
Как переименовать встроенную учетную запись Администратор
Итак, Windows по умолчанию имеет две встроенные учетные записи, Администратор и Гость. Эти учетные записи удалить нельзя - можно только отключить, или переименовать.
Переименовать встроенную учетную запись можно двумя путями. Основной путь - это настройка Локальных политик безопасности Windows, второй - оснастка Управление учетными записями Windows. Изменив имя пользователя в Редакторе групповых политик, результат будет виден и в оснастке Управление учетными записями Windows. Тот же эффект будет, если сделать наоборот - в конечном итоге, все изменения что редактора групповых политики, что оснастки локальные пользователи и группы сохраняются в реестре Windows.

Переименование Пользователя Администратор с помощью Редактора групповых политик
- Откройте меню Пуск, в строке поиска введите Локальная политика безопасности (secpol.msc), нажмите Энтер
- В открывшемся окне разверните Параметры безопасности - Локальные политики - Параметры безопасности
- В правой области со списком политик прокрутите вниз и выберите политику Учетные записи: Переименование учетной записи администратора. Откройте ее двойным нажатием мыши
- Во вкладке Параметр локальной безопасности, в единствнное текстовое поле ведите новое имя для пользователя Администратор.
- Сохраните изменения нажав кнопку ОК.
Переименование Пользователя Администратор через оснастку Локальные пользователи и группы
- Откройте меню Пуск, в строке поиска введите Управление Компьютером(compmgmt.msc), нажмите Энтер
- В открывшемся окне разверните Управление компьютером - Служебные программы - Локальные пользователи и группы - Пользователи
- Выберите пользователя Администратор, нажмите клавишу F2, или правой кнопкой мыши и в контекстном меню Переименовать.
- Введите новое имя, сохраните изменения нажав клавишу Энтер.
Таким же образом вы можете изменить имя встроенной учетной записи Гость, хотя переименование данной учетной записи не столь критично, как переименование учетной записи Администратор.
Ну и на последок, раз уж вы открыли для редактирования редактор локальных групповых политик, и задались целью повысить безопасность своего компьютера, настройте и другие политики, такие как Политика паролей и Политика блокировки учетной записи.
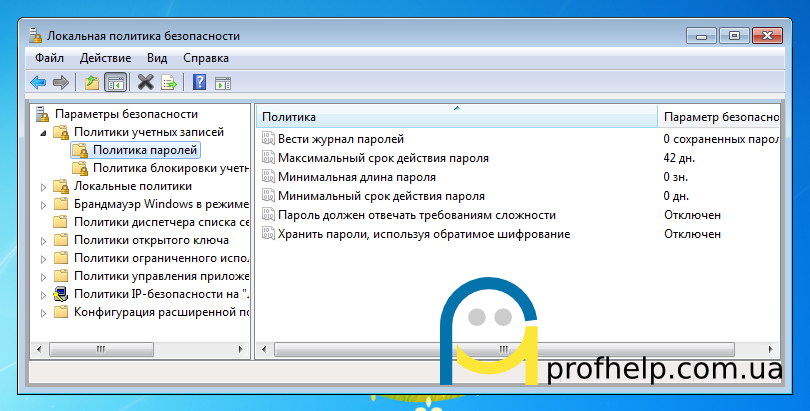
Например, в Политиках блокировки учетной записи можно задать пороговое значение блокировки учетной записи, что позволит задать пороговое значение попыток входа в систему, после которой учетная запись будет заблокирована на время, указанное в параметре Продолжительность блокировки учетной записи.
Компьютеры в сети должны иметь уникальные имена, чтобы они идентифицировали друг друга и имели связь. Если два ПК имеют одинаковые названия в одной связки, это создает конфликт сетевых коммуникаций. Во избежание недоразумения узнайте, как изменить имя компьютера на windows 7 и 8 .
При покупке ПК с установленной системой, чаще всего, стоят заданные имена с неудобоваримым набором символов. Название рекомендуется задавать не более 15 символов, запоминающееся и легкоузнаваемое.
Допускаются в содержании цифры, буквы английского, русского алфавита и дефис. Имя не может состоять из одних цифр, и не может включать пробелы и спецсимволы.
Изменение названия ПК через свойства системы Windows 7, 8
Чтобы использовать метод доберитесь до окна с названием «система». Оно является связующим звеном, с помощью которого удастся поменять имя компьютера в Windows 7 и 8. Добраться до опции можно 3 способами, зависит от версии ОС.
1. . Выберите в поле «просмотр» крупные или мелкие значки, чтобы стали доступны все пункты. Найдите элемент «система», кликните по нему.

2. Для открытия окошка «система» можете кликнуть по проводнику (мой компьютер) правой кнопкой, и в меню выбрать «свойства».
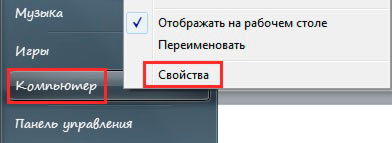
3. В Windows 8 есть меню с разделом «система», чтобы добраться до него нажмите Win + X или правую кнопкой мыши по . В всплывшей панели выберите нужный пункт.
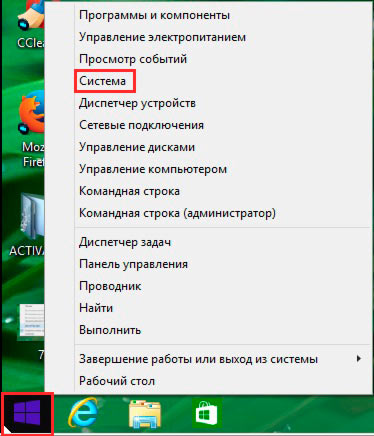
Итак, используя 1 из 3 рекомендаций, откроется окно «система». Тут вы узнаете текущее имя компьютера и название рабочей группы. Нас интересуют 2 ссылки: в левом меню «дополнительные параметры системы», в теле окна «изменить параметры». Нажмите на любую из них.
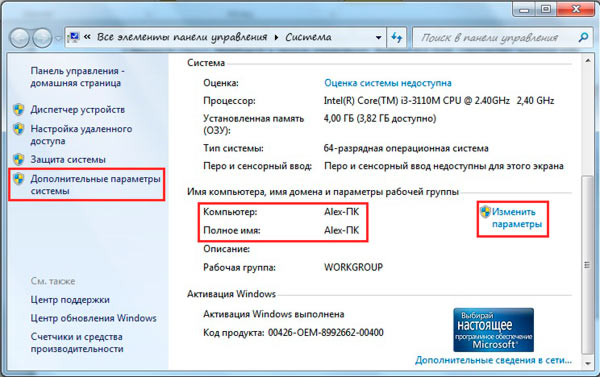
В результате выскочит окно «свойства системы». Для прямого вызова этого окна нажмите Win + R, в скопируйте sysdm.cpl и кликните энтер.
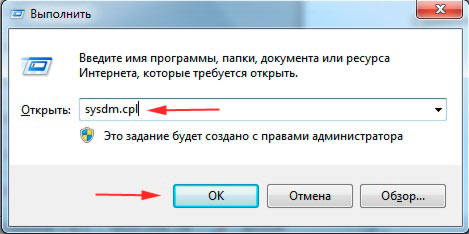
Останется проделать ряд последовательных и несложных шагов. Чтобы поменять имя компьютера в Windows 7, 8 , проделайте так:
1. Обратитесь к вкладке «имя компьютера» и кликните кнопку «изменить».

2. Переименуйте старое имя компьютера на новое. Кликните либо OK, либо enter.

3. Нажмите OK.
Примечание: после нажатия OKПК не перезагрузится.

4. Обратите внимание изменилось название.
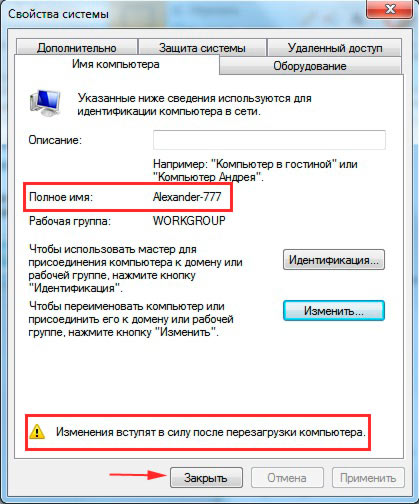
Закройте запущенные программы и кликните на «закрыть». В появившемся окне нажмите «перезагрузить сейчас». После перезапуска Windows изменится имя компьютера.

Изменение имени ПК через параметры компьютера
Примечание: настройка доступна только для редакции Windows 8.1.
1. Нажмите и справой стороны выплывет панель элементов. В нижней части выберите раздел «изменение параметров компьютера».

2. В параметрах ПК кликните пункт «компьютер и устройства».
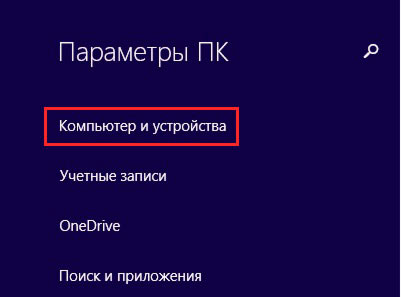
3. Выбрав последний пункт «сведения о компьютере», обратите внимание на правую долю окна. Вверху располагается название ПК и рядом кнопка «переименование компьютера». Кликните на нее.
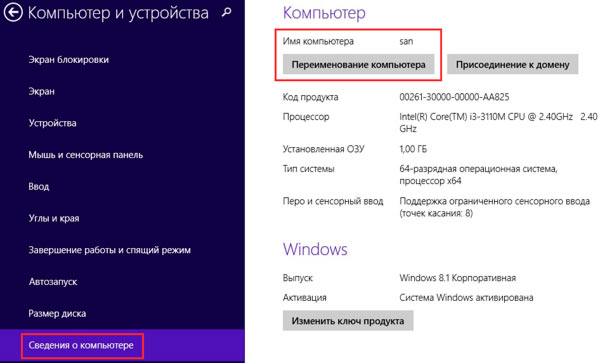
4. Задайте новое имя, не нарушая ограничений выше. Нажмите «далее».
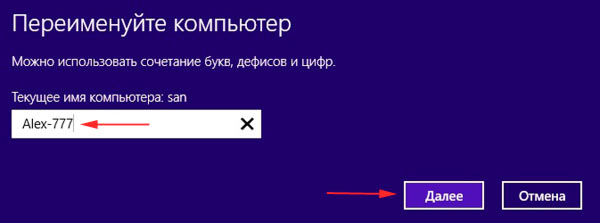
5. Кликните «перезагрузить сейчас», чтобы изменить имя компьютера на Windows 8.1 . Прежде чем нажать, выключите приложения и сохраните документы.

Примечание: если после перезапуска ОС в сети показывается старое имя, перезагрузите роутер, модем.
Смена имени компьютера через cmd
Если Вы пользуетесь командной строкой, тогда изменяйте название ПК с помощью нее. Использоваться будет простой синтаксис.
1. , 8 с повышенными правами.
2. Скопируйте в нее конструкцию:
wmic computersystem where name="%computername%" call rename name="новое-название"
3. За место «новое-название» введите желаемое имя и нажмите enter. После удачного переименования увидите статус операции (показано на изображении).
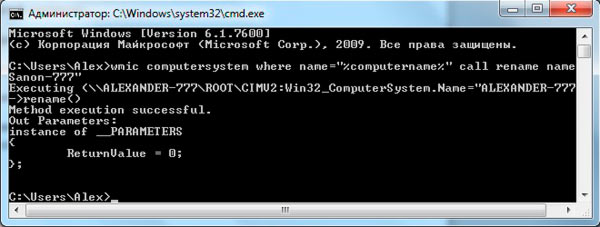
4. Воспользуйтесь или перезагрузите кнопкой.
Изменить имя компьютера на Windows 7, 8 совсем просто при наличии соответствующих прав. Единственно напрягает, что окно, где это делается глубоко запрятано. С cmd проще, если есть откуда быстро скопировать готовые команды, но ввод их вручную отнимет много времени.
Установив Windows на свой компьютер, мы обычно не имеем проблем с учетными записями. Указываем при инсталляции имя и пароль, а в дальнейшем просто указываем их при входе. Так было раньше, пока Microsoft не задумала изменить некоторые нюансы поведения системы и модернизировать службу безопасности.
В настоящее время некоторые программы требуют соответствующих прав (например, прав администратора), и, обнаружив несоответствие уровня доступа, требуют вводить реквизиты безопасности (пароль и имя пользователя) заново.
Есть еще один неприятный аспект поведения Windows – ряд программ требуют, чтобы имя было обязательно указано в латинской раскладке. Следовательно, если мы ввели его по-русски, то нам потребуется изменить настройки. Как изменить имя пользователя в операционной системе Windows 7, мы обсудим чуть ниже.
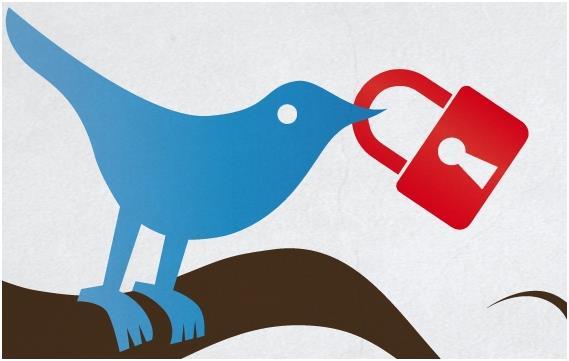 А пока отметим, что существует несколько способов сменить индивидуальные настройки юзера в Windows.
Один из них основан на манипуляциях с системными окошками, а другой – на использовании реестра. Мы в деталях рассмотрим оба этих механизма и очертим границы их применимости. Опираться будем на рекомендации службы поддержки MS.
А пока отметим, что существует несколько способов сменить индивидуальные настройки юзера в Windows.
Один из них основан на манипуляциях с системными окошками, а другой – на использовании реестра. Мы в деталях рассмотрим оба этих механизма и очертим границы их применимости. Опираться будем на рекомендации службы поддержки MS.
Используем оконный интерфейс
Имеем несколько вариантов того, как сменить имя.
- Заходим в меню «Пуск» и щелкаем правой кнопки мыши по надписи «Компьютер» .
- В открывшемся контекстном меню выбираем опцию «Управление» .
- В раскрывшемся окне «Управление компьютером» выберите пункт «Локальные группы и пользователи» .
- После этого выберите папку «Пользователи» и в открывшемся списке отыщите нужное имя.
- Изменить его можно, щелкнув по нему правой кнопкой мыши и выбрав опцию «Переименовать» .
- Откроется окно, в котором можно указать новое значение этого параметра.
- Снова заходим в меню «Пуск» .
- Переходим в «Панель управления» .
- Выбираем категорию «Учетные записи пользователей и семейная безопасность» .
- Жмем на ссылку .
- Жмем на нужную учетную запись и в открывшемся меню выбираем опцию «Изменение имени учетной записи» .
- После чего вбиваем новое имя и выходим из окна по кнопке «Переименовать» .
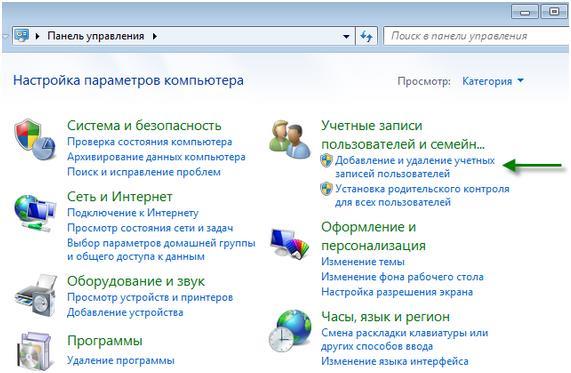 Третий:
Третий:
- Отправляемся в «Пуск» .
- Выбираем «Компьютер» .
- Заходим в окно системного раздела (например, «C:\» ).
- Открываем папку под названием «Пользователи» .
- Переименовываем папку с тем именем пользователя Windows, которое хотим сменить.
Имеем три альтернативы примерно одной и той же сложности.
Работаем с реестром
Другой возможностью поменять реквизиты безопасности Windows является работа с системным реестром.
Манипуляции с реестром рассчитаны на более опытных пользователей, чем те, которые используют компьютер только для игр и просмотра страниц Интернета. Но и в них нет ничего сложного.
Системный реестр Windows – это просто перечень пар «имя-значение», организованный в некоем иерархическом порядке. Для работы с реестром Windows используют специальную программу под именем regedit.exe . Также поступим и мы: вводим в командную строку regedit, жмем на «Enter» и перед нами открывается окно редактора реестра:
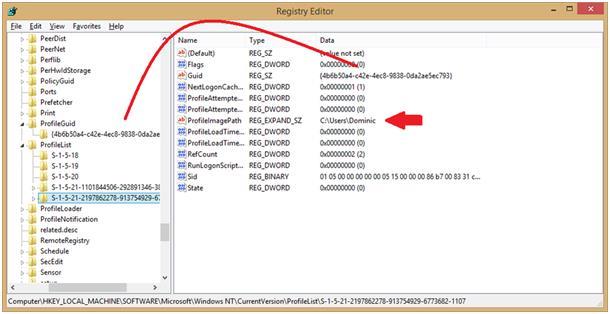 В древообразном списке слева отыскиваем узел «HKEY_LOCAL_MACHINE\SOFTWARE\Microsoft\Windows NT\CurrentVersion\ProfileList»
. В панели справа находим ключ «ProfileImagePath»
и меняем в нем имя пользователя Windows на желаемое.
В древообразном списке слева отыскиваем узел «HKEY_LOCAL_MACHINE\SOFTWARE\Microsoft\Windows NT\CurrentVersion\ProfileList»
. В панели справа находим ключ «ProfileImagePath»
и меняем в нем имя пользователя Windows на желаемое.


























