Настройка Internet Explorer является важным моментом для удобства работы с браузером.
Согласно статистике, Internet Explorer является самым популярным на сегодняшний день браузером. Его популярность обусловленна в первую очередь наличием по умолчанию в ОС Windows, что избавляет пользователя от необходимости самому устанавливать браузер. И несмотря на многочисленные нарекания со стороны веб-мастеров, да и пользователей, Internet Explorer продолжает сохранять лидерство, хотя и сдает (медленно но уверенно) свои позиции альтернативным браузерам (Firefox, Opera, GoogleChrome).
На сегодня последней версией Internet Explorer является 8. Она входит в поставку Windows 7. Windows XP поставлялась с Internet Explorer 6, a Windows Vista – c Internet Explorer 7.
Мы рассмотрим процесс настройки браузера Internet Explorer 8. Если Вы используетет Windows XP с 6-й версией Internet Explorer или Windows Vista c 7-й версией – можете перейти по ссылке и обновить его до последней, 8-й версии.
При первом запуске Internet Explorer 8 появится окно с предложением сконфигурировать устанавливаемое ПО.

Включение данной опции позволит браузеру предлагать Вам список рекомендуемых сайтов исходя из журнала посещений (т.е. исходя из того, какие сайты Вы посещаете). Включать или нет – Ваш выбор.
Следующий этап – настройка параметров: использовать по умолчанию или же установить особые параметры.

Советую выбрать второй вариант – это позволит нам настроить Internet Exolorer более детально под наши нужды. И в следующем окне Internet Explorer предложит выбрать поставщиков поиска. Под поставщиками поиска подразумеваются поисковые системы, которые будут доступны в браузере. Для выполнения поиска не будет необходимости заходить на сайт поисковика (google, yandex и т.д.), достаточно выбрать поставщика поиска на панели браузера. Поэтому выбираем пункт «После завершения установки показать веб-страницу, на которой можно выбирать других поставщиков поиска».

В следующем окне разрешаем загрузить обновления для служб поиска.

В браузере реализована возможность использования специальных дополнений, названных ускорителями. Они позволяют получить быстрый доступ к некоторым часто используемым сервисам (например, отправить письмо не покидая открытую страницу, выполнить перевод текста и т.д.). Настройщик Internet Explorer 8 предложит использовать ускорители. Надо признать, что включение этой возможности порой существенно замедляет работу браузера, однако она стоит того чтобы по крайней мере посмотреть, а в дальнейшем мы всегда сможем отключить ее. Поэтому в следующем окне советую выбрать пункт «Показать веб-страницу, на которой можно выбрать другие ускорители», что позволит нам самостоятельно их настроить.

Internet Explorer 8 использует специальный фильтр SmartScreen для защиты от вредоносных программ и фишинговых адресов. Лишняя безопасность не помешает, поэтомы на следующем шаге соглашаемся включить данную опцию.

Также, в Internet Explorer 8 встроенна возможность просмотра сайтов в режиме совместимости . Этот режим позволяет просматривать сайты, созданные под более ранние версии браузера и не оптимизированные под данную версию. Опыт показывает, что включение этого режима не всегда эффективно и порой дает прямо противоположный результат. Однако советую Вам самому это попробовать, тем более отключить его затем можно в любой момент.
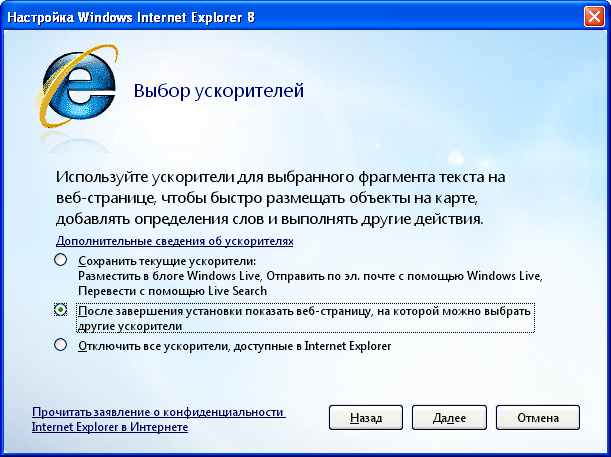
Наконец жмем «Готово» и смотрим, что у нас получилось.
Откроется 3 страницы – с перечнем служб поиска и ускорителей, и домашняя страница Internet Explorer 8. Страницы с выбором поисковых систем и ускорителей советую сразу добавить в избранное, поскольку в дальнейшем может возникнуть необходимость добавить новые ускорители или изменить службы поиска.
На странице выбора поисковиков щелкните по нужному и в появившемся окошке нажмите «Добавить». Выберите столько поисковых систем, сколько Вам необходимо и которыми Вы обычно пользуетесь. В дальнейшем выбрать поисковую систему для осуществления поиска можно из выпадающего списка в правом верхнем углу окна браузера.

Аналогично на странице добавления ускорителей выберите понравившиеся Вам. Ускорители приходят на помощь, когда Вы выделите мышкой текст на странице браузера. Рядом с выделенным текстом появится синяя стрелка. Нажав на нее увидите список выбранных ускорителей и можете воспользоваться любым из них. Например, установите какой-нибудь из ускорителей перевода. Выделив текст на странице и выбрав этот ускоритель Вы тут же получите перевод выделенного текста.

Над содержимым веб-страницы отображается несколько панелей браузера – меню, адресная строка, панель избранного, командная строка. В панели избранного будет отображаться ссылка «Рекомендуемые сайты» , если Вы включили эту опцию при настройке Internet Explorer. Зайдите на какой-нибудь сайт и нажмите на эту ссылку – браузер предложит Вам варианты похожих сайтов.
Командная строка представляет собой набор кнопок быстрого доступа, дублирующих меню браузера. По умолчанию на каждой кнопке отображается текст с ее названием. Сделать командную строку более аккуратной можно, если щелкнуть правой кнопкой мыши рядом с панелью и выбрать «Настройка -> Отображать только значки».

Убрать любую панель можно из этого же контекстного меню, сняв «флажок» напротив ненужной панели.
Чтобы добраться к настройкам браузера нужно зайти в меню «Сервис -> Свойства обозревателя».
Здесь могу порекомендовать на вкладке «Общие» удалить прописанный адрес домашней страницы, иначе браузер будет загружать ее при каждом запуске. Для этого нажмите кнопку «Пустая» (простое удаление не даст результата). Можете также прописать туда свою страницу, если Вам так удобно.

Также можно на вкладке «Дополнительно» в разделе «Обзор» отключить опцию «Использовать плавную прокрутку». Данная опция значительно снижает производительность браузера.
Инструкция по настройке браузера Internet Explorer для работы с системой web-сбора - страница №1/1
Инструкция по настройке браузера Internet Explorerдля работы с системой web-сбора в режиме On-line
Для заполнения форм статистической отчетности через on-line модуль подготовки отчетов требуется наличие на компьютере следующего программного обеспечения, в зависимости от версии используемой операционной системы:
Операционная система Microsoft Windows 2000 Service Pack 4; Microsoft Internet Explorer 6.0 Service Pack 1 и выше; «КриптоПро CSP 3.6» или другое СКЗИ, используемое в Росстате;
Операционная система Windows XP Service Pack 2 и выше: Microsoft Internet Explorer 8.0; «КриптоПро CSP 3.6» или другое СКЗИ, используемое в Росстате;
Операционная система Microsoft Windows Vista Service Pack 1; Microsoft Internet Explorer 8.0 Service Pack 1 и выше; «КриптоПро CSP 3.6» или другое СКЗИ, используемое в Росстате.
Операционная система Microsoft Windows 7; Microsoft Internet Explorer 9.0; «КриптоПро CSP 3.6» или другое СКЗИ, используемое в Росстате.
Для операционных систем 64 разрядных необходимо запускать приложение on-line модуля в 32 разрядном Internet Explorer.
Также, необходимо выполнить следующие настройки Internet Explorer:
добавить сайт On-line https :// oblstat . tom . ru / webstat / в зону «Надежные узлы»;
установить для зоны «Надежные узлы» особый уровень безопасности, который позволяет использовать элементы ActiveX для подписания документов ЭП и всплывающие окна для просмотра контролей форм.
Выберите зону Интернета «Надежные узлы» и нажмите кнопку «Узлы». Откроется дополнительное окно «Надежные узлы» («Trusted sites»).

Рис. 1 Добавление сайта модуля On-line в зону «Надежные узлы»
Добавьте сайт модуля On-line в зону «Надежные узлы» («Trusted sites»). Для этого наберите адрес сайта https :// oblstat . tom . ru / webstat / в поле «Добавить в зону следующий узел» и нажмите кнопку «Добавить». Закройте окно «Надежные узлы».
Выбор параметров безопасности, необходимых для использования ЭП
По умолчанию обозреватель Microsoft Internet Explorer использует уровень безопасности, который не позволяет загружать на компьютер пользователя компоненты ActiveX. Данная особенность не позволит Вам начать работу с ПО в полном объеме. Для корректной работы ЭП (которая использует ActiveX), необходимо после добавления сайта модуля On-line в зону «Надежные узлы» установить для этой зоны особый уровень безопасности. Для этого следует выполнить следующие действия:
В окне обозревателя выберите команду меню Сервис → Свойства обозревателя. Откроется окно «Свойства обозревателя». Перейдите на закладку «Безопасность».
Выберите зону Интернета «Надежные узлы» и нажмите кнопку «Другой» на панели «Уровень безопасности для этой зоны» Откроется окно «Параметры безопасности – зона надежных узлов» (Рис.).

Рис. 2 Включение использования элементов ActiveX
Установите для зоны «Надежные узлы» опцию "Использование элементов ActiveX, не помеченных как безопасные для использования"= «Включить» ("Initialize and script ActiveX not marked as safe" = «Enabled» .
Установите для зоны «Надежные узлы» опцию "Загрузка неподписанных элементов ActiveX"= «Предлагать» ("Download unsigned ActiveX controls" = «Prompt») (Рис.).

Рис. 3. Установка уровня безопасности для параметра
Особенность настроек обозревателя Internet Explorer 8
В случае, если работа с системой будет производиться в IE8, необходимо выполнить дополнительные настройки. Изменить уровень безопасности надёжных узлов следует в соответствии со следующими рисунками (Рис. Error: Reference source not found - 1):
Рис. 4. Установка параметров безопасности для IE8

Рис. 5. Установка параметров безопасности для IE8

Рис. 1. Установка параметров безопасности для IE8
Выбор значений параметров безопасности, необходимых для просмотра контролей
В списке параметров безопасности нужно найти параметр «Блокировать всплывающие окна» и установить для него значение «Отключить» (Рис. 2).

Рис. 2. Выбор значения для параметра «Блокировать всплывающие окна»
Нажать кнопку OK в окне «Параметры безопасности». В открывшемся диалоговом окне подтвердить изменения в настройках безопасности для зоны «Надежные узлы».
Нажать кнопку OK в окне «Свойства обозревателя».
Для предприятий с настроенной политикой безопасности рекомендуется первый запуск приложения и проверку работоспособности сайта выполнять под ролью локального администратора. Для этого необходимо нажать на ярлык IE8 правой клавишей мыши и в контекстном меню выбрать «Запуск от имени администратора».
ActiveX для Internet Explorer - это специальный фреймворк, или плагин, предназначенный для детектирования на веб-страницах (серверах) всевозможных программных компонентов, приложений, созданных на различных языках программирования, и организации их функционирования в Интернет Эксплорере.
Управляющие элементы ActiveX имеют определённую схожесть с апплетами платформы Java. Это составные блоки клиент-серверных программ, работающих в браузере Internet Explorer, интерактивных сценариев для воспроизведения анимации и видео.
Актив X - это уникальная технология, оптимизированная только для IE. Установка элемента ActiveX в браузере как таковая не нужна, поскольку он является частью операционной системы Windows. По умолчанию устанавливается вместе с дистрибутивом ОС.
Из этой статьи вы узнаете, как включить ActiveX в Internet Explorer (активировать) и отключить, а также как настроить фильтрацию его элементов (запретить их включение на веб-страницах), как скачать и установить версию плагина Flash, поддерживающего веб-технологию Active-X.
Настройка
Если выполнение элементов осуществляется некорректно (например, браузер заблокировал доверенные ресурсы, запрещены интерактивные блоки, IE отображает уведомление «Пожалуйста, настройте… ActiveX»), необходимо предварительно настроить модуль:
Примечание. По умолчанию в Интернет Эксплорере заданные оптимальные настройки фильтрации.
1. В верхней части IE кликните раздел «Сервис».
2. Кликните пункт «Свойства браузера».
3. Щёлкните вкладку «Безопасность». Нажмите кнопку «Другой».
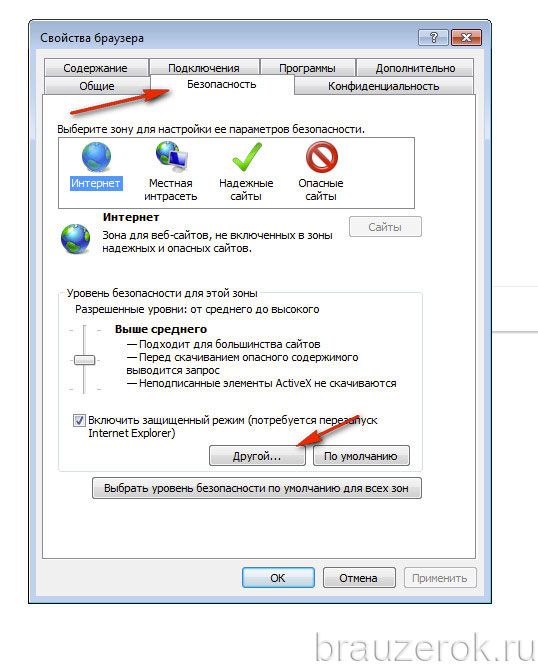
4. Прокрутите список параметров вниз, до раздела «Элементы ActiveX… ».
5. Для безопасного и корректного запуска элементов выполните такие настройки:
«Автоматические запросы… » - Отключить (для снижения риска вирусной атаки через задействование этой веб-технологии);
«Включить фильтрацию… » - Включить (для выборочного запуска, также в целях безопасности);
«Разрешать… только увтерждённые» - Включить (для активации только на доверенных сайтах);
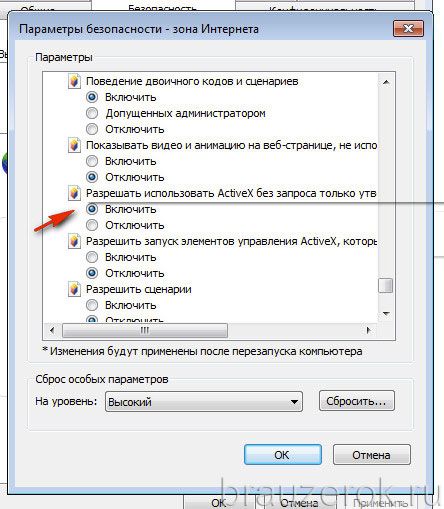
«Разрешить… которые не использовались» - Отключить (не запускать блоки, которые раньше не использовались);
«Скачивание неподписанных элементов» - Отключить (также, чтобы не активировать сомнительные, потенциально опасные объекты);
«Скачивание подписанных элементов» - Предлагать (отображается запрос на загрузку).

Примечание. В статье рассмотрены только базовые опции. В списке есть и другие параметры для тонкой отстройки функционирования ActiveX.
Внимание! Если вы не уверены в том, что правильно задали параметры, можно сделать сброс настроек. Для этого в строке «На уровень» задайте уровень особых параметров (например, «Высокий») и кликните «Сбросить».

Отключение/включение фильтрации
Фильтр элементов ActiveX - блокирует запуск элементов на веб-страницах по заданным в настройках правилам.
Если вы не знаете, как отключить/включить фильтр ActiveX, выполните эту инструкцию:
1. В меню перейдите в раздел «Сервис».
2. Кликом мышки установите или уберите «галочку» в строке «Фильтрация… », соответственно для включения или отключения опции.

Если нужно разрешить запуск элементов на текущей вкладке:
1. В адресной строке щелчком мышки запустите блок настройки - иконку «знак запрета».

2. В открывшемся окне нажмите «Отключить фильтрацию… ». После обновления страницы, та её часть, которая была заблокирована, отобразится.
![]()
Установка апплета Flash для IE
В виду специфики технологии ActiveX для IE в Windows 7 и XP нужно устанавливать версию Flash, адаптированную именного для него.
Делается это так:
1. Откройте офсайт - https://get.adobe.com/ru/flashplayer/.

2. Если в первом блоке не отобразилась настроечная панель, клацните ссылку «Нужен проигрыватель… для другого компьютера?».

3. В первой строке установите версию используемой ОС (Windows 7….).
4. Во второй строке в ниспадающем перечне выберите версию - FP Internet Explorer - ActiveX.

5. Кликом мышки снимите галочки в средней колонке «Дополнительные приложения».

6. Клацните «Загрузить».
7. В нижней панели IE щёлкните «Выполнить».

8. Подтвердите запуск: нажмите «Да» в окне «Контроль… ».

Помните, что правильная настройка модуля Актив X снижает риск заражения браузера и всей системы компьютера вирусами, устраняет навязчивые уведомления о невозможности запуска элементов на доверенных веб-ресурсах.
В этом уроке покажу microsoft internet explorer 11 и его настройку для удобства пользования и расширенные настройки.
1. Основные настройки
Нажимаем на шестерёнку справа сверху и выбираем СВОЙСТВА БРАУЗЕРА. Здесь можно установить домашнюю страницу, т.е. ту страницу кот. будет открываться при открытии браузера. Также можно нажав справа сверху на значок домика быстро перейти на домашнюю страницу. Но можно начинать обзор не с этой страницы а с тех кот. при открыты в прошлый раз в браузере перед его закрытием поставив галочку НАЧИНАТЬ С ВКЛАДОК, ОТКРЫТЫХ В ПРЕДЫДУЩЕМ СЕАНСЕ.
Кстати чтобы создавать новые вкладки надо нажать на кнопку создать вкладку сверху в центре или нажать CTRL+T. CTRL+W закрывает вкладку.
Можно не сохранять историю посещений поставив галочку на УДАЛЯТЬ ЖУРНАЛ БРАУЗЕРА ПРИ ВЫХОДЕ. Либо прямо сейчас удалить личные данные, пароли и прочее нажав УДАЛИТЬ, выбрать что удалить и нажать УДАЛИТЬ.
Во вкладке БЕЗОПАСНОСТЬ можно настроить уровень безопасности браузера. Поставив ВЫСОКИЙ вы максимально обеспечите браузеру его работу. По умолчанию стоит ВЫШЕ СРЕДНЕГО. Выбрав МЕСТНАЯ ИНТРАСЕТЬ вы настроите безопасность для локальной сети, НАДЕЖНЫЕ САЙТЫ для надежных сайтов и ОПАСНЫЕ САЙТЫ для опасных. Нажав САЙТЫ можно добавить надежные сайты и опасные сайты. Например надежный сайт goole.com а опасный сайт яндекс.сру (шутка).
Во вкладке КОНФИДЕНЦИАЛЬНОСТЬ можно установить уровень конфиденциальности. По умолчанию стоит средний можно поставить ВЫСОКИЙ если вы очень боитесь угрозы вашей безопасности в инете и передаете важные данные через этот браузер.
Поставьте галочку на ВКЛЮЧИТЬ БЛОКИРОВАНИЕ ВСПЛЫВАЮЩИХ ОКОН, если у вас она не стоит.
Если не хотите чтобы сайты знали ваше местоположение то ставьте галку на НИКОГДА НЕ РАЗРЕШАТЬ ВЕБ-САЙТАМ ЗАПРАШИВАТЬ ВАШЕ МЕСТОНАХОЖДЕНИЕ. Однако это иногда мешает. И вам вручную иногда придется ставить что вы находитесь в России когда будете на каком-то сайте и выбрать язык сайта вручную.
Во вкладке ДОПОЛНИТЕЛЬНО можно поставить галочку на УДАЛЯТЬ ВСЕ ФАЙЛЫ ИЗ ПАПКИ ВРЕМЕННЫХ ФАЙЛОВ ИНТЕРНЕТА ПРИ ЗАКРЫТИИ ОБОЗРЕВАТЕЛЯ, чтобы не хранить файлы оставшиеся после работы в браузере.
Во вкладке ПОДКЛЮЧЕНИЯ настраивается сеть и прокси. Но если у вас wi-fi то тут настраивать ничего не надо. В остальных случаях при нажатии ДОБАВИТЬ можно настроить PointtoPointOverInternet соединения, а нажав НАСТРОЙКА СЕТИ можно настроить прокси.
2. Прочие настройки
Если вы что-то скачивали через интернет эксплорер и забыли где это лежит. Нажимаем на шестерёнку справа сверху и выбираем ПРОСМОТРЕТЬ ЗАГРУЗКИ. Тут можно открыть папку где лежит этот файл. А нажав слева снизу ПАРАМЕТРЫ можно установить папку куда будут перемещаться скачанные вами файлы через интернет эксплорер.
Нажав справа сверху звездочку открывается панель избранных закладок. Нажав ДОБАВИТЬ ИЗБРАННОЕ можно добавить текущий открытый сайт в панель избранных закладок, либо нажать CTRL+D, либо правой кнопкой на пустом месте и ДОБАВИТЬ В ИЗБРАННОЕ.
По умолчанию все избранные закладки находятся в папке
C:/Users/ИМЯ_ПОЛЬЗОВАТЕЛЯ/Favorites
А также тут можно посмотреть историю посещений нажав ЖУРНАЛ.
Чтобы настроить службу поиска Нажимаем на шестерёнку справа сверху и выбираем НАСТРОИТЬ НАДСТРОЙКИ. и во вкладке СЛУЖБЫ ПОИСКА нажимаем слева снизу НАЙТИ ДРУГИЕ СЛУЖБЫ ПОИСКА… и выбираем Bing, mailru, google, yahoo yandex или что удобно для вас. Я поставлю ГУГЛ. Нажму на ГУГЛ и нажму ДОБАВИТЬ В INTERNET EXPLORER и поставлю галочку на ИСПОЛЬЗОВАТЬ ПО УМОЛЧАНИЮ ДОБАВИТЬ. Перезапустив браузер моей поисковой машиной в интернет эксплорер станет гугл.
Чтобы перевести страницу с иностранного языка на русский надо нажать правой кнопкой на пустом месте страницы и выбрать ПЕРЕВОД С ПОМОЩЬЮ BING.
3. Настройка интерфейса
Нажав правой кнопкой на верхней строке браузера и выбрав ПАНЕЛЬ ИЗБРАННОГО создастся строка избранного в кот. мы можем добавлять сайты чтобы иметь быстрый доступ к ним. Для этого надо перетащить сайт из адресной строки в панель.
Также сюда же можно давить гаджеты разные например погоду. Для этого Нажимаем на шестерёнку справа сверху и выбираем ПЕРЕЙТИ К ЗАКРЕПЛЕННЫМ САЙТАМ. И тут можно установить гаджет погоды от гисметео. Или добавить панель ВИЗУАЛЬНЫЕ ЗАКЛАДКИ как опере. Для этого выбираем УТИЛИТЫ самое популярное и тут визуальные закладки скачиваем и устанавливаем. Также можно установить adblock набрав в поиске и установить EASY LIST.
Можно включить строку меню нажав ПКМ сверху и выбрать СТРОКА МЕНЮ. можно включить командную строку и строку состояния.
Также можно сменить режим отображения адреса вкладок нажав сверху ПКМ и выбрать ПОКАЗАТЬ ВКЛАДКИ В ОТДЕЛЬНОЙ СТРОКЕ.
Сбросить настройки Интернет Эксплорера (Reset Internet Explorer) — это способ повысить скорость работы вашего браузера, удалить вредоносные и рекламные расширения, восстановить домашнюю страницу и страницу открываемую при создании новой вкладки, а так же хорошая возможность вернуть поисковую машину, которую использует Интернет Эксплорер по-умолчанию.
Во время этой операции Интернет Эксплорер установит настройки в состояние которое было на момент установки Windows. Это значит что:
- домашняя страница и страница открываемая при создании новой вкладки будут восстановлены
- поисковая машина (поисковик) будет заменена на поисковую машину принятую по-умолчанию
- отключены все расширения и откреплены все прикрепленные вкладки
Более того, Интернет Эксплорер удалит все временные и кэшированые файлы, включая куки и скачанные файлы данных.
Сброс настроек Интернет Эксплорера поможет вам быстро избавиться от изменений произведённых вредоносными и рекламными программами, удалить всплывающие окна, навязчивую рекламу и перенаправления на рекламные сайты.
Как сбросить настройки Интернет Эксплорера
Следующая пошаговая инструкция поможет вам сбросить настройки Интернет Эксплорера к значениям принятым по-умолчанию. Пожалуйста выполняйте эту инструкцию шаг за шагом. Если вам нужна помощь или у вас появились вопросы, то обращайтесь на наш или напишите комментарий ниже.
1. Сбросить настройки Интернет Эксплорера
Запустите Интернет Эксплорер и откройте главное меню, кликнув по кнопке в виде шестерёнки (). В открывшемся меню выберите пункт Свойства браузера .

В Свойствах браузера откройте вкладку Дополнительно и кликните кнопку Сброс… как показано на рисунке ниже.

Интернет Эксплорер откроет окно Сброс параметров настройки Internet Explorer , которое позволит вам осуществить сброс настроек браузера к значениям принятым по-умолчанию. Поставьте галочку в пункте Удалить личные настройки , после чего кликните кнопку Сброс .

Когда Интернет Эксплорер закончит процесс сброса настроек нажмите кнопку Закрыть .

Чтобы сброс настроек был завершён и изменения вступили в силу вам нужно перезагрузить компьютер.
2. Удалить рекламу и всплывающие окна из Интернет Эксплорера, используя AdwCleaner (Дополнительно)
Если проблемы с Интернет Эксплорером остались, то используйте следующие два шага, чтобы удалить рекламу, всплывающие окна и т.д. вызванные вредоносными и рекламными программами.
AdwCleaner это небольшая программа, которая создана для удаления разнообразных рекламных вирусов и всплывающие окон. Она не требует установки на компьютер и не конфликтует с антивирусом, так что можете её смело использовать. Деинсталлировать вашу антивирусную программу не нужно.
Скачайте программу AdwCleaner кликнув по следующей ссылке.
Скачать AdwCleaner
Скачано 603754 раз(а)
Версия: 7.0.6.0
После окончания загрузки программы, запустите её. Откроется главное окно AdwCleaner.

Кликните по кнопке Сканировать . Программа начнёт проверять ваш компьютер. Когда проверка будет завершена, перед вами откроется список найденных компонентов рекламных вирусов.

Кликните по кнопке Очистка . AdwCleaner приступ к лечению вашего компьютера и удалит все найденные компоненты зловредов. По-окончании лечения, перезагрузите свой компьютер.
3. Удалить вредоносные расширения из Интернет Эксплорера, используя MalwareBytes Anti-malware (Дополнительно)
Malwarebytes Anti-malware это широко известная программа, созданная для борьбы с разнообразными вредоносными расширения и программами. Она не конфликтует с антивирусом, так что можете её смело использовать. Деинсталлировать вашу антивирусную программу не нужно.
Скачайте программу Malwarebytes Anti-malware используя следующую ссылку.
Скачать Malwarebytes Anti-Malware
Скачано 262062 раз(а)
Версия: 3.3.1.2183
Когда программа загрузится, запустите её. Перед вами откроется окно Мастера установки программы. Следуйте его указаниям.

Когда инсталляция будет завершена, вы увидите главное окно программы.

Автоматически запуститься процедура обновления программы. Когда она будет завершена, кликните по кнопке Запустить проверку . Malwarebytes Anti-malware начнёт проверку вашего компьютера.

Когда проверка компьютера закончится, Malwarebytes Anti-malware покажет вам список найденных частей вредоносных и рекламных программ.

Для продолжения лечения и удаления зловредов вам достаточно нажать кнопку Удалить выбранное . Этим вы запустите процедуру удаления вредоносных программ.


























