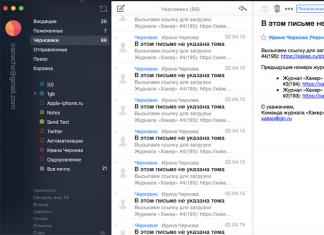Обычно, когда говорят о web-сервере, подразумевают решения на базе платформы Linux. Но если ваша инфраструктура развернута на основе Windows Server то логично будет использовать веб-сервер IIS. Вопреки распространенному мнению, это весьма популярная платформа, которая позволяет работать как с большинством популярных CMS, так и имеет широкий спектр систем, предназначенных для работы именно на Windows и IIS.
Несомненным достоинством IIS является его тесная интеграция с другими технологиями и средствами разработки Microsoft. В частности веб-решения для IIS могут использовать богатые возможности.NET и легко взаимодействовать с настольными приложениями на этой платформе. Если же вас это пока не интересует, то к вашим услугам богатый выбор готовых CMS, в том числе написанных специально для IIS. Сегодня мы рассмотрим как установить и настроить IIS для работы с веб-решениями на базе ASP.NET и установим одну из популярных CMS для этой платформы.
Для установки веб-сервера на платформе Windows перейдем в оснастку Роли в Диспетчере сервера и выберем установку ролей Веб-сервер (IIS) и Сервер приложений .
Но не спешите нажимать Далее, слева, под названием каждой роли, доступна опция Службы ролей , перейдем на нее и установим для Сервера приложений следующие опции: Поддержка веб-сервера (IIS), Общий доступ к TCP-портам и Активация через HTTP.
А для веб-сервера установите службу FTP-сервер.
После чего установите выбранные роли. Для проверки работоспособности IIS наберите в браузере IP-адрес вашего сервера, вы должны будете увидеть стандартную страницу-заглушку веб-сервера.
Теперь перейдем в к настройке сервера, для этого откроем Диспетчер служб IIS (находится в Пуск - Администрирование).
Первым делом создадим новый сайт, для этого щелкните правой кнопке на пункте Сайты в боковом меню Диспетчера IIS и выберите Создать новый сайт .
В открывшемся окне укажите имя сайта, путь к корневой папке (по умолчанию сайты пользователей располагаются в C:\inetpub\wwwroot ), которую следует предварительно создать и укажите имя узла (доменное имя сайта), в нашем случае iissite.local

Не забудьте добавить A-запись с именем вашего сайта на DNS-сервер или пропишите необходимые строки в файлы hosts тех рабочих станций, откуда будете обращаться к сайту
В принципе вы уже можете размещать в папке сайта web-страницы и получать к ним доступ через браузер, но для полноценной работы с сайтом не помешает FTP-доступ к нему. Для этого щелкните правой кнопкой по названию вашего сайте в боковом меню и выберите Добавить FTP-публикацию
Далее укажите привязку FTP-cлужбы к сетевым интерфейсам и портам, а также настройте параметры безопасности. Если вы собираетесь использовать SSL, то учтите что вам потребуется сертификат, хотя если вы будете использовать FTP-доступ только для собственных нужд, то можно обойтись самоподписанным сертификатом. Не забудьте поставить галочку для автоматического запуска FTP-сайта.
На следующей странице укажите параметры доступа к серверу, мы советуем указывать конкретных пользователей, которые будут работать с данным сайтом.
Веб-сервер настроен и вы можете использовать его для размещения HTML-страниц, однако современные сайты используют для хранения своих данных СУБД, поэтому следующим шагом установим MS SQL Express 2012 , возможностей которого с лихвой хватит для наших задач. Установка производится со значениями по умолчанию, кроме Режима проверки подлинности , который следует переключить в Смешанный режим и задать пароль суперпользователю SQL-сервера sa .
Теперь попробуем установить какую либо популярную CMS созданную на базе технологии ASP.NET, обширный выбор таких решений представлен в галерее web-приложений Microsoft. Обратите внимание, что по кнопке скачать вы получите пакет для установки через Web PI, для установки на IIS вам потребуется перейти на сайт разработчика и скачать полный пакет с CMS
Мы будем устанавливать Orchard CMS , для получения пакета пройдите по ссылке и выберите Загрузить как zip , распакуйте полученный архив и закачайте в корень сайта содержимое папки Orchard.
Данная CMS создана на базе ASP.NET 4, поэтому настроим наш сайт на использование необходимых технологий. Для этого щелкните правой кнопкой на имени сайта в боковом меню и выберите Управление веб-сайтом - Дополнительные параметры
В открывшемся окне измените параметр Пул приложений , указав там ASP.NET v.4

Затем установите необходимые права на папку с сайтом, вам нужно добавить пользователю IIS_IUSRS возможность записи и изменения содержимого данной папки.

Также не забудьте создать базу данных для сайта, для этого зайдите в SQL Server Management Studio и, щелкнув правой кнопкой на пункте Базы данных в боковом меню, создайте новую базу.
Для установки CMS наберите в браузере адрес сайта и следуйте указаниям скрипта установки. Никаких сложностей там нет, единственное затруднение может вызвать правильное указание параметров подключения к SQL-серверу. Укажите что вы используете SQL Server (или SQL Express)
В строке подключения ниже укажите следующее:
server=SERVERNAME\SQLEXPRESS;database=iissite;user=sa;password=sapasswd;- server=SERVERNAME\SQLEXPRESS - имя сервера, на котором установлен SQL-сервер, и экземпляра SQL-сервера.
- database=iissite - имя базы данных (в нашем случае iissite)
- user=sa - пользователь СУБД (в нашем случае sa)
- password=sapasswd - пароль пользователя sa.
Не всегда удобно администрировать службы IIS непосредственно на компьютере, где они установлены. Для решения проблем локального и удаленного администрирования есть два средства: если соединение с сервером устанавливается через Интернет или через прокси-сервер, можно использовать Диспетчер служб Интернета (HTML) (Internet Services Manager (HTML)), который доступен через веб-браузер и позволяет настраивать различные свойства узлов; если соединение с сервером устанавливается через интраееть, можно использовать или диспетчер служб Интернета (HTML), или оснастку Хотя диспетчер служб Интернета (HTML) и предоставляет большинство возможностей оснастки, однако изменение свойств, которое требует взаимодействия с утилитами Windows, не может быть выполнено с его помощью. Внимание : В предыдущей версии IIS оснастка для управления службами называлась Internet Services Manager . В Windows 2000 оснастка называется Internet Information Services, а ярлык в меню Пуск - Диспетчер служб Интернета (Internet Services Manager).
Также для удаленного администрирования доступна онлайновая версия документации. Чтобы обратиться к документации, запустите браузер и введите в поле адреса URL http://имя_cepвepa/iishelp, где имя_сервера - реальное доменное имя компьютера, на котором функционируют службы IIS.
Для удаленного управления IIS можно также использовать возможности служб терминалов (Terminal Services). Удаленное управление может производиться с компьютера под управлением любой ОС, для которой существует клиент служб терминалов Microsoft, при этом на удаленном компьютере не нужно устанавливать никакие средства администрирования IIS.
Оснастка Internet Information Services. Оснастка Internet Information Services (рис. 22.1) - средство администрирования IIS, доступна из меню Пуск | Программы | Администрирование | Диспетчер служб Интернета (Start | Programs | Administrative Tools | Internet Services Manager). Также она включена в состав оснастки Управление компьютером (Computer Management).
Для запуска оснастки Internet Information Services:
- Запустите оснастку Управление компьютером. Один из способов - нажать кнопку Пуск (Start), а затем в меню выбрать команду Пуск | Программы | Администрирование | Управление компьютером (Programs | Administrative Tools | Computer Management).
- В дереве в группе Службы и приложения
(Services and Applications) найдите и разверните узел Internet Information Services.
Примечание : Для удобства средство администрирования US (которое представляет собой оснастку Internet Information Services) будем также называть по имени ярлыка из меню Пуск (Start) - Диспетчер служб Интернета {Internet Services Manager).
Диспетчер служб Интернета (HTML). Для управления свойствами IIS в диспетчере служб Интернета (HTML)4 (рис. 22.2) используется узел, который в списке узлов отображается как Администрирование веб-узла (Administration Web Site). При установке IIS автоматически случайно выбирается номер порта в диапазоне от 2000 до 9999, который назначается этому веб-узлу. Узел отвечает на запросы веб-браузеров, независимо от того, к какому доменному имени (из связанных с данным компьютером) происходит обращение, при совпадении номера порта, который добавляется в конце к имени узла. Если используется базовая (basic) аутентификация, то от администратора при подключении к административному узлу будут запрошены имя пользователя и пароль. Только члены группы Windows Администраторы (Administrators) могут использовать этот административный узел. Также управлять узлом дистанционно могут Операторы узла (Web Site Operators). Хотя HTML-версия диспетчера служб Интернета реализует большинство функциональных возможностей оснастки IIS, версия с использованием HTML предназначена для удаленного управления по медленным коммутируемым линиям. В ней не поддерживается, например, щелчок правой кнопкой мыши. Многие из знакомых кнопок на панели или заголовки вкладок отображаются в виде гиперссылок в левой панели окна браузера.
Установка и конфигурирование IIS
В большинстве случаев в реальных производственных проектах один или несколько серверов будут использоваться для обслуживания клиентских запросов веб-сайта. Эти серверы могут принадлежать и управляться непосредственно вами, специализированной командой или же сторонней компанией, предоставляющей услуги хостинга. В любом случае рано или поздно наступает момент, когда написание кода и его тестирование завершено, и работа должна быть представлена широкой публике - в этом и заключается развертывание веб-сайта.
В этой и следующих статьях мы рассмотрим различные варианты развертывания. Однако во всех случаях основные предпосылки остаются неизменными. На рабочей станции имеется готовый веб-сайт, который нужно развернуть на сервере, чтобы он был доступен клиентам. Для ASP.NET таким сервером является IIS (Internet Information Services - информационные службы Интернета) , а его текущей версией - IIS 8. Когда он был впервые реализован, IIS представлял собой базовый веб-сервер. С годами IIS развился в сложный сервер приложений, предоставляющий широкое множество функциональных средств, наиболее важным из которых является поддержка хостинга приложений ASP.NET.
В этой статье основное внимание уделяется IIS 8. Хотя машина, на которой запущен IIS 8, здесь называется сервером, IIS можно запускать под управлением версий Windows как для рабочей станции, так и для сервера. На рабочих станциях доступны не все, но большинство функциональных возможностей, что позволяет размещать сложные веб-сайты. По возможности мы рекомендуем использовать Windows Server, однако недорогой альтернативой могут послужить Windows 7 или Windows 8.
В Microsoft привязывают выпуски IIS с выпусками Windows. В состав Windows Server 2008 и Windows Vista входит версия IIS 7.0, в состав Windows Server 2008 R2 и Windows 7 - версия IIS 7.5, а в состав Windows Server 2012 и Windows 8 - IIS 8. Версии - 7.0 и 7.5 - в Microsoft обобщенно называют IIS 7, что может вносить путаницу. Версию IIS, поддерживаемую операционной системой, изменить нельзя - Windows Server 2008 будет использовать только IIS 7.0. Например, модернизировать ее до версии IIS 7.5, используемой в Windows Server 2008 R2, не получится.
Установка IIS
Компонент IIS включен как часть установки Windows (как для сервера, так и для рабочих станций) и требует активизации и конфигурирования. Далее представлены три способа активации IIS для различных операционных систем.
Установка IIS на настольных версиях Windows (Windows Vista, Windows 7 и Windows 8)
Каждая версия операционной системы Windows предлагает свою версию IIS - IIS 8 (в Windows 8), IIS 7.5 (в Windows 7) или IIS 7 (в Windows Vista). Во всех этих версиях Windows, IIS включен, но изначально не установлен. Чтобы установить его, необходимо выполнить следующие действия:
Установка IIS в Windows Server 2008
Установка и настройка IIS одинакова для Windows Server 2008 и Windows Server 2008 R2. Необходимые шаги описаны ниже:
Запустите диспетчер сервера. Чтобы сделать это, нажмите кнопку Start и выберите All Programs --> Administrative Tools --> Server Manager.
Выберите узел Roles в дереве слева.
Выполните необходимые действия в мастере. Вас вероятно попросят установить дополнительные необходимые роли - если это так, нужно просто принять операции и продолжить.
После установки вам будет предложено настроить веб-сервер. Как в настольных версиях Windows, вы можете выбрать специфические особенности IIS 7, которые должны быть включены.
Если вы работаете в ASP.NET с версией.NET Framework 4.5, то эту версию.NET Framework необходимо будет установить (центр разработчиков.NET Framework)
Установка IIS в Windows Server 2012
Процесс установки IIS в Windows Server 2012, по существу, такой же, как и в Windows Server 2008. Основное различие заключается в том, что пользовательский интерфейс несколько отличается. Подробное описание вы можете найти перейдя по ссылке Installing IIS 8 on Windows Server 2012 .
Управление IIS
При установке IIS, он автоматически создает каталог с именем C:\inetpub\wwwroot, который представляет ваш веб-сайт. Все файлы в этом каталоге будет отображаться, как будто они находятся в корневом каталоге вашего веб-сервера.
Чтобы добавить дополнительные страницы на ваш веб-сервер, можно скопировать файлы HTML, ASP или ASP.NET напрямую в каталог C:\Inetpub\wwwroot. Например если добавить файл TestFile.html в этот каталог, вы можете запросить его в браузере через URL-адрес http://localhost/TestFile.html. Вы даже можете создавать вложенные папки для группирования связанных ресурсов. Например, вы можете получить доступ к C:\inetpub\wwwroot\MySite\MyFile.html через браузер, используя URL-адрес http://localhost/MySite/MyFile.html.
Каталог wwwroot удобен для запуска простых примеров и статичных страниц. Для правильного использования ASP.NET вы должны сделать свой собственный виртуальный каталог для каждого веб-приложения, которое вы создаете. Например, вы можете создать папку с любым именем на любом диске вашего компьютера и поместить ее в виртуальный каталог IIS как будто она расположена в каталоге C:\inetpub\wwwroot.
Прежде чем начать работу, вам нужно запустить диспетчер служб IIS. Его можно найти в меню Start (Пуск). Конкретное расположение может зависеть от используемой версии Windows (IIS --> Диспетчер служб IIS). Ярлык программы будет располагаться в разделе Programs (Программы) или Administrative Tools (Администрирование). Начальная страница IIS Manager показана на рисунке ниже:

Теперь нужно ознакомиться с рядом терминов, используемых в IIS. В левой части окна IIS Manager отображается запись с именем используемого сервера. Наш сервер имеет имя PROFESSORWEB, сгенерированное по умолчанию Windows 8, которое будет использоваться в большинстве примеров. В центральной области отображается представление сервера. Это представление отображает набор значков, которые позволяют конфигурировать параметры сервера. В правой части экрана расположен список доступных действий. Например, в этом представлении можно запускать, останавливать и перезапускать сервер.
Если развернуть элемент сервера в древовидном представлении в левой части экрана, отобразится элемент Sites (Сайты), содержащий единственную запись Default Web Site (Веб-сайт по умолчанию). Сайт - это коллекция файлов и каталогов, образующих веб-сайт. На одном сервере IIS может поддерживать несколько сайтов, как правило, на различных портах TCP/IP (по умолчанию используется порт 80). Сочетание имени сервера и порта сайта образует первую часть URL-адреса. Например, при использовании сервера mywebserver с сайтом, подключенным к порту 80, URL-адрес выглядит следующим образом:
http://mywebserver:80
Каждый сайт может содержать множество файлов и каталогов. Каждый из них образует часть URL-адреса. Так, URL-адрес статической страницы mypage.html, расположенной в каталоге myfiles, будет следующим:
http://mywebserver:80/myfiles/mypage.html
В некоторых ситуациях имя, под которым сервер известен вам, и имя, которое клиенты используют для получения содержимого, будут различаться. Мы оставим этот нюанс без внимания, но администратор сервера или компания, предоставляющая услуги хостинга, предоставят необходимые сведения, если это важно для конкретного сервера.
Чтобы проверить работоспособность IIS выберите Default Web Site и в правой области диспетчера служб IIS выберите пункт "Запустить". После этого нажмите кнопку "Обзор *.80 (http)" чтобы открыть страницу сайта в браузере:

Как видите, в моем случае я поменял порт используемый по умолчанию (с 80 на 8080). Я сделал это, т.к. на 80-м у меня запущен локальный Apache-сервер. Если у вас возникает такая же проблема, то изменить порт можно щелкнув правой кнопкой мыши по сайту (Default Web Site) и выбрав в контекстном меню "Изменить привязки" (Bindings). После этого в диалоговом окне можно изменить порт, используемый по умолчанию.
Итак, каждый сервер может поддерживать множество сайтов, каждый из которых работает на другом порту или с другим IP-адресом. Каждый сайт может иметь множество файлов и каталогов, и сочетание этих элементов предоставляет информацию о URL-адресе. Мы вернемся к URL-адресам и использованию IIS Manager при рассмотрении каждого из подходов к развертыванию.
Установка веб-сервера IISОткрываем Панель управления -> Программы -> Включение или отключение компонентов Windows. Находим в списке раздел Службы IIS. Раскрываем его и выбираем нужные компоненты:
Базовый набор:
- Безопасность. Выбираем все компоненты кроме «Проверка подлинности с сопоставлением сертификата …».
- Компоненты разработки приложений. Мне нужна только компонента CGI, для последующей установки PHP.
- Общие функции HTTP. Отмечаем все пункты.
- Проверка работоспособности и диагностика. Выбираем «Ведение журнала HTTP» и «Монитор запросов».
- Функции повышения быстродействия. Отмечаем все пункты.
- Средства управления веб-сайтом. Отмечаем только «Консоль управления IIS».
Когда все пункты выбраны, нажимаем Ок. После завершения установки обязательно перезагружаемся!
Теперь переходим к созданию веб-сайта. Открываем Панель управления -> Система и безопасность -> Администрирование -> Управление компьютером (можно быстрее: меню Пуск -> правый клик на Компьютер -> в меню выбрать пункт Управление). В открывшемся окне раскрываем группу «Службы и приложения» и открываем «Диспетчер служб IIS». В окне Подключения выбираем папку Сайты, затем в правом окне Действия нажимаем на ссылку «Добавить веб-сайт».


Нажимаем OK. На этом базовая настройка завершена. Нужно проверить работоспособность только что созданного сайта. Открываем браузер и в адресной строке вводим: http://localhost. Если все работает правильно, вы увидите похожую страницу:

Последний штрих. Чтобы сайт был доступен из вне, необходимо открыть 80-й порт для входящих соединений. Как это сделать на примере штатного брандмауэра Windows 7:
Откройте Панель управления -> Система и безопасность -> Брандмауэр Windows -> Дополнительные параметры. В списке необходимо найти и включить правило Службы Интернета (входящий трафик HTTP) :

В этом режиме базовой установки веб-сервер способен отображать только статические страницы (обычный HTML + JavaScript). Чтобы расширить его возможности, можно установить поддержку ASP, ASP.NET или PHP. Сам я занимаюсь программированием пока только на PHP, поэтому далее расскажу только об установке PHP на IIS в режиме FastCGI.
Установка PHP (FastCGI)
Конечно, оптимальный веб-сервер для PHP — это Apache, но все же бывают случаи когда требуется установить PHP на IIS. Тем более, в последнее время разработчиками была проделана большая работа, чтобы производительность PHP на IIS улучшилась.
Перед началом установки необходимо скачать релиз PHP с сайта http://windows.php.net/download/ . Там предлагается несколько вариантов. Нам необходим релиз VC9 x86 Non Thread Safe . Для работы в режиме FastCGI это наиболее быстрый и стабильный вариант. Я рекомендую скачивать релиз с установщиком (installer), а не zip-архив (это для любителей ручной установки).
Теперь запускаем установщик. После нескольких не особо информативных окон нам предложат выбрать веб-сервер и режим работы PHP:

IISFastCGI — да, сейчас это единственный стабильный вариант установки PHP на IIS.
После завершения работы установщика, переходим к настройкам IIS. В принципе здесь надо сделать только одно действие — поднять приоритет php-файлов, чтобы они обрабатывались в первую очередь. В диспетчере служб IIS нажимаем по названию нашего сайта и в окне справа выбираем раздел «Документ по умолчанию». В появившемся списке необходимо переместить index.php в начало:

Пользователи Windows 7 64-бит, внимание! Вам необходимо произвести одно дополнительное действие. Откройте раздел «Пулы приложений». Выделите DefaultAppPool и откройте «Дополнительные параметры» (через правый клик или в крайней правой колонке). В разделе Общие необходимо найти опцию «Разрешить выполнение 32-битных приложений» (Enable 32-bit Applications) и установить в положение True. Если уже созданы дополнительные пулы для уже существующих сайтов, то для каждого из них нужно проделать ту же операцию.
Теперь необходимо провести тестирование PHP. В корневую папку веб-сайта (c:\inetpub\wwwroot) необходимо поместить файл index.php со следующим содержанием:
Открываем сайт в браузере (http://localhost). Если все работает правильно, вы увидите страницу с информацией об установке PHP:

Установка MySQL
Вынесена в отдельную статью.
- При запуске сайта возникает ошибка: «Процесс не может получить доступ к файлу, так как он используется другим процессом. (Исключение из HRESULT: 0×80070020)
».
Эта ошибка говорит о том, что порт, к которму осуществлена привязка сайта (по умолчанию 80-й), уже занят другим приложением. Очень часто такая ошибка возникает, если установлен другой веб-сервер (например Apache).
Чтобы выяснить какой процесс занимает 80-й порт, в командной строке введите: netstat -ano -p tcp
В колонке «Локальный адрес» ищем запись вида 0.0.0.0:80, далее смотрим какой «PID» соответствует этой записи. В «Диспетчере задач» открываем вкладку Процессы (опцию «Отображать процессы всех пользователей» должна быть отмечена). Далее переходим в меню Вид -> «Выбрать столбцы» отметь «ИД проесса (PID)». Теперь с помощью PID можно выяснить какой процесс занимает порт.
Еще одним из решений этой проблемы является привязка сайта к альтернативному порту (например 8080). - При запуске php-скрипта появляется ошибка: Warning: fopen(путь_к_файлу): failed to open stream: Permission denied in путь_к_файлу
.
Проблема в том, что группа пользователей IIS_IUSRS имеет права только на чтение. Открыть свойства папки, в которой распологаются файлы веб-сайта (по умолчанию wwwroot), закладка Безопасность. В списке находим группу IIS_IUSRS и даем ей права полного доступа. - Как установить кодировку сайта
.
Откройте «Диспетчер служб IIS», выберите нужный веб-сайт.В настройках сайта откройте раздел «Заголовки ответов HTTP». Нажмите ссылку Добавить. В открывшемся окне в поле Имя введите: Content-type, в поле Значение введите: text-html; charset=windows-1251 (см. скриншот). Вместо windows-1251 можно прописать любую другую кодировку.