Кодеки - это файлы необходимые для запуска аудио и видео файлов в форматах avi, wav, mpeg и т.д. Если у вас вдруг не воспроизводиться какой-нибудь аудио или видео файл, то скорей всего у вас отсутствуют необходимые кодеки. Исправить эту проблему вам поможет пакет кодеков K-Lite Codec Pack, который содержит полный набор кодеков для проигрывания и кодирования видео даже самых редких форматов.
Для того чтобы установить кодеки K-Lite Codec Pack выполните по порядку все описанные ниже действия.
Шаг 1 . Запустите установочный файл K-Lite Codec Pack кликнув по нему дважды левой кнопкой мыши.
Шаг 2 . Откроется окно мастера установки K-Lite Codec Pack. Для продолжения нажмите Next .

Шаг 2 . Выберите вариант установки:
Простая.
- Нормальная.
- Расширенная
.
Выбираем расширенная (Advanced mode ) и жмем кнопку Next .

Шаг 3 . В следующем окне нужно указать путь установки кодеков K-Lite Codec Pack. Оставляем путь по умолчанию и нажимаем Next .

Шаг 4 . В новом окне вам нужно выбрать устанавливаемые компоненты. Нажмите на разворачивающееся меню и выберите набор Lots of stuff . Для продолжения установки кодеков нажмите Next .

Шаг 5 . В этом окне вам предложат создать папку в Пуск. Если хотите ее создать, то в поле Don"t create a Start Menu folder уберите галочку. Если не хотите создавать, то поставьте галочку. Нажимаем Next .

Шаг 6 . В новом окне вам будет предложено сделать еще несколько настроек к компонентам, которые вы выбирали на 4 этапе. Пожалуй здесь можно снять галочку в поле Reset all settings to their dafaults. Для продолжения нажмите Next .

Шаг 7 . В окне Hardware Acceleration производиться настройка аппаратного ускорения. Оставляем все по умолчанию и нажимаем на кнопку Next .

Шаг 8 . В окне File associations (ассоциация файлов) отметьте галочкой все установленные на компьютере плееры для возможности ассоциировать разные файлы с данными плеерами и нажмите Next .

Шаг 9 . Выбираем ассоциируемые файлы с плеером Media Player Classic . Нажмите на кнопку Sellect all video и Select all audio . Нажмите Next .

Шаг 10 . Теперь выбираем ассоциируемые файлы для другого плеера, который называется Windows Media Player . Аналогично предыдущему шагу выбираем все видео и аудио файлы и нажимаем Next . Если у вас установлен еще какой-нибудь плеер, то и для него настройте ассоциацию.

Шаг 11 . Далее выбираем количество колонок подсоединенных к вашему компьютеру и нажимаем Next .

Шаг 12 . В следующем окне будет представлена вся информация об устанавливаемых компонентах . Для установки кодеков K-Lite Codec Pack нажимаем Install .

Шаг 13 . Начнется процесс установки кодеков на ваш компьютер, который продлиться примерно 10-15 секунд.

Codec — программа для ко дирования и дек одирования (упаковки и распаковки) потоков видео и аудио. Среднестатистическому пользователю кодеки нужны для проигрывания сжатых форматов видео или аудио на компьютере. Дело в том, что в большинстве современных форматов, таких как mp3, mp4, применяется сжатие. А при установке чистой операционной системы большая часть сжатых форматов не поддерживается. Поэтому, для того, чтобы воспроизведение стало возможным, нужно установить кодек. Большинство кодеков незначительно ухудшает качество для ощутимого уменьшения размера файла. Но существуют также lossless кодеки — те, которые сжимают файл без потерь качества.
K-Lite Codec Pack — что это?
K-Lite Codec Pack — это набор самых популярных и востребованных кодеков в одном флаконе. Установив этот пакет вы сможете смотреть практически любое видео и проигрывать любые аудио-форматы.
Преимущества K-Lite Codec Pack
- Максимальный набор кодеков в одном инсталляторе.
- Регулярные обновления.
- В пакет входит один из лучших плееров Media Player Classic — удобный, легкий и быстрый.
- Поставляется в разных комплектациях — Basic, Standart, Full и Mega (от минимального набора кодеков к максимальному).
Недостатки K-Lite Codec Pack
В установочный пакет может быть включено спонсорское ПО. Если устанавливать пакет кодеков не глядя, можно установить кое-что не нужное. О том, как этого избежать, читайте ниже.
Как скачать K-Lite Codec Pack
Теперь о том, как правильно скачать K-Lite Codec Pack, чтобы скачать именно его, а не что-то другое по ошибке.
1. Перейдите на официальный сайт:
http://www.codecguide.com/download_kl.htm
2. Нажмите Download Mega :


Как установить K-Lite Codec Pack без лишних программ
1. Запустите скачанный файл:
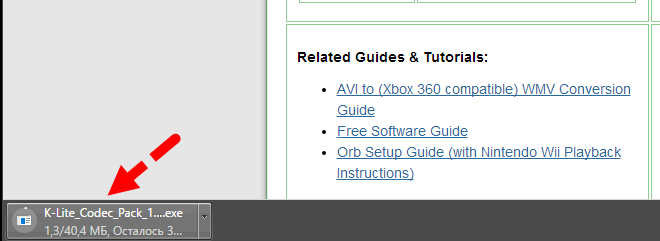
Нажмите Да в окне контроля учетных записей:

2. Не спеша, нажимайте Next. Если вы видите окно с кнопкой Decline, жмите Decline!
Так, как здесь:
 И здесь:
И здесь:

Надо ли перед установкой новой версии пакета кодеков K-Lite Codec Pack удалять предыдущую?
Вообщето это всегда не помешает. Но при установке K-Lite Codec Pack процедура удаления предыдущей версии не является обязательной. Если в новой версии присутствуют только незначительные изменения, Вы можете просто установить ее поверх старой. Это не приведет ни к каким проблемам и все будет работать хорошо. Если же в пакете произошли более существенные изменения, то установщик сам попросит Вас удалить предыдущую версию.
В начале установки K-Lite Codec Pack меня спрашивают хочу ли я удалить программу X. Это необходимо?
Нет, это необязательно. Просто нажмите на «Нет», если хотите сохранить установленную программу. Но если Вы используете другой пакет кодеков, то удаление его будет очень рекомендуемым. Это убережет Вас от проблем и поможет содержать систему в чистоте.
В начале инсталляции меня спрашивают хочу ли я деинсталлировать RealPlayer. Это обязательно?
Нет, не обязательно. Просто нажмите на «Нет» если хотите сохранить RealPlayer. Но если Вы хотите использовать Real Alternative то должны удалить RealPlayer.
При установке возникает ошибка: «An error occurred while trying to replace the existing file: DeleteFile failed; code 5. Access denied.»
Это означает, что установщик пытается удалить файл который сейчас используется другой программой. Закройте все активные программы и нажмите на «Повторить». Если ошибка повторяется нажмите на «Пропустить» и продолжайте установку.
Возможно ли удалить только некоторые компоненты K-Lite Codec Pack и оставить остальные.
Нет, Вы должны удалить весь пакет кодеков.Затем запустите установку сначала и в нужном месте выберите только те компоненты которые Вам нужны. Также Вы можете отключить (а затем включить обратно) все кодеки и фильтры используя Codec Tweak Tool. Эта программа не удаляет кодеки и другие компоненты, а только эффективно блокирует их.
Содержит ли K-Lite Codec Pack деинсталлятор?
Да.
Возникает ошибка «Error writing to registry key» (ошибка записи ключа регистра).
Эта ошибка возникает при неправильным установках доступа для ключей регистра. Для устранения проблемы откройте редактор регистра:
Пуск -> Выполнить… -> regedit.exe
В редакторе регистра найдите ключ вызывающий проблему. Кликните правой кнопкой мышки на этот ключ и выберите «Права доступа». Убедитесь, что группа администраторов имеет «Полный контроль».
Какая разница между доступными сплитерами AVI?
— Microsoft
: Имеет проблемы с проигрыванием неполных или поврежденных файлов.
— Gabest / MPC internal
: Позволяет без проблем проигрывать большинство неполных и поврежденных файлов
— Haali
: Имеет проблемы проигрывания (обрезанных) файлов которые не содержат индекс AVI. Содержит звуковой переключатель. Это полезно для проигрывания файлов AVI, имеющих несколько звуковых дорожек в проигрывателях, которые не содержат звуковой переключатель непосредственно, как например WMP и Media Center.
Если при установке кодека вы обнаружили окно с выбором профилей, и хотите максимально удобно настроить его «под себя», то вам придется хорошенько разобраться во всех предлагаемых вам расширениях.
В ниспадающем меню выберите Profile 7: Lots of stuff, и внизу вы обнаружите огромное количество переключателей и галочек. Вы, конечно, можете оставить там все, как есть, и продолжить установку вашего кодека, а можете поменять некоторые настройка.
Вот описание некоторых из них, наиболее важных для пользователей.
- Player - на случай, если вы пользуетесь другими плеерами. Не снимайте галочку с этого подпункта, вы потом сможете сассоциировать файлы во врем установки с любым вашим любимым плеером.
- Flash Video - FLV - это специальный битовый поток, который является особым вариантом известного видеостандарта. Этот формат поддерживается большинством кодеков. Выбирайте его, для того, чтобы проигрывать эти файлы.
- VP7 - а вот с этого кодека галочку лучше не снимать. Он используется очень многими сайтами для того, чтобы воспроизводить видео в интернете.
- Process raw video - обычно этот параметр отключен. Этот формат поддерживает необработанные видео, которое получено непосредственно с матрицы, или видео, которое еще неокончательно обработали (обычно это делается во избежание потери информации). В таком виде вы получаете видео с некоторых типов видеокамер, регистраторов и так далее.
- В подпункте DirectShow audio decoding filters вы будете выбирать аудиофильтры. Почти во всех случаях предпочтительнее выбирать ffdshow.
- MP1, MP2, MP3 - это всем знакомые сжатые аудиофайлы. Оставляйте без изменения.
- ААС - специальный аудиоформат для YouTube, iPhone, iPod, iPad, Nintendo DSi, iTunes и так далее.
- Other audio formats - в этой графе мы выбираем предпочтения для других аудиоформатов.
- Process uncompressed audio (PCM) - это обработка несжатого аудио, и по умолчанию она отключена.
- Для форматов avi, matroska, mp4 и flac используйте стандартные настройки, они по умолчанию установлены самые лучшие.
- В графе Tools находятся все инструменты. Ставьте галочки рядом со всеми инструментами, разберетесь по ходу дела, очень многие из них могут понадобиться совсем неожиданно. Набор инструментов совершенно не отяжелит программу и ваш компьютер.
В этом уроке будем с вами устанавливать на компьютер кодеки k-lite codec.
Думаю, что у каждого возникала такая ситуация, когда открываете какое-то видео или пытается что-то сделать в программе, а у вас выскакивает сообщение, что на компьютере не установлен тот или иной кодек. Сегодня мы будем решать эту проблему.
Сейчас кодеки распространяются в основном в виде пакетов. Самым распространенным в данном случае является пакет под названием K-Lite Codec Pack . Для того, чтобы скачать этот пакет переходим на сайт и заходим в раздел "Download".
В зависимости от набора кодеков и утилит, различаются несколько версий пакета: Basic, Standard, Full и Mega. Считаю, что нам хватит пакета Standard, поэтому на открывшейся странице переходим по ссылке "Download Standard". Он также является рекомендованным самим сайтом.

На следующей странице мы выбираем хостинг, с которого будем качать кодеки. Давайте скачаем файл с сайта digital-digest.com. Переходим по ссылке слева от этого хостинга как на снимке ниже.

На открывшемся сайте необходимо перейти по ссылке "Click Here To Download".

Теперь осталось сохранить файл к себе на компьютер. По окончании загрузки запустите установку кодеков. Для этого зайдите в папку с файлом и щелкнем по нему два раза левой клавишей мыши. Давайте немного пройдем по шагам установки. Мы везде будем нажимать на кнопку Next и только на некоторых настройках заострять внимание. На шаге "Installation Mode" выбираем "Normal mode" - установка кодеков в нормальном режиме, которая не требует от вас дополнительных знаний и настроек.

На странице "File Associations" необходимо выбрать, с каким плеером будет произведена ассоциация, т.е. через какой плеер у вас автоматически будут открываться выбранные на следующем шаге форматы файлов. Можно выбрать Media Player Classic, который входит в k-lite codec pack или оставить обычный Windows Media Player.


Так как конечная цель - установить кодеки, то остальные пункты установки, которые играть не очень важную роль, в принципе можно пропустить, нажимая на клавишу Next. По окончанию всех установок нажимаем клавишу "Install", чтобы начать установку.

В K-Lite codec pack входит также 2 полезные утилиты: MediaInfo и Codec Tweak Tool.
Codec Tweak tool - эта утилита управляет пакетом. Через нее можно обновить сам пакет кодеков, а также поправить ошибки, которые могут возникнуть при работе с аудио и видео файлами. Чтобы проверить обновления выбираем пункт "KLCP update check", а для того, чтобы поправить ошибки - нажимаем кнопку "Fixes".

MediaInfo - утилита, которая позволяет узнать информацию по видео и аудио файлам. Просто выбираете файл, щелкнув по специальной строке.

И получаем информацию о файле. Возможно для вас она будет очень полезной.

Найти эти утилиты на компьютере можно через поиск в меню Пуск. Открываем меню, и в строке набираем название необходимой утилиты.

Чего-то большего от установки кодеков ждать не нужно. Здесь работает принцип - установили и забыли.
Если у вас остались вопросы или возникли сложности при установке кодеков, то ниже вы можете посмотреть видео урок на тему данного урока.
В данном уроке мы по шагам рассмотрим процесс восстановления языковой панели в windows.
В этом уроке я расскажу как уменьшить или увеличить значки на рабочем столе . Изменение размера значков рабочего стола довольна простая процедура. Сделать это можно несколькими способами, но перед этим нужно понять, что вызвало их увеличение или уменьшение. Я бы рекомендовал для начала проверить установленное разрешение экрана, так как не соблюдение этой рекомендации ведет к искажению отображения элементов и соответственно изменению иконок рабочего стола.


























