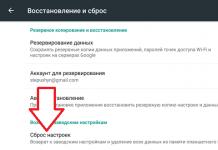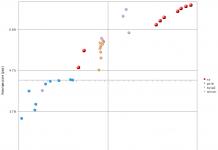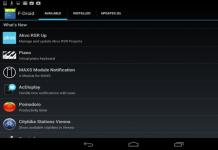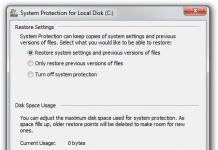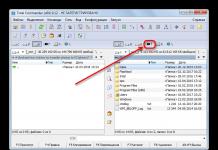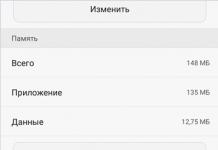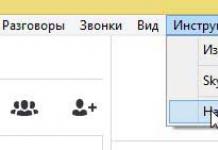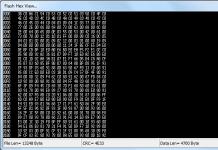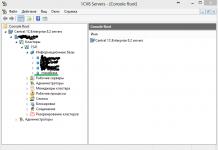Wanneer u met uw eigen handen een thuisnetwerk aanmaakt, hebben beginners vaak de vraag hoe ze een laptop op een tv moeten aansluiten: het vooruitzicht om een moderne tv als monitor te gebruiken en films te kijken met maximaal comfort is immers erg 'verleidelijk'.
Daarom zullen we in dit artikel bekijken hoe je een laptop op een tv aansluit en welke Windows 7/Windows 10 OS-instellingen hiervoor nodig zijn.
Als voorbeeld gebruiken we een HP dv6-laptop en een scherpe 32-inch diagonale tv. Het aansluiten van andere modellen tv's/laptops kan enigszins afwijken, maar het algemene principe van het aansluiten van apparaten blijft hetzelfde.
Zo verbind je een laptop via een kabelverbinding draadloos met een tv. In een van de vorige artikelen hebben we gesproken, maar hier zullen we ons concentreren op hoe je via de kabel verbinding kunt maken met een tv. Voor een ‘harde’ verbinding met een computer/laptop zijn er twee hoofdmethoden: via een VGA-kabel en een HDMI-kabel.
Hoe sluit ik een laptop via VGA aan op een tv?
Voor een dergelijke verbinding hebt u een VGA-kabel nodig (Figuur 1), evenals connectoren om deze kabel op uw laptop en tv aan te sluiten (ze staan respectievelijk in Figuur 2 en 3).
U moet de laptop met een kabel op de tv aansluiten, zoals weergegeven in de volgende afbeelding:

Nadat u de kabel succesvol hebt aangesloten, moet u de juiste instellingen instellen, zowel op Windows 7 als op de tv zelf. Druk hiervoor op de “Input”-toets op de afstandsbediening en selecteer “Input4” in het menu van uw tv

Het is vermeldenswaard dat andere merken tv's verschillende namen kunnen hebben: in plaats van het woord "Input", kan "VGA" of "PC" worden gebruikt, maar dit verandert niets aan de essentie.

Laten we verduidelijken wat de opdrachten “Dupliceren”, “Uitbreiden”, “Alleen projector” betekenen:
- - Dupliceren betekent dat je twee identieke afbeeldingen tegelijkertijd op beide schermen ziet: zowel op de laptop als op de tv.
- - Uitbreiden is het vergroten of uitbreiden van één scherm naar twee schermen tegelijkertijd, dat wil zeggen dat u op het ene scherm een film kunt kijken en op het andere bijvoorbeeld kunt chatten op Facebook.
- - En tot slot is de derde optie om alleen het tv-scherm in te schakelen.
Om een verbinding met een laptop tot stand te brengen, klikt u op de afbeelding met het label “Dupliceren” of “Verlengen”, waarna de laptop succesvol wordt aangesloten op de tv via het vga-vga-principe.

Houd er rekening mee dat het hierboven weergegeven menu niet voor alle laptops relevant is. Als u precies dit model heeft, moet u de tweede optie gebruiken om uw laptop in te stellen:
Klik met de rechtermuisknop op een lege ruimte op het scherm en ga naar het tabblad "Schermresolutie" (als u Windows 7 heeft) of "Beeldschermeigenschappen" (als u Windows XP heeft).

Er wordt een scherminstellingenvenster geopend waarin u kunt zien hoeveel schermen u op dit moment heeft aangesloten: in dit voorbeeld zijn dit twee schermen

Op het tabblad “Scherm” dient u geen wijzigingen aan te brengen, maar op het tabblad “Meerdere schermen” dient u de instellingen in te stellen die optimaal zijn voor de gebruiker, en vervolgens op het tabblad “Toepassen” te klikken.
Hiermee is de installatie voltooid waarbij de laptop via een VGA-kabel op de tv wordt aangesloten.
Hoe sluit ik een laptop via HDMI aan op een tv?
Deze optie verschilt praktisch niet van de VGA-verbindingsmethode, met uitzondering van enkele nuances. Je hebt dus een HDMI-kabel en HDMI-uitvoer- en invoerpoorten op je laptop en tv nodig

U moet de kabel aansluiten zoals weergegeven in de volgende afbeelding:

Het direct instellen van de laptop en tv gaat op dezelfde manier als de hierboven voorgestelde instructies, waarna u het laptopscherm op de tv kunt dupliceren.
Bij een dergelijke aansluiting ontstaat echter periodiek de situatie dat geluid niet via hdmi van de laptop naar de tv wordt verzonden (let op: geluid wordt niet via VGA verzonden).
Dit komt door onjuiste instellingen van de geluidsparameters van de laptop. Als er dus geen geluid via HDMI is, moet u:
Klik met de rechtermuisknop op het geluidspictogram in de rechterbenedenhoek van het configuratiescherm en selecteer menu;

In het venster met geluidsinstellingen moet u naar het standaardapparaat kijken: als dit niet het merk van uw tv is, moet u dit in de lijst vinden en als standaard instellen.

Het aansluiten van een laptop op een tv via VGA bestaat uit drie hoofdfasen: het bepalen van de beschikbare poorten, het selecteren van een kabel en het instellen van het beeldscherm. De volgorde blijft hetzelfde bij aansluiting via verschillende interfaces - HDMI, VGA, tulpen, enz.
Het connectortype bepalen
Voordat u een kabel voor aansluiting aanschaft, moet u beslissen welke connectoren de apparatuur heeft. Laptops hebben meestal VGA- en HDMI-poorten, tv's hebben HDMI, SCART, DVI, VGA, tulpen.
Als beide apparaten hetzelfde type connector hebben, kunt u deze gebruiken om verbinding te maken. Als de laptop en tv niet over dezelfde poorten beschikken, dan zul je een adapter of actieve adapter moeten gebruiken om verbinding te maken.
Kabel selectie
Als de laptop en tv een VGA (analoog) of HDMI (digitaal) poort hebben, zullen er geen problemen zijn met het kiezen van een kabel: bijna elk snoer is voldoende, behalve regelrechte Chinese vervalsingen. De taak wordt iets moeilijker als de connectoren niet bij elkaar passen. Typische situatie: de laptop heeft alleen HDMI en de tv heeft VGA. In dit geval is een kabel niet voldoende; je hebt een actieve adapter nodig die het digitale signaal omzet naar analoog. 
De beeldkwaliteit zal iets afnemen bij gebruik van een HDMI naar VGA adapter, maar u kunt uw laptop wel op uw tv aansluiten. Om niet alleen beeld, maar ook geluid over te brengen, heeft u een HDMI naar VGA-adapter met tulpen nodig voor aansluiting op audio-aansluitingen of een 3,5-jackplug.
Beeld en geluid instellen
Nadat u verbinding heeft gemaakt via een adapter of alleen met een kabel, moet u de verbinding op de tv en op de laptop configureren.

Sommige modellen beschikken niet over een menu met signaalbronnen. Dergelijke apparaten gebruiken doorgaans tulpen (RCA) of een SCART-connector voor aansluiting. Als u een verbinding tot stand kunt brengen (bijvoorbeeld via een VGA-naar-RCA- of SCART-adapter), probeer dan de bron te wijzigen met behulp van de knop “TV/Video” of “AV/TV”.
Als de signaalbron correct is geselecteerd, verschijnt het bureaublad van de laptop op het tv-scherm. Voor een gemakkelijke bediening moet u enkele kleine aanpassingen maken.

Omdat je nu twee beeldschermen hebt, moet je de modus voor hun interactie selecteren. Er zijn vier opties beschikbaar:
- Een afbeelding dupliceren.
- Schermuitbreiding - het bureaublad is verdeeld in twee delen, waarvan er één op het tv-scherm wordt weergegeven, de tweede op het laptopscherm.
- Geef het bureaublad alleen op 1 weer – de afbeelding staat alleen op de laptop.
- Geef het bureaublad alleen op 2 weer – het beeld staat alleen op de tv.
Dezelfde modi zijn beschikbaar op Windows 8 en Windows 10, dus de installatie is niet anders. Met de functietoetsen van de laptop schakel je ook tussen schermen. Op ASUS-computers werkt de combinatie Fn+F8 bijvoorbeeld. 
De beeldaanpassing is nu voltooid, maar er is nog steeds geluid. Gelijktijdige overdracht van audio en video is alleen mogelijk via HDMI. Als er voor de verbinding een VGA-kabel of adapter wordt gebruikt, zijn er tulpen nodig om geluid over te brengen. De instellingen op de laptop zullen in ieder geval hetzelfde zijn:
- Klik met de rechtermuisknop op de luidspreker in het systeemvak en open de lijst met afspeelapparaten.
- Klik met de rechtermuisknop op de connector waarmee u de laptop op de tv hebt aangesloten. Selecteer "Als standaard instellen".
Nu wordt het geluid naar de door u opgegeven poort gestuurd en vervolgens naar het tv-audiosysteem. Als de lijst met afspeelapparaten niet de vereiste connector bevat, klikt u met de rechtermuisknop op de vrije ruimte en selecteert u 'Toon losgekoppelde apparaten'. Als de verbinding correct tot stand is gebracht, zal de connector zeker verschijnen; het enige wat u hoeft te doen is het standaardgebruik ervan te selecteren.
U heeft dus een gloednieuwe monitor voor uw desktop-pc gekocht. Wat moet u nu met dit apparaat doen? Hoe sluit ik een monitor aan op een computer? In feite had u deze vraag al moeten stellen voordat u de optie koos die bij de kenmerken ervan paste en naar de winkel ging om uw zuurverdiende geld ervoor te geven. Als u al een systeemeenheid onder uw bureau heeft, moet u immers een scherm selecteren op basis van de monitorconnectoren die al op het moederbord of de videokaart zitten, of deze extra kopen.
Monitorconnectoren
Nou, laten we het nu in orde maken. Dus, zoals u uit het bovenstaande al kunt begrijpen, kunt u een monitor op een computer aansluiten:
- Of op een pc-moederbord met geïntegreerde videokaart, die al over een bijbehorende video-ingang beschikt.
- Of naar een discrete, dat wil zeggen extra geïnstalleerde videokaart.
Voor games is het natuurlijk beter om een aparte videokaart te hebben, of beter nog twee, en zelfs watergekoeld - maar dit is een onderwerp. En hier zijn we vooral geïnteresseerd in welke monitorconnector we op het achterpaneel van de computerkast zullen zien. Meestal is dit de oude VGA, DVI

Of modernere DisplayPort of HDMI


Voor de kwaliteit van de beeldoverdracht is het uiteraard beter om de laatste twee te gebruiken. U kunt meer lezen over connectoren. We hebben dus gekeken welke beschikbaar is in de systeemeenheid, waarna we een monitor selecteren zodat deze ofwel dezelfde connector en kabel heeft, of op zijn minst een adapter heeft. Als de pc zowel een ingebouwde als een aparte videokaart heeft, concentreren we ons op de connectoren die zich op de discrete bevinden, aangezien deze kunnen verschillen. In de onderstaande afbeelding zijn de connectoren op de kaart die in het moederbord is ingebouwd groen gemarkeerd en zijn de afzonderlijk geïnstalleerde connectoren rood gemarkeerd.
En zo zien de connectoren eruit op de monitor zelf. Dit exemplaar heeft HDMI, DVI en D-Sub (ook bekend als VGA).

Dat wil zeggen, deze systeemeenheid kan via VGA of HDMI op deze monitor worden aangesloten - het enige dat overblijft is om de optie te kiezen die we leuk vinden, namelijk HDMI, en deze aan te sluiten met de juiste kabel.
Nadat u de monitor hebt aangesloten, moet u, om beeld en kleur correct weer te geven, de meegeleverde stuurprogramma's op de cd installeren.
Bedankt! Heeft niet geholpen
Voorheen gebeurde het aansluiten van videokaarten op een monitor via de VGA-video-interface. Het beeld werd verzonden via een analoog signaal zonder geluidsuitvoer. De technologie is zo ontwikkeld dat VGA-monitoren zonder problemen kunnen werken met nieuwe versies van grafische adapters die meer kleuren ondersteunen. Deze interface is echter vervangen door nieuwe, waarbij het signaal in digitale vorm wordt weergegeven. Laten we eens kijken hoe we een VGA-monitor kunnen aansluiten op HDMI of een ander type interface naar keuze.
Oude monitoren hebben alleen een VGA-aansluiting, wat voorheen geen problemen opleverde, omdat de meeste videokaarten ook over deze poort beschikten. Met de release van de RX vierhonderdste modellen van AMD en de GeForce tiende serie van NVIDIA besloten de ontwikkelaars echter om van de toch al verouderde verbinding af te komen en geen VGA toe te voegen. Hierdoor moeten gebruikers converters gebruiken om een nieuwe videokaart op oude monitoren aan te sluiten.
Een actieve converter selecteren
Bij nieuwe videokaarten zijn alle interfaces digitaal, waardoor een gewone adapter geen verbinding kan maken met een monitor. U moet een van de meest geschikte connectoren kiezen en een converter in de winkel ophalen. Let vóór de aankoop op de volgende details:


Voor de overgrote meerderheid van de converters is geen voorafgaande configuratie en installatie van het stuurprogramma vereist; u hoeft alleen maar verbinding te maken en op uw computer te gaan werken.
Een videokaart via een converter op een monitor aansluiten
Er is niets ingewikkelds aan het aansluiten van alle draden. Volg gewoon een paar stappen:

Vandaag hebben we het principe van het selecteren van een converter en het aansluiten op een videokaart en monitor in detail onderzocht. Als u na het aansluiten merkt dat het beeld niet wordt weergegeven of dat het monitorscherm na verloop van tijd donker wordt, raden wij u aan een aantal van onze artikelen te lezen; deze zullen u helpen een oplossing te vinden voor de problemen die zich hebben voorgedaan.
In relatief nieuwe tv's vind je USB-, HDMI-, VGA-poorten, evenals ondersteuning voor draadloze netwerken, bijvoorbeeld Wi-Fi. Dankzij dit kan de tv worden aangesloten op andere apparaten: laptops, computers, enz. Laten we eens in meer detail bekijken hoe u dit op alle beschikbare manieren kunt doen.
Maak verbinding via wifi
Wi-Fi-ondersteuning vind je vooral bij Smart TV's, deze optie is dus niet voor alle tv's geschikt. Het heeft echter bepaalde voordelen: er zijn bijvoorbeeld geen beperkingen opgelegd door de lengte van de kabel. Laten we eens kijken naar de belangrijkste methoden die kunnen worden gebruikt om een laptop via Wi-Fi op een tv aan te sluiten.
Methode 1: Via lokaal netwerk
Dit is de optimale oplossing waarmee u vanaf uw tv op afstand gegevens op uw laptop kunt bekijken. De onderstaande instructies zijn mogelijk niet ideaal voor alle Smart TV-modellen, dus in uw geval kunnen er afwijkingen zijn met deze instructies.
Stel eerst uw tv in:
- Neem de afstandsbediening en druk op de knop "Instellingen", waarmee de tv-instellingen worden geopend.
- U moet een tabblad in het menu selecteren "Netto". De bediening wordt uitgevoerd met behulp van een afstandsbediening. Sommige tv-fabrikanten leveren mogelijk ook speciale headsets voor interactie met de interface.
- Ga naar sectie "Netwerkverbinding" of een sectie met een soortgelijke naam.
- Klik op de knop "Verbinding instellen".
- Er verschijnt een lijst met draadloze punten, waarin u het punt moet selecteren waarmee u verbinding wilt maken.
- Voer alle verbindingsgegevens in. Normaal gesproken is dit alleen het wachtwoord, als dit is ingesteld.
- Als de verbinding succesvol is, ontvangt u een overeenkomstige melding.




Nadat u verbinding hebt gemaakt met Wi-Fi op uw computer, moet u het toegangspunt configureren. Om multimediabestanden af te spelen, moet u speciale instellingen toepassen in Windows Media Player. Instructies om ermee te werken zijn als volgt:
- Open Windows Media Player en vouw de lijst uit "Stroom", dat zich in de bovenste werkbalk bevindt. Vink de vakjes naast de items aan “Afstandsbediening van de speler toestaan” En "Apparaten automatisch toestaan mijn media af te spelen".
- Vouw het artikel uit "Regelen". In het contextmenu moet u het item selecteren "Bibliotheekbeheer".
- Selecteer het type gegevens dat u wilt importeren.
- In het geopende venster klikt u op de knop "Toevoegen".
- Zal beginnen "Geleider", waar u de map moet selecteren waarin de video's zich zullen bevinden. Na het selecteren klikt u op de knop "Map toevoegen".
- Klik "OK" om instellingen op te slaan.
- De bibliotheek geeft gegevens weer waartoe u toegang hebt via uw tv.





Nu hoeft u alleen nog maar de toegevoegde gegevens te bekijken en ook de kwaliteit van de communicatie met de computer te controleren. Dit wordt als volgt gedaan:

Verbinding maken via een lokaal netwerk kan handig zijn, maar er zijn bepaalde ongemakken. Als een laptop bijvoorbeeld langere tijd niet wordt gebruikt, gaat deze in de slaapstand. In deze modus stopt de uitwisseling van informatie tussen apparaten.
Methode 2: Miracast
Met Miracast-technologie kunt u via een Wi-Fi-verbinding beelden van uw laptopmonitor op een groot scherm weergeven. Je kunt niet alleen afbeeldingen van je laptopscherm op je tv weergeven, maar ook de werkruimte van het scherm zelf vergroten. In eerste instantie moet u enkele instellingen op de tv zelf uitvoeren:
De initiële installatie van de tv is voltooid, nu moet u het besturingssysteem op de laptop configureren. Het Miracast-verbindingsproces zal worden besproken aan de hand van het voorbeeld van een laptop waarop Windows 10 is geïnstalleerd:

U kunt de optie selecteren om een beeld van een laptopscherm op een tv-scherm te projecteren met behulp van de Win+P-toetsencombinatie. Selecteer in het menu dat wordt geopend de optie die bij u past.
USB-aansluiting
Moderne tv's (niet noodzakelijkerwijs Smart TV's) hebben USB-uitgangen. Vanwege de technische kenmerken van de laptop en tv is het echter niet mogelijk om deze via USB met elkaar te verbinden om beelden weer te geven. Deze beperking kan worden omzeild door een speciale adapter te gebruiken.

Voorbereidende fase
Omdat je de tv niet rechtstreeks via een USB-kabel op een laptop kunt aansluiten, zul je speciale adapters en signaalomvormers moeten gebruiken. Er zijn speciale externe USB-videokaarten die het signaal van de computer omzetten naar HDMI en/of VGA (afhankelijk van de beschikbaarheid van de juiste aansluitingen). Er zijn ook apparaten op de markt die signalen draadloos doorgeven.

Koop een van deze apparaten. Het is aan te raden om indien mogelijk een draadloos exemplaar te kiezen, zodat je niet beperkt wordt door de lengte van de kabel. Draadloze converters (zelfs de goedkoopste) hebben een bereik van minimaal 10 meter. Als u niet over de benodigde draden beschikt en deze niet in de set zitten, moet u deze afzonderlijk aanschaffen.
Het is de moeite waard om nog een functie te overwegen: met HDMI wordt het audiosignaal verzonden zonder de hulp van adapters van derden en extra aansluitingen. Tegelijkertijd vereist de signaaloverdracht via VGA een extra adapter.

Verbinding
Het verbindingsproces ziet er als volgt uit:

Verbinding instellen
Nu moet je bepaalde manipulaties op de laptop en tv uitvoeren, zodat het hele systeem correct werkt. Laten we beginnen met het instellen van de tv:

Er moeten nog enkele manipulaties op de laptop worden uitgevoerd:

Aansluiting via VGA
Deze verbindingsoptie is vrij eenvoudig, omdat er niet veel "last" van technische aspecten voor nodig is, zoals bij eerdere methoden gebeurde. In de meeste gevallen zijn moderne tv's en computers uitgerust met VGA-connectoren. Als u over de juiste kabel beschikt, zouden er dus geen verbindingsproblemen moeten zijn.
Voorbereidende fase
Als u geen dubbelzijdige VGA-kabel bij u heeft, kunt u er een kopen in elke winkel die computeronderdelen verkoopt. De lengte kan worden aangepast afhankelijk van uw behoeften.
Als een van de apparaten geen VGA-connector heeft, kunt u een speciale adapter aanschaffen, zoals HDMI-VGA of USB-VGA. Het werken met dit laatste type werd in de bovenstaande instructies gedetailleerd beschreven.

Het is ook de moeite waard om de eigenaardigheden van VGA-werking te overwegen, dat wil zeggen het feit dat ze uitsluitend bedoeld zijn voor beeldoverdracht, dus het is niet mogelijk om er bestanden, geluid en andere informatie doorheen te verzenden. Om deze beperkingen te omzeilen, moet u de luidsprekers afzonderlijk op de laptop aansluiten, speciale audioadapters gebruiken of tevreden zijn met het geluid uit de laptopluidsprekers.
Verbinding
Het proces van het aansluiten van een laptop op een tv via een VGA-kabel is niets ingewikkelds of ongebruikelijks. Aansluitinstructies zijn als volgt:

Een VGA-verbinding opzetten
Wanneer u klaar bent met het aansluiten van uw laptop en tv via een kabel, gaat u naar instellingen. Direct na het aansluiten van de kabel wordt het signaal hoogstwaarschijnlijk niet verzonden. Om dit op te lossen, moet u enkele voorbereidende instellingen maken, zowel op de tv als op de computer.
Het installatieproces voor de tv is als volgt:

Nu moet u de verbinding voor uw computer configureren. Instructies:
- "Bureaublad".
- "Schermresolutie" of "Weergaveopties".
- In de kolom "Weergave" selecteer uw televisie.
- Klik nu op het artikel . U kunt ook de sneltoets gebruiken Winnen+P, waarmee het gewenste venster wordt aangeroepen.




Op dit punt kan het proces van het aansluiten van de laptop op de tv als voltooid worden beschouwd.
Een laptop via HDMI op een tv aansluiten
Deze verbindingsoptie lijkt in veel opzichten sterk op de vorige. Je hebt ook een HDMI-kabel nodig, evenals de aanwezigheid van geschikte connectoren op zowel de tv als de laptopbehuizing. De HDMI-aansluiting geeft niet alleen beeld, maar ook geluid weer, waardoor je hier geen omkijken naar hebt.
Mocht een van de apparaten niet over de benodigde connector beschikken, dan kun je gebruik maken van diverse adapters. In dit geval kan het installatieproces echter veel ingewikkelder worden en zal de kwaliteit van het uitgangssignaal hoogstwaarschijnlijk lager zijn dan bij een directe verbinding.
Verbinding
Er is hier niets ingewikkelds. Neem gewoon het ene uiteinde van de HDMI-kabel en sluit deze aan op de poort van uw tv. Installeer het naar analogie in de overeenkomstige interface op uw laptop. Meestal gebeurt de bevestiging zo strak mogelijk, dus extra bevestigingsmiddelen worden niet geleverd door het ontwerp van de connectoren zelf of door het ontwerp van de kabels.
Een HDMI-verbinding opzetten
Hier is alles vrijwel hetzelfde als bij een aansluiting via een VGA-kabel. De tv is als volgt geconfigureerd:

Stel nu uw computer in:
- Nadat u uw tv hebt ingesteld, wordt het beeld van het laptopscherm normaal gesproken gedupliceerd op het tv-scherm. Als het echter niet verschijnt of niet in de gewenste vorm verschijnt, moet u uw toevlucht nemen tot de laptopinstellingen. Klik met de rechtermuisknop op de lege ruimte "Bureaublad".
- Selecteer de optie in het contextmenu "Schermresolutie".
- In de kolom "Weergave" selecteer uw televisie.
- Als u niet tevreden bent met de resolutie die op het tv-scherm wordt weergegeven, geef dit dan aan in een speciale kolom met de juiste naam.
- Klik nu op het artikel "Een afbeelding weergeven op een tweede scherm"
- Selecteer hier de optie voor beeldoverdracht.




Vergeet ook niet dat HDMI de mogelijkheid ondersteunt om audio te verzenden zonder extra kabels. Dit gebeurt vaak bij verouderde drivers of als er kabels uit 2010 of eerder worden gebruikt voor de aansluiting. Het proces voor het instellen van geluid met dit type verbinding is als volgt:

Een ander veelvoorkomend probleem is dat het tv-pictogram verschijnt, maar grijs wordt weergegeven. Dit kan op twee problemen duiden:
- De laptop herkende de tv eenvoudigweg niet correct. In dit geval moet u opnieuw opstarten zonder de HDMI-kabel los te koppelen. Na een herstart zou alles weer normaal moeten worden;
- Als dit niet gebeurt, zijn de stuurprogramma's van uw geluidskaart hoogstwaarschijnlijk verouderd. Werk ze bij. In de context van dit artikel zal dit proces niet worden behandeld, aangezien dit het onderwerp is van een afzonderlijk artikel.
Aansluiting via twisted pair RCA
Deze optie om een laptop op een tv aan te sluiten is het moeilijkst, omdat het een lange voorbereidende fase van de gebruiker vereist, de aanwezigheid van speciale kabels en adapters. Als om welke reden dan ook andere verbindingsmethoden niet mogelijk zijn, moet u deze methode gebruiken.
Voorbereidende fase
Veel computers, en vooral laptops, beschikken niet over de benodigde connectoren voor een RCA-aansluiting, waardoor je een converter moet kopen. Omdat de meeste moderne laptops zijn uitgerust met HDMI- of VGA-uitgangen, zul je een converter moeten kopen die over dergelijke connectoren beschikt. Het belangrijkste is dat dezelfde interfaces op de laptop staan.

U moet ook de juiste kabels voor de connectoren selecteren, dat wil zeggen HDMI/VGA en een tak RCA-kabels. Soms wordt alle benodigde randapparatuur meegeleverd. Bovendien moet u vertrouwd raken met de kenmerken van RCA-kabels:

Meestal kun je rondkomen met alleen de gele kabel, omdat er nog steeds ernstige problemen met het geluid zullen zijn als je het er überhaupt uit kunt krijgen. Het geluid zal hoogstwaarschijnlijk via de laptop op de speakers aangesloten moeten worden of via de speakers van de laptop zelf.
De meeste converters ontvangen mogelijk niet de benodigde stroom via de connector op de computer, dus u zult apart een apparaat moeten aanschaffen om de converter van stroom te voorzien als dit niet is meegeleverd.
Verbinding
Dit proces kan variëren, afhankelijk van het type converter dat u hebt aangeschaft. Laten we eerst eens kijken naar de instructies voor het aansluiten van een HDMI-RCA-kanaal:
- Sluit de HDMI-kabel aan op de juiste connector op de laptopbehuizing. Het is niet nodig om het met iets anders te beveiligen.
- Sluit het andere uiteinde van de HDMI-kabel aan op de juiste interface op de converter zelf. De benodigde connector kan ook worden gelabeld als "Invoer".
- Sluit nu de RCA-draden aan op uw tv. De kleuren van de stekkers moeten overeenkomen met de kleuren die de connector op de tv aangeven, anders komt de verbinding niet correct tot stand. De benodigde connectoren bevinden zich meestal in een gemarkeerd blok "AVIN".
- Sluit op dezelfde manier de RCA-draden aan op de converter.
- Met een speciale schakelaar op het zijpaneel kun je de beeldstandaard aanpassen.
- Signaaloverdracht vindt mogelijk niet plaats als er onvoldoende stroom is via de HDMI-aansluiting van de computer. In deze gevallen kan de zender via een dubbele USB-kabel op een computer worden aangesloten, waardoor deze van de nodige energie wordt voorzien, of worden aangesloten op het netwerk.






We zullen ook rekening houden met het verbindingsproces met behulp van een VGA-RCA-adapter:

Instellingen
Wanneer u klaar bent met de verbinding, moet u de tv en computer configureren. Laten we beginnen met de televisie:

Stel nu uw computer in:
- Nadat u uw tv hebt ingesteld, wordt het beeld van het laptopscherm normaal gesproken gedupliceerd op het tv-scherm. Als het echter niet verschijnt of niet in de gewenste vorm verschijnt, moet u uw toevlucht nemen tot de laptopinstellingen. Klik met de rechtermuisknop op de lege ruimte "Bureaublad".
- Selecteer de optie in het contextmenu "Schermresolutie".
- In de kolom "Weergave" selecteer uw televisie.
- Als u niet tevreden bent met de resolutie die op het tv-scherm wordt weergegeven, geef dit dan aan in een speciale kolom met de juiste naam.
- Klik nu op het artikel "Een afbeelding weergeven op een tweede scherm". U kunt ook de Win+P-toetscombinatie gebruiken, waarmee het gewenste venster wordt geopend.
- Selecteer hier de optie voor beeldoverdracht.




Als u een RCA-naar-HDMI-adapter gebruikt, kunt u ook audio uitvoeren, niet alleen video. Het is waar dat soms het geluid niet standaard wordt uitgevoerd, terwijl dit wel het geval zou moeten zijn. Dit gebeurt vaak bij verouderde drivers of als er kabels uit 2010 of eerder worden gebruikt voor de aansluiting. Het proces voor het instellen van geluid met dit type verbinding is als volgt:

In het kader van dit artikel zijn alle beschikbare methoden voor het aansluiten van een laptop op een tv overwogen. Helaas zijn ze niet allemaal universeel, dus je zult moeten kijken, afhankelijk van je situatie.