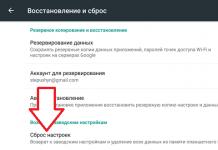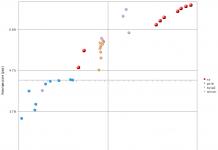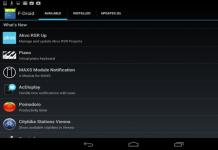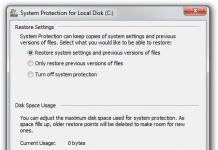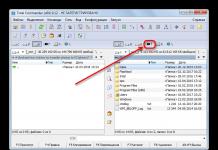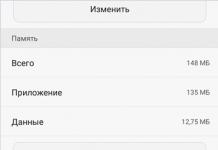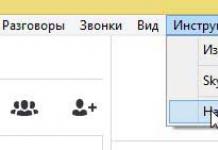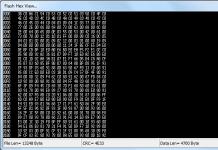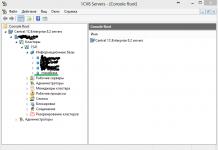Hallo.
Ik denk dat veel mensen weten en gehoord hebben dat je een tweede monitor (TV) op een laptop (computer) kunt aansluiten. En in sommige gevallen is het onmogelijk om volledig te werken zonder een tweede monitor: bijvoorbeeld accountants, financiers, programmeurs, etc. En over het algemeen is het handig om bijvoorbeeld de uitzending van een wedstrijd (film) aan te zetten één monitor, en doe langzaam het werk op de tweede :).
In dit korte artikel zal ik kijken naar de schijnbaar eenvoudige kwestie van het aansluiten van een tweede monitor op een pc of laptop. Ik zal proberen in te gaan op de belangrijkste problemen en problemen die zich in dit geval voordoen.
1. Verbindingsinterfaces
Ondanks de overvloed aan interfaces zijn de meest populaire en veelgevraagde interfaces tegenwoordig: HDMI, VGA, DVI. Moderne laptops hebben meestal een HDMI-poort en soms een VGA-poort (voorbeeld in figuur 1).
HDMI
De meest populaire interface, aanwezig op alle moderne apparatuur (monitoren, laptops, tv's, enz.). Als u een HDMI-poort op uw monitor en laptop heeft, zou het hele verbindingsproces probleemloos moeten verlopen.
Er zijn trouwens drie soorten HDMI-vormfactoren: Standaard, Mini en Micro. Op laptops is er meestal een standaardconnector, zoals in Fig. 2. Let hier echter ook op (Fig. 3).

Rijst. 3. Van links naar rechts: Standaard, Mini en Micro (een type HDMI-vormfactor).
VGA (D-Sub)
Veel gebruikers noemen deze connector anders, sommige VGA en sommige D-Sub (en fabrikanten maken zich hier ook niet schuldig aan).
Veel mensen zeggen dat de VGA-interface zijn einde nadert (misschien is dit waar), maar desondanks is er nog steeds behoorlijk wat technologie die VGA ondersteunt. Dit betekent dat hij nog 5-10 jaar zal leven :).
Deze interface is overigens beschikbaar op de meeste monitoren (zelfs de nieuwste) en op veel laptopmodellen. Fabrikanten ondersteunen achter de schermen nog steeds deze populaire standaard.
Tegenwoordig zijn er veel adapters te koop die op de VGA-poort zijn aangesloten: VGA-DVI, VGA-HDMI, enz.
DVI
Een behoorlijk populaire interface. Ik moet meteen opmerken dat het niet op moderne laptops te vinden is, maar op pc's wel (de meeste monitoren hebben het ook).
DVI heeft verschillende varianten:
- DVI-A - wordt gebruikt om alleen een analoog signaal te verzenden;
- DVI-I - voor het verzenden van analoge en digitale signalen. Het meest populaire type op monitoren;
- DVI-D - voor digitale signaaloverdracht.
Belangrijk! De afmetingen van de connectoren en hun configuratie zijn compatibel met elkaar, het enige verschil zit in de betrokken contacten. Houd er overigens rekening mee dat naast de poort meestal altijd wordt aangegeven welk type DVI uw apparatuur heeft.
2. Hoe u een kabel en adapters voor verbinding kiest
De aangesloten monitor had alleen VGA- en DVI-interfaces. Wat interessant is, is dat de monitor niet ‘pre-revolutionair’ lijkt, en dat er geen HDMI-interface op zat...
Rijst. 7. Monitor: VGA en DVI
In dit geval waren 2 kabels nodig (Fig. 7, 8): de ene HDMI, 2 m lang, de andere - een adapter van DVI naar HDMI (in feite zijn er nogal wat van dergelijke adapters. Trouwens, er zijn zijn universele die allerlei interfaces bieden om met elkaar te verbinden).
Rijst. 8. HDMI-kabel
Rijst. 8. DVI-naar-HDMI-adapter
Met een paar van dergelijke kabels kunt u uw laptop dus op vrijwel elke monitor aansluiten: oud, nieuw, enz.
2. Een monitor via HDMI aansluiten op een laptop (computer)
Bij het aansluiten van een monitor op een laptop of desktopcomputer zie je in principe niet veel verschil. Overal hetzelfde actieprincipe, dezelfde acties.
1) Schakel de laptop en monitor uit.
Trouwens, velen verwaarlozen deze actie, maar tevergeefs. Ondanks dit ogenschijnlijk banale advies kan het uw apparatuur beschermen tegen schade. Ik ben bijvoorbeeld verschillende gevallen tegengekomen waarin de videokaart van een laptop het begaf omdat ze probeerden deze "hot" aan te sluiten met een HDMI-kabel zonder de laptop en tv uit te zetten. Blijkbaar is in sommige gevallen de resterende elektriciteit "ingeslagen" en is het strijkijzer uitgeschakeld. Hoewel een gewone monitor en een tv nog steeds iets andere apparatuur zijn :). Maar nog steeds…
2) Sluit de kabel aan op de HDMI-poorten van uw laptop of monitor.
3) Zet de monitor en laptop aan.
Wanneer alles is aangesloten, zet u de laptop en monitor aan en wacht u tot Windows is geladen. Meestal verschijnt op de aangesloten extra monitor standaard hetzelfde beeld als op uw hoofdscherm (zie Afb. 10). Tenminste, dit is wat er zelfs gebeurt op nieuwe Intel HD-kaarten (op Nvidia en AMD is het beeld vergelijkbaar; je hoeft bijna nooit naar de stuurprogramma-instellingen te gaan). Het beeld op de tweede monitor kan gecorrigeerd worden, hierover meer in onderstaand artikel...
Rijst. 10. Er is een extra monitor (links) op de laptop aangesloten.
3. Een tweede monitor instellen. Soorten projectie
Een aangesloten tweede monitor kan op verschillende manieren ‘gemaakt’ worden om te werken. Het kan bijvoorbeeld hetzelfde weergeven als het hoofdvenster, of misschien iets anders.
Om dit moment te configureren, klikt u met de rechtermuisknop ergens op het bureaublad en selecteert u “ Schermopties"(als je Windows 7 hebt, dan " Schermresolutie"). Selecteer vervolgens in de parameters de projectiemethode (meer hierover verderop in het artikel).
Rijst. 11. Windows 10 - Scherminstellingen (In Windows 7 - schermresolutie).
Een nog eenvoudiger optie zou zijn om speciale toetsen op het toetsenbord te gebruiken (als je een laptop hebt natuurlijk) - . Meestal wordt er een scherm getekend op een van de functietoetsen. Op mijn toetsenbord is dit bijvoorbeeld de F8-toets, deze moet tegelijkertijd met de FN-toets worden ingedrukt (zie figuur 12).
- Alleen computerscherm. In dit geval werkt slechts één hoofdscherm van de laptop (pc) en wordt het tweede scherm, dat is aangesloten, uitgeschakeld;
- Repetitief (zie figuur 10). Het beeld op beide monitoren zal hetzelfde zijn. Het is bijvoorbeeld handig als op een grote monitor hetzelfde wordt weergegeven als op een kleine laptopmonitor bij het presenteren van een soort presentatie (bijvoorbeeld);
- Uitbreiden (zie afb. 14). Een vrij populaire projectieoptie. In dit geval wordt uw werkruimte groter en kunt u uw muis van het bureaublad van het ene scherm naar het andere verplaatsen. Het is erg handig, je kunt op de ene een film kijken en op de andere werken (zoals in figuur 14).
Rijst. 14. Breid het scherm uit naar 2 monitoren
Het verbindingsproces is nu voltooid. Ik zou dankbaar zijn voor aanvullingen op dit onderwerp. Succes allemaal!
Een van mijn lezers had een vraag over het gebruik van de "kloon" -modus. Eerlijk gezegd had ik niet gedacht dat zo’n vraag zou kunnen rijzen. Maar nadat ik door de forums had gebladerd, besefte ik dat dit soort vragen niet ongewoon zijn.
Sommige mensen kunnen geen monitor aansluiten, sommigen hebben een moderne tv, sommigen kunnen geen nieuw spel spelen in de multiscreen-modus (waarbij afbeeldingen op meerdere schermen worden weergegeven), enz. Ik wilde dus een min of meer gedetailleerde beschrijving schrijven van mogelijke oplossingen voor het probleem van het aansluiten van een tweede monitor.
Hieronder zal ik 4 opties presenteren om het probleem op te lossen, een daarvan zou bij u moeten passen.
een tweede monitor aansluiten in Windows 7
Degenen onder u die het Windows 7-besturingssysteem op uw computer hebben geïnstalleerd, zijn waarschijnlijk de gelukkigste. De ontwikkelaars van dit besturingssysteem bestudeerden de belangrijkste problematische problemen van gebruikers en boden redelijk effectieve oplossingen.
Dus als u Windows7 hebt geïnstalleerd, doet u het volgende:
1. Sluit een tweede monitor aan op de videokaartuitgang.
2. Druk op de toetsencombinatie “WIN+P” op het toetsenbord, dit beeld verschijnt

3. Selecteer de gewenste optie en geniet van de resulterende foto.
Een tweede monitor aansluiten op een laptop
Als u een mobiele laptop heeft, hebben softwareontwikkelaars daarvoor in de regel al het probleem opgelost van het aansluiten van een extern apparaat om een videosignaal uit te voeren. Het is niet altijd handig om achter een kleine monitor te werken en je wilt je ogen niet belasten.
Om een externe monitor of tv op een laptop of netbook aan te sluiten, moet u de vooraf geïnstalleerde systeemtools gebruiken. Meestal is een hulpprogramma van Intel geïnstalleerd. Kijk in de rechter benedenhoek van de taakbalk, naast de klok, er zou een blauw pictogram moeten zijn (als het geen Intel-hulpprogramma is, dan een andere kleur).
Als u er met de rechtermuisknop op klikt, wordt het beheermenu van de grafische adapter geopend.

Of de tweede optie om dit paneel op te roepen is door simpelweg op een lege ruimte op het bureaublad te klikken.

Selecteer vervolgens het item "Uitvoer naar" -> en selecteer in het geopende venster de optie die we nodig hebben. Om hetzelfde beeld te verzenden als op de hoofdmonitor, moet u de modus “Display Clone” selecteren (rood onderstreept).
eigen hulpprogramma's van nvidia en radeon
 Ik gebruik deze methode en deze is geschikt voor alle Windows-besturingssystemen. Wat gedaan moet worden? Ja, open gewoon het "Videokaartconfiguratiescherm", waarvan het pictogram zich meestal in de buurt van de klok bevindt.
Ik gebruik deze methode en deze is geschikt voor alle Windows-besturingssystemen. Wat gedaan moet worden? Ja, open gewoon het "Videokaartconfiguratiescherm", waarvan het pictogram zich meestal in de buurt van de klok bevindt.
Als je een gelukkige eigenaar bent van een videokaart GeForce van bedrijf NVidia, dan is het icoontje groen (zoals op de afbeelding), en als je een kaart hebt Ati Radeon– dat is rood, waarop ook het opschrift “Ati” staat.
Dubbelklik op dit pictogram -> ga naar het “Videokaartconfiguratiescherm” -> zoek “Display Manager” in het menu aan de linkerkant -> ga vervolgens naar het item “Meerdere beeldschermen installeren” en stel de resolutie voor elke monitor in door het selecteren van de beeldweergaveoptie.

werken met CATALYST Control Center
Ook deze methode is universeel, maar heeft in tegenstelling tot de vorige grote mogelijkheden op het gebied van het verfijnen en aanpassen van het beeld aan een specifieke situatie en een specifieke toepassing.
De naam van dit universele hulpmiddel voor het beheren van de verbinding van externe apparaten voor informatie-uitvoer is “CATALYST Control Center”.
U kunt de nieuwste versie downloaden van de officiële website van de ontwikkelaar door het juiste platform te selecteren.
Het installeren van het programma zou geen problemen moeten opleveren. Nadat u het programma hebt gestart, gaat u naar het item "Display Manager" in het linkermenu.

In dit gedeelte wordt u gevraagd om het hoofd- en secundaire beeldscherm toe te wijzen, de bureaubladresolutie en kleurdiepte voor elk ervan te selecteren, en ook de afbeelding te draaien als uw monitor deze modus ondersteunt.
Het instellen van het bureaublad van elke monitor gebeurt met behulp van het contextmenu, opgeroepen door met de rechtermuisknop op de afbeelding van het overeenkomstige beeldscherm te klikken:

U kunt een van de drie desktopconfiguraties kiezen:
- Standaard is het gevonden display in de modus verbonden uitgebreid bureaublad. Alle programma's worden geopend op het hoofdbureaublad, maar u kunt ze met de muis naar het tweede slepen.
- Klonen maakt eenvoudigweg een kopie van het bureaublad op het tweede scherm. Dit is bijvoorbeeld handig voor het organiseren van trainingen of diverse presentaties. U hoeft alleen maar een grotere projector of plasmapaneel aan te sluiten.
- Uitgerekt bureaublad handig bij gebruik van twee monitoren die dicht bij elkaar zijn geïnstalleerd. Je bureaublad strekt zich volledig uit over beide beeldschermen en vormt een soort panorama.
Misschien zullen sommigen van jullie zeggen dat een tweede monitor overdreven is. Maar ik verzeker u dat voor degenen die een computer niet alleen gebruiken om op internet te surfen, maar ook voor werk, dit veel gemak en comfort creëert, en ook de productiviteit verhoogt (verbetert de ergonomie).
Ook is het aansluiten van meerdere monitoren de laatste tijd populair geworden onder liefhebbers van computerspellen. Ik sluit bijvoorbeeld vaak de tv aan op de computer, zodat het hele gezin online films van internet op het grote scherm kan bekijken.
Trouwens, over monitoren, hier is een foto om je op te vrolijken, genaamd "Melkformule geeft 10 gezondheid en 10 mana" (vergeet niet te reageren).
Degenen die achter het toetsenbord werken, beginnen uiteindelijk werkruimte te missen. Hoe groot het scherm ook is, alle vensters willen er niet op passen, en zelfs familieleden proberen de pc-eigenaar weg te rukken van zijn favoriete apparatuur - één persoon kan spelen, terwijl anderen het niet erg vinden om een film te kijken. Dergelijke problemen kunnen natuurlijk worden opgelost door computers voor elk gezinslid aan te schaffen, maar er zijn andere manieren om uit de situatie te komen.
Ik denk dat veel mensen de voordelen hebben gewaardeerd van een beeld van hoge kwaliteit dat door een computer naar een tv wordt verzonden, deze techniek met succes samen gebruiken - voor het spelen van videogames op een groot scherm of het bekijken van speelfilms, en ook zelf de twijfelachtige problemen hebben ontdekt gebruiksgemak van een tv bij het dagelijkse werk op een pc. Sommigen besloten zelfs om het LCD-paneel als extra monitor te gebruiken. Nou, laten we aan de slag gaan.
Om daarin te slagen moet de videokaart met meerdere apparaten kunnen werken. Lees de instructies of inspecteer het paneel - de aanwezigheid van verschillende connectoren duidt op deze mogelijkheid:

- VGA. De oudste analoge interfacestandaard is onderhevig aan verslechtering van het videosignaal als gevolg van interferentie; indien mogelijk is het de moeite waard om deze te verlaten ten gunste van digitale interfaces.
- HDMI. Digitale interface van de nieuwe generatie. Zowel het videosignaal als meerkanaalsaudio worden verzonden.
- DP (displaypoort). De modernste haven. Het heeft de mogelijkheid om zowel video met hoge resolutie (tot 3840 x 2400) als audiosignalen te verzenden.
- DVI. Een digitale interface die VGA verving. De signaalkwaliteit is veel hoger, maar heeft hetzelfde nadeel als zijn voorganger: er is geen audiotransmissiekanaal.
We hebben de gewenste interface gekozen: sluit de kabel aan, selecteer de ingang waarmee je bent verbonden in het tv-menu en laten we de instellingen op de computer maken.
Klik met de rechtermuisknop op een lege ruimte op het bureaublad; in het menu dat wordt geopend, hebben we het item "Schermresolutie" nodig. (Probeer te raden dat dit is waar het werken met meerdere monitoren is geconfigureerd...)

Zoals u kunt zien, heeft het systeem onze tv nog niet gedetecteerd.

We drukken op de ‘vind’-knop en zien meteen dat de computer nu twee monitoren heeft:

Selecteer nu uw tv en stel de resolutie in op 1920x1080 en hoger, als uw apparatuur dergelijke resoluties ondersteunt:


In het geopende venster selecteert u op het tabblad “Monitor” de maximaal ondersteunde frequentie. Dit versnelt de update en vermindert het flikkeren van het scherm:

Het instellen van de monitoraansluiting is voltooid. Nu moet u beslissen hoe de afbeelding wordt weergegeven. Er zijn vier verschillende opties beschikbaar op het menu:

- met de eerste kunt u een kopie van de afbeelding op uw tv weergeven
- de tweede breidt het bureaublad uit naar beide apparaten, de muis beweegt eroverheen alsof het bureaublad solide is
- de derde en vierde optie geven de afbeelding op een van de apparaten weer
Het is de moeite waard om aan te bevelen dat we vasthouden aan optie nummer twee: “Deze schermen uitbreiden”. In dit geval kunt u het videospelervenster eenvoudig overbrengen naar het tv-scherm. Hoewel het bureaublad wordt gedeeld, wordt de video in de modus Volledig scherm alleen weergegeven op het scherm waarop het spelervenster zich bevindt.
Met deze inclusiemogelijkheid kunt u tegelijkertijd films kijken en achter de monitor op uw computer werken. Vergeet niet om het hoofdapparaat te selecteren, op het bureaublad waarvan het systeempaneel met de knop "Start" wordt weergegeven:

Ik denk echter niet dat dit apparaat een tv zal zijn.
Overigens kunt u snel overschakelen van de ene beelduitvoermodus naar de andere met behulp van de Win/P-toetsencombinatie - nadat u erop hebt gedrukt, wordt een snelschakelmenu weergegeven op het hoofdscherm:

Hier ziet u exact dezelfde vier opties, maar onder iets andere namen. U kunt er zelfs blindelings een selecteren (wat als uw hoofd-tv is geselecteerd en u deze uitschakelt) - met behulp van de pijl-links/rechts en de toets "Enter".
Indien nodig kunt u heel eenvoudig twee of meer beeldschermen op één computer aansluiten. Hiervoor heb je twee video-uitgangen op de videokaart nodig. Meestal zijn dit VGA en DVI. Vaak zijn er ook andere interfaces te vinden voor het uitvoeren van videogegevens.
Tegenwoordig is steeds meer apparatuur uitgerust met twee overlappende poorten voor de uitvoer van videogegevens. Ze kunnen van hetzelfde type zijn of verschillend. In het laatste geval werd dit door de fabrikant gedaan om de mogelijkheid te creëren om verouderde apparatuur aan te sluiten. Er zijn twee DVI-uitgangen opgenomen in apparatuur die speciaal is ontworpen om met twee beeldschermen te werken.
Waarom verbinden
Voor gewone gebruikers is het niet nodig om twee apparaten tegelijkertijd aan te sluiten om een afbeelding weer te geven.
De aanwezigheid van twee of meer schermen is noodzakelijk:
- tijdens het werken in elke professionele omgeving - Photoshop, 3D Max;
- die ingenieurs die complexe software ontwikkelen (voor foutopsporing);
- bij het uitvoeren van werkzaamheden met een virtuele machine - wanneer de software die wordt ontwikkeld multi-platform is.
Veel gebruikers gebruiken een dergelijke functie ook als bureaubladextensie. Hiermee kun je comfortabeler verschillende soorten simulators spelen.
Verbindingsmethoden
Er zijn veel manieren om een dergelijk idee te implementeren, zoals het aansluiten van twee monitoren op één computer.

De twee eenvoudigste:
- sluit elk apparaat aan op een aparte poort (de meeste videokaarten zijn uitgerust met twee exemplaren);
- gebruik een speciale splitter (als u een groot aantal schermen moet gebruiken of als de videoadapter slechts één poort heeft).
U moet ook weten dat de verbinding via verschillende interfaces tot stand kan worden gebracht.

Meestal kun je tegenwoordig drie soorten poorten vinden:
- HDMI.
VGA is vrij zeldzaam; de meeste fabrikanten hebben hun producten al lange tijd niet meer met dergelijke interfaces uitgerust. DVI is vrij gebruikelijk en is momenteel een van de meest gebruikte poorten voor het verzenden van multimedia. HDMI is relatief recentelijk op verschillende soorten apparaten verschenen. Maar het is de snelste en meest geavanceerde interface. Het verzendt beelden met zeer hoge definitie.
Verbinding maken via DVI
Twee apparaten aansluiten via DVI is vrij eenvoudig. Dit is vooral eenvoudig als de pc-videokaart twee van dit type poorten heeft. Hierdoor kun je zonder problemen twee beeldschermen met elkaar verbinden. Sluit eenvoudigweg de man-vrouw connectoren aan.

Indien de connector van het betreffende type slechts in één exemplaar verkrijgbaar is, is het noodzakelijk een speciale splitter te gebruiken. Het kan een gewone splitter zijn: twee poorten en één stekker. Er zijn ook andere versies van dergelijke apparaten - ze zijn gemaakt in de vorm van plastic behuizingen met een groot aantal uitgangen.
De verbinding zelf is vrij eenvoudig: u hoeft alleen maar de man-vrouw-connector in de juiste positie aan te sluiten. Hiermee wordt de fysieke verbinding tussen het beeldscherm en de pc beëindigd.
Het aansluiten van de draden
Het aansluiten van de draden waardoor videogegevens worden verzonden, is niet moeilijk. Het is alleen belangrijk om de bovenkant van de mannelijke connector en de onderkant niet te verwarren. Want als u hem willekeurig probeert in te steken, kunt u de contacten die uit de connector steken beschadigen. Dit zal ertoe leiden dat de connector niet werkt.

Er doen zich soms problemen voor bij het aansluiten van twee monitoren via VGA en DVI. Omdat het bij het verbinden van dit soort poorten noodzakelijk is om speciale bouten vast te draaien. Ze zijn nodig om de stekker zo veilig mogelijk vast te zetten, omdat deze onder het gewicht van de draad er eenvoudig uit kan vallen. Om het vast te draaien, moet u een dunne sleufschroevendraaier gebruiken.
Ook zijn sommige pluggen uitgerust met vleugels, waarvan het oppervlak veel ribben heeft. Hierdoor kunt u de stekker in de poort bevestigen zonder handgereedschap, met uw vingers.
Video: een tweede monitor aansluiten
Scherminstellingen
Het opzetten van twee schermen in moderne besturingssystemen (bijvoorbeeld Windows 7) gebeurt meestal met weinig of geen menselijke tussenkomst.
Nadat het besturingssysteem twee beeldschermen heeft gedetecteerd, biedt het de gebruiker drie acties waaruit hij kan kiezen:
- uitbreiding van schermen (één desktop wordt op twee beeldschermen geplaatst);
- duplicatie (het bureaublad wordt op beide apparaten weergegeven);
- een afbeelding weergeven op slechts één beeldscherm (meestal gebruikt op laptops).

Foto: venster dat verschijnt na het indrukken van Win+P
Om te beginnen met het instellen van dubbele schermen in Windows 7, drukt u op Win+P. Er wordt een venster geopend waarin u eenvoudig de gewenste bedrijfsmodus kunt selecteren. Deze methode is alleen geschikt als de apparatuur automatisch wordt gedetecteerd en geïnstalleerd.
De tweede methode is iets ingewikkelder.
U moet het volgende doen:

Na voltooiing van de installatie is het raadzaam de computer opnieuw op te starten.
Hoe u twee monitoren via VGA op één computer kunt aansluiten
Om twee beeldschermen via VGA aan te sluiten, moet u een speciale splitter (splitter) aanschaffen als de kaart geen dubbele poort heeft.
De verbinding wordt ingewikkeld als de interfaces van de monitor en de videokaart niet overeenkomen. In een dergelijke situatie zijn speciale adapters nodig. Het zijn apparaten ter grootte van een luciferdoosje. Er is DVI aan de ene kant, VGA aan de andere kant. Zo sluit je apparatuur aan met verschillende soorten connectoren.
De verbindingsoperatie zelf is niet ingewikkeld. Je moet gewoon alles zo zorgvuldig mogelijk doen en de tijd nemen. Beschadiging van de contacten leidt tot onbruikbaarheid.

Foto: adapter met verschillende connectoren
Het instellen van twee beeldschermen die zijn aangesloten via VGA verschilt niet van het instellen van monitoren via een andere interface. Het wordt op een vergelijkbare manier uitgevoerd.
Shebben doorgaans twee of meer schermen of desktops nodig. Maar ook heel vaak gebruiken veel gebruikers de functie om de desktop uit te breiden naar twee schermen voor een effectievere onderdompeling in het proces van videogames. Daarom wordt het gebruik van de mogelijkheid om apparaten van dit type aan te sluiten vrij vaak geïmplementeerd.
Het verbindings- en installatieproces zelf is helemaal niet ingewikkeld. Daarom kan zelfs iemand die niet veel ervaring heeft met het gebruik van een computer er gemakkelijk mee omgaan. U hoeft alleen maar de instructies voor uw specifieke besturingssysteem aandachtig te lezen.
Hallo lieve vrienden! In de aflevering van vandaag kijken we naar een heel eenvoudig programma, waardoor je twee desktops op één computer kunt gebruiken. Simpel gezegd kunt u twee monitoren op één computer aansluiten. Hierdoor werken twee gebruikers op één computer, maar ieder op hun eigen monitor, zonder elkaar te hinderen.
Over het algemeen is het de moeite waard om toe te geven dat het idee om het artikel van vandaag te schrijven mij werd gegeven door een abonnee die geïnteresseerd was in precies zo'n vraag.
Goedemiddag Dmitry! Je abonnee Yuri Nikolajevitsj schrijft je: ik ben 39 jaar oud. Krasnodar stad. Ongeveer een jaar geleden kochten we een computer voor onze dochter (ze zit op de middelbare school). En nu kun je je niet meer voorstellen zonder een computer: samenvattingen, rapporten, tests, enz., over het algemeen is alles te danken aan de computer. Volgend jaar zal ik vanwege mijn professionele verantwoordelijkheden echter wat werk op afstand moeten doen. De vraag rijst: zijn er programma's waarmee een computer in twee werkstations kan worden verdeeld, of is het beter om voor jezelf een andere computer te kopen zodat deze niet doorbrandt? Met vriendelijke groet, Joeri Nikolajevitsj!
Yuri Nikolajevitsj, je vraag is mij volkomen duidelijk. Ik zal je vertellen dat ik in mijn praktijk ooit mijn toevlucht moest nemen tot deze methode met twee desktops op één computer. Daarom kan ik je vertellen dat dergelijke programma's echt bestaan en dat je dankzij dergelijke programma's veel kunt besparen zonder een extra computer aan te schaffen.
In dit geval hoeft u nog maar één monitor aan te schaffen en, indien nodig, ook een aparte videokaart en een splitter. Ik sprak onlangs in meer detail over de videokaart:
Meestal zijn dit VGA en DVI. Het zal gemakkelijker zijn om met de taak om te gaan als u over moderne apparatuur beschikt die is uitgerust met twee poorten die elkaar dupliceren. Ze kunnen van hetzelfde type zijn of verschillend.
Ik haast me ook om je te vertellen dat als je twee desktops volledig wilt gebruiken, je een betaald programma moet installeren. In andere gevallen kunnen twee mensen niet één computer gebruiken.
Voordat ik van woorden naar daden overga, wil ik eerst een paar punten toevoegen voor de algemene ontwikkeling, over waarom twee monitoren nodig kunnen zijn, welke methoden er bestaan en hoe het verbindingsproces zelf verloopt. Welnu, aan de hand van het voorbeeld van één programma zullen we leren hoe we één computer afzonderlijk kunnen gebruiken voor twee, vier of zelfs twaalf personen. Maar eerst dingen eerst.
Reguliere gebruikers hoeven niet twee apparaten tegelijk aan te sluiten, omdat alle functies op één monitor beschikbaar zijn. In de volgende gevallen kan het nodig zijn om twee of meer beeldschermen te hebben:
— Om in een professionele omgeving met afbeeldingen te werken, kunt u bijvoorbeeld 3D Max of Photoshop gebruiken;
— Ontwikkeling van complexe software waarbij u regelmatig moet debuggen – fouten in realtime corrigeren;
— Uitbreiding van de desktop, waardoor je comfortabel verschillende simulators kunt spelen, in dit geval zal de tweede monitor een voortzetting zijn van de eerste;
— Gelijktijdig gebruik van twee desktops op één computer.
Methoden voor het aansluiten van twee monitoren
Dit idee kan op verschillende manieren worden geïmplementeerd. Als je een moderne videokaart hebt geïnstalleerd, kun je er meteen twee monitoren op aansluiten. Controleer hoeveel poorten uw videoadapter heeft en of er verschil tussen zit. Een andere optie is het gebruik van een speciale splitter. Het is geschikt voor gebruikers die meer dan twee monitoren willen aansluiten of geen extra uitgang op de videokaart hebben.

Een ander belangrijk punt is dat het aansluiten van twee monitoren via verschillende interfaces mogelijk is. Tegenwoordig zijn er drie belangrijke havens:
1. VGA. Een oud aansluitmodel dat werd gebruikt voor lampmonitoren en de eerste LCD-modellen.
2. DVI. Een van de meest populaire poorten voor het aansluiten van moderne computermonitors.
3. HDMI. Het is de meest geavanceerde en snelste interface. Deze poort verscheen relatief recent.
We zullen een verbindingsvoorbeeld bekijken met de meest gebruikelijke optie: DVI. De procedure is vooral eenvoudig uit te voeren als de videokaart van uw computer aanvankelijk meerdere poorten heeft. Dan kun je zonder extra apparatuur twee monitoren aansluiten. Als de videoadapter slechts één beeldscherm aansluit, moet u een speciale splitter aanschaffen.

Dit is een gewone splitter, waarvan het ene uiteinde in de videokaart wordt gestoken en uit de tweede komen verschillende poorten voor het aansluiten van een monitor. Er zijn ook professionele versies, die in plastic koffers zitten en voorzien zijn van een groot aantal pinnen.
Hoe werkt het proces van het aansluiten van twee monitoren?
Laten we dus van woorden naar daden gaan en kijken hoe we twee beeldschermen op één systeemeenheid kunnen aansluiten. Het proces is vrij eenvoudig: volg gewoon de instructies en binnen 20 minuten heeft u een functionerende computer met twee monitoren.
Het maken van de verbinding zelf is niet moeilijk - u moet de man-vrouw-connectoren in de juiste positie aansluiten. Hiermee is de fysieke verbinding van twee beeldschermen met één computer voltooid. Plaats de connectoren voorzichtig, aangezien deze zeer gemakkelijk te beschadigen zijn.
Twee monitoren aangesloten op de videokaart zien er als volgt uit:

Beginnende gebruikers kunnen problemen ondervinden bij het aansluiten van twee schermen via DVI of VGA, omdat de stekker met bouten is vastgezet. Draai ze vast totdat de poorten niet meer los zitten. De bouten worden zonder gebruik van gereedschap vastgedraaid.
Een tweede monitor installeren
Zoals u kunt zien, is de verbinding zelf vrij eenvoudig. Nu moeten we ze uitvoeren. Moderne besturingssystemen herkennen zelfstandig een nieuw apparaat, Windows 7, 8, 10 ondersteunen bijvoorbeeld aanvankelijk de dubbele monitorfunctie. Als het systeem de tweede monitor niet ziet, start u eenvoudigweg de computer opnieuw op.
Als gevolg hiervan zouden systeemprompts op het bureaublad moeten verschijnen, die u moet volgen om het tweede scherm te configureren. Het systeem biedt twee opties: het beeld van de eerste monitor spiegelen of het bureaublad uitrekken. In het eerste geval worden op beide schermen twee identieke afbeeldingen getoond. Dit is een uitstekende oplossing voor gebruikers die een presentatie willen geven of een laptop op een grote monitor willen aansluiten.
Bureaubrancard is handig om uw bureaublad te vergroten. De tweede monitor is in dit geval een voortzetting van de eerste. Dat wil zeggen dat u snelkoppelingen van het ene scherm naar het andere kunt verplaatsen. Het is ook mogelijk om een tweede monitor als hoofdmonitor te installeren. Dit is handig als je een groot scherm op je laptop wilt gebruiken.
Handmatig een tweede monitor installeren
Het is mogelijk dat het monitorsetupprogramma niet automatisch start. Dan zul je het tweede scherm handmatig moeten aansluiten. Dit kan volgens het volgende schema:
Ga naar het venster met monitorinstellingen. Om dit te doen, klikt u met de rechtermuisknop op het bureaublad en selecteert u “Eigenschappen” of “Personalisatie” in het contextmenu. We moeten het menu "Scherminstellingen" selecteren.

U ziet een lijst met aangesloten monitoren. Hier kunt u twee opties kiezen: het bureaublad uitrekken of de afbeelding spiegelen. Klik op de gewenste button en bevestig uw actie met de knop ‘Toepassen’.
Het is de moeite waard om te overwegen dat de beschikbare opties ook afhankelijk zijn van het model van uw videokaart. U kunt schermen configureren via officiële hulpprogramma's van ATI of NVIDIA. Je vindt ze in het startmenu.
Over het algemeen is de verbinding vrij eenvoudig, als u het onderwerp van het gebruik van twee verschillende desktops niet aanraakt. Ik zal proberen uit te leggen hoe twee gebruikers één computer kunnen gebruiken. Volg de aanbevelingen en u zult slagen.
Volledig gebruik van twee computers met behulp van het Aster-programma
Dus Yuri Nikolajevitsj, in jouw geval zul je dit of een soortgelijk programma moeten gebruiken, zodat je je computer voor twee personen tegelijk kunt gebruiken. Ik wil er alleen aan toevoegen dat je met het Aster-programma één computer op precies dezelfde manier kunt gebruiken als elke gebruiker een aparte pc heeft. Het programma is betaald, maar u kunt een proefversie van 30 dagen proberen die alle benodigde functies bevat. Tegelijkertijd heb je een krachtige computer (vooral een videokaart) nodig om met twee gebruikers tegelijk goed te kunnen werken.
U kunt de proefversie downloaden van de officiële website http://www.ibik.ru/ru/downloads
We hebben dus zojuist met succes twee monitoren aangesloten en het programma geïnstalleerd. Hierna verschijnen er twee nieuwe snelkoppelingen op het bureaublad - selecteer "ASTER-controle". Vervolgens moet je naar het tabblad "Video" gaan.
Vink het vakje aan naast 'Meerdere monitoren toestaan'. Het programma geeft automatisch vier monitoren weer, hoewel er slechts twee op de computer zijn aangesloten. Extra schermen moeten worden verwijderd; hiervoor selecteert u ze en wijzigt u de positie van 1 in 0 of verwijdert u eenvoudigweg het nummer.

Nu moeten we de monitoren definiëren, de hoofdmonitor nummer 1 geven en de extra monitor respectievelijk nummer 2. Om uw acties te bevestigen, moet u op de knop "Toepassen" klikken. Nu moet u hetzelfde doen met het gedeelte "Toetsenbord en muis". Er moeten twee sets zijn aangesloten. Het geluid wordt meestal automatisch aangepast.

Nu moet het programma gelanceerd worden. Ga naar het gedeelte ‘Algemeen’. Let op de optie “Start ASTER automatisch wanneer u de computer aanzet.” U kunt het vakje aanvinken zodat de computer altijd vanaf twee monitoren opstart. Nu kunt u op de knop "Inschakelen en opnieuw opstarten" klikken.
Hierna begint het opnieuw opstarten, de computer zou moeten opstarten met twee monitoren. Als u de volgorde van monitoren en extra apparaten (muis, toetsenbord) correct heeft ingesteld, zou u twee gebruikers moeten hebben. Met het programma kun je zelfs games spelen op verschillende monitoren.
Zoals je ziet kun je zelf twee monitoren instellen. Bovendien maakt het programma tegenwoordig het mogelijk om maximaal 12 gebruikers op één computer aan te sluiten. Maar als u deze taak niet kunt voltooien, kunt u zich altijd tot specialisten wenden. Ik raad je in ieder geval aan om deze manipulatie eerst zelf uit te voeren, aangezien computerspecialisten een aanzienlijk bedrag voor de service in rekening zullen brengen.